Macが正常に動いている時は、バックグラウンドの状況を気にする必要はないと思います。 Mac で行いたい作業をするだけです。 しかしその裏で、常に稼働しているアプリのひとつが、パスワードやアプリの使い勝手に必要なその他のアカウント情報を保存するためのKキーチェーンアクセスというものです。
時にそのプロセスでエラーが発生することがあります。 その時の症状として有名なのは、「accountsdやcallservesdがログインキーチェーンを使おうとしています」などのログインのための情報を繰り返し聞いてくるポップアップです。 この記事では、ログインキーチェーンの問題を説明し、それにどう対処するべきかを紹介していきます。
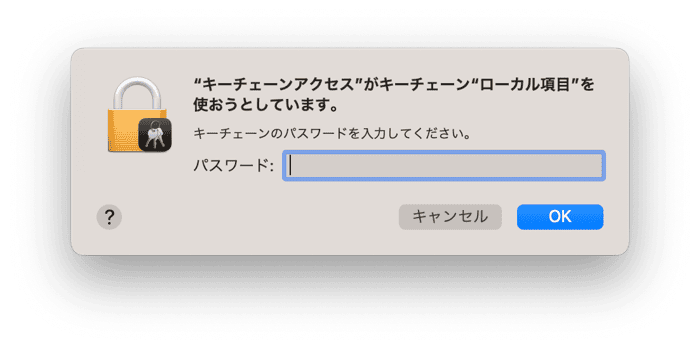
Accountsdやcellservicesd とはなんなんでしょうか?
Accountsd はAccountsフレームワークの一部で、Macで使用するアプリケーションやサービスのログイン認証の役割を担っています。 このフレームワークにより、アプリ開発者はユーザ名やパスワードにアクセスすることなく、アプリにアカウントへのアクセスを組み込むことが可能になります。 フレームワークが正しく動作するためには、Macで使用するアカウントのユーザ名とパスワードを管理するキーチェーンへのアクセスが必要です。 Accountsdのポップアップ通知は、ログインとキーチェーンのパスワードが同期していないという意味が大半です。
Callservicesd は別の機能を担っています。 Accountsdとは異なり、Macが使用している通話状態を監視する役割の担っています。 FaceTimeやContactsのようなサービスや、サードパーティ製のビデオ会議ツールの適切な動作を保証するために、キーチェーンにアクセスする必要がある際、こちらが使われます。
なぜMac でそのようなメッセージが表示されるのでしょうか?
Macで最初にユーザーアカウントを作成したとき、ログインパスワードとログインキーチェーンのパスワードは同期しており、アカウントへのログインが継続されている以上、ログインキーチェーンにアクセスする必要のあるシステムにアクセス可能になっています。
しかし、ログインパスワードとキーチェーンパスワードの同期が取れなくなると、これらのシステムはキーチェーンにアクセスできなくなり、再度許可を求めなければならなくなります。 これは、Macの管理者がログインパスワードを変更した場合に起こる可能性があります。 「accoutnsdがログインキーチェーンを使おうとしています」というメッセージはそういう時に表示されるのです。 逆に「callservicesdがログインキーチェーンを使おうとしています」というメッセージは、Macがあなたがログインしているすべてのデバイス間で通話を同期させる表示される可能性があります。
「accoutnsdがログインキーチェーンを使おうとしています」というメッセージを解決する方法
ここまでに説明したように、このメッセージが表示されるのは、ログインパスワードとログインキーチェーンのパスワードが同期していないためです。 原因はわかっているので次はそれを修復していきましょう。
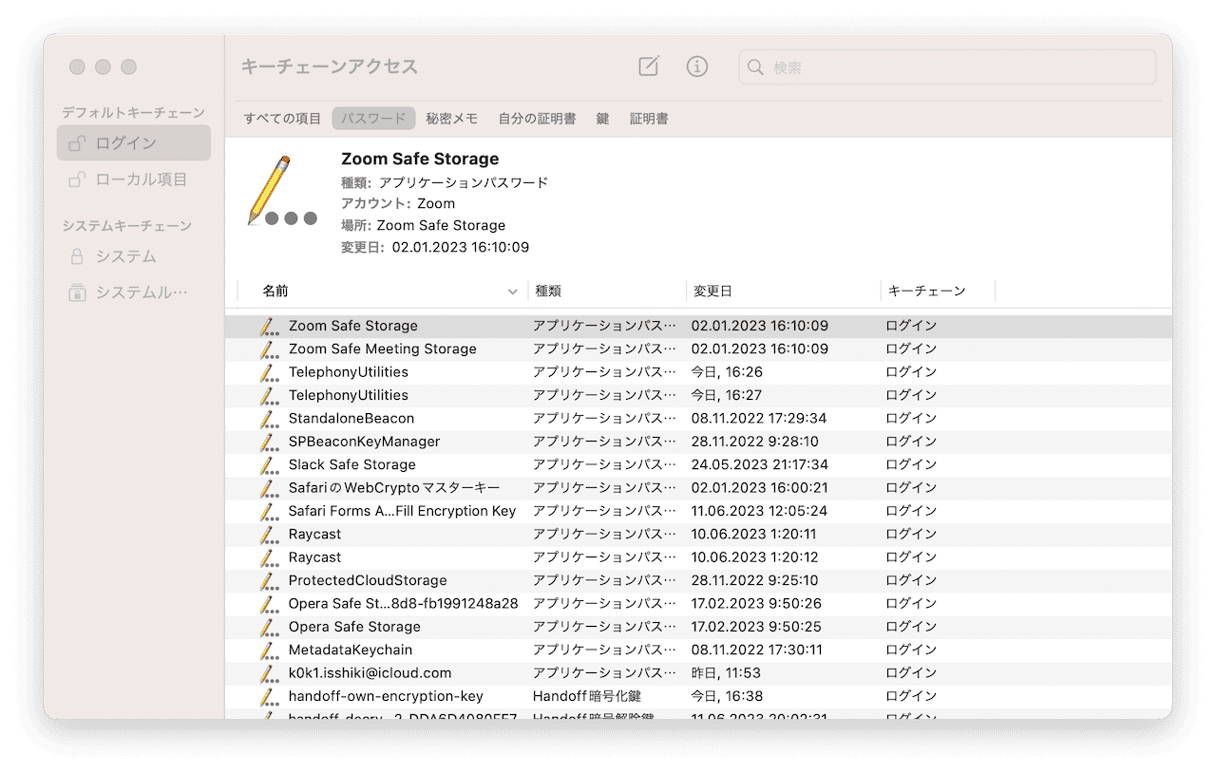
- 「アプリケーション」>「ユーティリティ」と進み、「キーチェーンアクセス」をダブルクリックして開きましょう。
- 「編集」クリックし、「キーチェーンログインのパスワードを変更する」を選択します。
- キーチェーンがロックされている場合は、アカウントの以前のユーザーパスワードを入力します。正しいパスワードを入力した場合、新しいウィンドウが表示されます。
- 「現在のパスワード」と表示されたボックスに、以前のパスワードを入力します。
- 「新しいパスワード」の枠に、現在のユーザーパスワードを入力します。
- 「確認」の項目に新しいユーザーパスワードをもう一度入力します。
これでログイン・キーチェーンとユーザー・ログイン・パスワードが同期され、メッセージが表示されなくなるはずです。
キーチェーンの自動ロックをオフにする
メッセージのポップアップが発生することがあります。 その場合は、自動ロックをオフにすると解決することがあります。 その方法はこちらです:
- アプリケーションフォルダから「キーチェーンアクセス」を開きます。
- 「ログイン」を右クリックし、「キーチェーンログインの設定を変更する」移動します。
- 「スリープ後にロック」と「スリープ時にロック」の両方が選択解除されていることを確認しましょう。
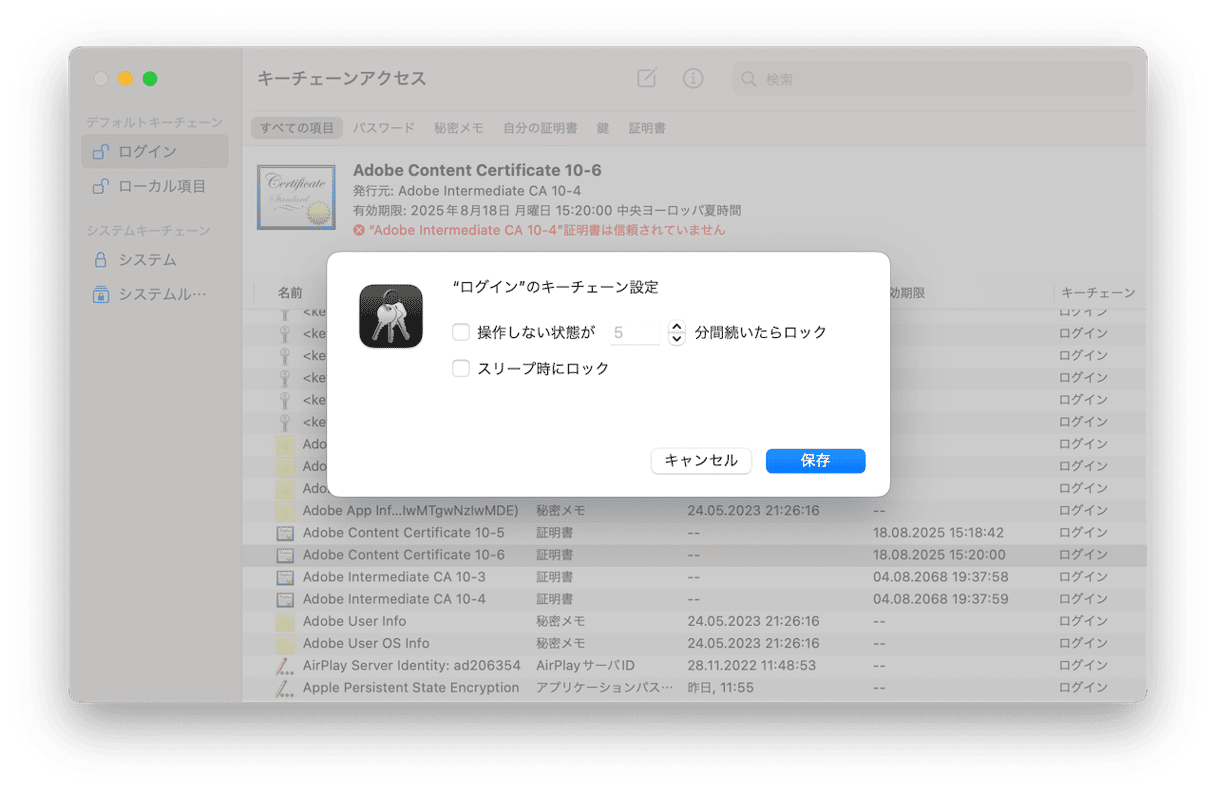
新しいログインキーチェーンを作成する
これまでの動作を行ってもうまくいかない場合、次のステップは新しいログインキーチェーンを作成することです。 MacOSは古いキーチェーンとそのパスワードとアカウント情報をすべて保持しているので、それらを新しいキーチェーンにコピーすることが可能です。 新しいログインキーチェーンを作成すると、あなたのユーザーアカウントと同じパスワードが与えられます。 その前に、既存のログインキーチェーンのコピーを作成する必要があります。
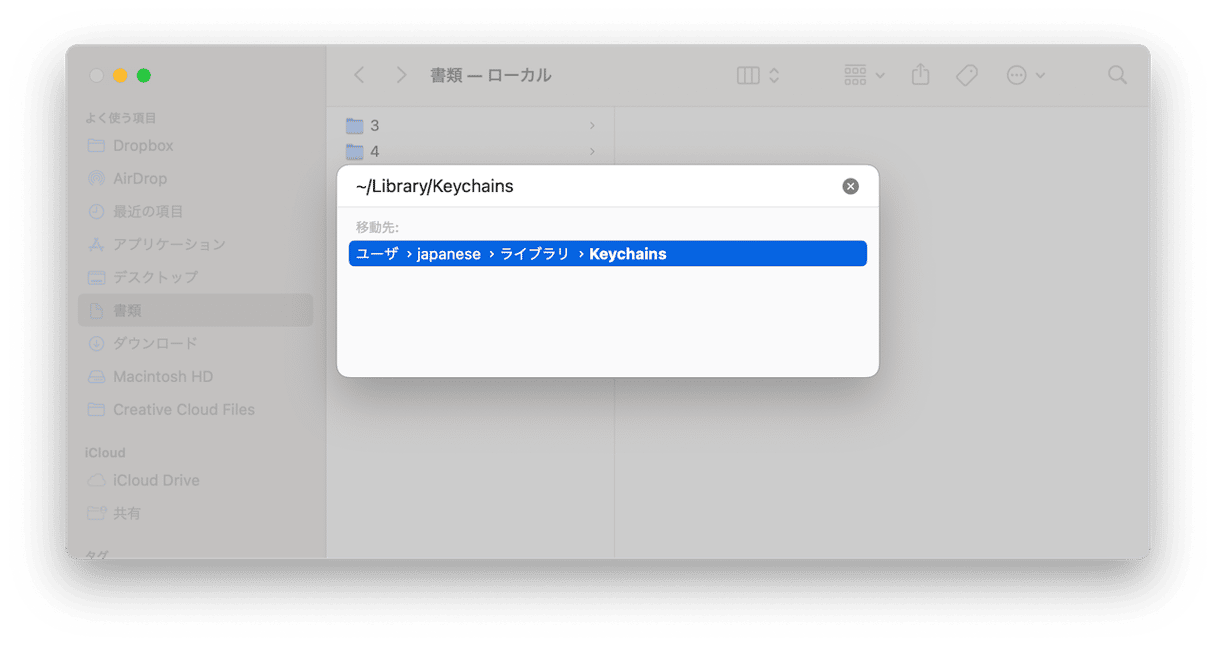
- Finderから「移動」のメニューをクリックして「フォルダへ移動」を選択します。
- 以下の内容を入力します:
~/Library/Keychains - ログインキーチェーンを探し、AltまたはOptionキーを押しながらファイルをデスクトップに移動します。
- デスクトップ上のコピーしたファイル名を、名前が選択されるまでクリックしたままにします。「login」を別の名前に変更します。
次に標準のキーチェーンをリセットする
- アプリケーション」→「ユーティリティ」と進み、「キーチェーンアクセス」を起動します。
- 「キーチェーンアクセス」メニューをクリックし、「設定」を選択します。
- 「標準のキーチェーンのリセット」をクリックします。
キーチェーンアクセスが新しい空のログインキーチェーンとiCloudキーチェーンを自動で生成してくれます。
最後にキーチェーンを追加する
- キーチェーンアクセスで、「ファイル」メニューから「キーチェーンの追加」を選択します。
- デスクトップ上のキーチェーンファイルに移動し、それを選択します。 「追加」をクリックしましょう。 キーチェーンアクセスのサイドバーのキーチェーン一覧に、すべてのログイン名とパスワードが入ったキーチェーンが表示されます。
- インポートしたキーチェーンから新しいログインキーチェーンにアイテムをコピーするには、インポートしたキーチェーンでアイテムを右クリックし、'[アイテムの名前] をコピー' を選択します。
- 新しいデフォルトのキーチェーンをクリックし、メインウィンドウ上で右クリックし、'[アイテムの名前] の貼り付け'を選択します。
キーチェーンパスワードを入力するよう、おそらく複数回の入力が求められます。 コピー元のキーチェーンのパスワードを入力しましょう。
混乱を極力減らしてMacを使い続けたい場合、古いログインキーチェーンをインポートして、そのエントリを新しいキーチェーンに追加するだけです。 Icloudキーチェーンをお使いの場合、ほとんどのユーザー名とパスワードはそこに保存され、新しいiCloudキーチェーンに自動的にコピーされます。 その他のアカウントについては、必要に応じてユーザー名とパスワードを入力するよう求められ、新しいログインキーチェーンに保存されます。 古いキーチェーンを追加することで、利便性がさらに向上し、パスワードを忘れた場合の保険にもなります。
Icloudキーチェーンをまだ使っていない場合、Macでオンにする方法を説明します。
- Appleメニューをクリックし、システム設定を選択します。
- AppleIDをクリックし、iCloudをクリックします。
- 「パスワードとキーチェーン」または「キーチェーン」が表示されるまで下にスクロールします。
- それがオンになっていることを確認します。
- システム設定を終了します。


CleanMyMacでアカウント権限を更新する
キーチェーンを使ってパスワードやユーザーアカウントを安全に保管することは、プライバシーを向上させる上で重要です。 しかし、他にも方法はあります。 CleanMyMac はあなたがMacを使うときに残した痕跡を一掃します。
これらには、カメラ、マイク、起動ディスク、内蔵アプリケーション、またはこのシステムの保護されている他の部分を使用するためにアプリケーションに許可した権限が含まれています。 また、ブラウザやダウンロードの履歴、保存されたパスワード、Macにインストールされているすべてのブラウザの自動入力データも含まれています。 さらに重要なことに、MacBook ProやMacBook Airを使っている場合は、過去に接続したWi-Fiネットワークのリストも含まれます。 CleanMyMacは、いくつかのボタンをクリックするだけで、アクセス許可を取り消し、データを削除することができます。
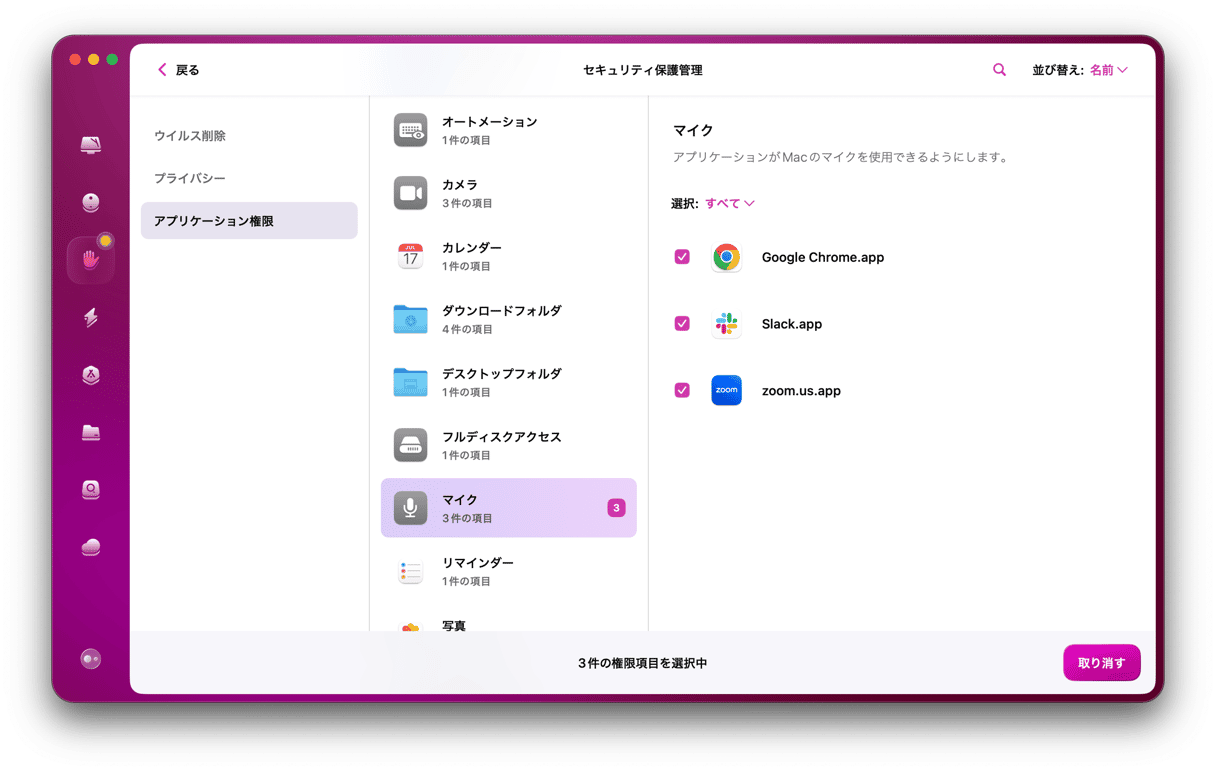
その使い方は以下の通りです。
- CleanMyMacをお持ちでない場合は無料で ダウンロードしましょう。
- 「プライバシー」を開き、「スキャン」をクリックします。
スキャンが終わると、プライバシーを侵害する可能性のあるものがカテゴリー別にリストアップされます。 それらを一つずつ確認し、削除したいものの横にあるチェックボックスにチェックを入れましょう。それが完了したら「削除」をクリックしましょう。
インターネット関連の項目を整理
ログインキーチェーンは、Macで使うアプリケーションやサービスのユーザー名やパスワードを暗号化することで、あなたのプライバシーを守るための重要なツールです。 しかし、あなたのプライバシーが危険にさらされる可能性は他にもあります。 その中には、最近開いたアプリや訪問したウェブサイトのリストのような一見何の変哲もないものから、FaceTimeカメラへのアクセスや過去に接続したWi-Fiネットワークのような、あなたがアプリに許可した権限も含まれます。 これらのデータを定期的に監査し、不要になったものを削除するのは良い方法です。 最も簡単な方法は、 CleanMyMac X の 「最近使った項目リスト」 という機能を使用することです。
実際に使ってみるとこんな感じです。
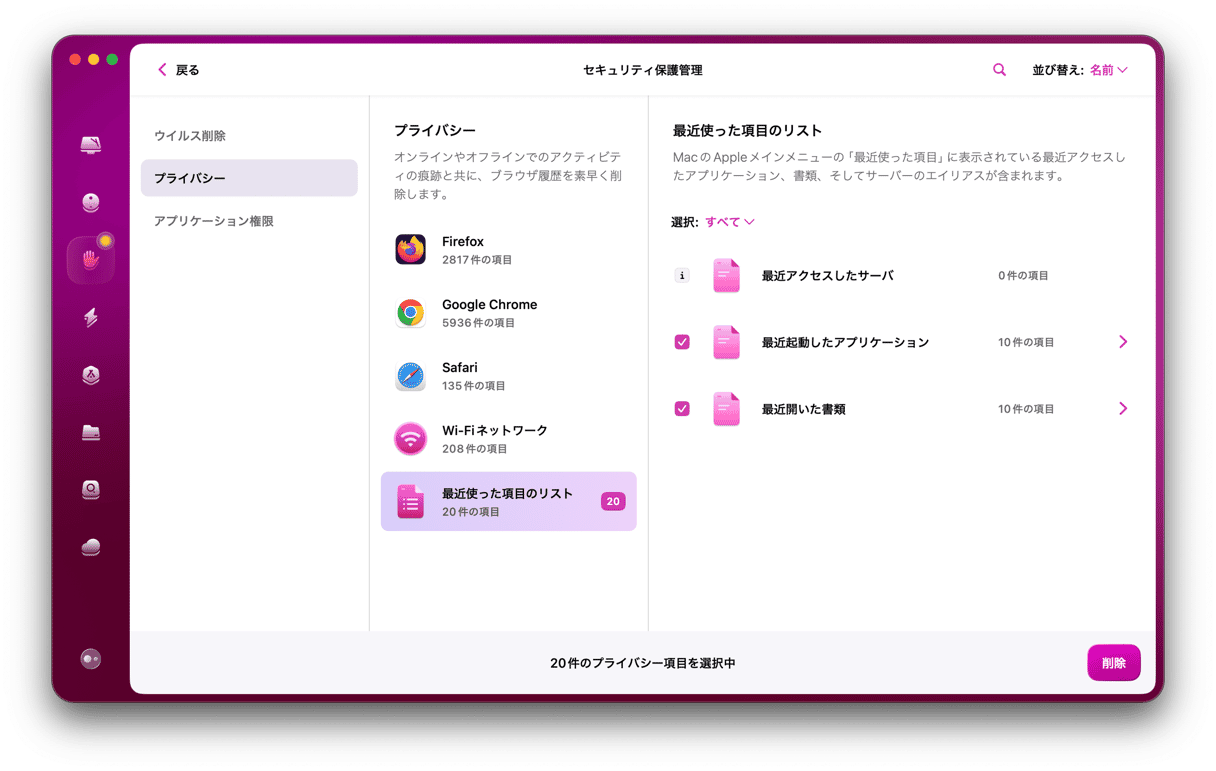
これにより、以下のようなファイルが一時的に消去されます:
- 最近アクセスしたサーバー
- 最近起動したアプリケーション
- 最近開いたドキュメント
これまで紹介した方法で、accountsdの問題は解決したでしょうか? ポップアップが出てこなければ解決したと言えるでしょう。
このように「accoutnsdがログインキーチェーンを使おうとしています」や「callservicesdがログインキーチェーンを使おうとしています」などのキーチェーン関連で発生する問題は他にもたくさんあります。 そして多くのユーザーは、キーチェーンの管理に混乱と手応えを感じています。 しかし、キーチェーンアクセスを使用して、この記事で紹介した処理を行えば、簡単にそれらのメッセージを解決することができます。 またCleanMyMac などのツールは、あなたのプライバシーを保護するのにも役立ちます。






