El sistema operativo de Apple para Mac — Ventura — ha sido anunciado en junio de 2022, pero los desarrolladores han estado haciendo un gran trabajo actualizando las apps y haciendo que el nuevo sistema funcione. Y, como es normal, han encontrado algunos problemas con la actualización de Ventura. Pero por ahora no hay nada importante, y todos los problemas pueden ser solucionados. En este artículo, veremos los problemas existentes y potenciales de Ventura y te mostraremos cómo puedes solucionarlos.
Antes de instalar Ventura
Siempre tienes que hacer una copia de seguridad de tu Mac antes de actualizar el macOS. Siempre. Usar Time Machine es la mejor manera para ello, ya que es fácil restaurar un respaldo de Time Machine en Recuperación de macOS. De todas formas, cualquier copia de seguridad es mejor que nada.
Cómo solucionar problemas de macOS Ventura
1. Problemas de actualización de macOS Ventura
Uno de los primeros problemas en aparecer con la beta de macOS Ventura es la forma en la que se descarga y cómo eso te afecta si quieres instalarlo en un disco externo. Anteriormente, al descargar una beta de macOS o actualizar a la versión final, el instalador se ubicaba en tu carpeta Aplicaciones y podías usarlo para crear un disco externo de arranque. Pero parece que ahora, al menos en algunos casos, Ventura solo descarga los archivos adicionales necesarios para actualizar el Mac en vez de descargar el instalador completo, por lo que no tienes opción de crear una unidad externa de inicio. Con la beta, el problema no había sido solucionado, pero desde que la versión completa está disponible en la App Store, el problema está resuelto. Para obtener más info sobre cómo crear un instalador de arranque, lee este artículo.
2. macOS Ventura no se descarga
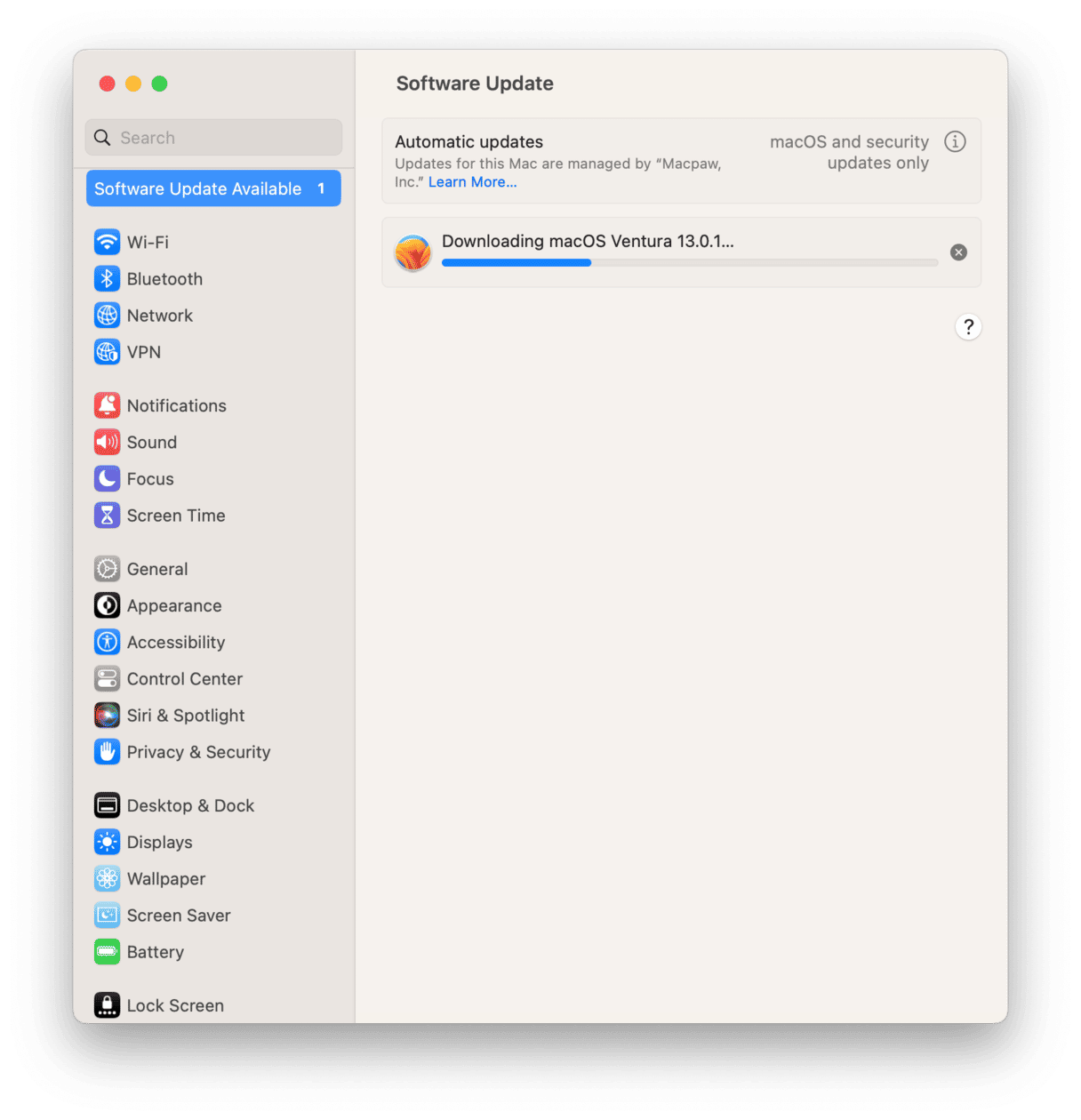
Esperamos que no te topes con este problema, pero podría ser el primer obstáculo en tu camino. Si es el caso, verás un mensaje diciendo al por el estilo de "la descarga de macOS Ventura ha fallado". Sigue los pasos a continuación para solucionar este problema.
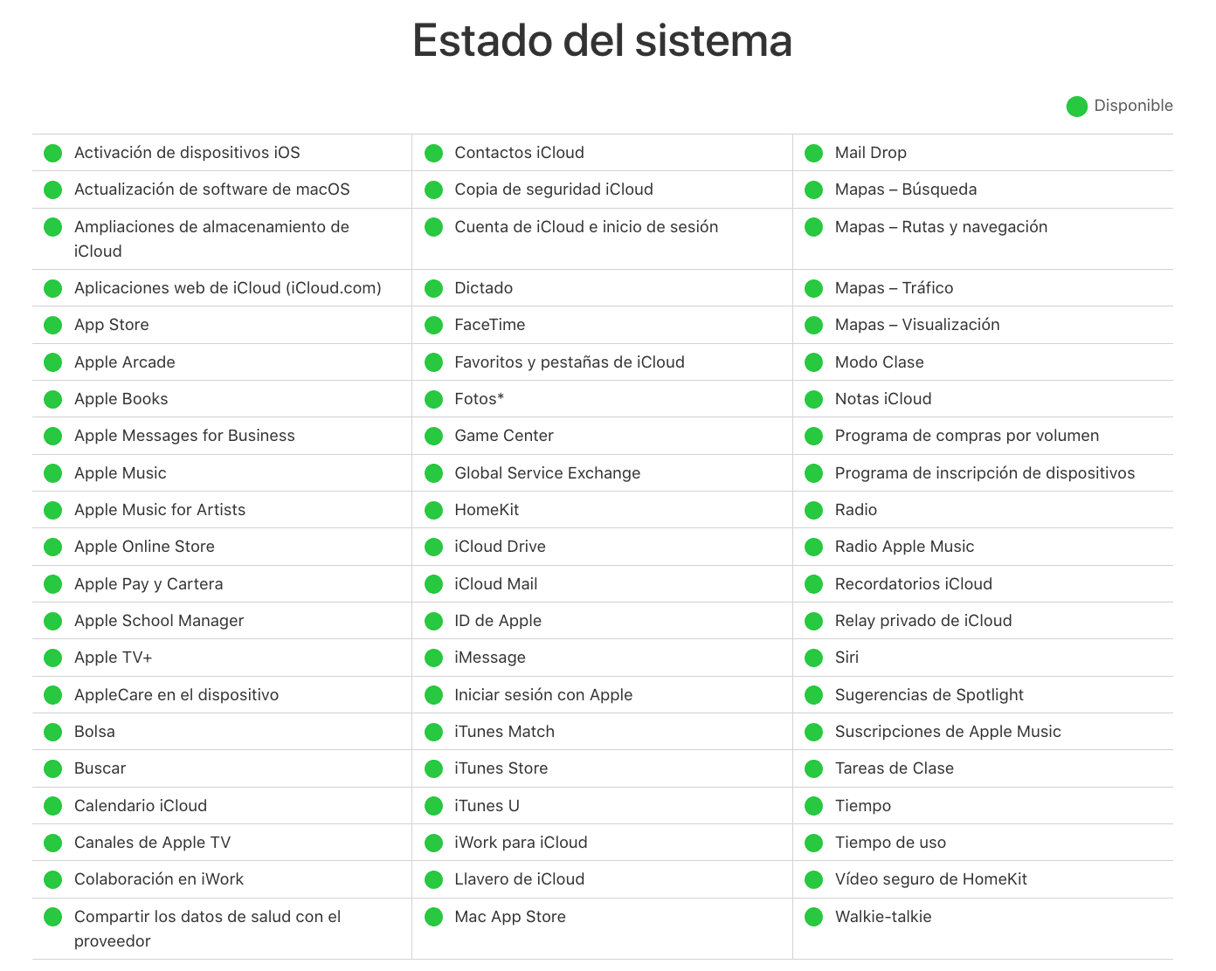
- Revisa si tu conexión a Internet es estable.
- Revisa la página de Estado del sistema de Apple para asegurarte de que los servidores funcionan correctamente.
- Asegúrate de que tienes suficiente espacio en el disco.
- Busca el archivo parcialmente descargado en tu carpeta Descargas y arrástralo a la Papelera, y vuelve a intentarlo nuevamente.
3. Fallos de instalación de macOS Ventura
Si la descarga ha terminado sin problemas, existen varias razones por las que Ventura podría no instalarse. Lo primero que tienes que hacer es comprobar que tu Mac sea compatible, si es que aún no lo has hecho. Aquí tienes la lista completa de Macs compatibles:
- iMac de 2017 posteriores
- iMac Pro de 2017 posteriores
- MacBook Air de 2018 y posteriores
- MacBook Pro de 2017 y posteriores
- Mac Pro de 2019 y posteriores
- Mac Mini de 2018 y posteriores
- MacBook de 2017 y posteriores
- Mac Studio de 2022
Si tu Mac es más antiguo, no podrás instalar y ejecutar macOS Ventura. Eso significa que la instalación podría fallar.
- Una vez que te haya asegurado que tu Mac es compatible con Ventura, reinícialo en modo seguro (puedes ver los pasos para Macs con diferentes procesadores aquí o más abajo en este artículo). Una vez que el ordenador esté en Modo seguro, intenta instalar Ventura de nuevo.
- Si Ventura sigue sin instalarse en el Modo seguro, restablece la NVRAM. Apaga tu Mac, luego mantén presionadas las teclas Comando-Opción-P-R y pulsa el botón de encendido. Suelta las teclas cuando escuches el sonido inicio por segunda vez o aparezca el logo de Apple.
4. macOS Ventura se descarga e instala, pero la instalación falla
Si Ventura se instala pero se queda atascado durante la configuración, mantén presionado el botón de encendido para hacer un apagado forzado de tu Mac. Vuelve a presionarlo de nuevo para arrancar el Mac. Ahora debería arrancar normalmente y dejarte configurar macOS Ventura.
5. macOS Ventura no arranca
Esto puede pasar con cualquier versión de macOS, incluyendo Ventura, y el proceso para solucionarlo tampoco cambia. Sigue los pasos a continuación para identificar la razón por la que tu Mac no arranca y solucionar el problema.
Comprueba la toma de corriente
La solución más obvia a veces es la correcta. Conecta tu MacBook Pro o MacBook Air a la toma de corriente, por si no lo has hecho ya. Si ya está conectado, o si tienes un Mac de escritorio como un iMac, Mac mini o Mac Studio, comprueba que la conexión estable y que el cable esté bien enchufado.
¿Falla el Mac o el problema es la pantalla?
A veces, cuando parece que tu Mac no inicia, el Mac no es realmente el problema. Puede pasar que sí arranca, pero si la pantalla no funciona correctamente y tu Mac no hace ningún sonido al iniciar, es posible que no te des cuenta de ello. Si tienes un Mac de escritorio conectado a una pantalla o un portátil con la tapa cerrada y conectado a un monitor externo, asegúrate de que el monitor esté enchufado y encendido. Si no hay señal, reconéctalo al Mac.
¿Y si se atasca en ventana de inicio de sesión?
Si has descartado la corriente y la pantalla como causas del problema, intenta reiniciar con un usuario diferente, suponiendo que llegues a la ventana de inicio de sesión al iniciar el Mac. Podría ser que los launch agents o los ítems de inicio en tu cuenta de usuario principal sean la causa del problema.
Arranca en Modo seguro
Si inicias el Mac en Modo seguro, se cargarán solo las extensiones esenciales y también se harán varias comprobaciones en tu Mac para asegurar el correcto funcionamiento. Sigue los pasos descritos antes para iniciar en el Modo seguro. Si el ordenador se inicia correctamente, es probable que el problema sea una extensión de tercero, un launch agent, o un ítem de inicio. Los pasos para arrancar varían según el Mac que tengas Mac.
Para Macs con procesador Intel:
- Apaga tu Mac y espera 10 segundos.
- Reinicia tu Mac y mantén pulsada la tecla Mayús.
- Suelta la tecla Mayús. cuando aparezca la ventana de inicio de sesión.
Para Macs con Apple silicon:
- Apaga tu Mac y espera 10 segundos.
- Mantén presionado el botón de encendido hasta que aparezca la ventana de opciones de inicio.
- Selecciona un disco de arranque.
- Presiona la tecla Mayús. y haz clic en Continuar en modo seguro.
- Suelta la tecla Mayús.
Si el ordenador se inicia correctamente, es probable que el problema sea una extensión de tercero, un launch agent, o un ítem de inicio.
6. El Mac va lento después de la actualización
Si tu Mac funciona lento, es posible que sea uno de los más viejos con soporte de Ventura y le esté constando ejecutar el sistema. Asegúrate de que todas las apps estén actualizadas, ya que es posible que las versiones anteriores no funcionen correctamente con Ventura. También es posible que Spotlight se esté reindexando después de la actualización. Haz clic en el icono de Spotlight en la barra de menú. ¿Ves una barra de progreso en la ventana? Si es así, se está reindexando. Espera hasta que el proceso termine y vuelve a revisar si tu Mac ha vuelto a funcionar rápido.
Otra cosa que puedes probar si tu Mac va más lento de lo normal es hacer una optimización del sistema. CleanMyMac tiene una herramienta muy útil y potente llamada Rendimiento, la cual que ayuda a realizar todo tipo de optimizaciones y acelerar tu Mac.

- Abre CleanMyMac.
- Ve a Rendimiento.
- Haz clic en Ejecutar tareas o Ver todas las tareas para elegir las tareas que quieres realizar.
7. macOS Ventura es inestable
Si macOS Ventura se congela o funciona muy lento, puede ser por varios motivos. Si tu Mac tiene unos años y apenas es compatible con Ventura, podría ser el nuevo SO sea muy "pesado" para tu sistema y esté causando que vaya lento.
Actualiza tus apps
La mayoría de las apps deberían funcionar sin problemas con macOS Ventura, pero es necesario actualizarlas para aprovechar las nuevas funciones. Sin embargo, hay apps se vuelven inestables si no se actualizan, por lo actualiza todas las apps que usas regularmente si ves que Ventura se congela o funciona lento. Puedes revisar las actualizaciones en la App Store o desde el menú app (haga clic en nombre de la app > Buscar actualizaciones).
Usa el Monitor de Actividad
El Monitor de Actividad es una gran herramienta para identificar apps o servicios que sobrecargan sistema y hacen que tu Mac se ralentice o funcione mal.
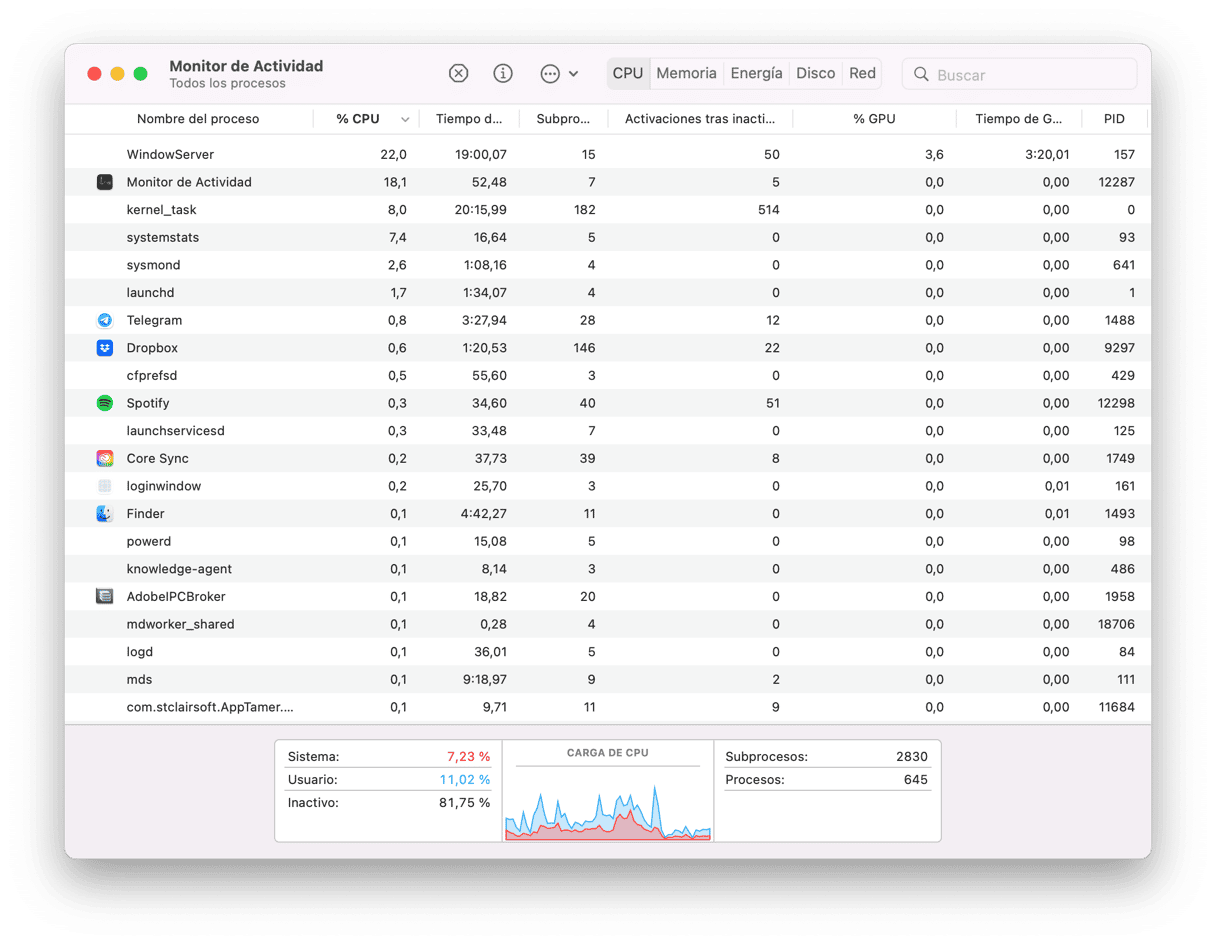
- Ve a Aplicaciones > Utilidades y haz doble clic en Monitor de Actividad para abrirlo.
- Haga clic en la pestaña CPU para ordenar los procesos por la carga de la CPU.
- Si hay algún proceso que muestra algo cercano al 100% de carga, selecciónalo y haz clic en Detener en la barra de herramientas.
- Si tu Mac ha empezado ir más rápido o se ha vuelto más estable, ya sabes que ese proceso era el causante del problema y puedes desinstalar esa app si quieres.
8. El Wi-Fi o el Bluetooth no funciona en macOS Ventura
Asegúrate de que tu Mac esté conectado a la red Wi-Fi correcta - haz clic en el icono de Wi-Fi en la barra de menús o en el Centro de control. Es posible que el sistema se haya "olvidado" qué red usar después de la actualización. Si eso no ayuda, desactiva el Wi-Fi y luego vuelve a activarlo en tu Mac. ¿Sin cambios? Intenta poner el router Wi-Fi más cerca o muévete a una habitación más cercana si puedes. Si nada de esto ayuda, reinicia el router.
Para solucionar los problemas con el Bluetooth, desactiva Bluetooth y vuelve a activarlo. Si eso tampoco funciona, reconecta todos tus dispositivos Bluetooth.
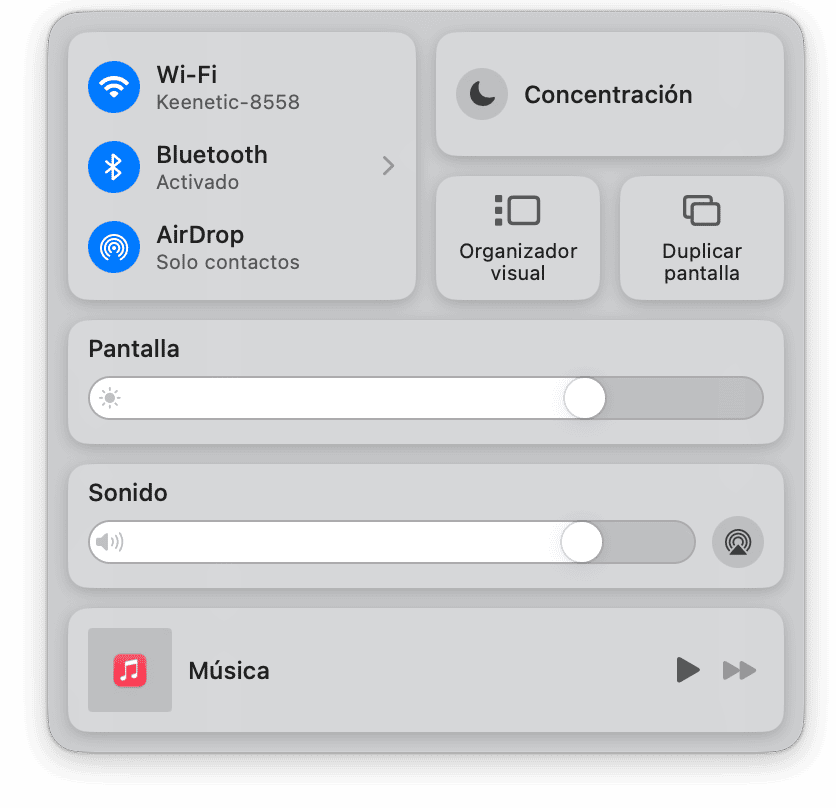
macOS Ventura, la última versión del sistema operativo de Mac, es fantástico y cuenta con muchas funciones nuevas, mejoras e incluso varias apps nuevas. Pero Ventura también tiene sus problemas. Por suerte, la mayoría son fáciles de solucionar. Sigue los pasos descritos arriba para identificar la causa de tu problema y solucionarlo. Después, podrás disfrutar de todas las novedades de Ventura.

Preguntas frecuentes
¿Cuál es el problema más común en macOS Ventura?
El problema más reportado es la imposibilidad de descargar o instalarlo. Esto puede ocurrir si tienes una mala conexión a Internet, los servicios de Apple no funcionan temporalmente (revisa la página Estado del sistema de Apple), o no tienes espacio suficiente en tu Mac.
¿Qué hacer si el Mac va lento después de actualizar a Ventura?
Puedes empezar actualizando todas las apps, liberando espacio, comprobando el Monitor de Actividad y haciendo un mantenimiento siguiendo los pasos que he descrito arriba. Si tienes un Mac más antiguo y nada de esto te ha ayudado, considera hacer el downgrade a macOS Monterey como último recurso (revisa este artículo para las instrucciones).
¿Se han resuelto los problemas con el lanzamiento de la versión completa?
Muchos creen que solo la versión beta de Ventura tenía problemas. Por desgracia, esto no es así, ya que los problemas mencionados también ocurren en la versión completa. Sin embargo, todos ellos pueden ser solucionados fácilmente.









