Al abrir una ventana del Finder en tu Mac y navegar a cualquier carpeta, dentro verás una mezcla de archivos y carpetas. Las carpetas serán de color azul y, al hacer clic en ellas, se abrirán y mostrarán su contenido. Al menos, es lo que debería ocurrir. Pero, ¿y si hay carpetas y archivos atenuados en tu Mac? ¿Qué significa? ¿Qué lo causa? Responderemos a todas esas preguntas y te mostraremos cómo arreglar las carpetas y archivos atenuados en Mac.
¿Por qué aparecen carpetas atenuadas en Mac?
Hay varios motivos por los que los archivos pueden aparecer atenuados en Mac. Lo más probable es que hayas estado copiando la carpeta de una unidad a otra y el proceso se haya interrumpido. Posiblemente la unidad de origen se haya desconectado. O hubo un problema con la carpeta que impidió hacer la copia. Esto podría provocar que se cree una carpeta atenuada en tu Mac, probablemente con la fecha de creación del 24 de enero de 1984 (la fecha en la que se lanzó el primer Mac).
Una carpeta o archivo también podría estar atenuado si está en una unidad externa que tu Mac no puede leer correctamente, posiblemente debido a un error. O podría estar en un servidor remoto y tu Mac no puede conectarse correctamente al servidor. Independientemente del motivo, lo que estás viendo no es realmente una carpeta o un archivo. Si le haces doble clic, no pasará nada. Es simplemente un icono que se muestra en lugar de una carpeta o archivo mientras se copia de un lugar a otro.
Cómo evitar que aparezcan carpetas atenuadas y otros problemas
La manera más sencilla de evitar los problemas como carpetas y archivos atenuados en tu Mac es hacer un mantenimiento del ordenador de manera regular. Eso incluye cosas como reparar los permisos del disco, reindexar Spotlight y limpiar el caché DNS. Hacerlo todo manualmente es una molestia, sin mencionar que lleva mucho tiempo. La mejor forma de hacerlo es usar una app diseñada para ayudarte a mantener tu Mac funcionando correctamente.
Recomendamos usar CleanMyMac. Su módulo Rendimiento cuenta con herramientas que pueden reparar los permisos del disco, reindexar Spotlight, vaciar la caché de DNS y gestionar elementos de inicio de sesión y los elementos en segundo plano. Todo esto ayudará a que tu Mac funcione sin errores y problemas. Consigue tu prueba gratuita de CleanMyMac.

Cómo arreglar una carpeta atenuada en tu Mac
Lo primero que debes hacer al intentar reparar los archivos atenuados en Mac es hacer una copia de seguridad de todos los datos ubicados en el disco donde se encuentra la carpeta. Una carpeta o un archivo atenuado es una señal de que hay un problema en algún lugar. Es posible que se trate de un problema con el propio disco y podría provocar una pérdida de datos irreversible. Una vez que hayas creado un respaldo de tus datos, sigue los siguientes pasos.
1. Prueba de nuevo
Si la unidad en la que estás copiando la carpeta o el archivo es una unidad externa, asegúrate de que esté bien conectada. Si es un servidor, asegúrate de que esté montado en el Finder y que tu Mac pueda leer y escribir en él. Ahora, prueba a copiar la carpeta o el archivo de nuevo.
2. Repara el disco
Si la carpeta o el archivo sigue atenuado, usa la Utilidad de Discos para reparar el disco donde está ubicada la carpeta o el archivo.
- Ve a Aplicaciones > Utilidades y abre la Utilidad de Discos.
- Selecciona el disco y haz clic en Primeros auxilios en la barra de herramientas y luego sigue las instrucciones que aparecen.
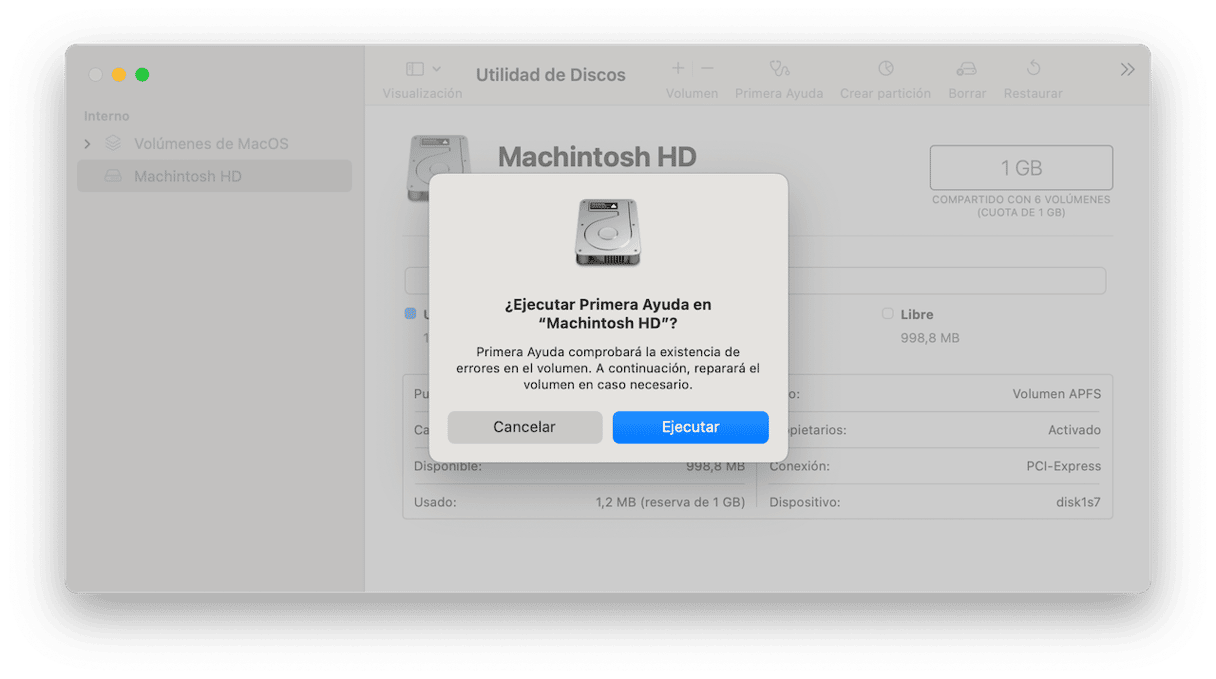
3. Actualiza macOS
Si la reparación del disco no soluciona el problema, comprueba si hay alguna actualización disponible para macOS.
- Haz clic en el menú Apple, selecciona Ajustes del Sistema y luego ve a General > Actualización de software.
- Si hay una actualización disponible, instálala.

4. Usa Terminal
Incluso si nunca has usado Terminal antes, puedes hacerlo fácilmente para intentar abrir la carpeta o el archivo atenuado. Ve a Aplicaciones > Utilidades y haz doble clic en Terminal para abrir la app.
- Escribe:
openy presiona la barra espaciadora. - Arrastra la carpeta o el archivo atenuado a la ventana de Terminal y suéltalo.
- Pulsa Intro.
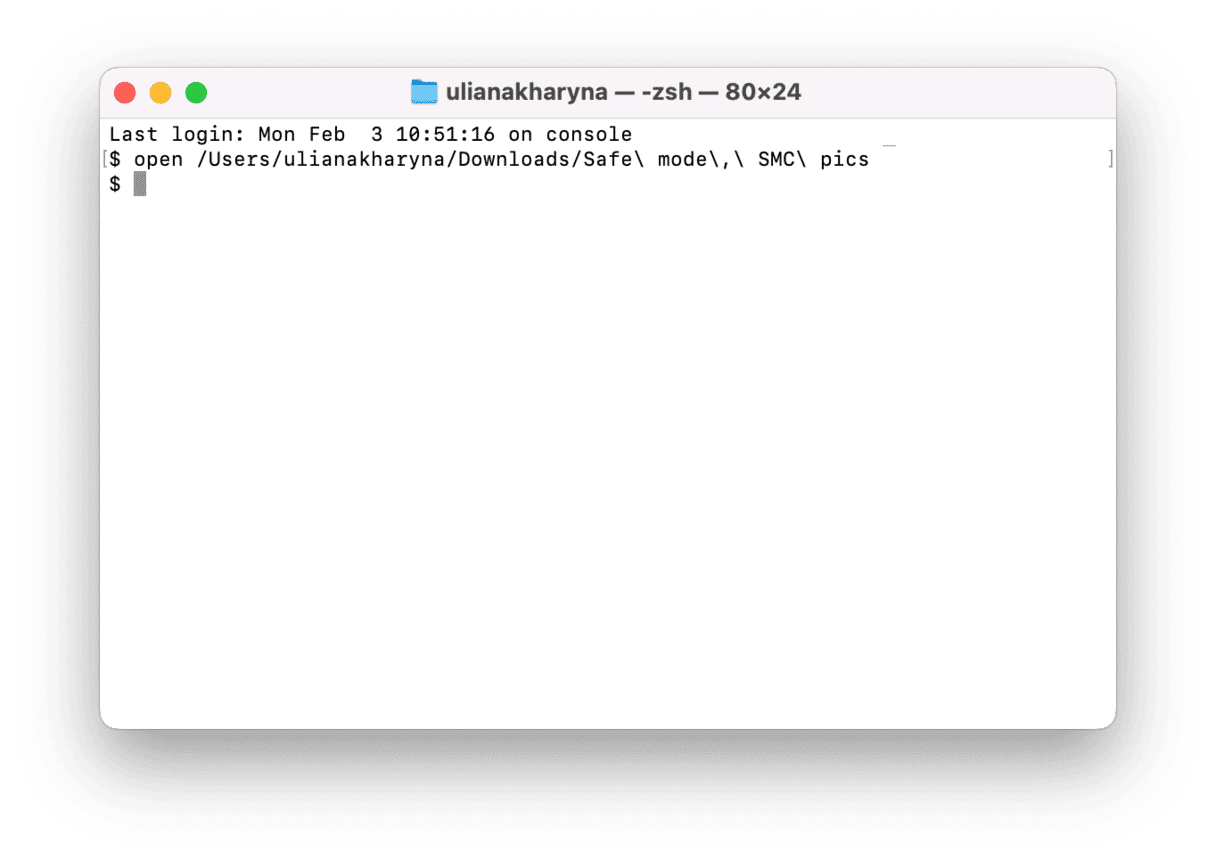
5. Crea un alias
Otra opción es crear un alias de la carpeta atenuada y usarlo para intentar acceder a los archivos.
- Haz clic derecho o presiona Control y haz clic en la carpeta atenuada y selecciona "Crear alias".
- Haz doble clic en el alias para abrirlo.
- Crea una nueva carpeta, luego presiona y mantén la tecla Comando y arrastra los archivos a la nueva carpeta.
- Arrastra el alias y la carpeta atenuada a la Papelera y vacíala.
- Cambia el nombre de la nueva carpeta con el mismo nombre que la carpeta atenuada de antes.
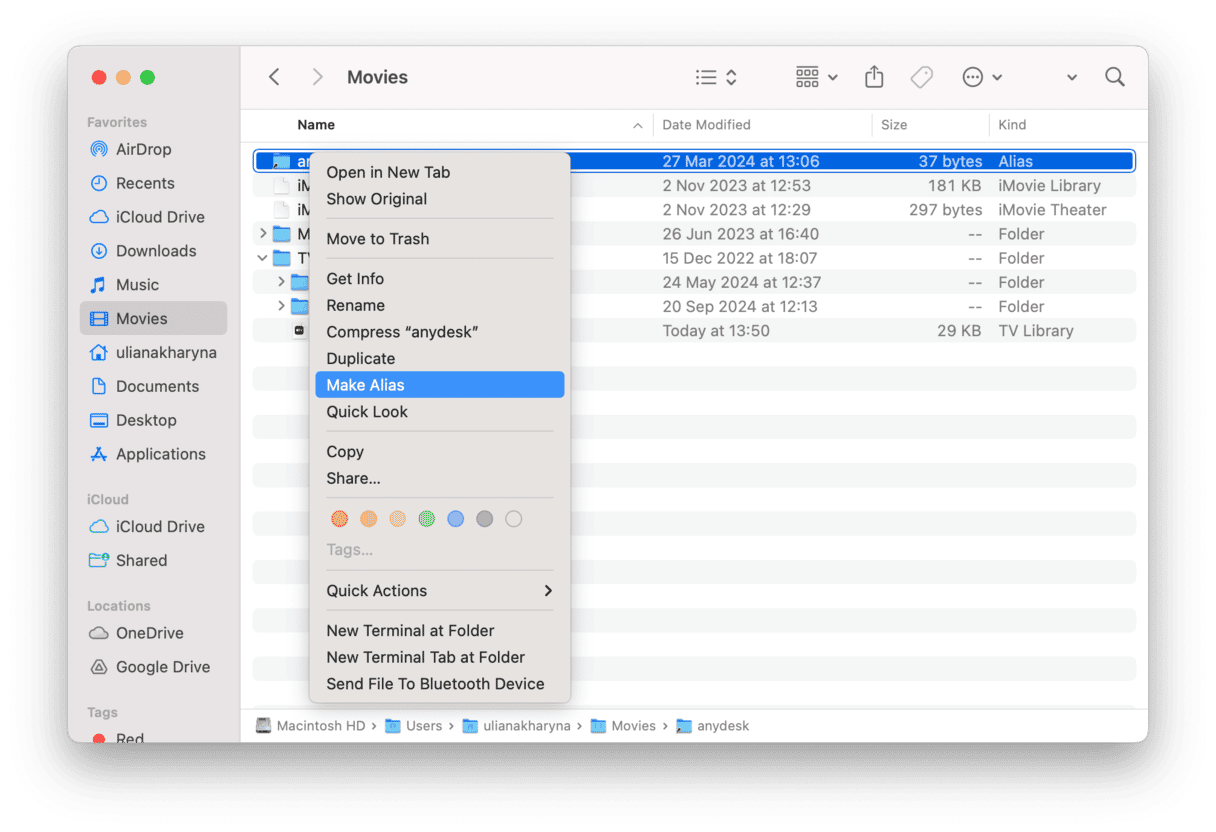
6. Cambia la fecha de creación
A veces, una carpeta o archivo aparece atenuado es porque su fecha de creación está "dañada" o está ausente. Puedes solucionar esto usando el siguiente comando en Terminal: SetFile -d 'date'
Reemplaza date con la fecha deseada con el siguiente formato: mm dd yyyy hh mm ss
Será algo parecido a esto:
SetFile -d '02/06/2025 15:15:00'
Después de escribir el comando, arrastra la carpeta o el archivo a la ventana de Terminal y presiona Intro.
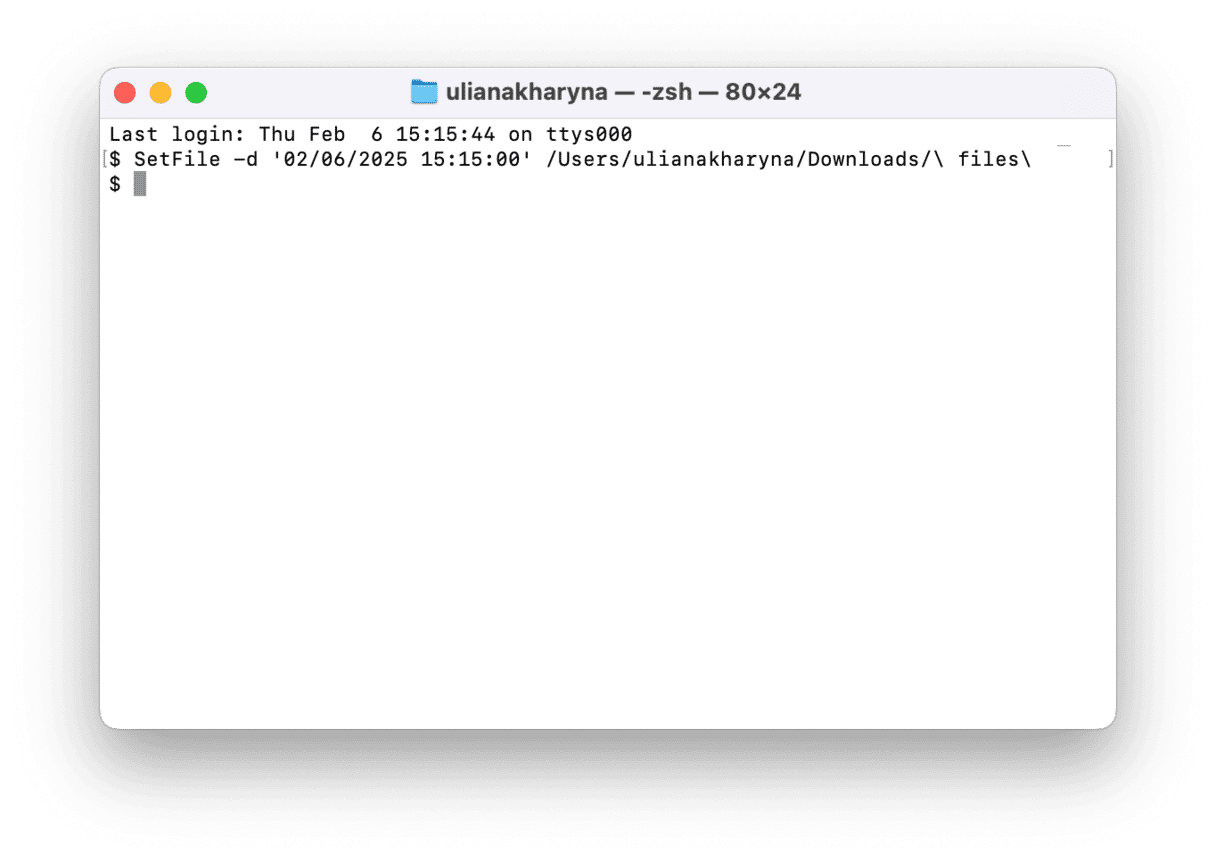
7. Usa la función Ir a la carpeta
Si nada de lo anterior funciona, puedes probar acceder a la carpeta utilizando el comando Ir a la carpeta del Finder. En el Finder, haz clic en el menú Ir y elige Ir a carpeta. Escribe o pega la ruta de la carpeta en el cuadro de texto. Por ejemplo, si la carpeta se llama "Carpeta perdida" y está en tu escritorio, la ruta sería ~/Desktop/Carpeta perdida
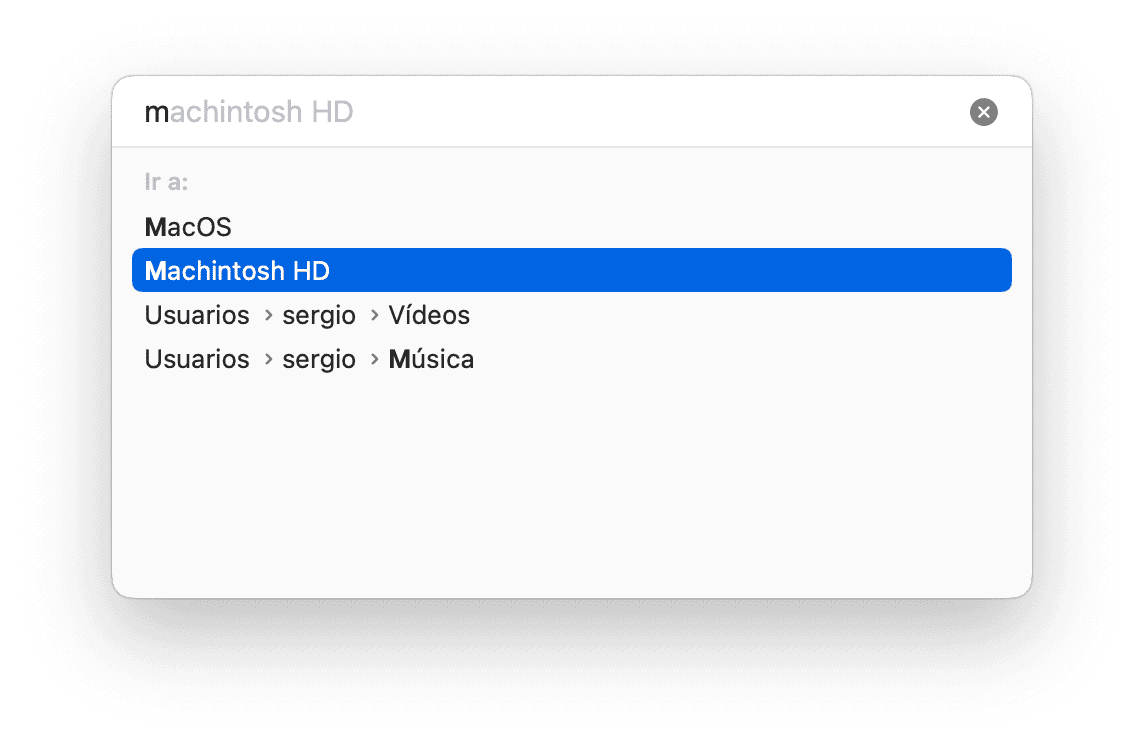
Si puedes acceder a la carpeta usando este método, mueve su contenido a una nueva carpeta y arrastra la carpeta atenuada a la Papelera.
8. Accede al modo seguro
Si nada de lo anterior ha ayudado, prueba a arrancar tu Mac en modo seguro y comprueba si la carpeta destino sigue en gris. El modo seguro solo carga los programas y las extensiones necesarios para el funcionamiento del sistema operativo, por lo que puedes descartar la posibilidad de que el problema sea causado por alguna app que se carga durante el arranque.
Dependiendo de tu procesador, sigue los pasos descritos a continuación. Puedes comprobarlo en el menú principal de Apple > Acerca de este Mac.
Procesador Intel
- Apaga tu MacBook.
- Presiona el botón de encendido para encender el ordenador e inmediatamente presiona y mantén presionada la tecla Mayús.
- Inicia sesión (es posible que se te pida hacerlo varias veces).

Procesador Apple Silicon
- Apaga tu Mac.
- Mantén presionado el botón de encendido hasta veas Cargando opciones de inicio.
- Selecciona el volumen, mantén presionada la tecla Mayús. y haz clic en Continuar en modo seguro.
- Ingresa tu contraseña cuando el Mac se reinicie.

Sin importar el Mac que tengas, deberías ver Arranque seguro en la parte superior derecha.
9. Prueba la recuperación de datos
El último recurso, en caso de que nada ayude, es intentar hacer la recuperación de datos. Existen dos posibles soluciones:
- Restaura tu Mac desde una copia de seguridad con la ayuda de Time Machine. Revisa este artículo de Apple para ver más información sobre cómo restaurar los archivos.
- Si no has creado una copia de seguridad de tu Mac durante un tiempo o incluso nunca, prueba a usar un programa de recuperación de datos como Disk Drill. Estas apps pueden ayudar a recuperar los archivos y carpetas dañados, pero úsalas con cuidado.
Es muy raro que una carpeta o un archivo aparezcan atenuados en el Mac, pero si pasa, puede ser debido a varias razones. Normalmente significa que ha habido un problema al copiar la carpeta a una unidad diferente. Si es tu caso, sigue los pasos explicados arriba para solucionar el problema o acceder al contenido de la carpeta.






