Terminal te permite ejecutar procesos y realizar tareas de manera muy cómoda si estás familiarizado/a con los comandos de Unix. En la mayoría de los casos, funciona perfectamente, siempre que uses los comandos correctos. Pero, a veces, puedes llegar a ver un mensaje de error que dice "permiso denegado" o "permission denied". En este artículo te vamos a mostrar cómo solucionarlo.
¿Qué es Terminal?
Terminal es una app que te permite controlar tu Mac, ejecutar procesos y tareas, desde su interfaz de línea de comandos. Gracias al kernel Unix de macOS, la app puede interpretar y ejecutar comandos de Unix. Hasta macOS Catalina, el shell predeterminado de Terminal era bash. Ahora es zsh. Es más fácil de usar para determinadas tareas y no necesita permisos de usuario estrictos, como es el caso con bash. Puedes saber qué tipo de shell tienes en tu Terminal fijándote en la parte superior de cualquier ventana de Terminal.
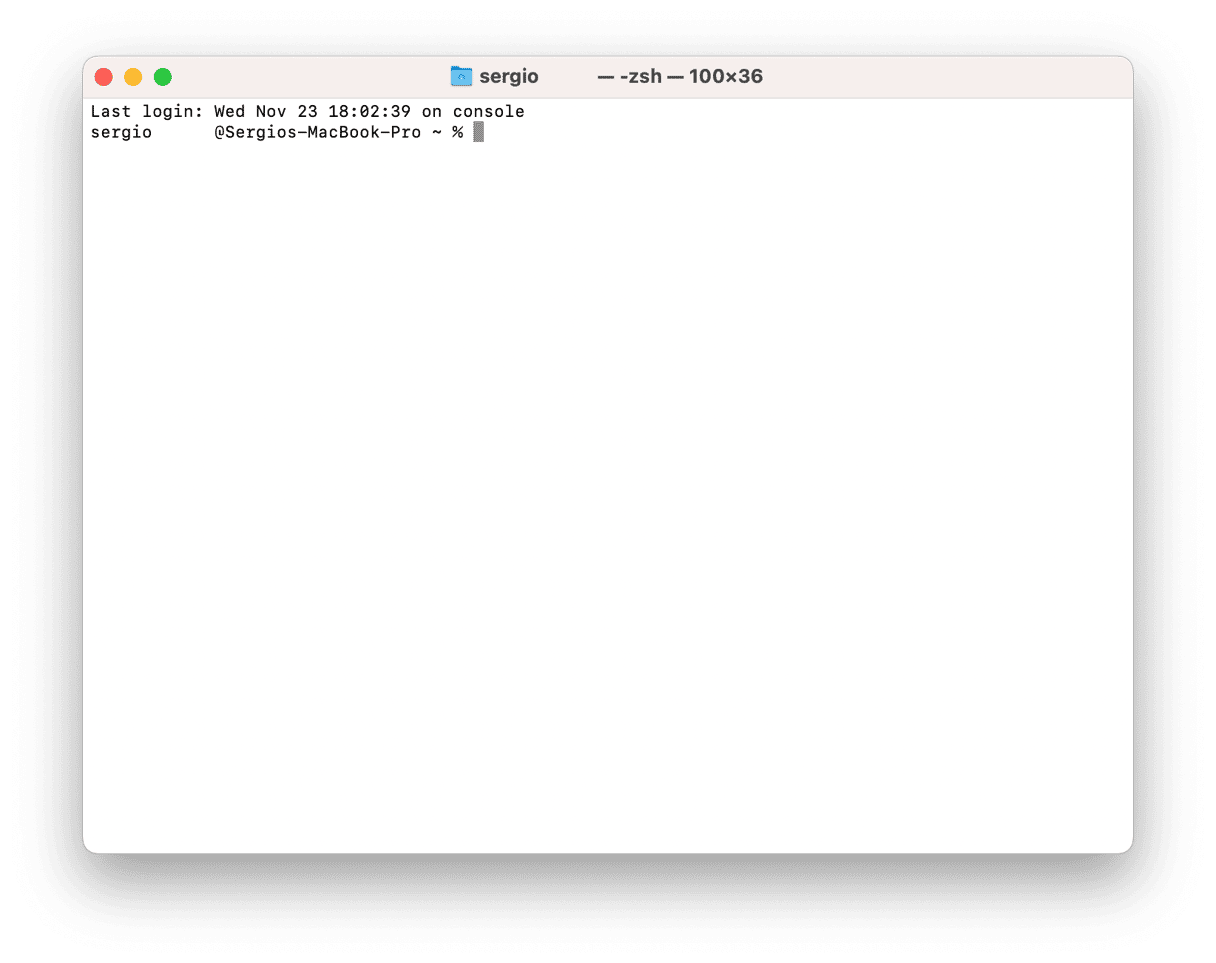
¿Por qué la gente usa Terminal?
Hay muchísimas razones por las que a los usuarios de Mac aman usar Terminal. Si te sientes comodo/a trabajando con los comandos de Unix, Terminal ofrece una forma muy rápida de ejecutar procesos y tareas. Otra razón principal para usar Terminal es que te permite acceder a las partes ocultas de macOS y no aparecen en los Ajustes del Sistema. De esta manera, puedes cambiar aquellos ajustes que, de lo contrario, no podrías tocar sin usar una app de terceros. Por ejemplo, si quieres cambiar el tipo de archivo predeterminado para las capturas de pantalla de png a jpg, tendrás que usar Terminal.
¿Qué significa "permission denied"?
Si ves el mensaje de error "permiso denegado", quiere decir que Terminal no puede ejecutar el comando que has escrito o pegado, ya que no puede acceder al archivo especificado. Y como el nombre del error sugiere, no puede acceder al archivo debido a que no tiene permiso. Esto podría ser causa por varios motivos, pero normalmente de debe a que:
- No dispones de permisos para editar el archivo;
- El archivo está bloqueado;
- El comando que intentas ejecutar tiene un formato incorrecto.
Cómo solucionar "permission denied" en Terminal
Ahora, veamos las soluciones. Empezaremos con una simple y luego veremos las soluciones manuales.
Una forma más fácil de solucionar los problemas con Terminal
Es posible que estés viendo el error de "permission denied" o "permiso denegado" debido a un problema con la propia Terminal. Una forma de solucionarlo es resetear la app. Y la forma más fácil de hacerlo es usar una utilidad llamada CleanMyMac. CleanMyMac cuenta con varios módulos muy útiles que pueden liberar espacio, optimizar tu Mac, mantenerlo libre de malware y, lo que es más importante, solucionar los problemas. La app está certificada por Apple y consigue aquí tu prueba gratuita.

- Inicia CleanMyMac y ve al módulo Desintalador en la barra lateral.
- Usa la barra de búsqueda para encontrar Terminal.
- Haz clic en la flecha junto al tamaño del archivo.
- Marca las casillas junto a Preferencias, Archivos auxiliares y Registros.
- Haz clic en las flechas junto a Terminal y elige Restablecer.
- Pulsa el botón Restablecer.
Verificar los permisos del archivo
Hay varias formas de comprobar los permisos de los archivos. Puedes hacerlo en el Finder o Terminal. Te enseño a hacerlo con ambos.
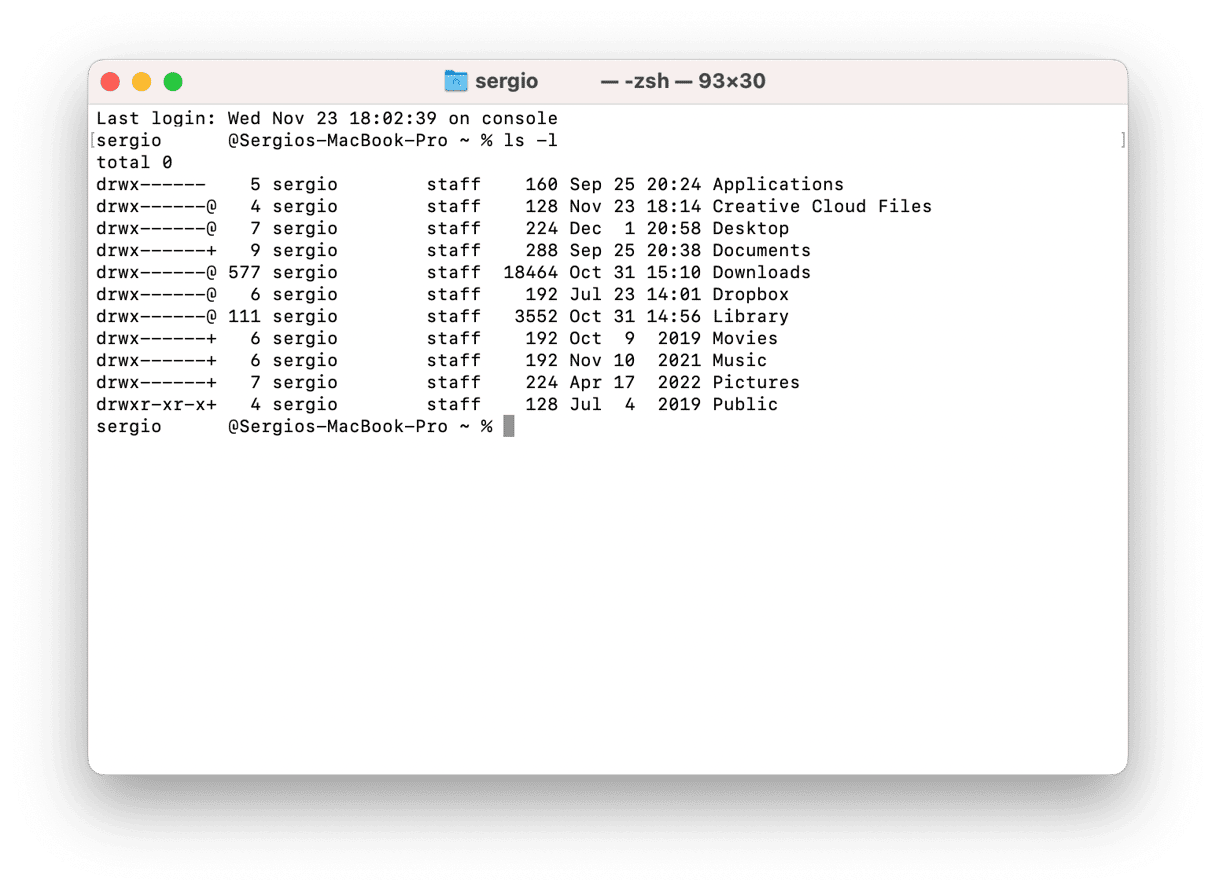
Terminal
- Abre Terminal y escribe o pega el siguiente comando seguido de un espacio:
ls -l - Encuentra el archivo o la carpeta con los que estabas intentando trabajar cuando has visto el mensaje de error y arrástralos a la ventana de Terminal.
- Pulsa Intro.
- Si ves las letras "rwxr" en la cadena de caracteres antes de tu nombre de usuario en el resultado, quiere que puedes leer, escribir y ejecutar el archivo. Si, por ejemplo, solo ves la "r", significa que solo puedes leer el archivo.
Finder
- Encuentra el archivo o la carpeta en el Finder.
- Presiona Comando-I para abrir la ventana Obtener información.
- Fíjate en la parte inferior de la ventana donde dice Compartir y permisos. Si no hay nada debajo, haz clic en la flecha de al lado.
- Revisa los permisos junto a tu nombre de usuario. Tendría que decir "Lectura y escritura"
Cambiar los permisos del archivo
Si los permisos que acabas de revisar no te permiten escribir en un archivo, probablemente es la razón por la cual te aparece el mensaje error "permiso denegado". Para solucionarlo en Finder, solo tienes que hacer clic en la columna Privilegio junto a tu nombre de usuario en Obtener información y elegir Lectura y escritura.
Para cambiar los permisos en Terminal, haz lo siguiente:
- Escribe este comando seguido de un espacio:
chmod 755 - Arrastra el archivo o carpeta a la ventana de Terminal.
- Pulsa Intro.
- Los permisos para el archivo o la carpeta serán cambiados a leer, escribir y ejecutar.
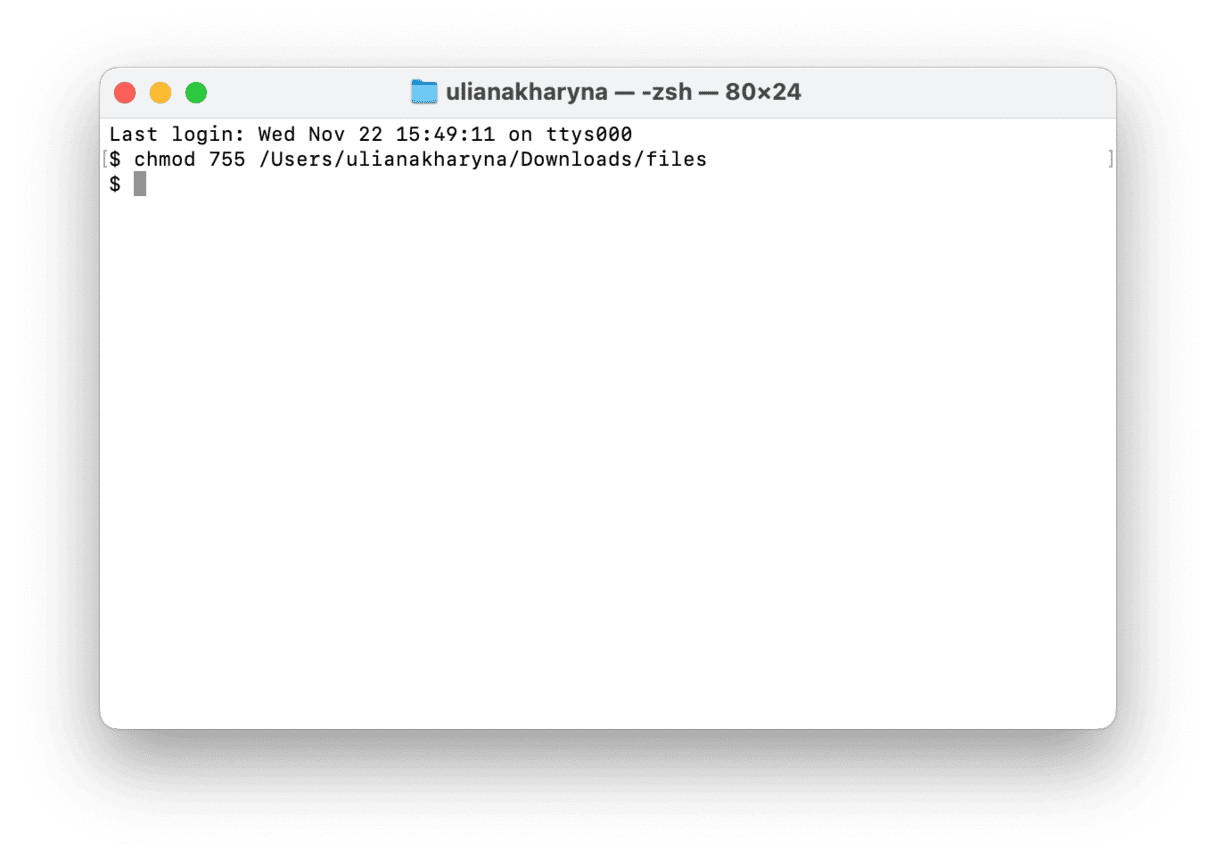
Cambiar el propietario del directorio
Si después de cambiar los permisos el problema no se ha solucionado, intenta cambiar la propiedad del directorio a tu nombre de usuario. En los pasos a continuación, cambie [usuario] a tu nombre de usuario y [ruta] a la ruta del directorio cuya propiedad quiere cambiar – puedes simplemente arrastrar la carpeta a la ventana de Terminal, como hemos hecho antes.
- Escribe:
chown -R $[username]:[username] [directorypath] - Pulsa Intro.
El error "Permiso denegado" en Terminal normalmente se debe a problemas de permisos con el archivo o el directorio con el que intentas trabajar. Por regla general, puedes solucionar el problema cambiando los permisos o reasignando el propietario. Si nada de eso ayuda, usa CleanMyMac para restablecer la app de Terminal y asegúrate de haber escrito los comandos de manera correcta.






