Lo normal es que mover archivos en tu Mac no presente un problema. Pero a veces, cuando al intentar hacer algo con tus archivos, es posible que aparezca un error diciendo: "El Finder no puede completar la operación porque… (Código de error -36)." Sigue leyendo para descubrir las causas por la cuales aparece y ver cómo solucionarlo.
¿Qué es el código de error -36?
El código de error -36 aparece cuando fallan algunas acciones del Finder, como mover, copiar o eliminar archivos. El mensaje de error te informa de cuál es el archivo que está dando problemas. Si te fijas en el nombre del archivo, podrás ver que tiene un "." antes del nombre y un "_" dentro (por ejemplo, ".DS_Store" es un archivo que puede ser la causa del error). Ese "." quiere decir que el archivo está oculto en el Finder y no se puede leer ni escribir.
¿Qué causa el código de error -36 en Mac?
El error código -36, por lo general, ocurre cuando un archivo con un "." y "_" en el nombre se corrompe, o tiene cualquier otro problema. Cuando eso pasa, el Finder no puede gestionar los archivos que intentas copiar, mover o eliminar debido a que no puede encontrar la información que necesita.
Estas son algunas otras razones por las que el error -36 puede aparecer en Mac:
- Un error de software en tu macOS
- Problemas con los permisos de lectura y escritura de archivos
- Si aparece al usar una unidad de almacenamiento externa, es posible que la unidad esté dañada o no esté conectada correctamente
Cómo solucionar el código de error -36
Abajo mostramos dos formas de corregir el código de error -36 — la manual usando varios trucos y la automática con una herramienta de optimización de Mac.
Cómo solucionar el código de error -36 automáticamente
Una forma rápida de intentar solucionar este y otros errores del Finder es usar una app dedicada para resolver todo tipo de problemas en tu Mac. Además de solucionar problemas, CleanMyMac también puede mejorar el rendimiento del Mac, protegerlo contra el malware y liberar muchos gigas de espacio ocupado por la basura del sistema. Esta vez, para corregir el código de error -36 usaremos CleanMyMac para restablecer el Finder.
Para corregir el código de error -36 usaremos CleanMyMac para restablecer el Finder. Esto es lo que tienes que hacer:
- Comienza tu prueba gratuita de CleanMyMac.
- Abre CleanMyMac, ve al módulo Aplicaciones en la barra lateral y haz clic en Analizar.
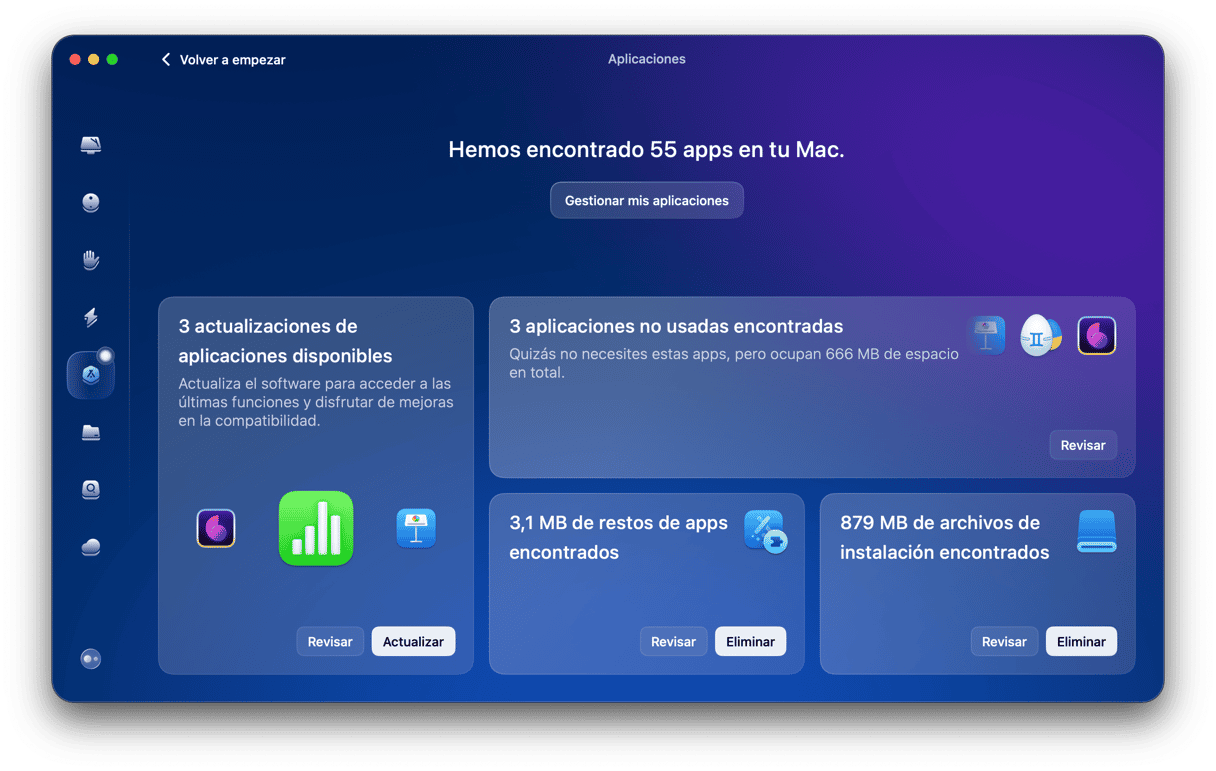
- Una vez el análisis haya terminado, haz clic en Gestionar mis aplicaciones > Desinstalador.
- Encuentra el Finder en la ventana de la derecha y haz clic en la flecha junto a su nombre. Selecciona todas las casillas excepto Binarios.
- Haz clic en Eliminar.

Puedes usar CleanMyMac para restablecer cualquier app simplemente seleccionando todo lo que haya en la lista excepto Binarios.
Cómo solucionar el código de error -36 manualmente
Si quieres probar a solucionar el código de error -36 de forma manual, hay varias cosas que puedes probar.
1. Usa Terminal
En la gran mayoría de los casos, puedes solucionar este error fusionando los archivos causantes del problema con sus archivos "de origen" con la ayuda de un comando de Unix. Eso eliminará los archivos problemáticos, pero, al mismo tiempo, mantendrás la información que contienen. Al igual que con cualquier otra acción con línea de comandos en Mac, tendrás que hacerlo usando Terminal. Es fácil, pero, como con todos los comandos, tienes que asegurarte de escribir o pegar el comando correcto. Puedes verlo en la siguiente imagen:
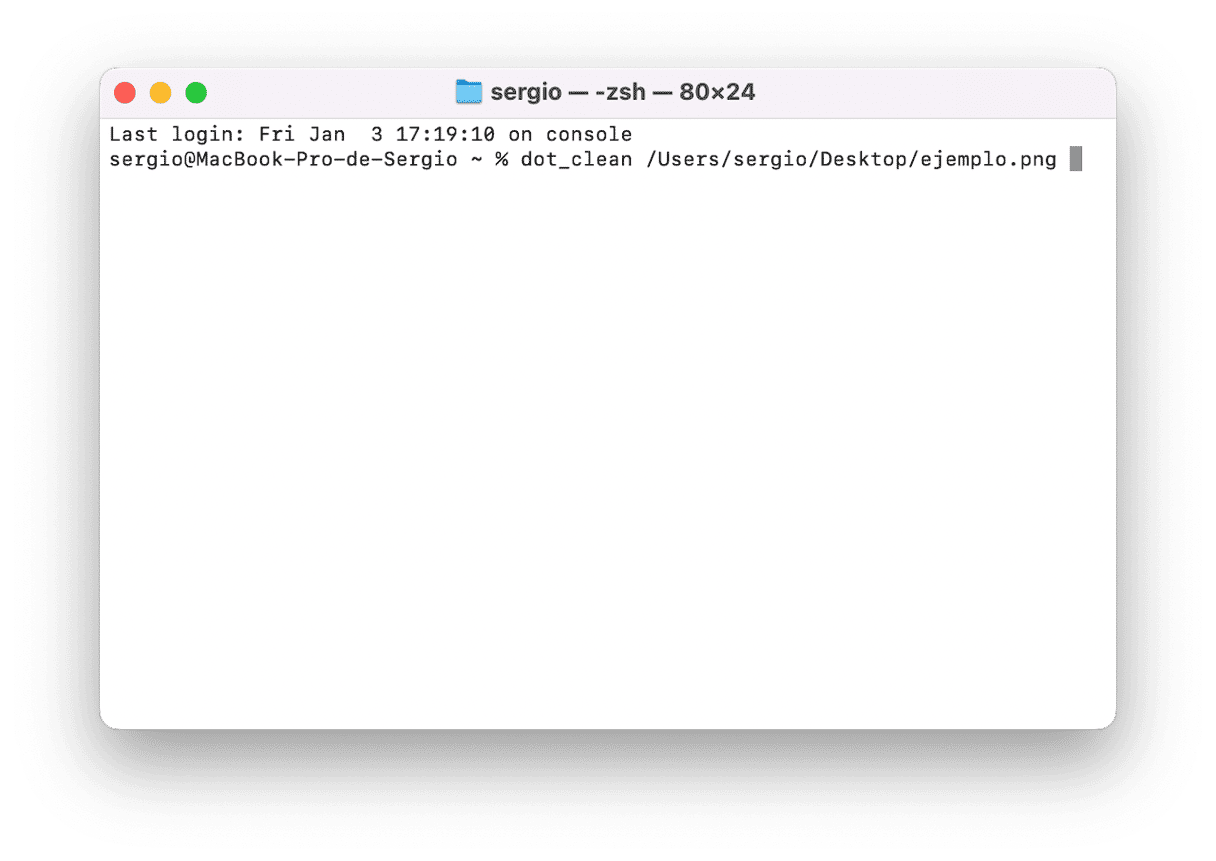
- Ve a Aplicaciones > Utilidades.
- Haz doble clic en Terminal para abrirla.
- Escribe
dot_clean - Con el Finder, navega hasta la carpeta que contiene los archivos que quieres copiar, mover o eliminar.
- Arrastra la carpeta a la ventana de Terminal y suéltala justo después del comando que acabas de escribir.
- Ahora deberías ver la ruta del archivo detrás del comando.
- Pulsa Intro.
- Prueba a mover, copiar o eliminar los archivos de nuevo.
- Cierra la Terminal.
2. Cambia los permisos de archivo manualmente
A veces, el error los permisos de archivos dañados pueden causar el error, por lo que otra forma de solucionar este problema es revisar esos permisos y cambiarlos si hace falta. Esto es lo que tienes que hacer:
- Ve al Finder y selecciona el archivo o carpeta que quieres copiar, eliminar o mover.
- Mantén presionada la tecla Control o haz clic derecho sobre el archivo y selecciona Obtener información. También puedes presionar Comando + I para abrir esta ventana.
- Baja hasta la sección Compartir y permisos.
- Establece los permisos para tu usuario a Lectura y escritura. Es posible que tengas que hacer clic en el ícono del candado en el lado derecho de la ventana e introducir tus credenciales de administrador si no te deja cambiar los permisos.
- Cierra la ventana de Información.
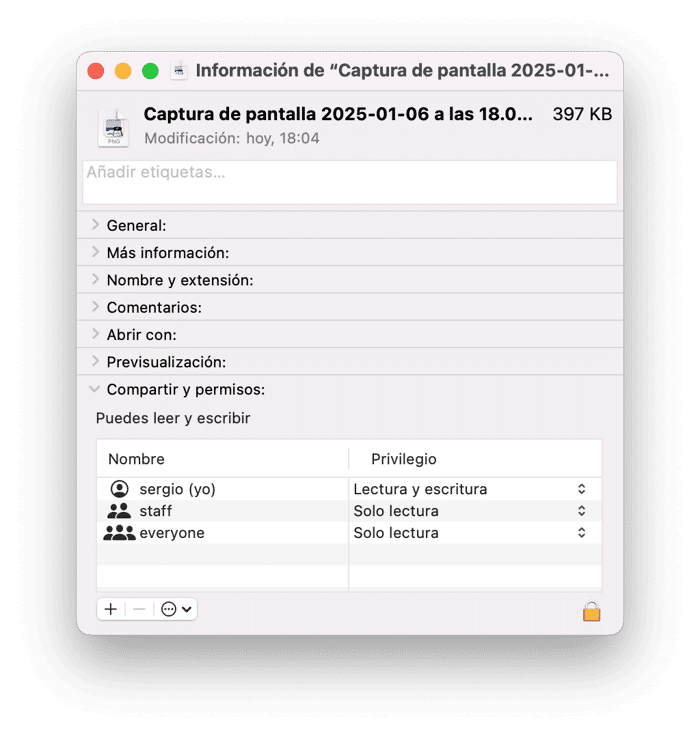
3. Usa la Utilidad de Discos para ejecutar Primera Ayuda
Otra razón común por la que este mensaje de error puede molestarte es que el disco se ha corrompido. Por suerte, macOS cuenta con una herramienta incorporada que puede solucionar este problema — la Utilidad de Discos. Así es como puedes usarla:
- Abre la Utilidad de Discos desde Aplicaciones > Utilidades. O puedes buscarla con Spotlight o pedirle a Siri que abra la app.
- Selecciona el disco de arranque en el panel de la izquierda.

- Luego, busca Primera Ayuda en la barra de herramientas y hazle clic encima.
- Haz clic en Ejecutar.
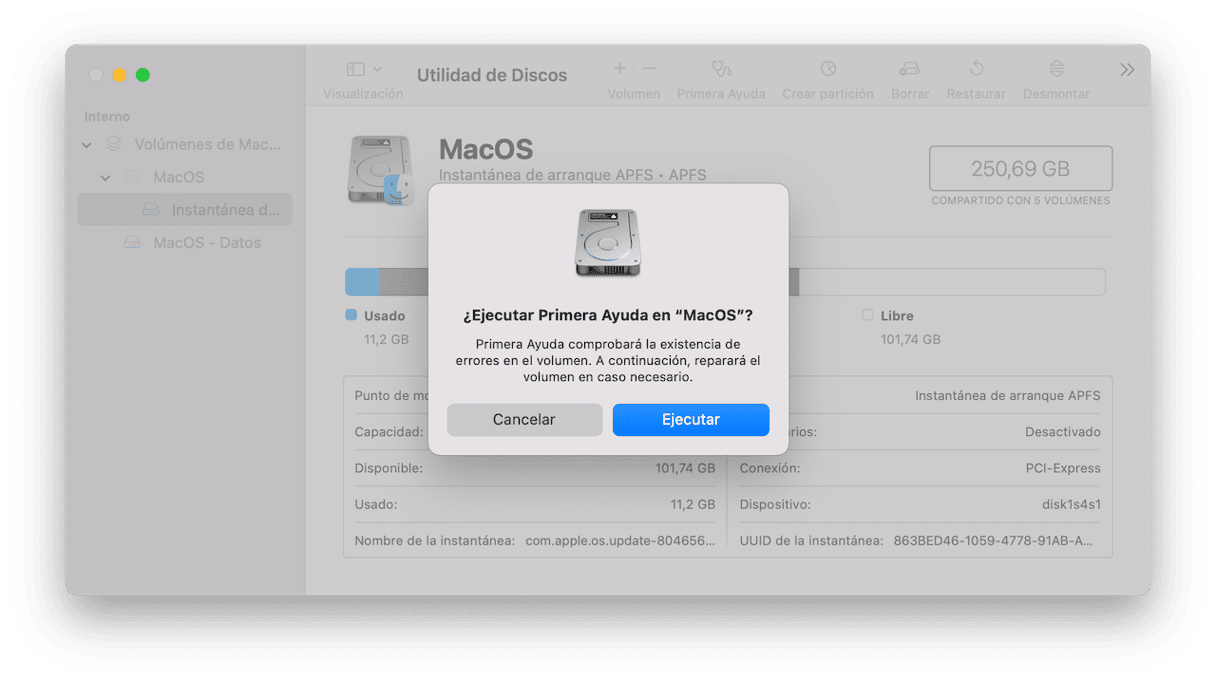
Si estás usando una unidad externa y al obtener el error, asegúrese de que esté conectada correctamente. Si es el caso, sigue los pasos descritos arriba para ejecutar Primera Ayuda en tu unidad externa. Simplemente selecciona esa unidad en vez del disco de arranque en el paso 2.
4. Elimina los archivos .DS_Store
Otra posible solución rápida es encontrar y eliminar los archivos .DS_Store. Si estos se corrompen, pueden ser la causa el código de error -36. Vas a tener que usar la Terminal de nuevo Para eliminarlos:
- Abre Terminal desde Aplicaciones > Utilidades o usando la búsqueda Spotlight o Siri.
- Escribe el siguiente comando y presiona Intro:
sudo find / -name ".DS_Store" -depth -exec rm {} \ - Introduce tu contraseña si se te pide.
- Espera a que se ejecute el comando y reinicia tu Mac.
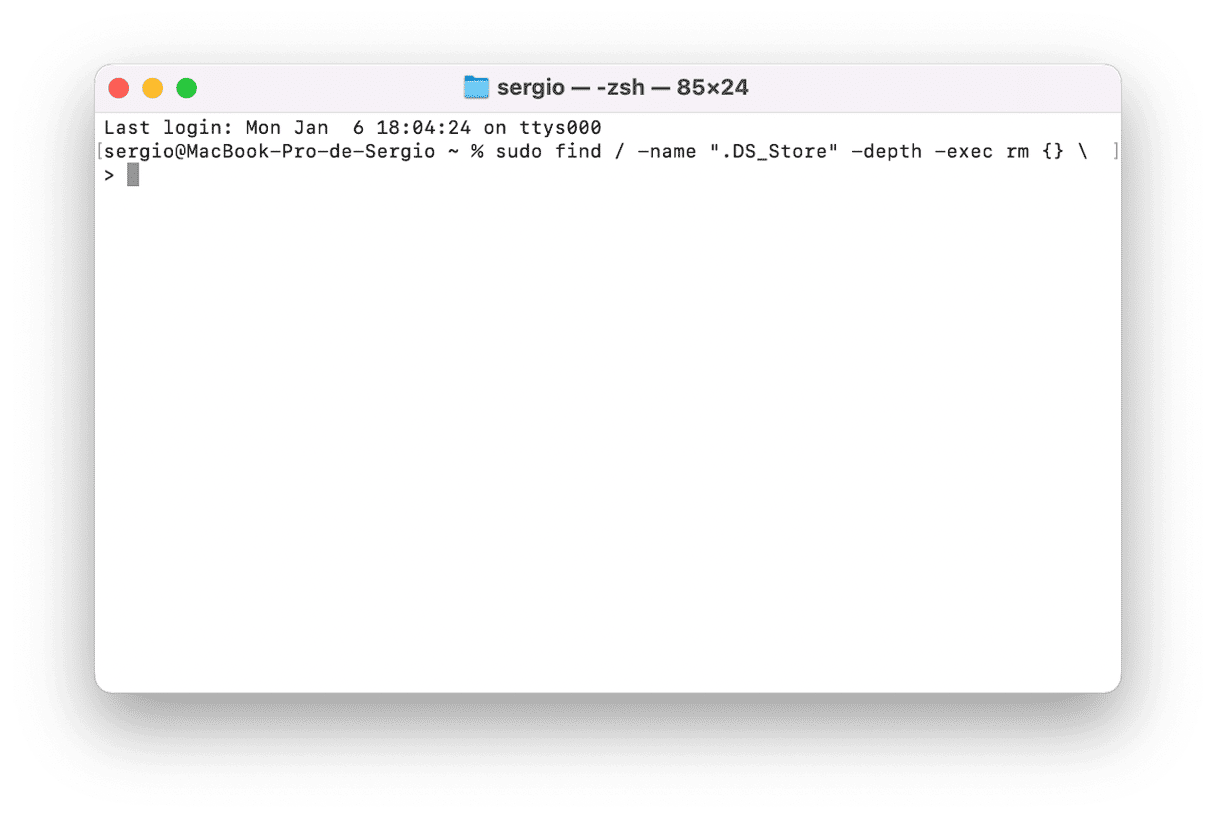
5. Actualiza macOS
La última solución es actualizar tu macOS. El tema es que es posible que el mensaje de error aparezca debido a un error de software que ha sido solucionado en versión más reciente del sistema operativo. De todas formas, siempre es una buena idea tener instalada la última versión de macOS compatible con tu Mac para asegurarte de tener todos los parches de seguridad instalados y beneficiarte de las últimas mejoras de rendimiento y funcionalidades.
Aquí tienes los pasos para actualizar tu Mac:
- Ve a Ajustes del Sistema > General > Actualización de software.
- Haz clic en Actualizar ahora o Reiniciar ahora y espera a que la actualización se instale.
- No te olvides de activar las actualizaciones automáticas.

Si nada de esto te ha ayudado, es posible que tengas que poner el contacto con el Soporte técnico de Apple para obtener más sugerencias.
El código de error -36 está relacionado con un problema poco común en macOS, y afecta al Finder. Normalmente, ocurre cuando intentas copiar, mover o eliminar un archivo y puede ser debido a que el Finder no puede gestionar los archivos ocultos que almacenan atributos de los archivos y las carpetas, como la posición de los íconos o los comentarios de los archivos. Puedes solucionarlo usando Terminal o restaurar los archivos en el Finder usando la herramienta Desinstalador de CleanMyMac.






