É ótimo guardar memórias. O problema é quando elas ficam cheias de imagens duplicadas ou similares que só entopem o Mac e não acrescentam nada de relevante. Com o tempo, o acúmulo de milhares de fotos que você não precisa mais parece intransponível. Mas não é. Mostraremos o que fazer para encontrar e remover as fotos duplicadas do Mac.
Como encontrar fotos duplicadas no Mac
Encontrar fotos duplicadas no Mac pode ser tedioso e demorado. Especialmente se você fizer isso manualmente. Vejamos mais de perto para que você saiba como separar fotos, tanto manualmente como com a ajuda do app.
1. Use um app de limpeza de duplicatas
Primeiro, você deve encontrar as fotos duplicadas na sua galeria. Depois, é preciso descobrir qual versão apagar em cada caso. Isso leva um bom tempo se feito manualmente. O CleanMyMac pode cuidar de 90% desse trabalho para você.
O CleanMyMac (app de limpeza para Mac autenticado pela Apple) oferece um recurso de remoção de acúmulos que elimina as duplicatas com apenas alguns cliques. Ele analisa o computador em busca de duplicatas e permite que você escolha qual versão manter e qual apagar. O que evita que você tenha que procurá‑las pasta a pasta.
Veja como se livrar de fotos duplicadas com o CleanMyMac:
- Obtenha uma avaliação gratuita do CleanMyMac e abra-o.
- Na barra lateral, clique em Acúmulos e faça uma análise rápida. Você pode selecionar onde a análise é feita.
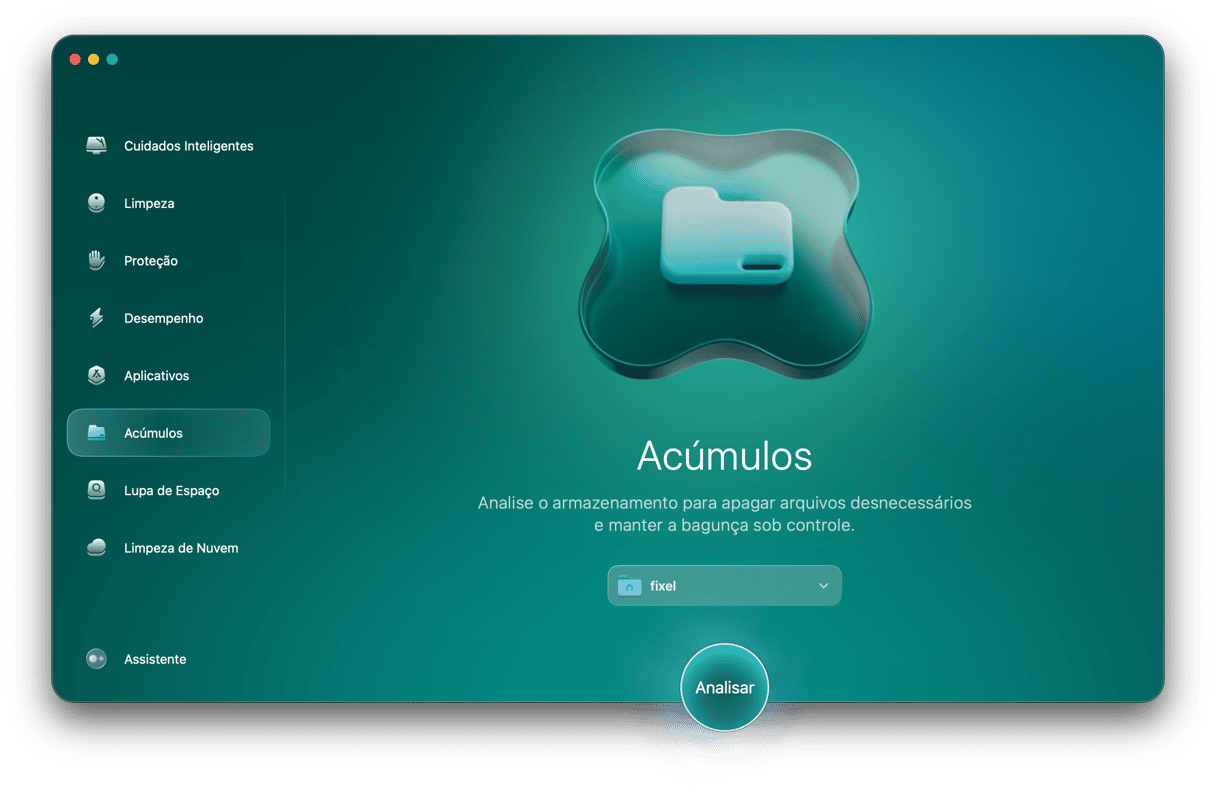
- Quando a análise terminar, clique em Revisar Todos os Arquivos.
- Todas as fotos duplicadas que estiverem no Mac aparecerão no grupo Duplicatas. Você verá o número de duplicatas ao lado de cada imagem. Clique no grupo de fotos para pré‑visualizar os itens diretamente no CleanMyMac.
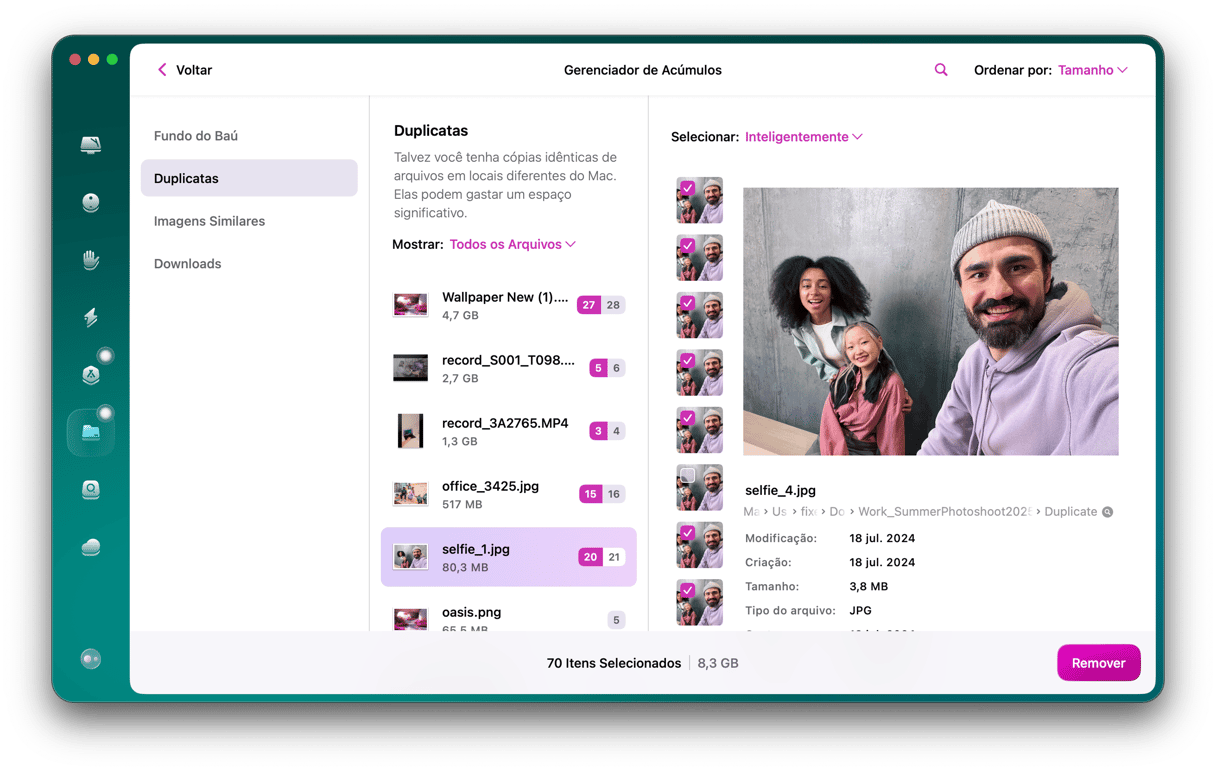
- Depois de selecionar as cópias você quer apagar, passe para o próximo grupo de duplicatas.
- Para terminar, clique em Remover para apagar todas as fotos selecionadas. Note que as capturas de tela duplicadas são apagadas imediatamente, enquanto as fotos ficam no álbum Apagados do app Fotos. Não se esqueça de esvaziá‑lo!
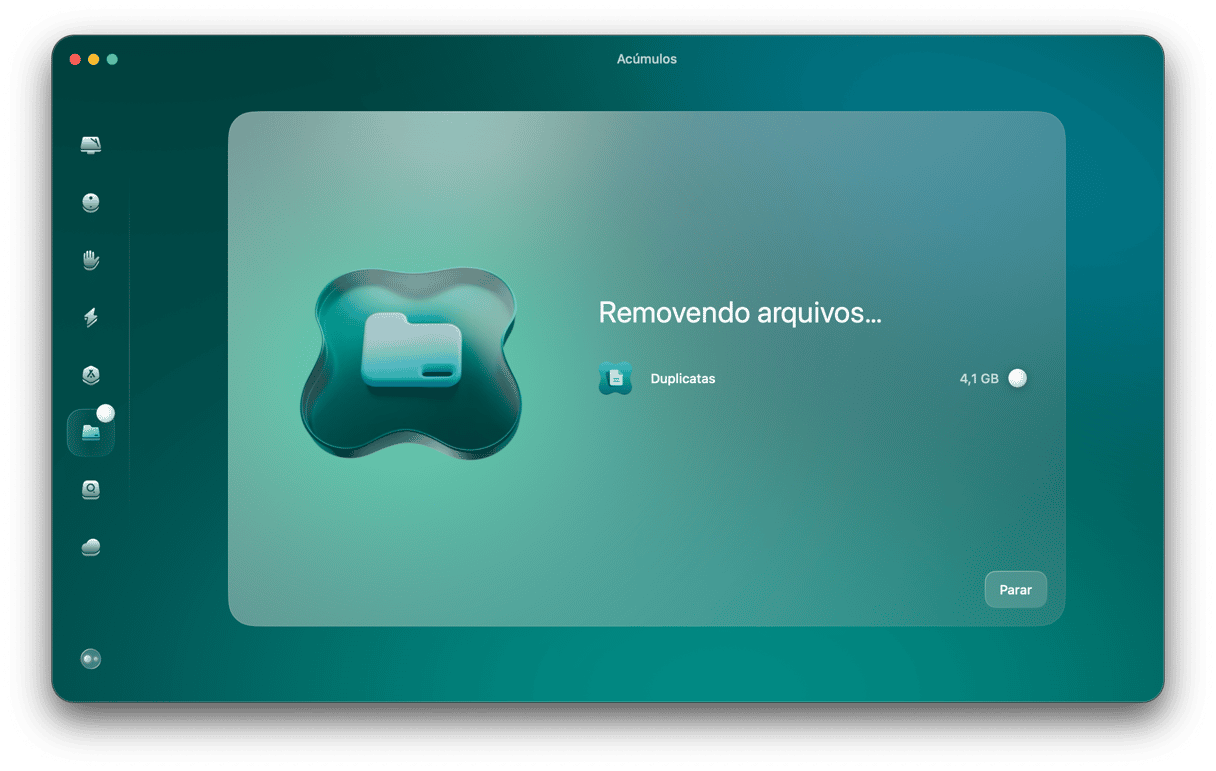
2. Remova duplicatas do app Fotos manualmente
Ao importar fotos, o app Fotos detecta duplicatas automaticamente, mas ele não faz isso com aquelas que já estão na fototeca. Nesse caso, você precisa de uma abordagem mais manual.
É seguro supor que a maioria das duplicatas tenha sido criada ao mesmo tempo ou ao menos no mesmo dia. Felizmente, o app Fotos ordena as imagens pela data em que foram feitas, o que facilita encontrar fotos duplicadas ao rolar pela fototeca.
Mas se você ainda tiver dificuldades para encontrar todas as duplicatas, você pode usar um Álbum Inteligente para restringir a busca. Você pode filtrar as fotos por nome de arquivo, modelo de câmera, tipo de lente e outros critérios para ajudar a descobrir se uma foto foi duplicada. Siga estes passos para começar a usar Álbuns Inteligentes no app Fotos:
- Abra o app Fotos.
- Clique em Arquivo > Novo Álbum Inteligente.
- Na janela pop-up, dê um nome ao Álbum Inteligente e defina os critérios do filtro.
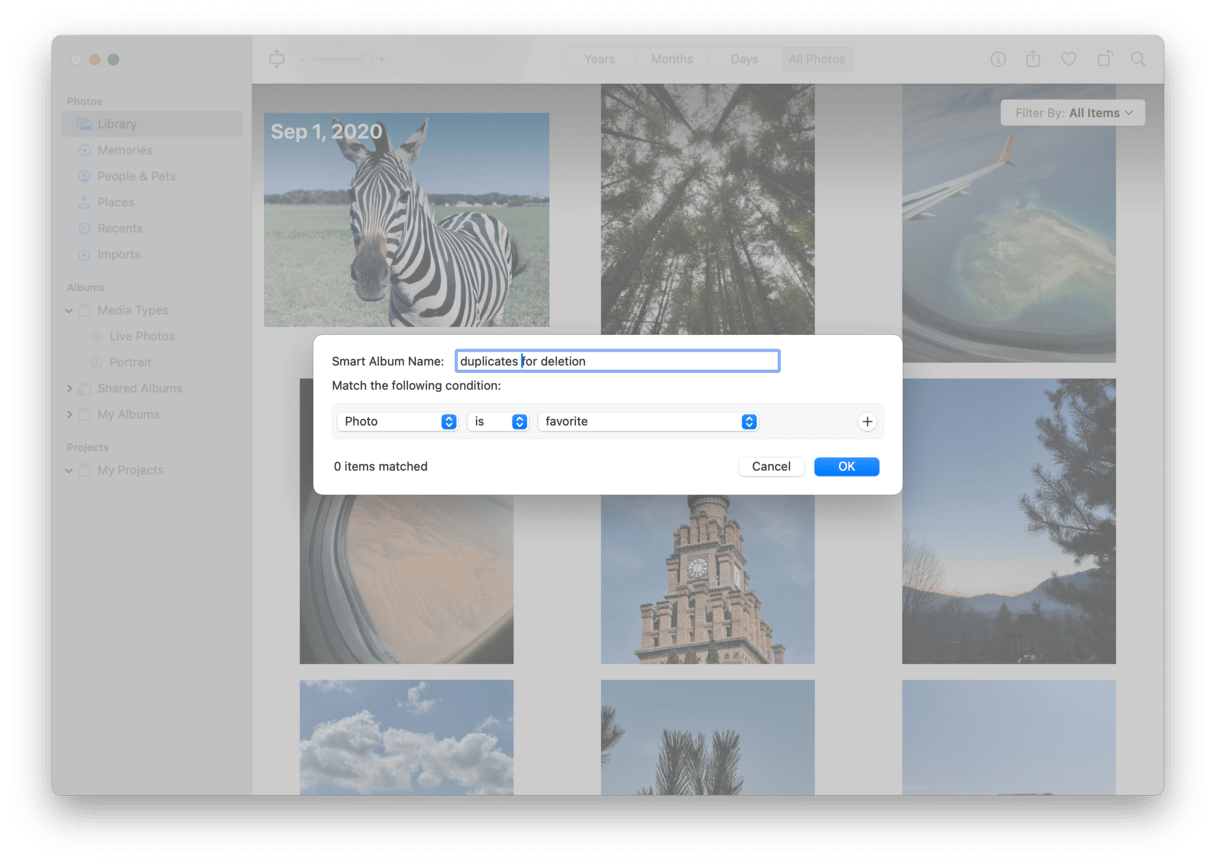
- Selecione as fotos que deseja apagar.
- Clique com o botão direito do mouse (ou pressione Command e clique) em qualquer imagem e clique em Apagar.
- Um alerta será exibido. Clique em Apagar para confirmar.
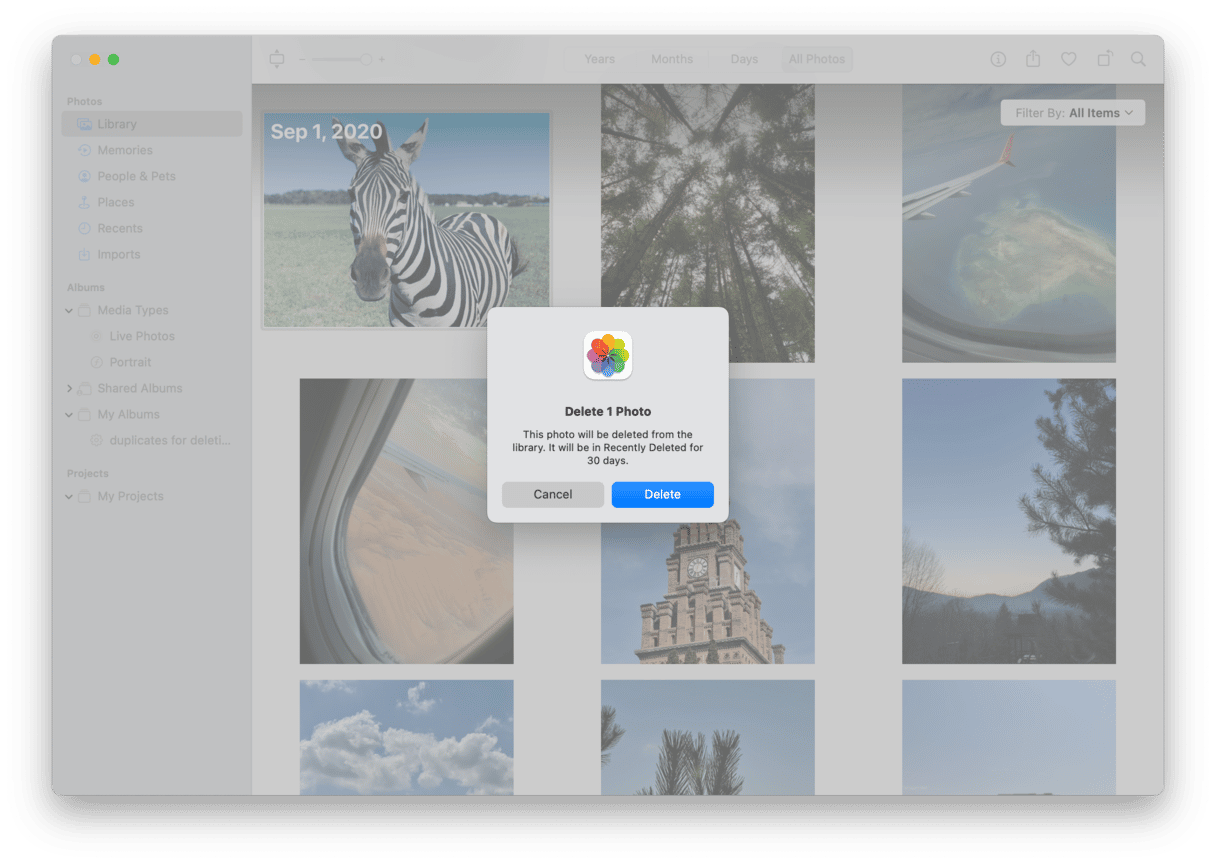
- Na barra lateral, clique em Apagados.
- Clique em Apagar Tudo no canto superior direito.
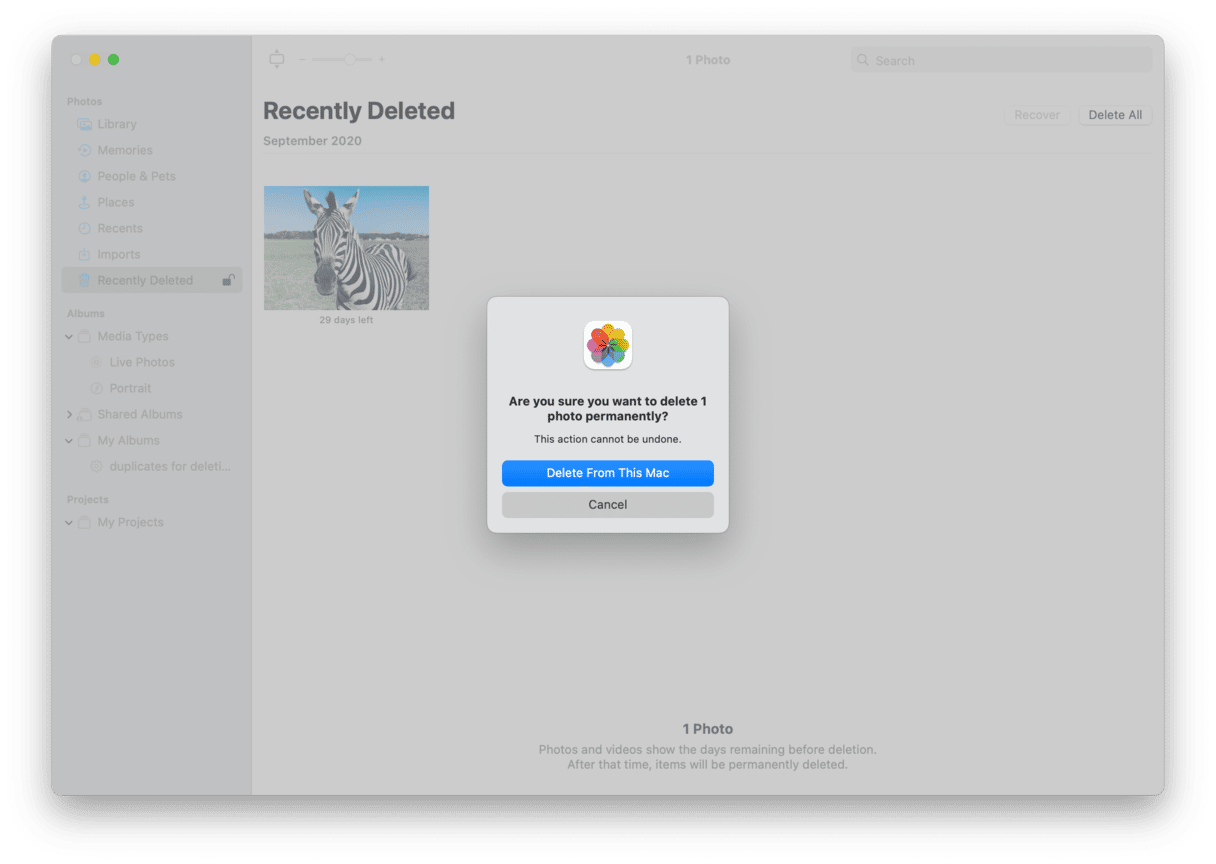
Os Álbuns Inteligentes são salvos na barra lateral do app Fotos para que você possa retornar à limpeza a qualquer momento e continuar de onde parou. Isso pode ser útil se você tiver muitas duplicatas para analisar.
3. Encontre fotos duplicadas no Mac pelo Finder
É normal que o Mac fique cheio de arquivos duplicados de todos os tipos, especialmente imagens. Às vezes, você edita uma foto e salva versões diferentes das edições. Ou baixa a mesma imagem de um e‑mail várias vezes. E por esse motivo, nem sempre as fotos ficam na pasta Imagens. Elas podem estar espalhadas pelo HD, desde a pasta Downloads até a Mesa.
Felizmente, você pode configurar Pastas Inteligentes no Finder para ajudar a encontrar e eliminar duplicatas, independentemente do local em que elas se encontram. Para usar Pastas Inteligentes no Finder para encontrar duplicatas:
- Abra uma janela do Finder.
- Clique em Arquivo > Nova Pasta Inteligente.
- Certifique-se de que Este Mac esteja selecionado.
- Clique em “+” no canto superior direito.
- No primeiro menu local, selecione Tipo e, no segundo, Imagem.
- Clique na coluna Nome para ordenar os arquivos por nome (é provável que as imagens duplicadas tenham nomes idênticos ou sequenciais).
- Selecione as fotos duplicadas que deseja apagar.
- Clique com o botão direito do mouse (ou pressione Command e clique) em qualquer imagem e clique em “Mover para o Lixo”.
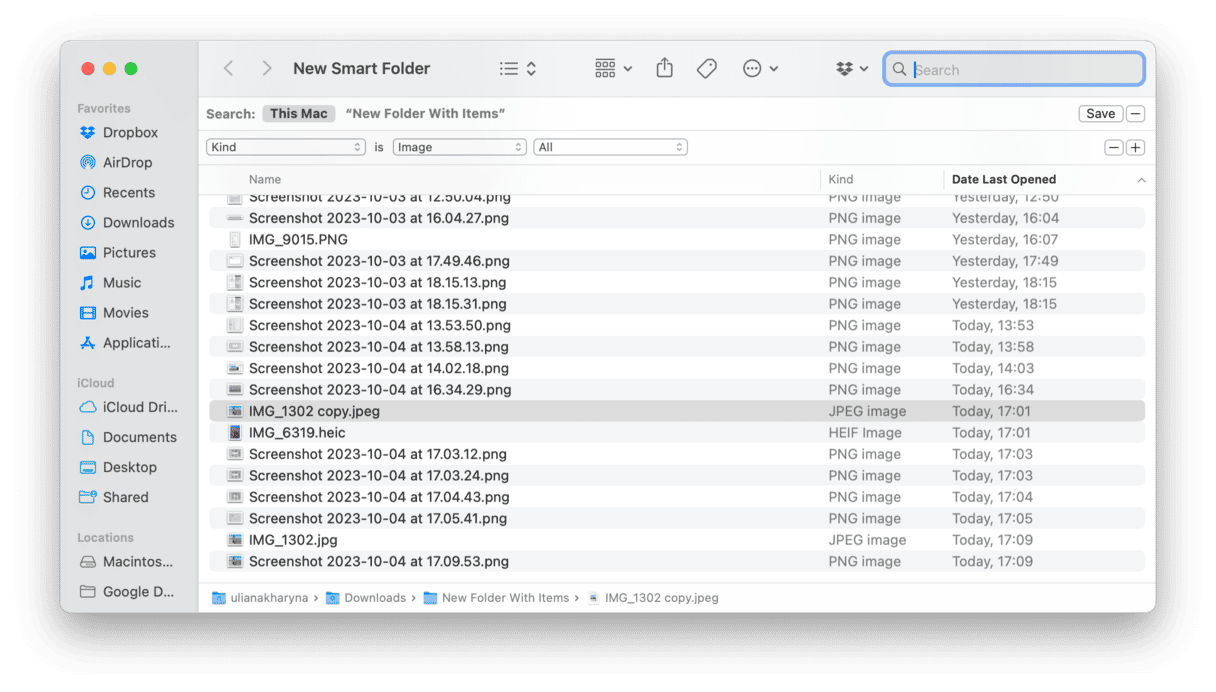
Uma das melhores maneiras de evitar duplicatas é importar a foto diretamente no app Fotos. Como visto anteriormente, ele detecta imagens duplicadas durante a importação. Mas se as fotos já estiverem na fototeca, você precisará usar um dos métodos descritos acima.
O bom de remover fotos com Pastas Inteligentes no Finder é que você pode encontrar e remover fotos espalhadas por todo o HD, e não apenas no app Fotos. Mas, obviamente, quanto mais imagens você tiver no computador, mais tempo levará para revisá-las individualmente.
O CleanMyMac realmente se destaca nessa tarefa. Ele cuida do trabalho de encontrar imagens duplicadas e similares no computador. Em vez de encontrar e apagar esses itens manualmente, você só precisa revisar as seleções feitas pelo CleanMyMac.
Como eliminar fotos não idênticas
Depois de eliminar as duplicatas do Mac, verifique as fotos similares. O CleanMyMac distingue as duplicatas exatas (várias cópias da mesmíssima imagem) das fotos similares (com edições distintas ou tiradas de ângulos levemente diferentes).
Por exemplo, ele encontra fotos com ou sem edições, assim como aquelas com pequenas diferenças, e as marca como similares.
Só para refrescar a memória, veja abaixo como usar a ferramenta Acúmulos. Desta vez, buscaremos as imagens similares:
- Abra o CleanMyMac novamente.
- Clique em Acúmulos > Analisar > Revisar Todos os Arquivos.
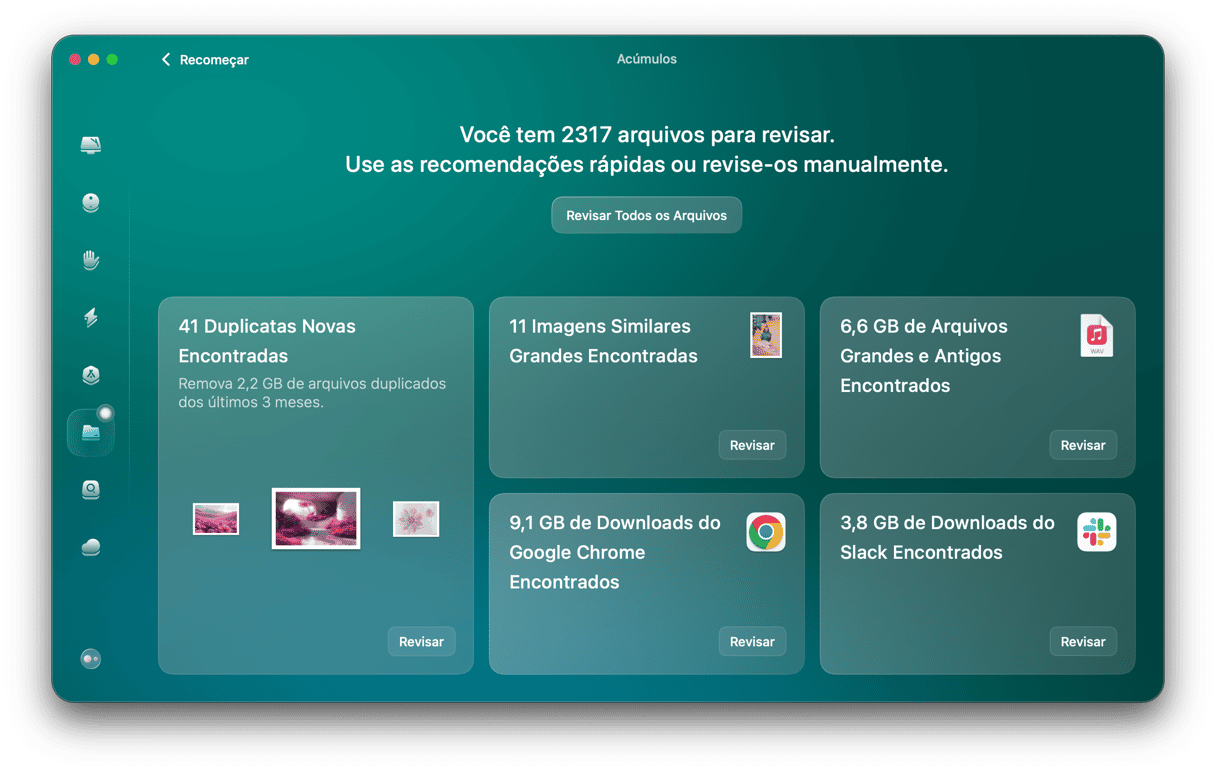
- Para ver todas as fotos similares encontradas pelo app, clique na seção Imagens Similares (abaixo de Duplicatas, na barra lateral).
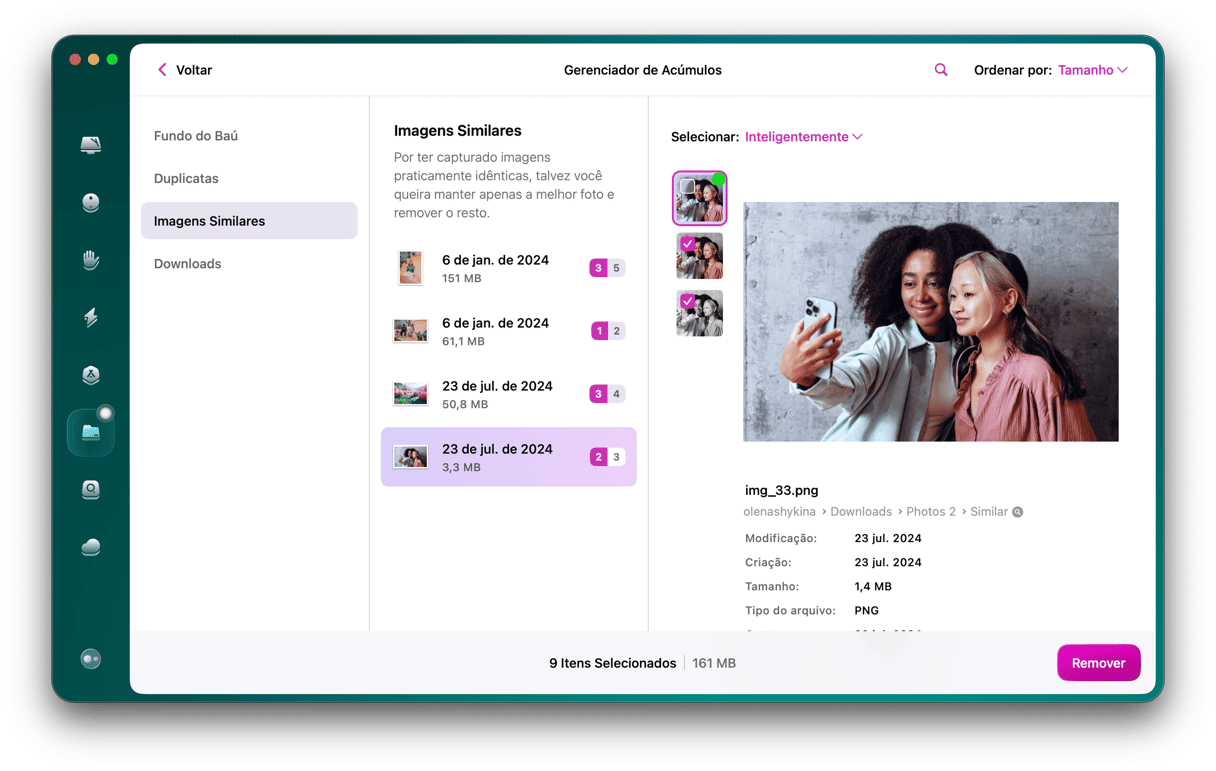
Analise as fotos similares da mesma forma que você fez com as duplicatas exatas e marque as que você quer apagar. Quando terminar, clique em Remover e apague todas as cópias indesejadas de uma só vez.
Vale muito a pena lidar com as similares, já que elas normalmente ocupam ainda mais espaço em disco do que as duplicatas. Depois de eliminar imagens similares, fica fácil organizar a galeria e manter apenas as fotos que você realmente usa.
Isso é tudo. Essas foram as nossas dicas para buscar e apagar duplicatas e imagens similares no Mac. Não deixe que esses arquivos inúteis acabem com o espaço que você precisa para as memórias que estão por vir. O melhor é lidar logo com o desperdício de espaço, antes que você fique sem armazenamento. Use o CleanMyMac para cuidar disso ou siga os passos que fornecemos acima.






