Att samla minnen är underbart, men det kommer alltid en punkt när minnena börjar bli dubbletter och liknande bilder som tar upp plats på datorn istället för att ge glädje. I det långa loppet har du tusentals med bilder som du egentligen inte behöver, och det är svårt att veta vad man ska göra. Tack och lov så det finns en lösning – vi visar dig hur du hittar och tar bort dubblettbilder på en Mac.
Så raderar du dubblettbilder på Mac
Att hitta dubblettbilder på datorn kan vara tråkigt och tidskrävande, särskilt om du försöker göra det manuellt. Problemet med dubbletter och visuellt liknande bilder har blivit så vanligt att det kan vara till stor hjälp att känna till de här tipsen. Dags att ta en närmare titt på hur du kan sortera bilder, både för hand och med hjälp av en app.
1. Use um app de limpeza de duplicatas
Först behöver du hitta dubblettbilderna i bildsamlingen. Sedan måste du bestämma vilken version av varje bild som du vill ta bort. Allt detta tar tid om du gör det för hand, men CleanMyMac gör 90 % av jobbet åt dig.
CleanMyMac är en rensningsapp för Mac som är godkänd av Apple. Den har en smart funktion som heter My Clutter, som kan ta bort dubblettbilder med bara några klick. Den söker igenom din dator efter sådana foton och låter dig sedan välja vilken version du vill behålla och vilken du vill ta bort. På så vis behöver du inte bläddra igenom alla mappar.
Så här tar du bort dubblettbilder med CleanMyMac:
- Få en kostnadsfri provperiod av CleanMyMac och öppna den.
- Gå till My Clutter i sidofältet och kör en snabb genomsökning. Du kan välja plats för genomsökningen.
- När genomsökningen är klar klickar du på Review All Files.
- Alla dubblettbilder i datorn kommer att vara grupperade under Duplicates. Du kommer att se ett antal dubbletter bredvid varje bild. Visa en grupp av bilder genom att klicka på den (CleanMyMac har en inbyggd förhandsvisning av bilder).
- När du valt vilka kopior som du vill ta bort kryssmarkerar du dem och går vidare till nästa uppsättning av dubblettbilder.
- Klicka sist på Remove för att radera alla valda bilder. Observera att dubbletter av skärmavbilder raderas direkt, medan foton skickas till albumet Recently Deleted i Bilder-appen, så glöm inte att tömma det också sedan.

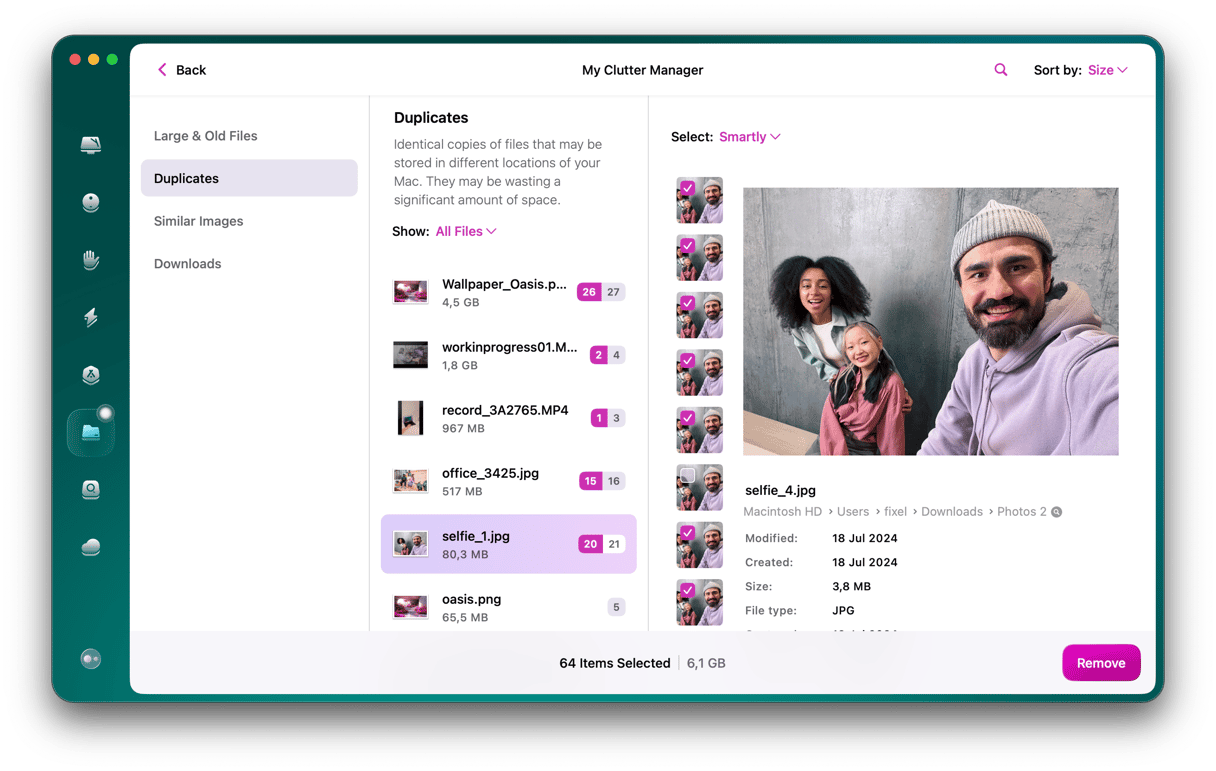
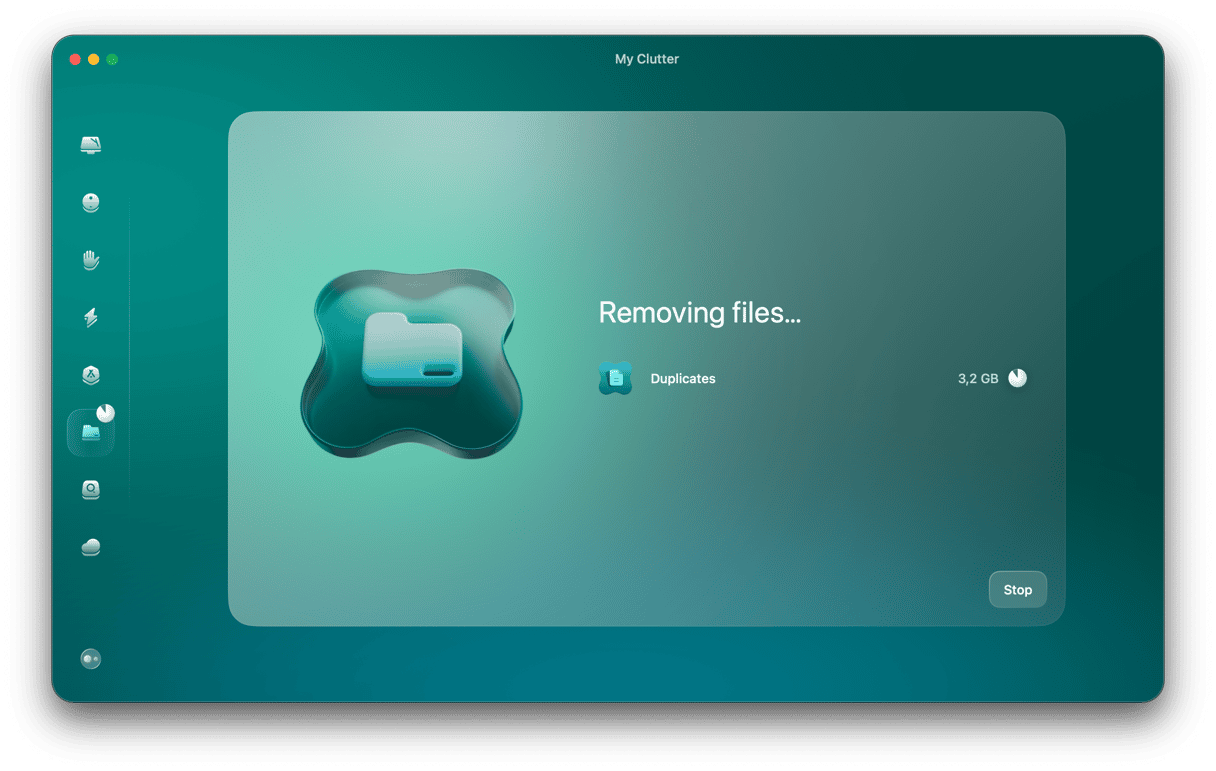
2. Ta bort dubbletter från Bilder manuellt
När du importerar bilder upptäcker Bilder automatiskt dubbletter, men det hjälper inte mot de som redan finns i biblioteket. För de som redan finns i bildbiblioteket krävs det mer arbete för hand.
Det är säkert att förutsätta att de flesta dubbletter togs vid samma tid, eller åtminstone samma dag. Som tur är sorterar appen Bilder dina bilder efter när de togs som förval, så det blir lite enklare att hitta dubblettbilder när du bläddrar igenom biblioteket.
Men om det fortfarande är svårt att hitta dubbletter, så kan du göra fokuserade sökningar med Smarta album. Du kan filtrera bilderna efter filnamn, kameramodell, typ av lins och andra kriterier som hjälper dig att avgöra om en bild är en dubblett. Börja använda smarta album i Bilder via följande steg:
- Öppna appen Bilder.
- Klicka på Arkiv > Nytt smart album.
- INamnge ditt smarta album och ange filter i popupfönstret.
- Markera bilderna som du vill radera.
- Högerklicka (eller håll ned kommandotangenten och klicka) på någon av dessa bilder och klicka på Radera.
- Ett fönster öppnas. Bekräfta genom att klicka på Radera.
- Klicka på Nyligen raderade i sidofältet.
- Klicka på Radera alla i det övre högra hörnet.
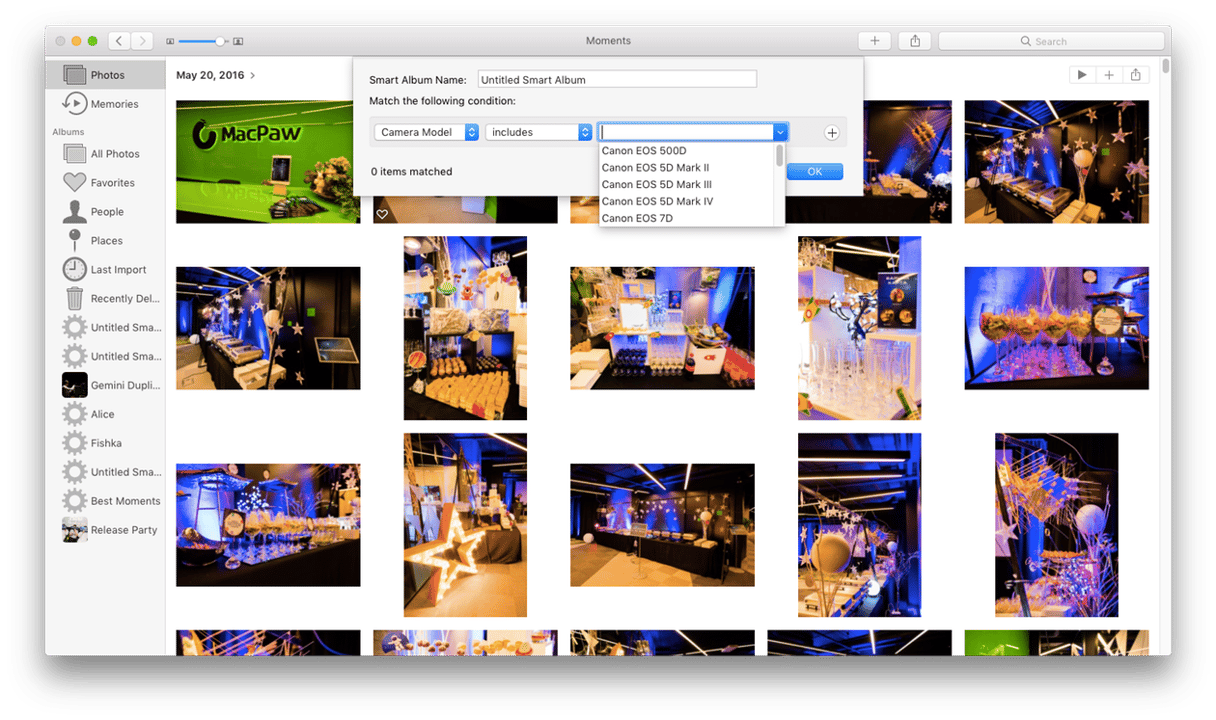
Smarta album sparas i sidofältet i appen Bilder, så att du kan gå tillbaka till rensningen när som helst, och fortsätta där du slutade. Detta är praktiskt om du har många dubbletter att gå igenom.
Använd en inbyggd dubblettsökare
Om du använder macOS Ventura eller senare har appen Bilder en inbyggd dubblettsökare som kan slå samman identiska bilder. Så här slår du ihop alla dubblettbilder på Mac med en gång:
- Öppna appen Bilder.
- Klicka på Dubbletter i sidofältet.
- Välj dubblettfoton. Du kan välja en eller flera bilder åt gången. Tryck på Kommando + A för att markera alla.
- Klicka på Slå ihop [x] objekt. Raderade dubbletter finns nu i albumet Senast raderade. Du kan ta bort dem därifrån genom att följa stegen ovan.
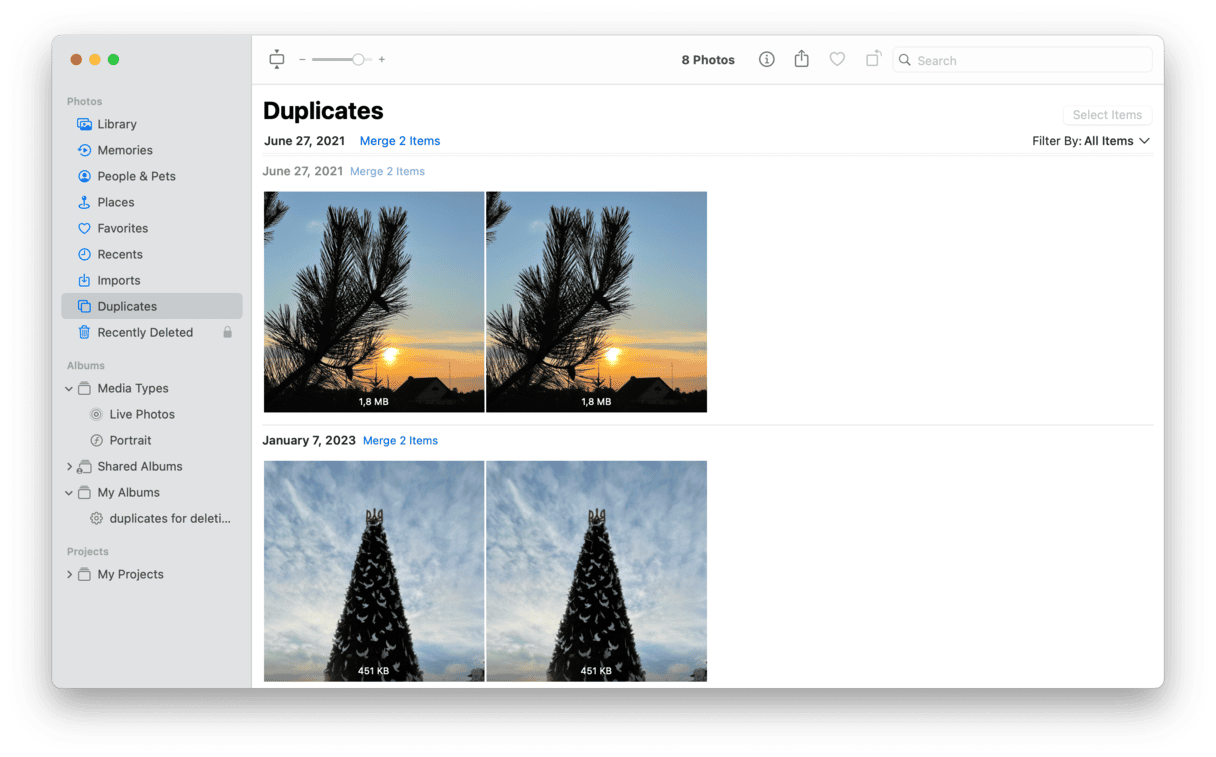
3. Hitta och ta bort dubblettbilder i Finder
Det är normalt att datorn fylls av dubblettfiler av olika slag, särskilt bilder. Ibland redigerar du en bild och sparar versioner av dina redigeringar. Eller så hämtar du samma bild flera gånger från ett e-brev. Därför hittar du inte aldrig dina bilder i mappen Bilder. De kan vara utspridda i skivan, från hämtningsmappen till skrivbordet.
Som tur är kan du skapa smarta mappar i Finder, som hjälper dig att hitta och bli av med dubbletter, oavsett vilken mapp de ligger i. Hitta dubbletter med smarta mappar Finder så här:
- Öppna ett Finder-fönster.
- Klicka på Arkiv > Ny smart mapp.
- Se till att Den här datorn är markerad.
- Klicka på + i det övre högra hörnet.
- Ändra den första rullgardinsmenyn till Typ och den andra till Bild.
- Sortera filerna efter namn genom att klicka på kolumnen Namn. (Det är troligen att dubblettbilder kommer att identiska namn, eller namn i följd.)
- Markera dubblettbilderna som du vill radera.
- Högerklicka (eller håll ned kommandotangenten och klicka) på någon av dessa bilder och klicka på Flytta till papperskorgen.
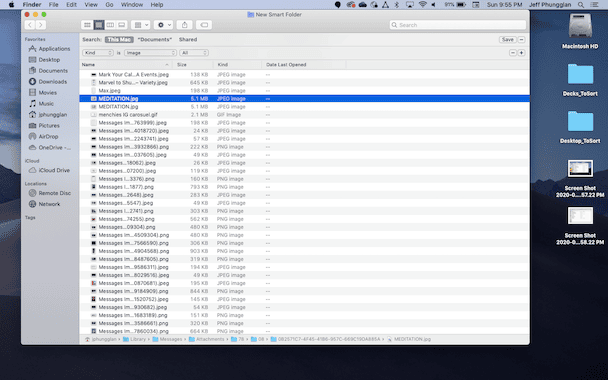
Ett av de bästa sätten som du kan hindra dubbletter är att importera bilder direkt till appen Bilder. Som du läste tidigare så upptäcker den automatiskt dubblettbilder under importen. Men om bilderna redan finns i bildbiblioteket, då behöver du någon av metoderna som beskrivs ovan.
Den bra saken med att ta bort bilder för hand med smarta mappar i Finder är att du kan hitta och ta bort bilder från hela skivan, inte bara från appen Bilder. Men ju fler bilder du har i datorn, desto längre kommer det att ta att granska dem en och en.
Det är här CleanMyMac gör underverk. Den gör allt det krångliga arbetet med att hitta dubbletter och liknande bilder i datorn åt dig. Så istället för att behöva leda reda på och radera dem själv, behöver du bara granska de som hittats av CleanMyMac.
Så tar du bort liknande foton på Mac
När du har blivit av med dubbletterna från datorn är det dags att titta på liknande bilder.CleanMyMac skiljer nämligen mellan exakta dubblettbilder, vilka är olika exemplar av samma bild, och liknande bilder – bilder med olika redigering eller som togs med lite annorlunda vinklar.
Appen kan till exempel hitta foton med eller utan redigering, liksom foton med mindre skillnader, och markera dem som likadana.
Här är en snabb påminnelse hur du använder verktyget My Clutter. Den här gången ska vi titta på hur man hittar liknande bilder:
- Öppna CleanMyMac igen.
- Klicka på My Clutter > Scan > Review All Files.

- För att se alla liknande foton som appen har hittat, kolla in avsnittet Similar Images, precis under Duplicates i sidomenyn.
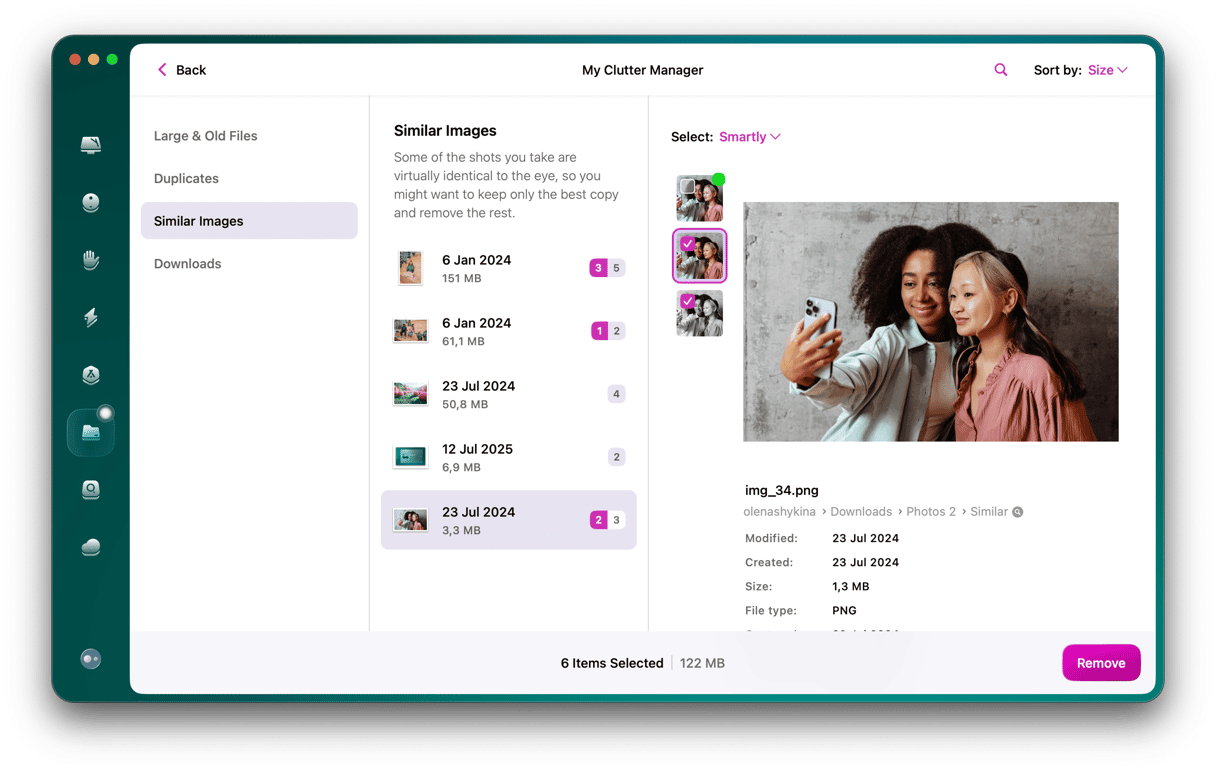
Gå igenom liknande bilder på samma sätt som du gjorde med de exakta dubbletterna, och markera de som du vill radera. När du är klar klickar du på Remove, så raderas alla oönskade kopior samtidigt.
Att hantera liknand bilder är lönande i form av skivutrymme, ofta tar de upp ännu mer än dubbletterna. Efter att du blivit av med liknande bilder är det enkelt att ordna hela galleriet och att bara ha kvar de bilder som du verkligen använder.
Så där har du det. Det var vår lösning för att hitta och ta bort dubbletter och liknande bilder från Mac. Låt inte onödiga filer ta upp allt skivutrymme som du behöver för framtida minnen. Det är bäst att ta itu med utrymmeskrävande filer långt innan du får slut på lagringsutrymme, antingen genom att låta CleanMyMac göra jobbet åt dig eller genom att följa de manuella stegen vi beskriver ovan.






