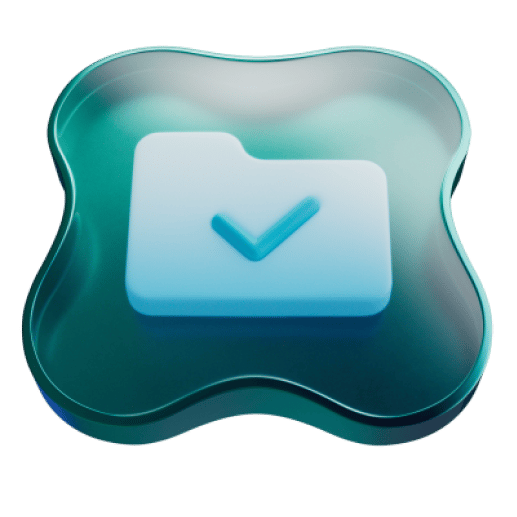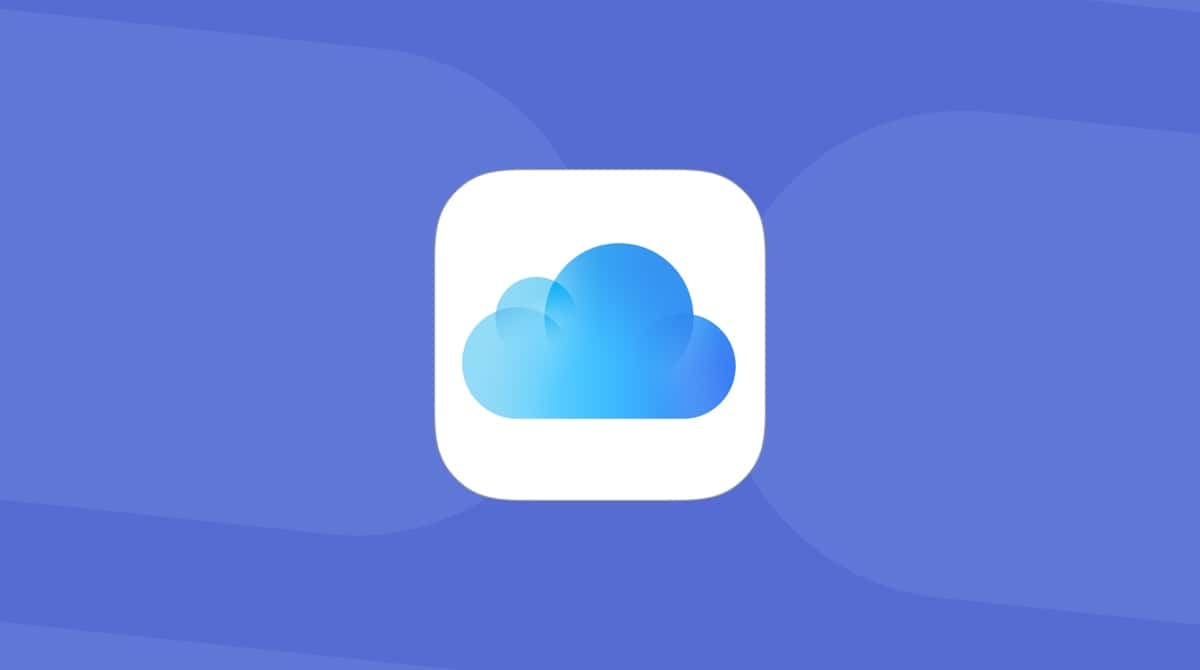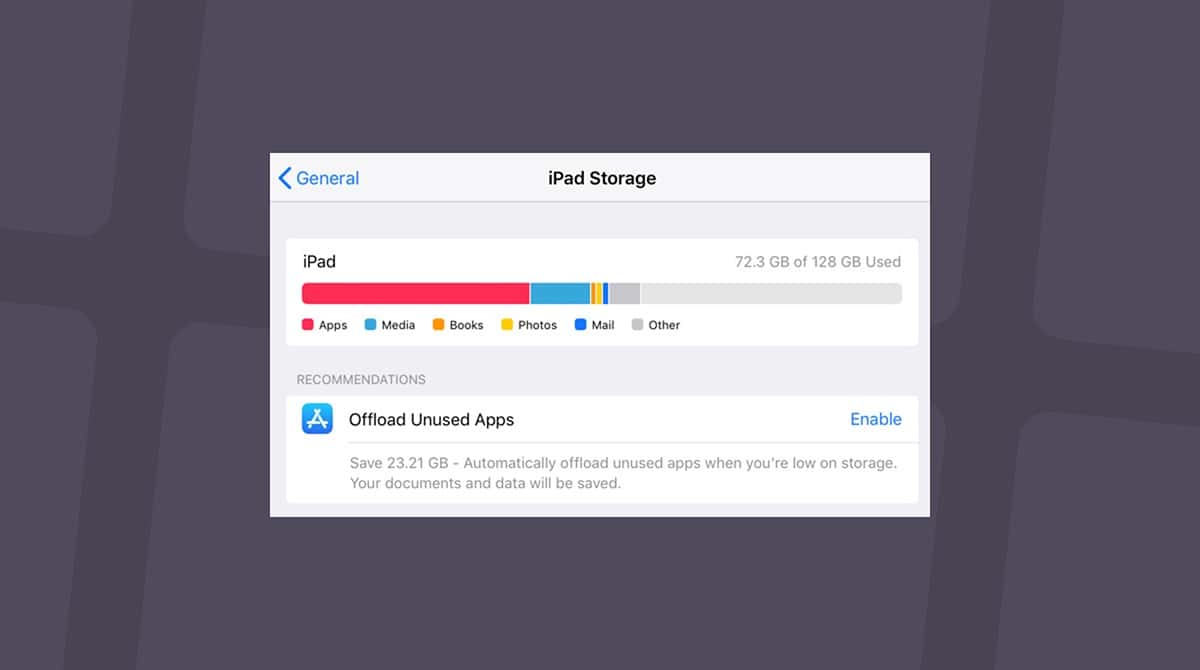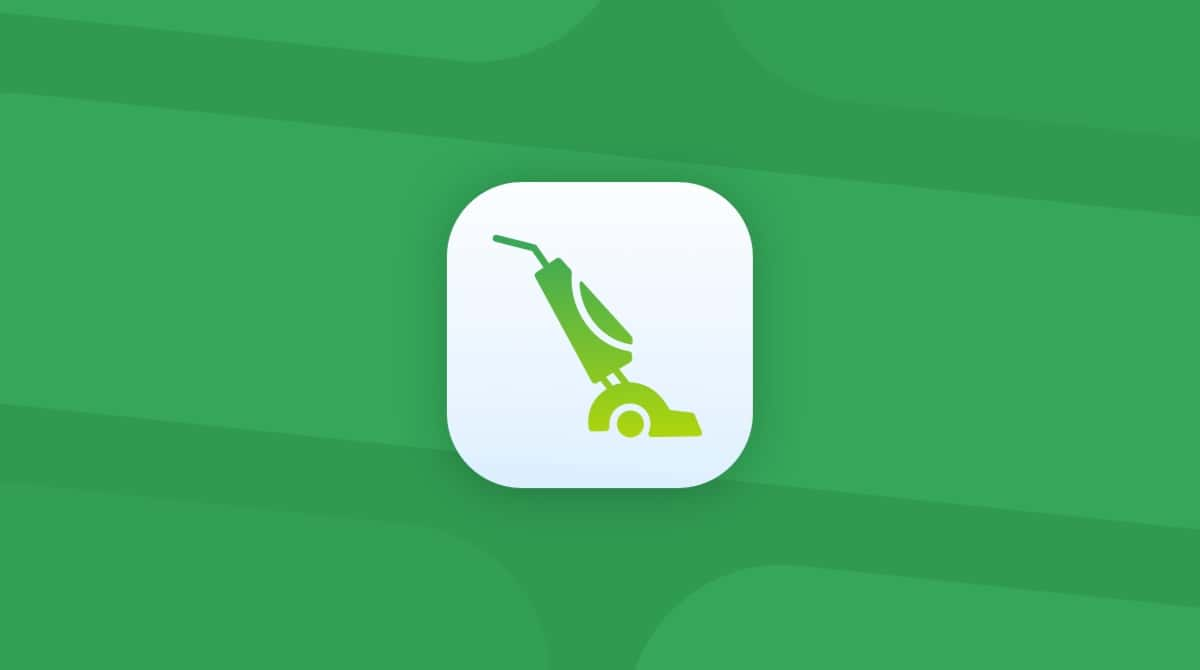Having an iPhone makes it so easy to take beautiful pictures. So, as you go about your daily life, of course, you tend to take photos of everything around you, capturing stunning sunsets, moments with loved ones, and random objects that catch your eye.
However, this habit of taking pictures can quickly lead to a cluttered iPhone gallery. The more pictures you take, the more storage space they consume, and eventually, you may have to delete multiple photos to free up space. Or you may want to delete all pictures.
Either way, deleting pictures one by one can be tedious and time-consuming, but there are ways to delete multiple photos simultaneously. In this article, you’ll find out how to delete all photos from iPhone. You can use the same steps for deleting multiple images at once.
Why do I need to delete multiple photos from iPhone?
One of the most common reasons why people want to delete multiple pics from their iPhone is because they want to clear storage space. I’m sure that as you take more and more photos, you’re noticing just how quickly your iPhone library can become cluttered. Eventually, you’ll run out of space, and your device will start slowing down. It may even continuously crash. But by mass deleting photos or even deleting all photos at once, you can quickly free up space and get your phone running faster and smoother in no time.
Although freeing up space on your iPhone isn’t the only benefit to doing this. If you’re anything like me, over time, you’ll realize you’ve accumulated thousands of photos. So, when you go to look for a specific picture, it can feel nearly impossible. By deleting unwanted photos, you can keep your photo library clutter-free and easy to navigate.
How to delete multiple photos on iPhone
If you’re tired of scrolling through hundreds or even thousands of photos on your smartphone, it’s time to learn how to delete pictures from iPhone en masse. Mass deleting photos is an easy and efficient way to clean up storage space and keep your gallery organized.
Here are a few fast ways to delete photos on iPhone:
Method 1: Delete photos carefully with CleanMy®Phone
CleanMy®Phone is a careful iPhone and iPad cleaner that offers an efficient way to delete multiple pictures from your iPhone. It makes it easier to identify and remove duplicates, blurred shots, and unwanted pics. The app uses AI-powered technology to organize your photos, so if your library looks messy, CleanMy®Phone may help.
Here’s how you can delete multiple pictures on your iPhone with CleanMy®Phone:
- Download CleanMy®Phone from the App Store.
- Open the app and grant access to all your photos.
- From the Declutter tab, wait till CleanMy®Phone scans your entire library.
- When the scan is complete, explore the categories such as Blur, Duplicates, Screenshots, and others.
- Tap Clean > Delete to remove your photo clutter.

Accidentally deleted a picture with CleanMy®Phone? No worries — it’s still in your Recently Deleted album for 30 days.
If you want to immediately get rid of those pictures to free up space on your device, open the Photos app and tap Albums > Recently Deleted > Select > Options > Delete All.
Method 2: Delete multiple photos in the Photos App
Thankfully, Apple had the forethought to know that we’d want to delete multiple photos at a time. That’s why the iOS native app Photos has this feature built-in. But it has some limits, like you can delete all photos in folders. All you have to do is follow these instructions:
- Open Photos.
- Go to a specific folder, like Screenshots.
- Tap Select in the upper right corner of the screen.
- Then, tap each photo that you want to delete.
- After you’ve selected the photos, tap the Trash button at the bottom of the screen.
- Confirm to delete the photos.
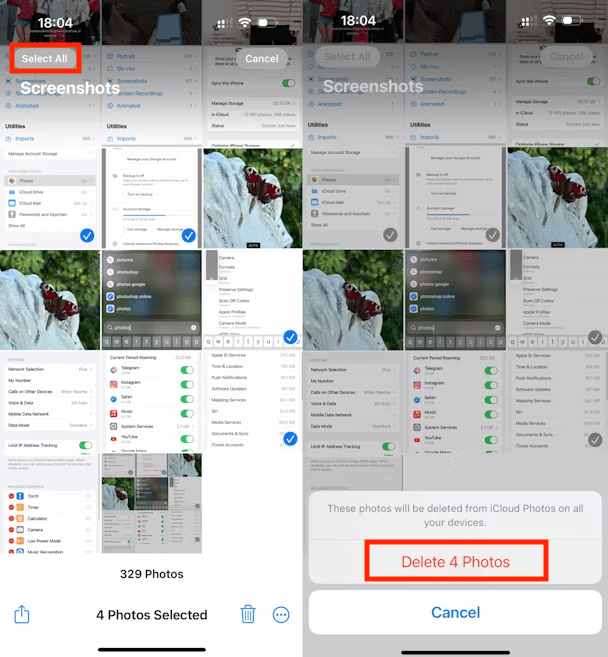
Although, this doesn’t actually remove them from your phone. The pictures you just trashed are still in your Recently Deleted album for the next 30 days, which is great if you want to recover some images. But if you need to free up that storage space right now, then in Photos, tap Albums > scroll down to Recently Deleted > Select > Delete All
Method 3: Delete iPhone photos from iCloud
If you have iCloud Photos enabled, it can help you quickly delete multiple pictures from your iPhone. Although it’s syncing with your iPhone, it might be easier for you to do it by going to iCloud.com on your Mac:
- Open iCloud.com and log in to your account.
- Select the pictures you want to delete.
Tip: you can hold down the Shift key on your keyboard to select multiple pictures. - Once you’ve selected all the photos to delete, click the Trash icon.
- Confirm to delete the pictures.
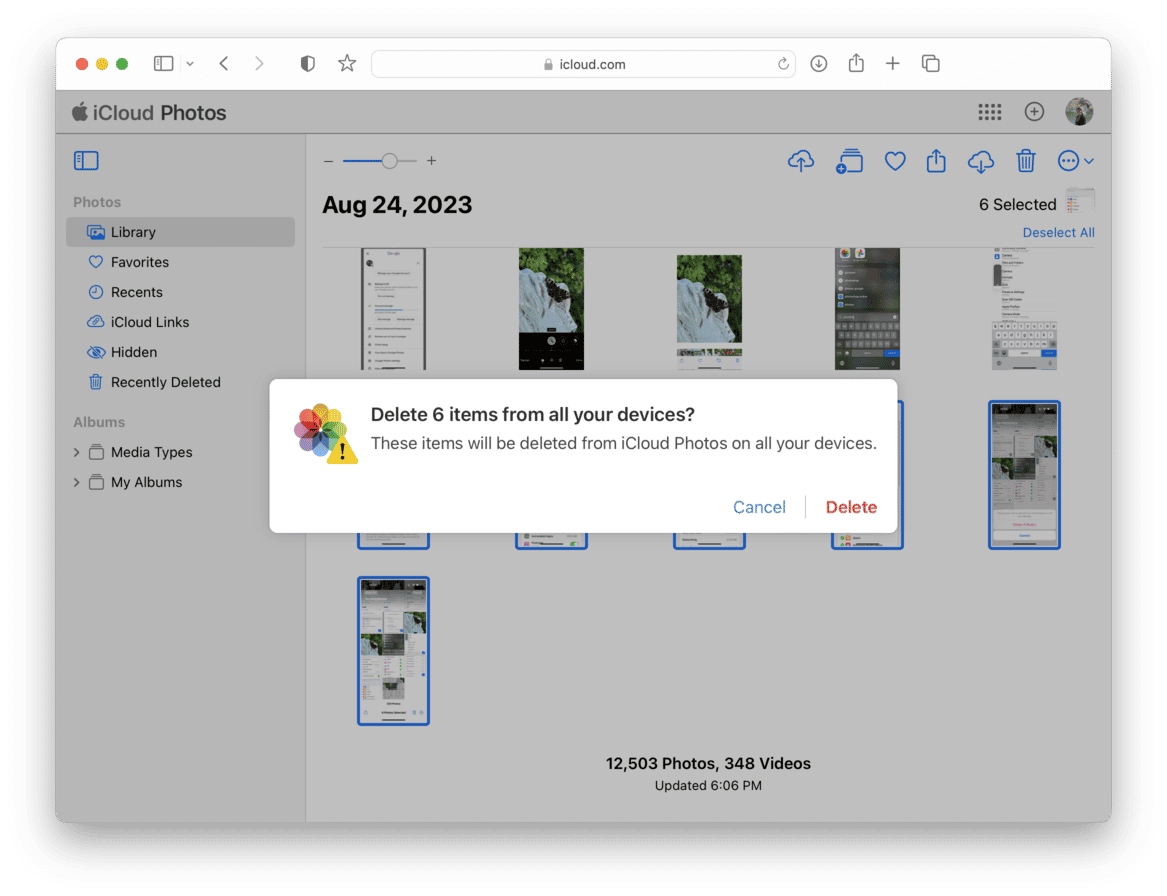
Then, the next time your iPhone syncs with your iCloud Photos, those pictures will be removed from your phone.
Method 4: How to delete all photos from iPhone
Unfortunately, as we mentioned before, the Photos app doesn't allow to select all photos. Not just for deletion, but for organising or sharing. Luckily, you can use CleanMy®Phone if you need to erase all photos at once.
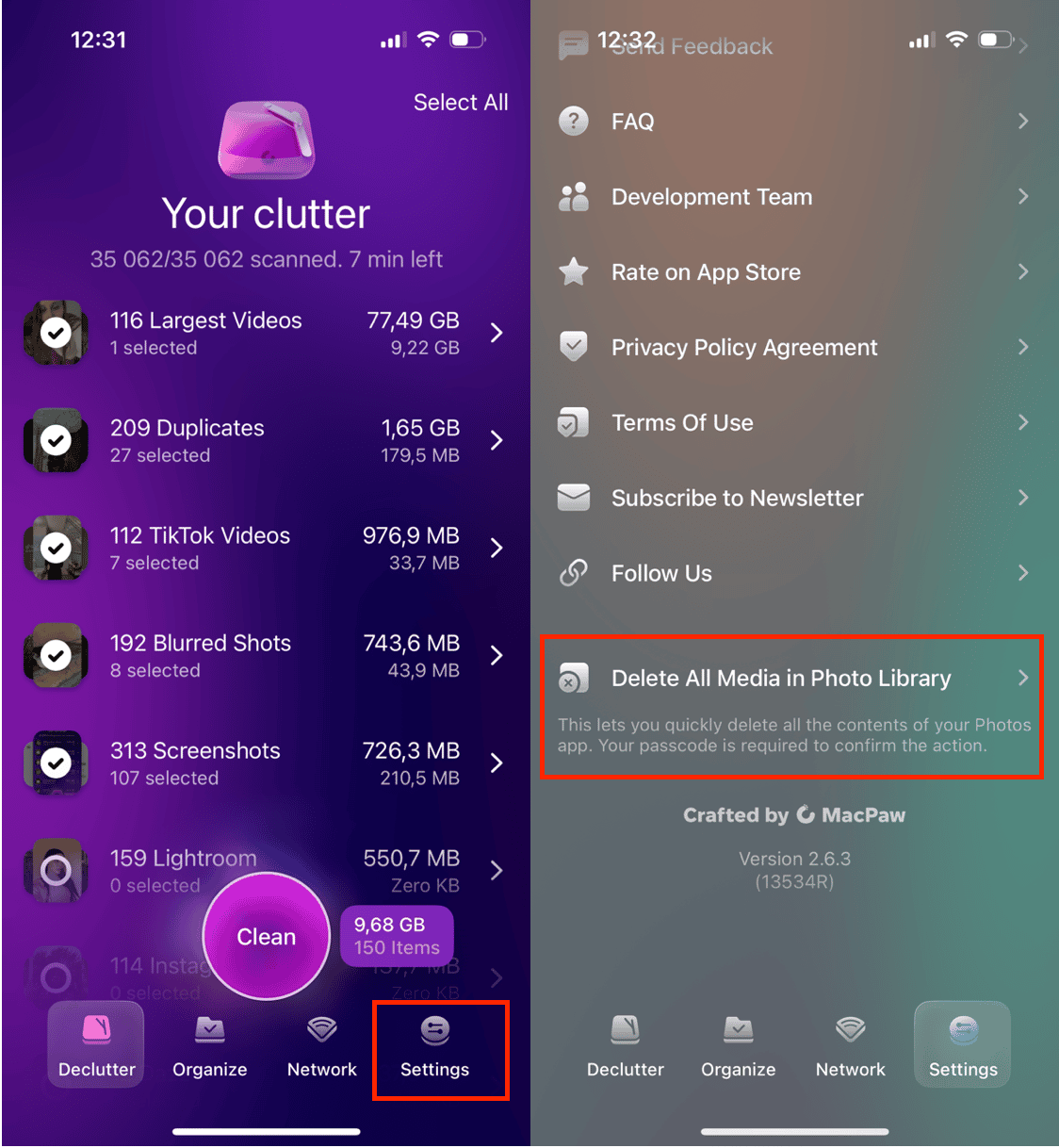
- Open CleanMy®Phone.
- Go to Settings.
- Tap Delete All Media in Photo Library.
- Tap Confirm.
How to permanently delete photos from iPhone
Permanently deleting photos ensures they cannot be recovered:
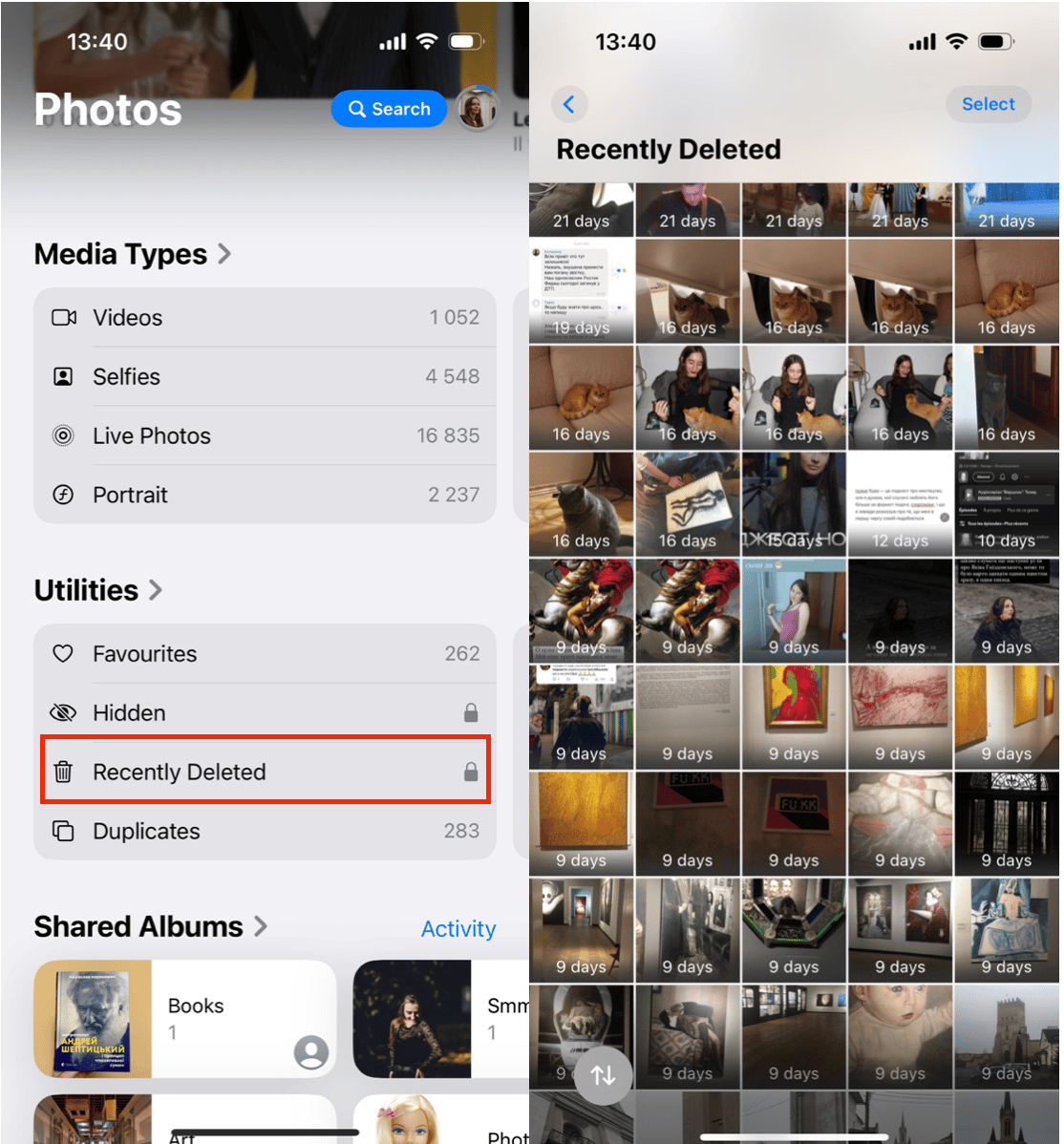
- Open Photos and tap the Utilities tab.
- Tap the Recently Deleted album.
- Use Face ID or Touch ID to unlock it (if required).
- Tap Select.
- Select the photos or videos you want to delete, or tap Delete All.
- Tap Delete Photo to confirm.
Keep in mind, when you delete a photo from this album, you can’t get it back.
How to delete photos from iPhone but not iCloud
You might want to free up some space on your iPhone but keep photos intact in the cloud. Naturally, the question arises - can I delete photos from iPhone and keep them on iCloud?
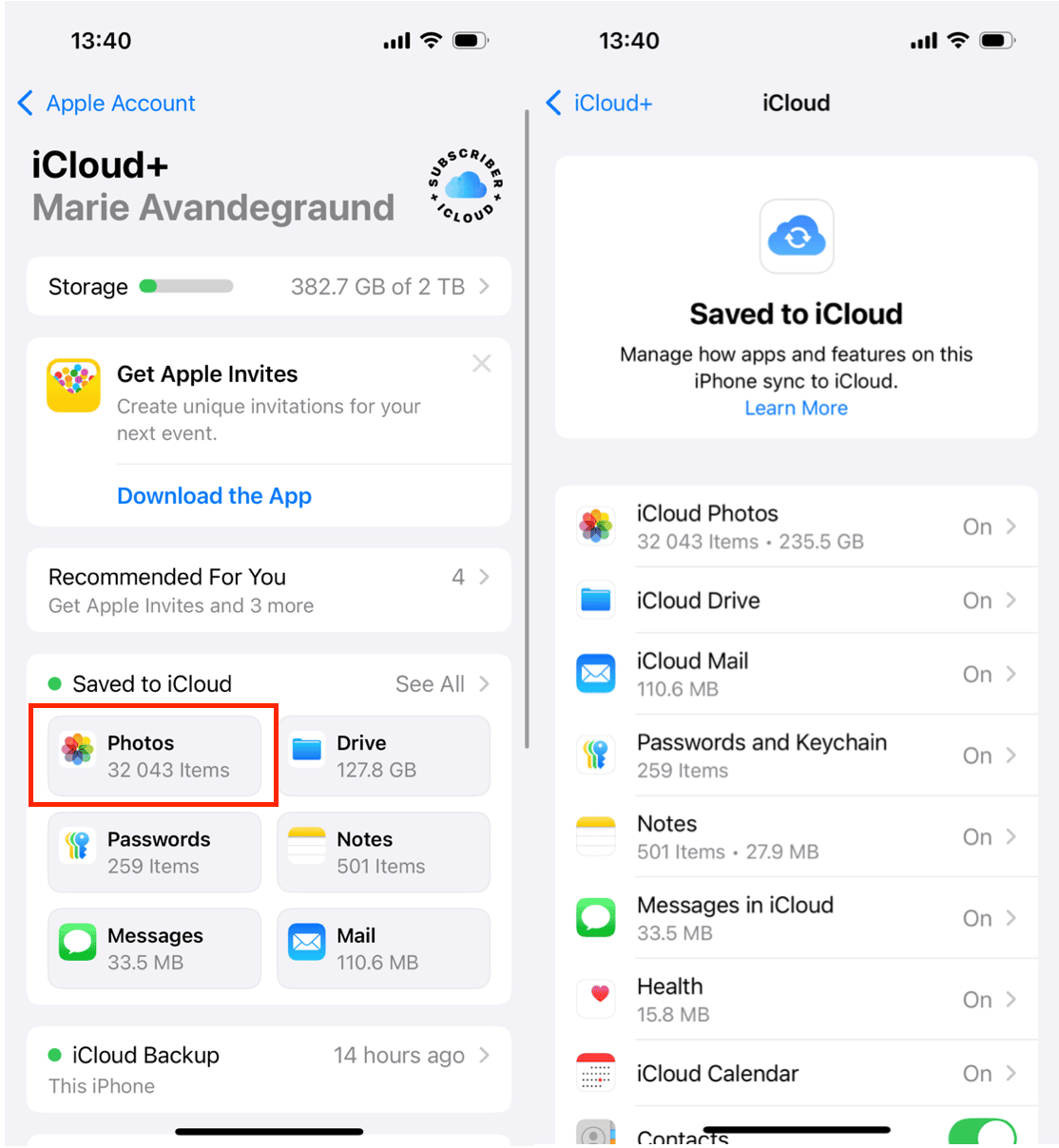
To delete photos from your iPhone but not iCloud:
- Open Settings on your iPhone.
- Tap Photos.
- Toggle off iCloud Photos.
- Open the Photos app and delete the desired photos. They will remain in iCloud.
Regardless of whether you use a third-party app or something native like Photos, make sure you back up all your pictures before deleting them. It’s impossible to recreate memories. Hopefully, these tips have helped you manage your photos more efficiently and inspired you to keep your iPhone photo library clutter-free.