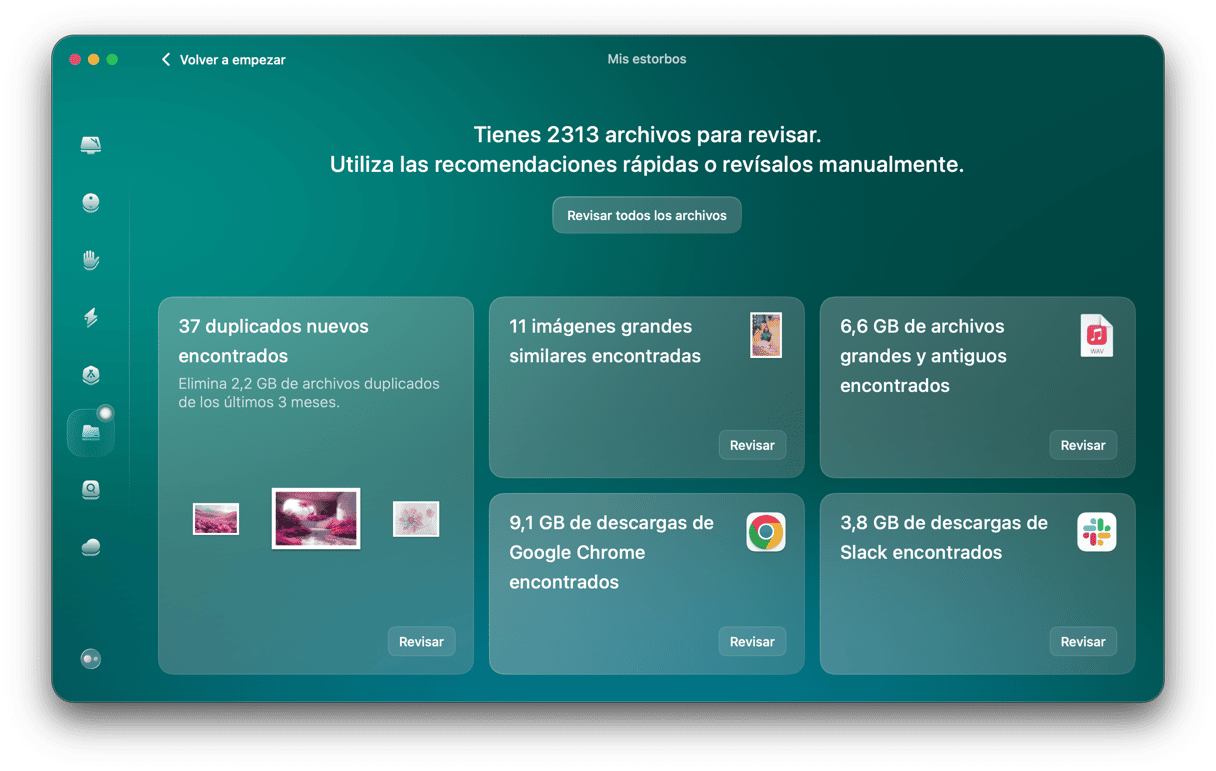El almacenamiento es un problema continuo para los usuarios de Mac. Apple ofrece SSDs que comienzan con 128GB y, como cualquiera que haya comprado un Mac con un SSD de esa capacidad te dirá, casi nunca es suficiente. Incluso los usuarios que optan por la opción de 256GB suelen tener problemas con la cantidad de almacenamiento libre. Si eres uno de ellos, es posible que te estés preguntando cómo obtener almacenamiento adicional para tu Mac. En este artículo te mostraremos todas las opciones que tienes.
¿Por qué agregar más almacenamiento?

La respuesta obvia es que tu Mac no tiene suficiente espacio libre. Por ejemplo, si tienes muchas fotos en tu fototeca, pueden llegar a ocupar decenas de gigas fácilmente. Y si usas su Mac para editar videos o fotos, te encontrarás con la falta de almacenamiento en un modelo de 128GB o 256GB en nada de tiempo. Muchos se dan cuenta de que se están quedando sin espacio de almacenamiento cuando intentan actualizar macOS y aparece un mensaje diciendo que no hay suficiente espacio para instalar la actualización.
Opciones para actualizar el almacenamiento de Mac
Entonces, ¿cómo puedes ampliar el almacenamiento de Mac? Hace unos años, agregar almacenamiento interno a un Mac era una opción real para muchos usuarios de Mac, ya sea usando una bahía de expansión en una Mac de sobremesa o cambiando el disco duro a uno más grande. Incluso con los primeros MacBook Pro con SSD, era posible cambiar el SSD interno en un centro de servicio autorizado. Sin embargo, en los últimos años esto se ha vuelto imposible, o tan costoso que lo hace una opción inviable.
Algunos usuarios usan el almacenamiento en la nube como una forma de añadir espacio de almacenamiento extra. Sin embargo, iCloud Drive, Dropbox y Google Drive hacen un mirroring de tu contenido local en tu Mac, por lo que guardar los archivos allí no los elimina de tu Mac. También podrías usar otras opciones de almacenamiento en la nube para agregar más espacio. Pero esto es más adecuado para realizar copias de seguridad o guardar archivos a largo plazo que para los archivos que necesitas acceder a menudo.
Por ello, el método más cómodo y, por lo general, rentable para añadir almacenamiento extra es conectar un disco duro o SSD externo directamente a tu Mac o a tu red local.
Disco duro o SSD externo

Si tienes un Mac de escritorio como iMac, Mac Studio o Mac mini, conectar una unidad externa es fácil. Y como puedes ponerlo sobre la mesa para mantenerlo conectado permanentemente, puedes elegir entre un disco grande de 3,5 pulgadas o una unidad portátil de 2,5 pulgadas. Un disco duro te ofrecerá más espacio por el mismo dinero, mientras que un SSD es mucho más rápido y dará menos problemas.
Si tienes una MacBook Pro o MacBook Air, un disco portátil tiene mucho más sentido, ya que puedes meterlo en la bolsa del portátil y usarlo con el MacBook en cualquier lugar. Los discos portátiles obtienen la alimentación directamente desde el Mac, por lo que ni siquiera tendrás que conectarlos a la corriente.
Disco de red
Una unidad de almacenamiento conectada a la red (NAS) también es una buena opción para expandir el almacenamiento del MacBook. Puedes conectarla a tu router, dejarla funcionando todo el tiempo y luego acceder a ella de forma remota desde tu Mac. También es una buena opción si quieres compartir los archivos con los otros dispositivos en tu red. Incluso tienes la posibilidad de acceder a los archivos cuando estés fuera de casa. La desventaja es que mover los dentro y fuera de un NAS es más lento si lo comparamos con una disco conectado directamente a tu Mac.
Memoria USB
Si te estás preguntando cómo comprar más almacenamiento para Mac, considera comprar una memoria USB. Mientras que las memorias USB son principalmente usadas para mover archivos entre ordenadores o transportar datos, hoy en día las memorias USB baratas muchas veces tienen el mismo espacio de almacenamiento que una opción de almacenamiento básico de un Mac. Esto las convierte en una solución práctica para expandir el almacenamiento. En un Mac de escritorio, puedes tener una siempre conectada o puedes guardarla en el bolso de tu portátil si tienes un MacBook. Pueden ser igual de rápidas como un SSD (depende de los archivos que muevas) y no consumen mucha energía.
No tener espacio de almacenamiento libre es cosa común, especialmente para los usuarios de Mac con unidades de 128GB o 256GB. Hay dos formas de solucionar este problema: puedes borrar algunos archivos y liberar espacio en tu disco de arranque o comprar más almacenamiento. Si vas con lo último, tienes varias opciones, pero casi siempre significa tener que conectar un disco duro de escritorio portátil a tu Mac. Lee los consejos de este artículo y decide cuál es la mejor opción en tu caso.