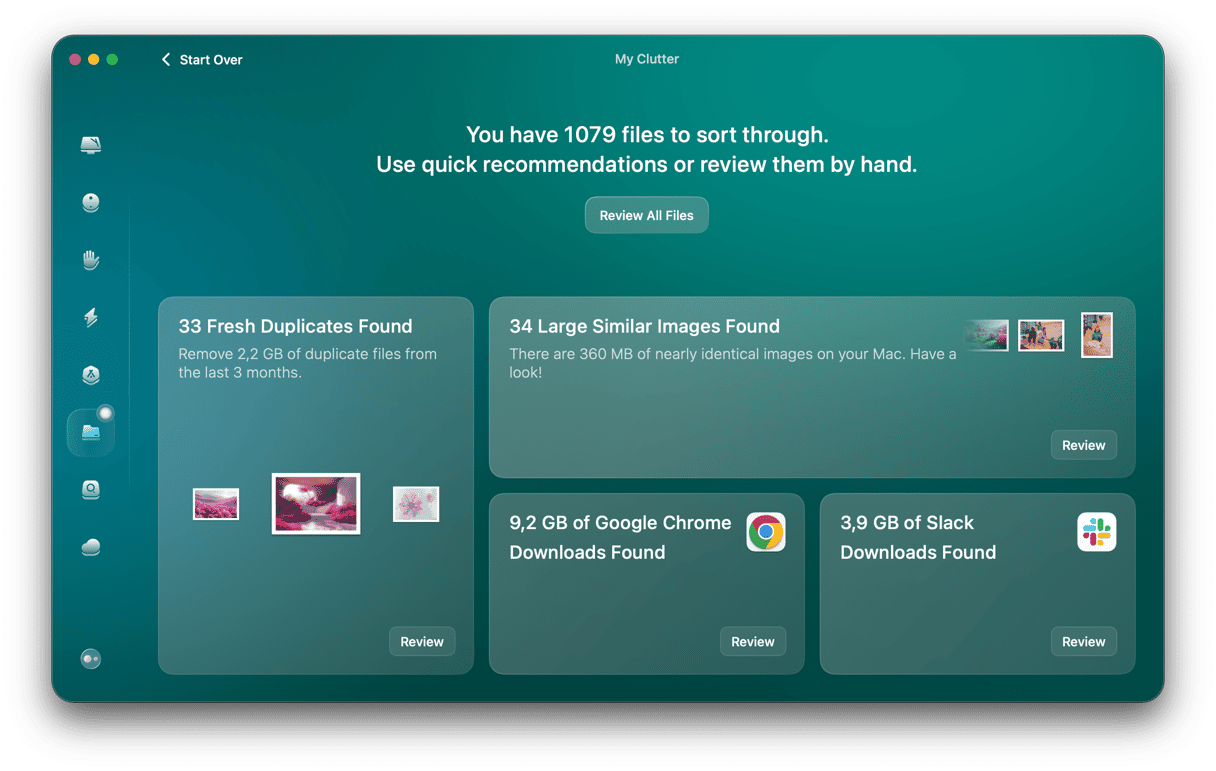Storage is a perennial problem for Mac users. Apple’s options for SSDs start at 128GB, and, as anyone who has bought a Mac with an SSD of that capacity will tell you, it’s rarely enough. Even users who opt for the 256GB option often struggle with storage limitations. If you fall in that category, you’re probably wondering how to get extra storage for Mac. We’ll explain all options here.
Why add more storage?

The obvious answer is that your Mac doesn’t have enough. If you have lots of photos in your Photos Library, for example, that can very easily run to tens of gigabytes. And if you use your Mac to edit videos or photos, you will quickly run up against storage limitations on a 128GB or 256GB model. For many users, the first time they realize that they are running short of storage is when they try to update macOS and get a message telling them there is not enough space to install the update.
Options to upgrade storage on your Mac
So, how to increase Mac storage? There was a time when adding internal storage to a Mac was a realistic option for many Mac users, either by using a spare drive bay in a tower Mac or by replacing the existing hard drive with a larger one. Even with the early SSD MacBook Pros, it was possible to upgrade the internal SSD with the help of an authorized service center. However, in recent years, this has become if not impossible, then so expensive and time-consuming as to render it unrealistic.
Some users see cloud storage as a way of adding extra space. However, iCloud Drive, Dropbox, and Google Drive all mirror their contents locally on your Mac, so storing files there doesn’t move them off your Mac. You could use other online storage options to add more space. But this is more suitable for backing up or archiving files than for files you need regular access to.
Instead, the most convenient and often cost-effective method of adding extra storage is to connect an external hard drive or SSD directly to your Mac or to your local network.
External hard disk or SSD

If you have a desktop Mac like an iMac, Mac Studio, or Mac mini, adding an external disk is easy. And because you can keep it connected permanently and sit it on your desk, you can choose either a large 3.5in disk or a 2.5in portable disk. A hard disk will give you more space for your money, while an SSD is much faster and more reliable.
If you have a MacBook Pro or MacBook Air, a portable disk makes much more sense as you can throw it in your laptop bag and use it wherever you use your MacBook. Portable disks are powered by your Mac, so you don’t even need a plug socket for it.
Network disk
A network-attached storage device (NAS) is also a good MacBook storage upgrade option. You can connect it to your router, leave it running all the time, and then access it wirelessly from your Mac. It’s also a good option if you want to share files with other devices on your network. And you can even access files on it when you’re away from home. On the downside, copying data to and from a NAS is slower than using a disk directly connected to your Mac.
USB stick
If you’re wondering how to buy more storage on Mac, consider investing in a USB stick. While USB sticks are mostly used for moving files between computers or carrying data around, these days, affordable USB sticks have as much storage as the base storage on a Mac. This makes them a viable solution for adding extra storage. On a desktop Mac, you can keep one plugged in permanently, or you can keep it in your laptop bag if you use a MacBook. They’re as fast as an SSD and don’t draw much power.
Running out of storage space is a common occurrence, especially for owners of Macs that have 128GB or 256GB capacities. There are two ways to deal with the problem: you can either clear out files and make more space on your boot disk or get more storage. If you choose the latter, you have a number of options, but for most people, it means connecting either a desktop or portable hard drive to your Mac. Read the advice above and decide which is best for you.