Con las unidades de terabytes y el almacenamiento en la nube, es fácil olvidarse que el espacio de almacenamiento es finito. Pero lo es, y a medida que el los programas se vuelven más sofisticados, las apps imprescindibles no paran de aumentar y descargamos más contenido que nunca a nuestros ordenadores, puedes llenar un SSD de 1TB en nada de tiempo.
Por supuesto, teóricamente puedes simplemente actualizar la unidad de tu Mac si esta se llena, pero los 1.000€ de un SSD iMac de 2 TB y los 1.600€ que piden por un SSD de 4 TB, no es que sea muy asequible. Además, no puedes hacerlo con todos los modelos de Mac, ya que la mayoría tienen los SSDs soldados a la placa base.
Para un rendimiento óptimo, tienes que monitorear constantemente el disco del Mac para asegurarte de que siempre haya espacio para lo próximo que quieras descargar. Siga leyendo para averiguar cómo verificar el almacenamiento de tu Mac y usarlo de la manera más eficiente.
6 maneras de comprobar el almacenamiento en Mac
Por favor, acepta las cookies para acceder a este contenido
1. Comprueba el almacenamiento del Macbook en Acerca de este Mac
La forma más sencilla de comprobar el espacio en el disco duro de un Mac es yendo a la sección Acerca de este Mac. Dependiendo de la versión de macOS que tengas instalada, los pasos a seguir varias un poco.
macOS Ventura o posterior
- Haz clic en el logo de Apple en la barra de menús y selecciona Acerca de este Mac.
- En la pestaña Acerca de, haz clic en Más información > Ajustes de almacenamiento.

La barra de colores que podrás ver a continuación te mostrará cuánto espacio ocupan los Datos del sistema, los Documentos, las Apps y otras cosas. También mostrará el espacio disponible que tienes en el disco de arranque y te permitirá gestionar diferentes tipos de archivos. También puedes acceder a esta sección desde los Ajustes del sistema > General > Almacenamiento.
macOS Monterey o anterior
Si tienes una versión vieja de macOS, no tienes que hacer clic en Más información cuando hagas clic en Acerca de este Mac. La pestaña Almacenamiento aparecerá en la ventana abras.
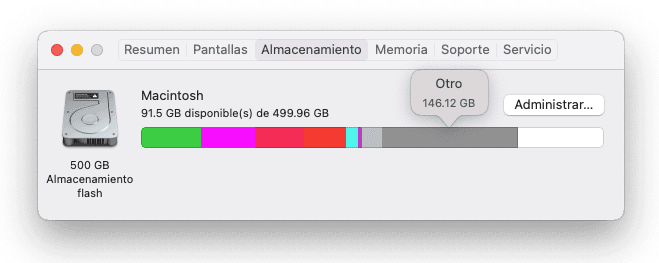
2. Usa un limpiador de Mac
Normalmente, los archivos basura y los archivos grandes y antiguos son los que más espacio desperdician en los Mac. Con el tiempo, acaban llenando por completo tu almacenamiento. Por ello, la mejor manera de liberar espacio es encontrar estos masivos e innecesarios archivos basura. Y CleanMyMac puede ayudarte a completar esta tarea.
Primero, encontremos los archivos basura: archivos de idiomas innecesarios, caché de usuario, ítems de inicio rotos, imágenes de disco no usadas y otra basura del sistema.CleanMyMac cuenta con el módulo Limpieza, el cual puede encontrar todos estos archivos y más cosas. Así es como puedes usarlo:
- Consigue tu prueba gratuita de CleanMyMac.
- Instala y abre la app.
- Ve a Limpieza y haz clic en Analizar.
- Revisa las cosas a eliminar o haz clic en Limpiar de inmediato. No te preocupes, la app eliminará solo los archivos que pueden ser eliminados de forma segura.

Ahora, sigamos con la limpieza de tu almacenamiento. Con su módulo dedicado Mis estorbos, puedes hacer una limpieza de tu Mac en segundos.
- Abre CleanMyMac de nuevo y ve a Mis estorbos.
- Lanza el análisis.
- Haz clic en Revisar todos los archivos y revisa las categorías como Archivos Grandes y Antiguos, Duplicados y los demás.
- Selecciona los archivos que quieres eliminar y haz clic en Eliminar.
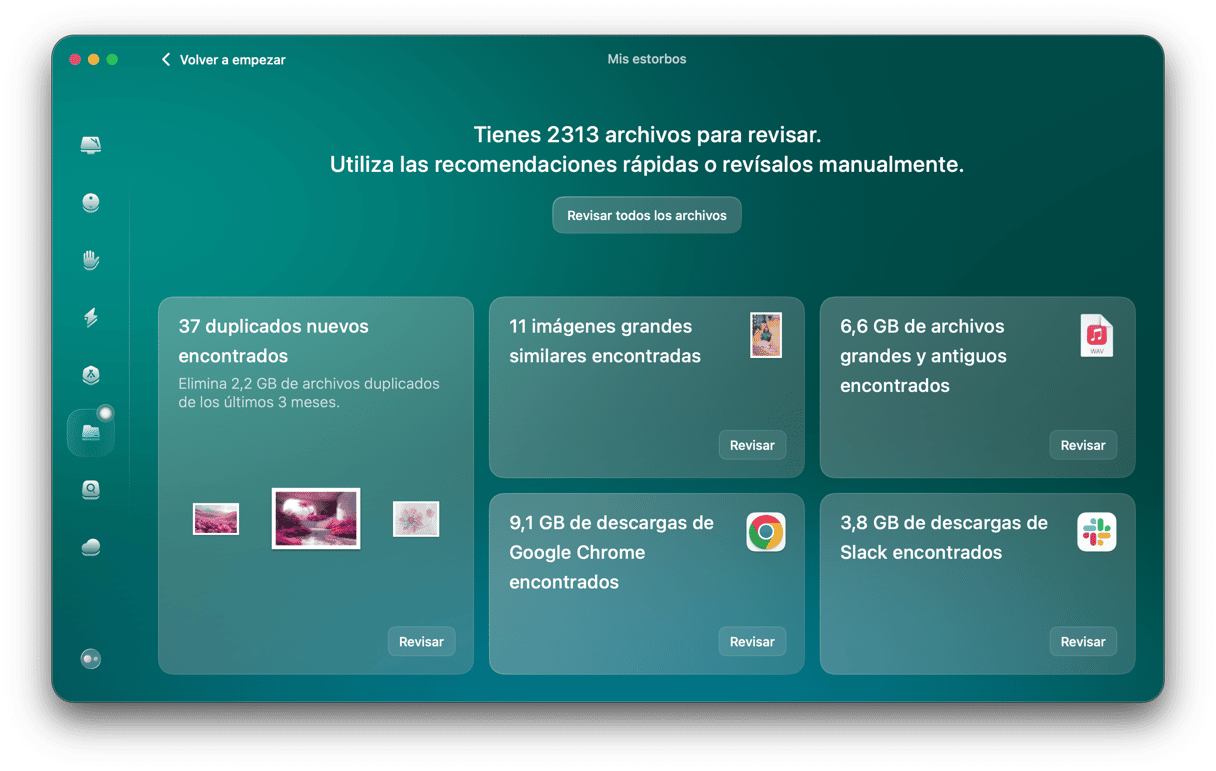
3. Comprueba el almacenamiento del Mac a través de la Utilidad de Discos
Otra forma de comprobar el almacenamiento del Mac es usar la Utilidad de Discos. Es una herramienta integrada en macOS que ayuda a gestionar las unidades de almacenamiento internas y externas, formatearlas y reformatearlas, y solucionar algunos de los problemas que pueden surgir con los discos.
Así es como puedes usarla para comprobar el almacenamiento del Mac:
- Abre el Finder y ve a Aplicaciones.
- Ve a Utilidades > Utilidad de Discos. También puedes abrirlo a través del Launchpad o pedirle a Siri que lo abra por ti.
- Haz clic en Macintosh/Mac HD en la barra lateral y verás cuánto almacenamiento está ocupado y cuanto queda libre.

Ten en cuenta que esto es solo una descripción general. Es decir, si quieres saber más detalles sobre lo que ocupa el espacio en tu Mac, tienes que acceder a la información del almacenamiento a través de Acerca de este Mac.
4. Verifica el almacenamiento del Mac a través del Finder
También puedes usar el Finder para averiguar cuánto espacio de almacenamiento sigue disponible en tu Mac. El Finder es una app que organiza todos tus datos, como apps, archivos multimedia, documentos, carpetas y cualquier otro archivo. También puede mostrar información sobre los discos duros o SSDs, y es justo lo que necesitamos en este caso.
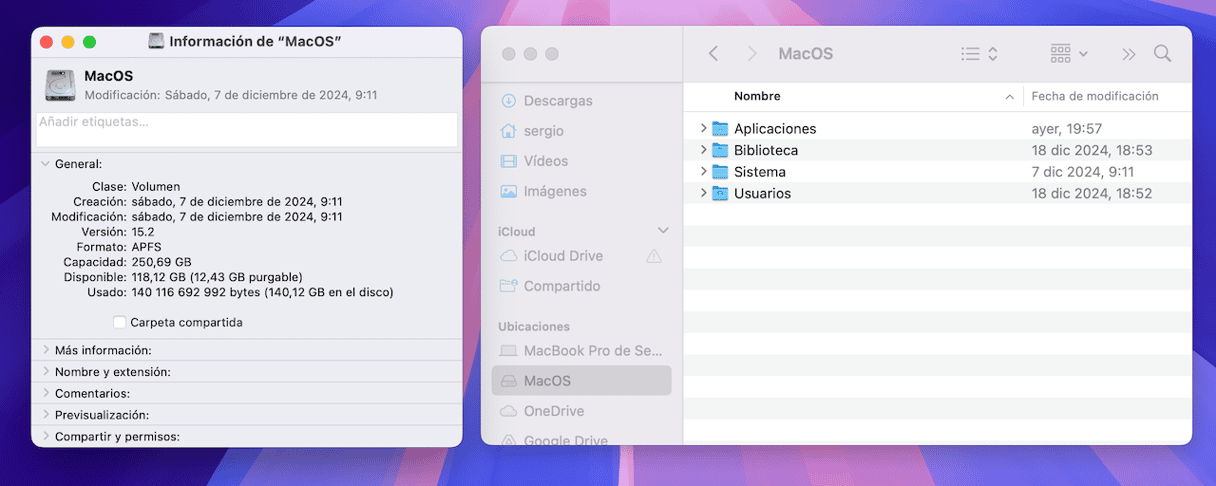
Así es como puedes verificar el almacenamiento del Mac con el Finder:
- Haz clic en el icono del Finder en el Dock.
- En Ubicaciones, haz clic en Macintosh HD.
- Ahora, presiona Comando + I.
- En la ventana de información que se abra, haz clic en General para ver la capacidad, el almacenamiento disponible y el utilizado.
De manera alternativa, puedes hacer Control + clic o clic derecho sobre Macintosh HD y navegar hasta Obtener información.
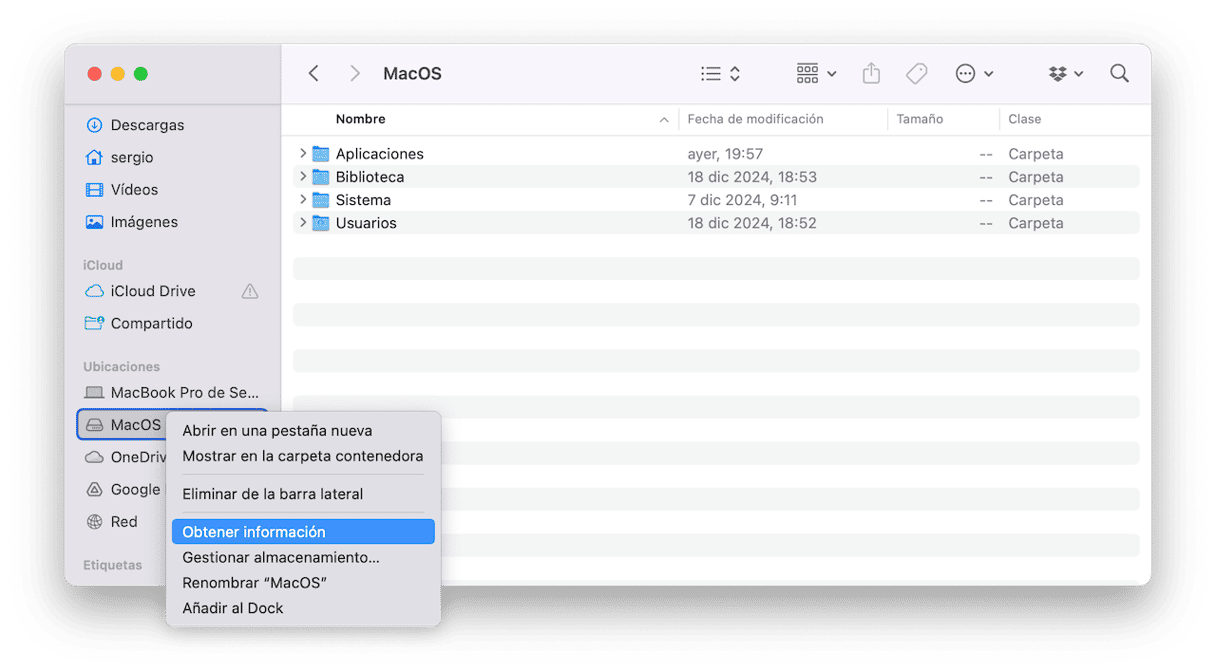
Al igual que con la Utilidad de Discos, este método muestra una descripción general del almacenamiento de tu Mac.
5. Usa la Vista Rápida en el escritorio
Otra forma de comprobar el almacenamiento del Mac es utilizar Vista Rápida en el Escritorio. Primero, tendrás que cambiar algunos ajustes del Finder:
- Abre el Finder y ve a sus Ajustes desde la barra de menús.
- En la pestaña General, selecciona Discos duros.
- Cierra los Ajustes del Finder.
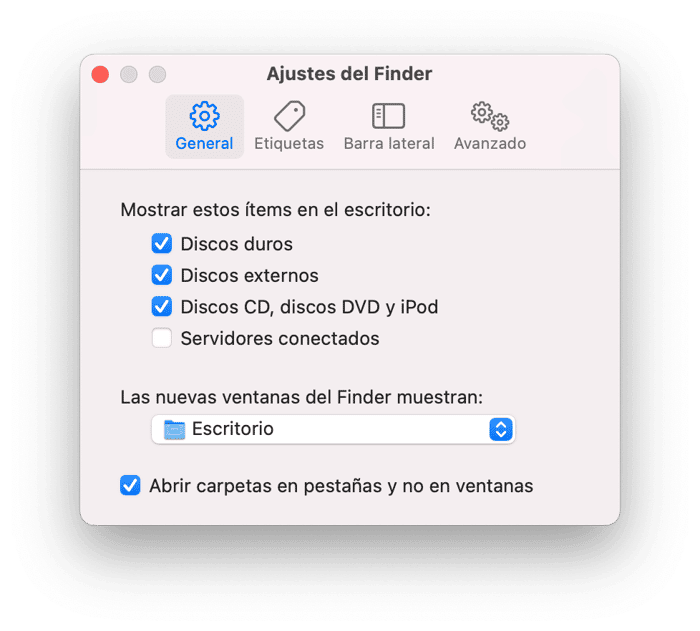
Ahora, localiza el ícono de tu unidad en el Escritorio. Hazle clic encima y presiona la barra espaciadora — podrás ver el espacio total y el disponible sin un desglose detallado.
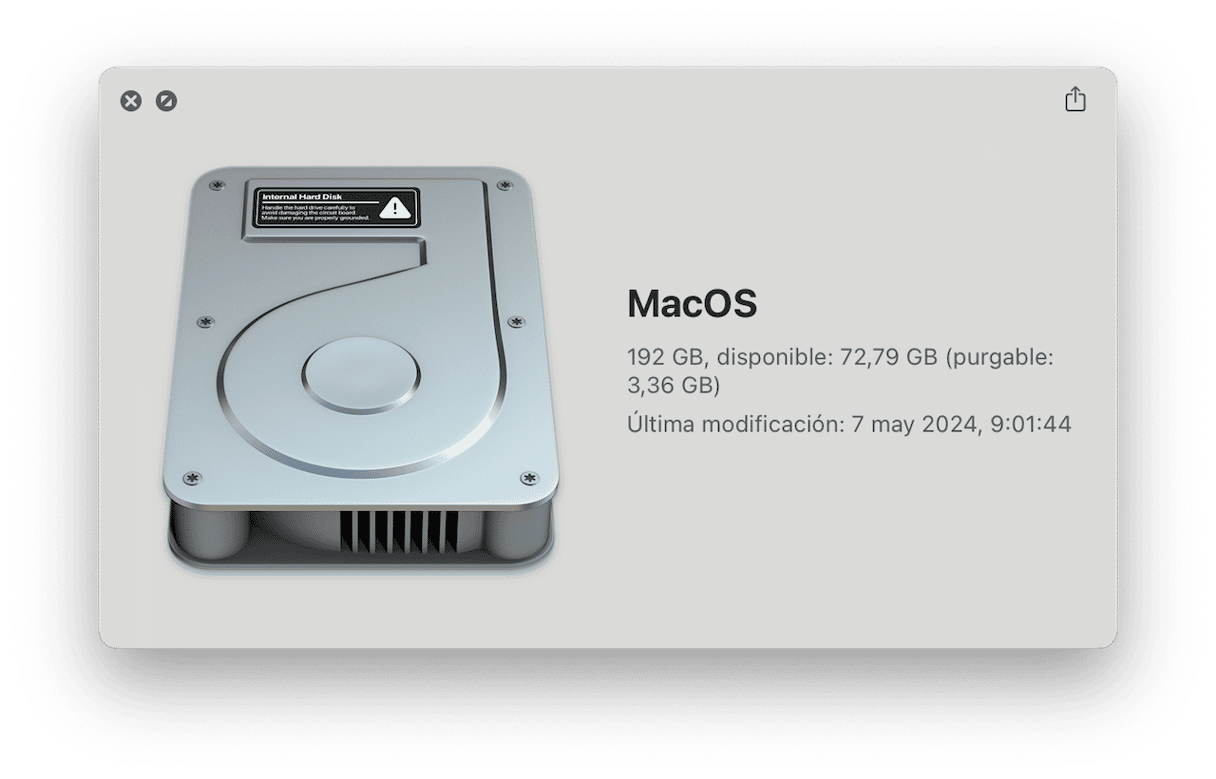
Si no funciona en tu caso, siempre puedes desactivar los Discos duros en los Ajustes del Finder.
6. Ejecuta un comando de Terminal
Por último, puedes ejecutar un comando en la Terminal para revisar el almacenamiento en el Mac. Sin embargo, tienes que tener en cuenta que si no sabes cómo usar la herramienta de línea de comandos de forma correcta, es mejor que sigas uno de los otros cuatro métodos descritos más arriba.
- Ve a Aplicaciones > Utilidades y abre Terminal.
- Pega o escribe el siguiente comando y presiona Intro:
df -h - Verás diferentes volúmenes — /System/Volumes/Data es en el que tienes que fijarte.
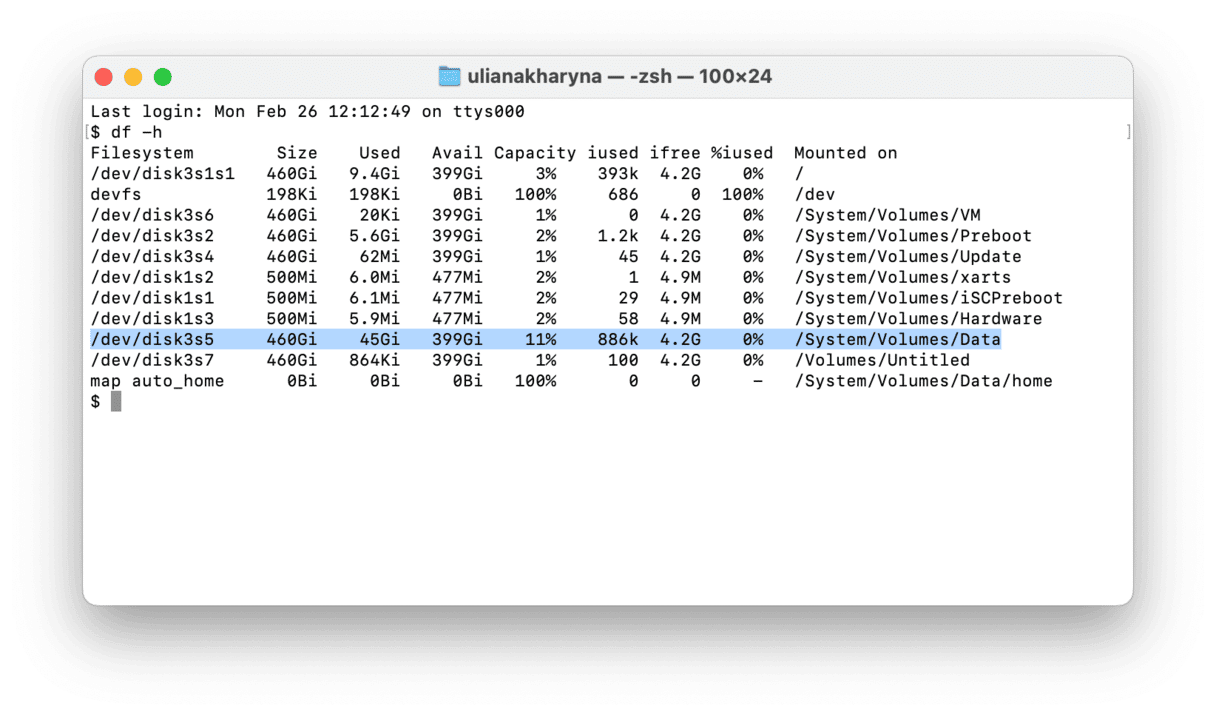
Cómo gestionar el almacenamiento del Mac
1. Usa la función integrada de Optimiza el almacenamiento
¿Sabías que macOS tiene una función integrada diseñada para ayudarte a gestionar el almacenamiento? Para acceder a ella, ve a Ajustes del sistema > General > Almacenamiento y revisa las Recomendaciones debajo de la barra de colores. Lee lo que ofrece cada opción y activa las que se te ajusten.
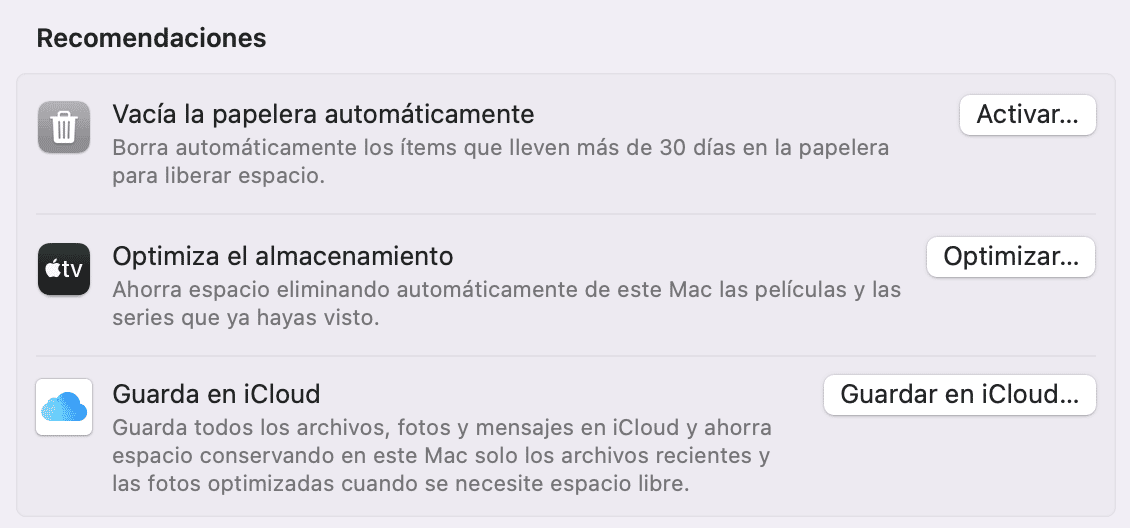
Para las versiones de macOS anteriores a Ventura (Monterey y anteriores), podrás encontrar está sección aquí: Menú Apple > Acerca de este Mac > Almacenamiento > Gestionar.
2. Reduce el desorden
Después de activar la optimización explicada arriba, invierte algo de tiempo para ordenar el sistema. Estas son algunas de las cosas que puedes hacer:
- Elimina las aplicaciones que no uses.
- Envía a la papelera los archivos pesados que ya no necesitas. Puedes usar el Finder y su búsqueda para encontrar estos archivos (revisa las preguntas frecuentes abajo del todo).
- Elimina la caché del sistema y de las aplicaciones. Siempre revisa dos veces los archivos del sistema que quieres eliminar. Para averiguar cómo eliminar la caché en Mac de forma segura, revisa este artículo.
- Borra las copias de seguridad innecesarias. Si tienes activada la función de copias de seguridad automáticas, puedes eliminar algunos respaldos abriendo Time Machine y revisando lo que hay guardado. Para eliminar una copia de seguridad, tienes que hacer clic en el engranaje y selecciona Eliminar copia de seguridad. Asegúrate de eliminar sólo las más antiguas.
Puedes eliminar parte de los archivos basura revisando las categorías de archivos que aparecen debajo el gráfico de colores en la pestaña Almacenamiento en los Ajustes del sistema. Simplemente haz clic en la i junto a cada categoría y selecciona lo que quieres eliminar.

Otra forma de gestionar el almacenamiento en Mac es usar una app de limpieza de Mac. Si no sabes cuál elegir, aquí tienes un artículo sobre los mejores programas de limpieza.
3. Mueve algunos archivos de tu Mac
Si no quieres eliminar los archivos pero necesitas liberar espacio de almacenamiento, una salida es mover los archivos a una unidad externa o a una plataforma en la nube como iCloud, Dropbox o Google Drive.
Si quieres dar un paso extra, prueba el módulo Limpiar la nube de CleanMyMac. Después de conectarse a tus cuentas en la nube te muestra una descripción clara de tus archivos en forma de mosaicos. Esto te permite ver los archivos que están sincronizados localmente y los que solo están en la nube, para que puedas gestionar tu almacenamiento de forma inteligente. Te mostramos cómo hacerlo paso a paso:
- Comienza tu prueba gratuita de CleanMyMac.
- Haz clic en Limpiar la nube en la barra lateral y conecta la cuenta de almacenamiento en la nube que quieres revisar.
- Una vez que la cuenta esté sincronizada, haz clic en Analizar.
- Revise los archivos almacenados tanto de forma local como en la nube.
- Desincroniza o elimina los archivos que no te hacen falta en cuestión de minutos, liberando el valioso espacio.

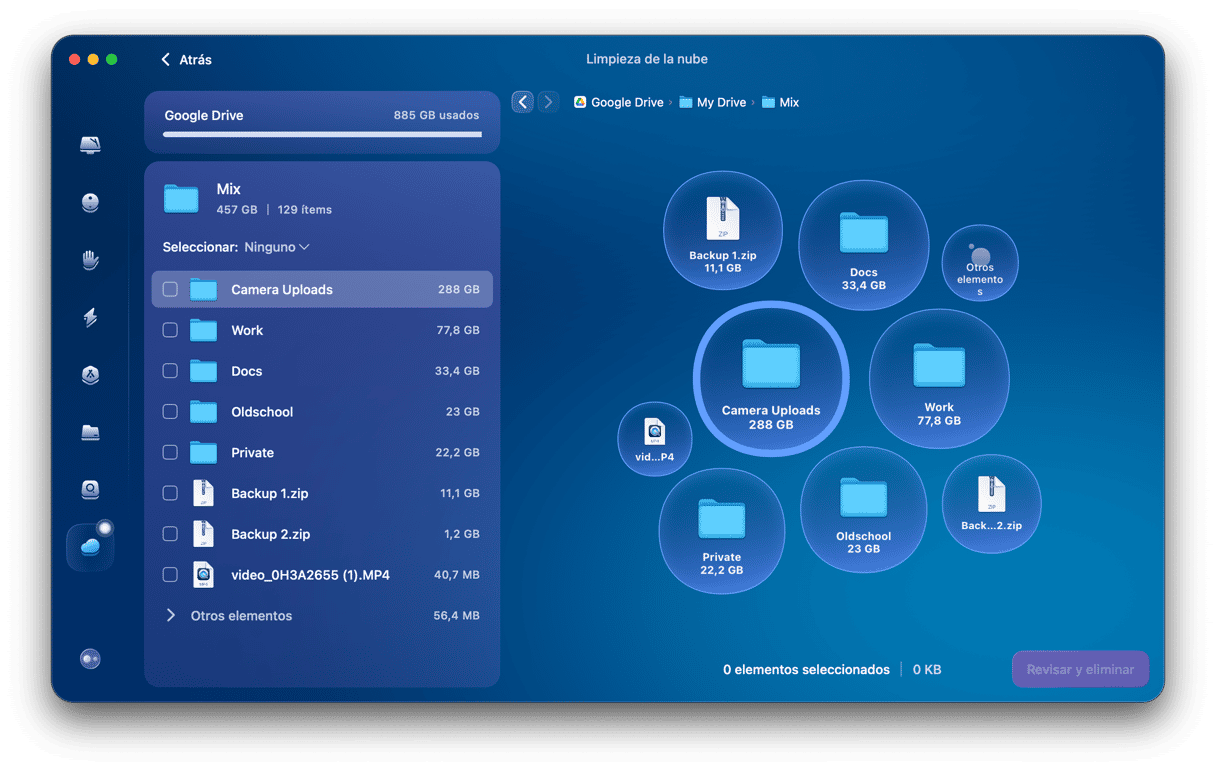
Preguntas frecuentes
¿Qué está ocupando tanto espacio en mi Mac?
Para averiguar qué está ocupando mucho espacio en tu Mac, puedes ir al menú Apple > Acerca de este Mac para ver un desglose detallado o usar el Finder o la Utilidad de Discos para obtener una descripción general.
¿Cómo encontrar los archivos pesados en Mac?
Abre el Finder, presiona Comando + F y elige Tamaño del archivo de la lista de filtros. Luego selecciona el criterio "es superior a" en el segundo cuadro y especifica el tamaño (por ejemplo, 400MB) — los resultados de la búsqueda se actualizarán y verás los archivos grandes de tu Mac.
¿Cuánto espacio debería ocupar el sistema en Mac?
El sistema del Mac ocupa unos 20GB en promedio. Si el sistema de tu Mac ocupa mucho más de 20-25GB, lee esta guía sobre como liberar el almacenamiento de Datos del Sistema.






