Los MacBooks modernos cuentan con más espacio que nunca, pero ninguna cantidad de almacenamiento parece ser suficiente, ya que los archivos siempre acaban amontonándose. El almacenamiento en la nube y las unidades de almacenamiento externo cubren las necesidades solo parcialmente. Por ello, si quieres liberar espacio en tu disco, tienes que saber cómo obtener más espacio en disco en Mac usando varios trucos para ahorrar el almacenamiento.
¿Por qué queda poco espacio en el disco de tu Mac?
Antes de comenzar a liberar espacio en tu unidad, vemos qué es lo que está ocupándolo. Desde el menú Apple en la esquina superior izquierda de la pantalla, selecciona Acerca de este Mac y luego haz clic en Más información > Ajustes de almacenamiento en la ventana que aparece. Luego verás un gráfico de colores como el que aparece aquí:

En el ejemplo anterior, puedes ver que varios tipos de archivos ocupan la mayor cantidad de espacio de almacenamiento. Estas son las cosas que suelen consumir la mayoría del almacenamiento:
| Apps | Todas las aplicaciones instaladas en tu Mac, incluidas las que vienen preinstaladas con macOS en cualquier programa de terceros que hayas descargado e instalado |
| Documentos | Todos los archivos, documentos y descargas que hay en tu unidad |
| Datos de Sistema | Archivos temporales, caché, imágenes de disco y traducciones de apps (averigua más sobre los Datos del Sistema aquí) |
| macOS | Archivos y datos necesarios para el correcto funcionamiento del sistema operativo |
Es muy cómodo poder ver lo que está almacenado en tu Mac e incluso más poder explorar las carpetas que contienen estos archivos. Ahora que has identificado lo que tienes en tu disco, pasemos a la liberación del espacio.
Cómo obtener más espacio en Mac
Hay varias opciones disponibles, así que veamos algunas de ellas.
1. Eliminar archivos grandes y antiguos
Muchas veces los archivos que ocupan la mayor cantidad de espacio están en la sección llamada “almacenamiento en frío” de tu ordenador. Estos son películas, fotos o cosas parecidas que rara vez abres, pero las que tampoco puedes eliminar. En este caso, una buena idea es guardar estos archivos en una unidad externa para liberar espacio de almacenamiento en tu Mac.
Localizar estos archivos enormes y olvidados puede ser bastante complicado, pero puedes hacerlo con varios clics usando la app CleanMyMac. Cuenta con un buscador dedicado de archivos Grandes y antiguos. Te puede ayudar a encontrar los archivos masivos y ordenarlos por tamaño para ver los más grandes instantáneamente.
Como su nombre sugiere, puede buscar archivos que ocupan mucho espacio en tu unidad pero que no has abierto durante mucho tiempo. Puedes revisar estos archivos directamente en la app y decidir los que quieres eliminar. Es una función realmente útil si tienes muchos archivos pesados en tu ordenador.
Comienza tu prueba gratuita de CleanMyMac. Luego, sigue estos pasos:
- Abre CleanMyMac.
- Haz clic en Mis estorbos > Analizar > Revisar todos los archivos.
- Revisa la pestaña Archivos grandes y antiguos — selecciona los que ya no necesitas y haz clic en Eliminar.
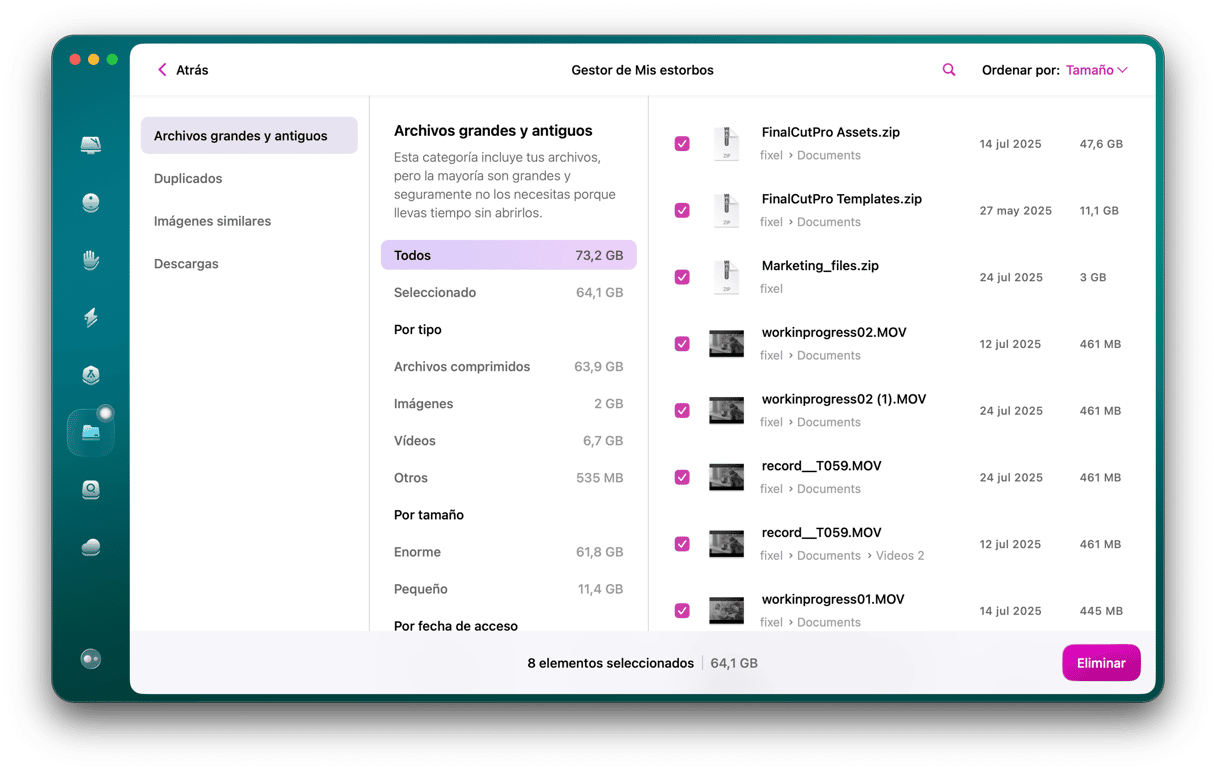
Si quieres liberar incluso más espacio, revisa también las otras secciones. De esta forma podrás eliminar los archivos duplicados, imágenes parecidas y las descargas olvidadas rápidamente.
2. Vaciar la Papelera
Por último, revisa el contenido de la Papelera antes de vaciarla. Presiona Comando + clic derecho sobre la Papelera en el Dock. Luego, haz clic en Vaciar papelera para eliminarlo todo.
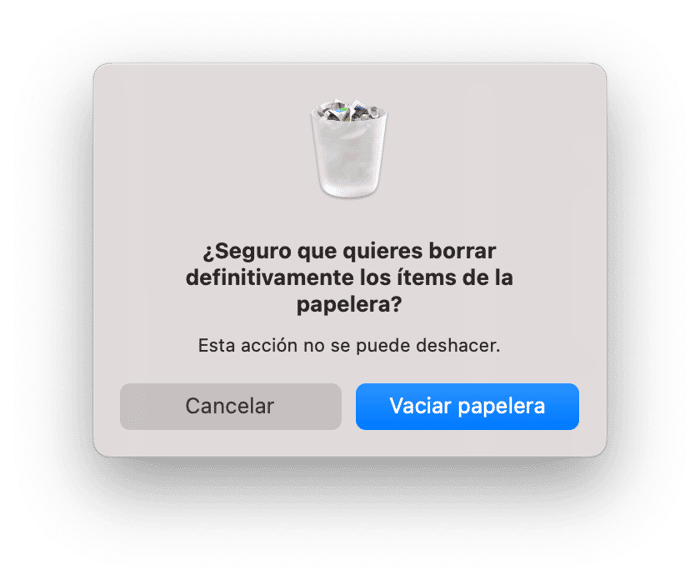
3. Limpiar la carpeta Descargas
La carpeta Descargas en el Mac suele ser un vertedero de archivos. Imágenes de discos antiguas, fotos aleatorias, extensiones no utilizadas, archivos ZIP, etc… son solo algunas de las cosas que suele esconderse ahí. Abre el Finder y revisa lo que tienes en tu carpeta Descargas que está desperdiciando espacio en tu disco. Cualquier cosa que no necesites puede ser arrastrado a la Papelera.
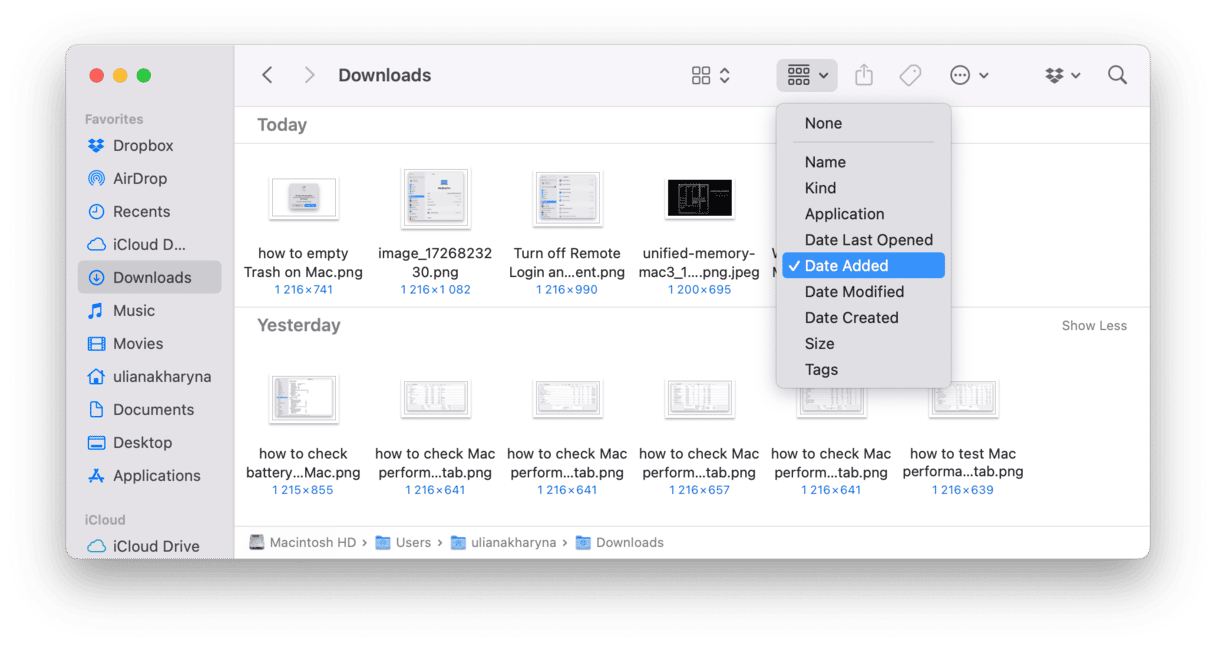
4. Mueve los archivos a disco duro externo
Todos tenemos muchos multimedia importantes, aunque consuman demasiado espacio en el disco del Mac. Incluso si nunca los abrimos, casi nunca queremos eliminarlos definitivamente. Normalmente son cosas como fotos, vídeos y música asociados con un momento importante de nuestras vidas, por lo que tirarlos la Papelera nunca es una opción. Por ello, si te estás quedando sin espacio en el disco, considere comprar una unidad externa y trasladar estos archivos ahí. Una vez que hayas hecho esto, los archivos originales pueden ser eliminados de forma segura sin que tengas que preocuparte por perder los recuerdos.
Si no tienes un disco duro o SSD externo, revisa esta útil guía sobre cómo elegir uno.
5. Aprende a utilizar la función Optimizar el espacio de almacenamiento
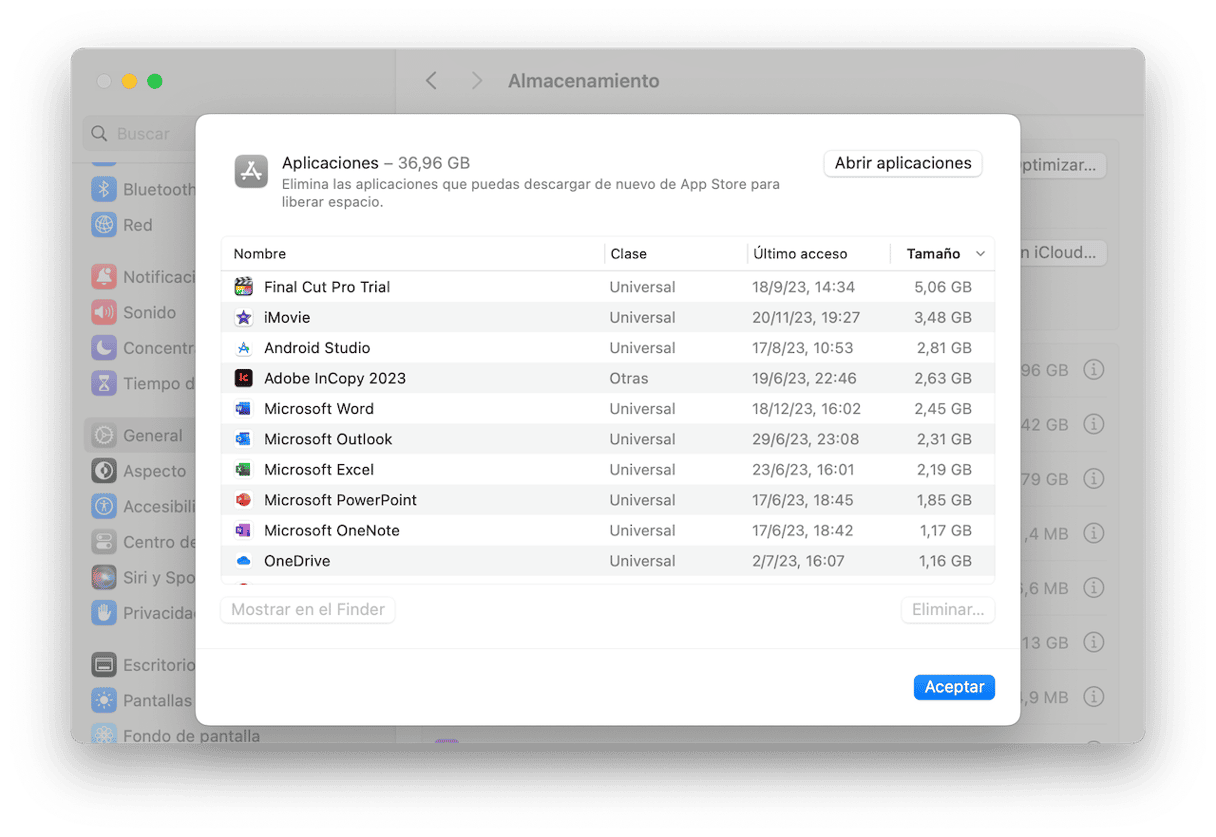
Optimizar el espacio de almacenamiento es una función integrada de macOS. Es un algoritmo de clasificación que muestra las diferentes categorías de archivos que hay en tu Mac para que puedas revisarlos y eliminarlos en caso de necesidad.
- Haz clic en el menú Apple > Ajustes del Sistema > General.
- Haz clic en Almacenamiento y revisa las Recomendaciones debajo del gráfico de colores.
Lo más seguro es que los archivos que más espacio ocupen sean las Aplicaciones. Sin embargo, otras categorías de archivos también pueden llegar a ocupar mucho espacio. Usando las pestañas de acceso rápido, podrás decidir lo que puedes eliminar. Simplemente haz clic en la i al lado de cada categoría y selecciona lo qué quieres eliminar de forma segura.
Al mismo tiempo, asegúrese de seguir las demás recomendaciones que aparecen debajo del gráfico de colores, como Optimizar el almacenamiento, Vaciar la papelera automáticamente y Guarda en iCloud, es posible que alguna de ellas te sea útil.
6. Desinstala las aplicaciones no utilizadas
Muchas veces instalamos una aplicación solo "...para ver qué hace". Si bien es verdad que puede ser divertido, muchas veces acabamos con muchas apps olvidadas en el sistema. Es una buena idea revisar tu carpeta Aplicaciones de vez en cuando y eliminar las apps que ya no usas. Sin embargo, tiene que tener en cuenta que simplemente arrastrar una app a la Papelera del Mac no eliminará todos sus archivos asociados.
Por otro lado, el módulo Aplicaciones de CleanMyMac no deja ningún resto de las apps que elimina, por lo que tendrás más espacio disponible en tu Mac. CleanMyMac puede encontrar todos los archivos que las apps han creado, sin importar dónde estén escondidos, y eliminarlos de tu Mac.
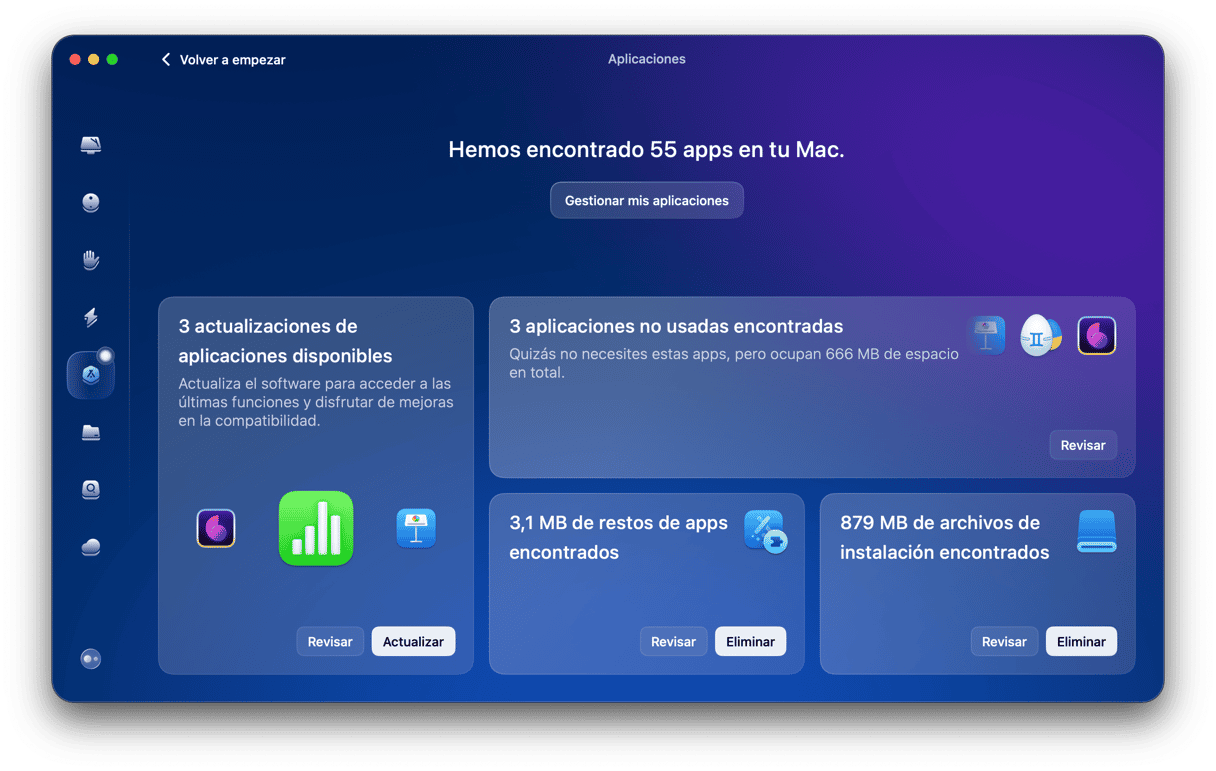
Es más, puedes usar el programador de CleanMyMac para que haga todas las tareas por ti. Simplemente decide con qué frecuencia quieres que se haga una limpieza de tu Mac y deja que la app haga el resto.
7. Elimina las copias de seguridad antiguas
En promedio, una copia de seguridad de un iPhone ocupa entre 10 y 20 GB de espacio. Por lo tanto, si realizas copias de seguridad de dispositivos iOS como iPhone o iPad en tu Mac, considera eliminar los respaldos más antiguos. Es posible que te sorprendas al saber que todavía guardas copias de seguridad de dispositivos que ya no tienes.
Haz lo siguiente:
- Ve a Ajustes del Sistema > General > Almacenamiento.
- Baja hasta Archivos de iOS y haz clic en la "i" que hay en la parte derecha.
- Selecciona el respaldo que ya no necesitas y haz clic en Eliminar.
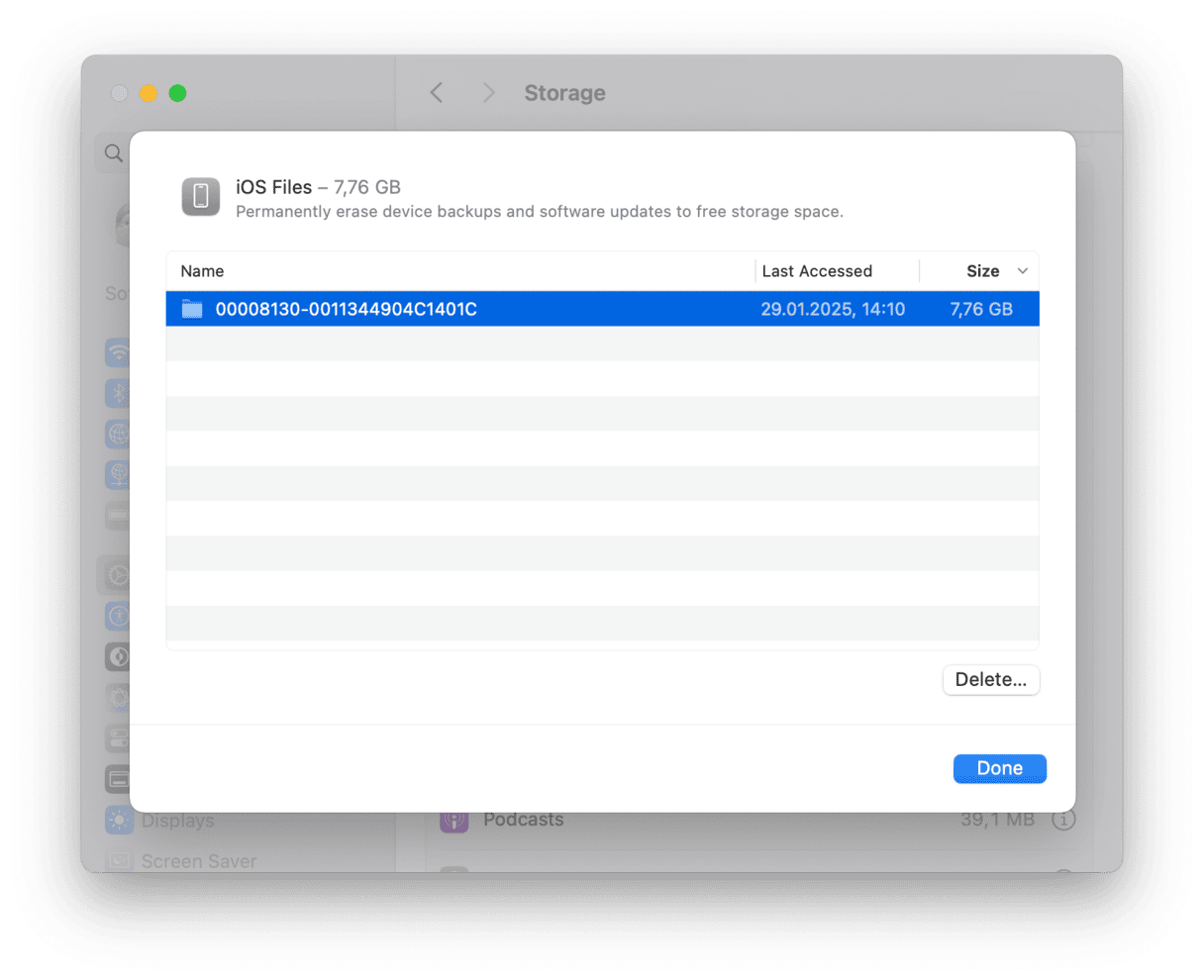
Recuerda mantener el último respaldo para que puedas restaurar tu dispositivo en caso necesario.
8. Elimina la basura del sistema
Tus archivos no son los únicos que están devorando el espacio en tu unidad, también son los archivos inútiles del sistema como los registros, la caché, archivos binarios no utilizados, copias de seguridad e instaladores antiguos de iOS, y un largo etc. Por suerte, CleanMyMac puede encontrar y eliminarlos todos para que el problema con el espacio disponible sea cosa del pasado. Por fin.
La basura del sistema está compuesta de:
- Archivos caché del usuario
- Caché de aplicación
- Descargas fallidas
- Instaladores .DMG no utilizados
Como puedes ver en el ejemplo de abajo, la categoría "Caché del usuario" por sí sola puede recuperar alrededor de unos 14 GB de espacio. Por ello, la mejor forma de liberar espacio en Mac es comenzar a eliminar archivos como estos.
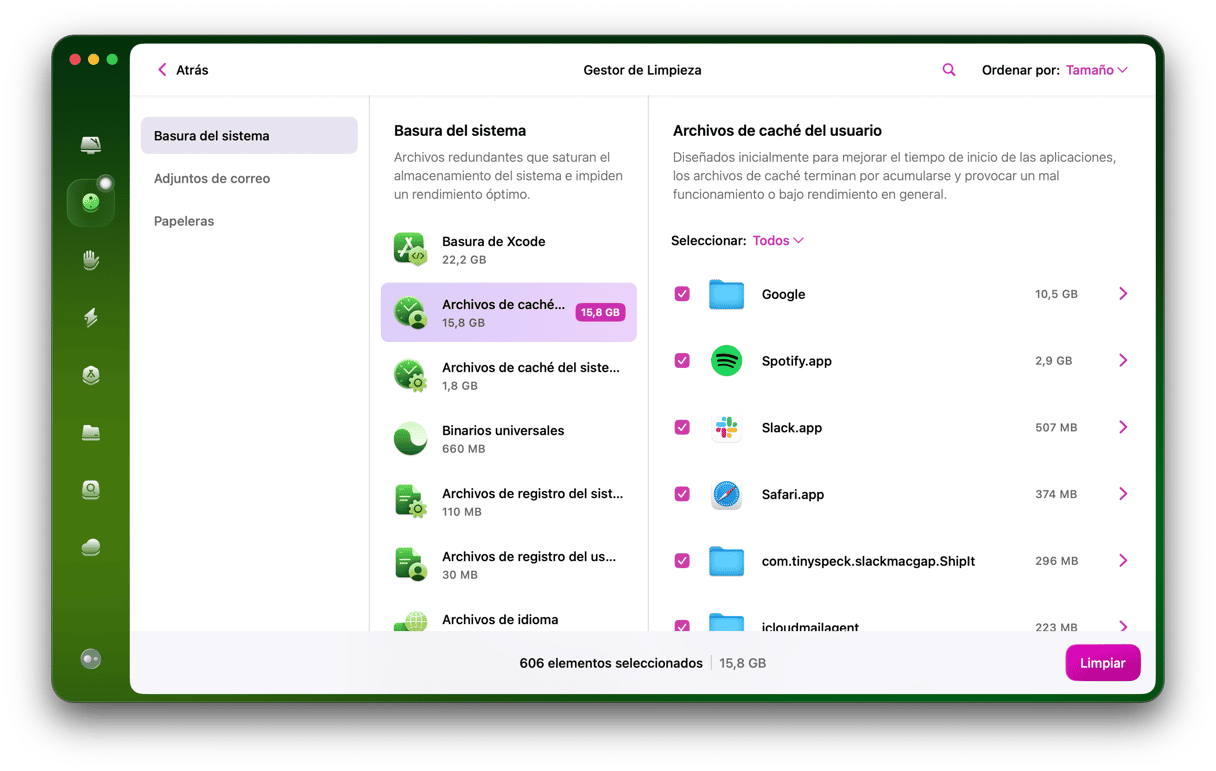
Con hacer varios clics, descubrirás todas las cosas que puedes eliminar. La mejor forma de liberar el espacio en el disco duro o SSD es ejecutar CleanMyMac y eliminar los archivos que ocupan mucho espacio. No te preocupes. No los vas a echar de menos.
9. Libera espacio de iCloud o compra más espacio
iCloud permite guardar los archivos fuera de tu Mac y en la nube de forma muy cómoda. Tu cuenta de Apple incluye 5GB de almacenamiento gratuito en iCloud, pero puede llenarse rápidamente, especialmente si estás sincronizando tu Mac, iPhone y iPad.
Puedes comprar más espacio, pero primero revisa si puedes liberar algo espacio haciendo una limpieza.El módulo Limpiar la nube de CleanMyMac puede conectarse a tu iCloud Drive y ayuda a encontrar los archivos grandes o innecesarios que ocupan la mayor parte del espacio. Simplemente empieza tu prueba gratuita de CleanMyMac y prueba esta herramienta. Podrás analizar, revisar y liberar tu almacenamiento de iCloud, lo cual te puede evitar tener que comprar espacio extra.
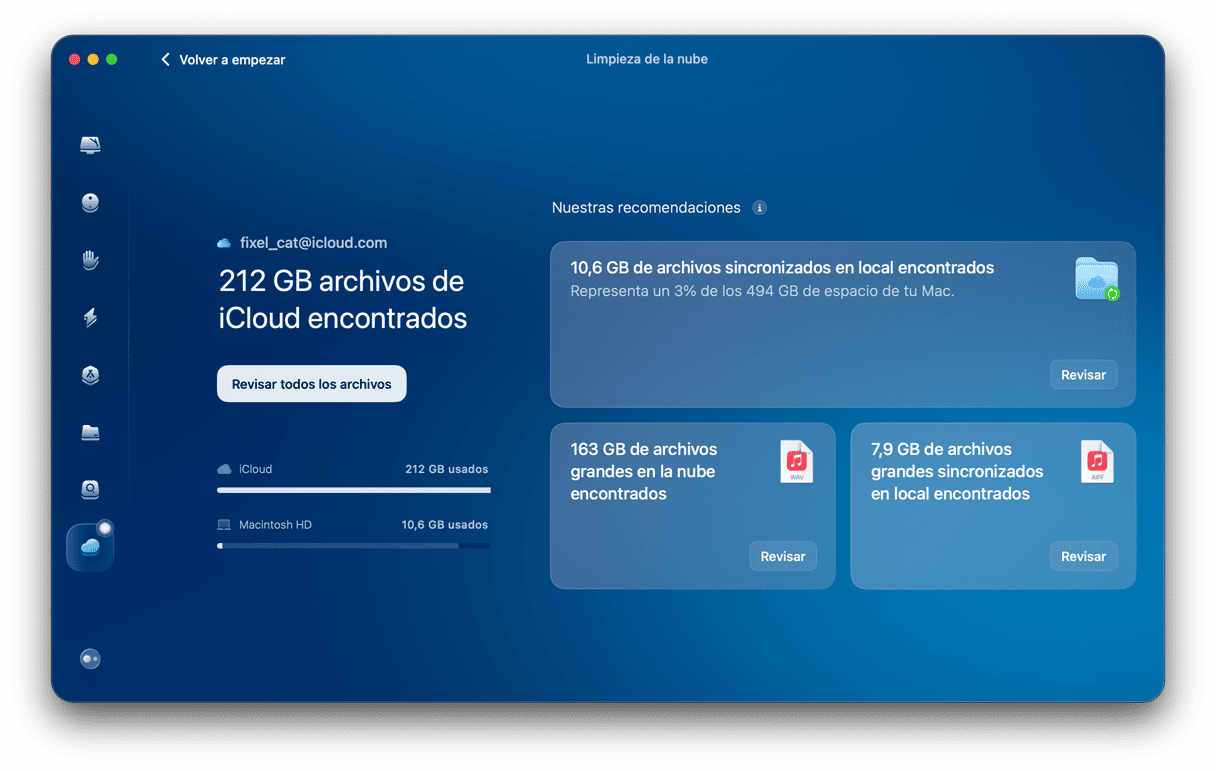
Si después de la limpieza sigues necesitando espacio extra, actualizar tu plan de iCloud es sencillo:
- Abre los Ajustes del Sistema.
- Haz clic en tu nombre en la parte superior de la ventana > iCloud.
- Haz clic en Ampliar y selecciona un plan que se te ajuste — puedes comprar hasta 12TB.
- Haz clic en Ampliar a iCloud+
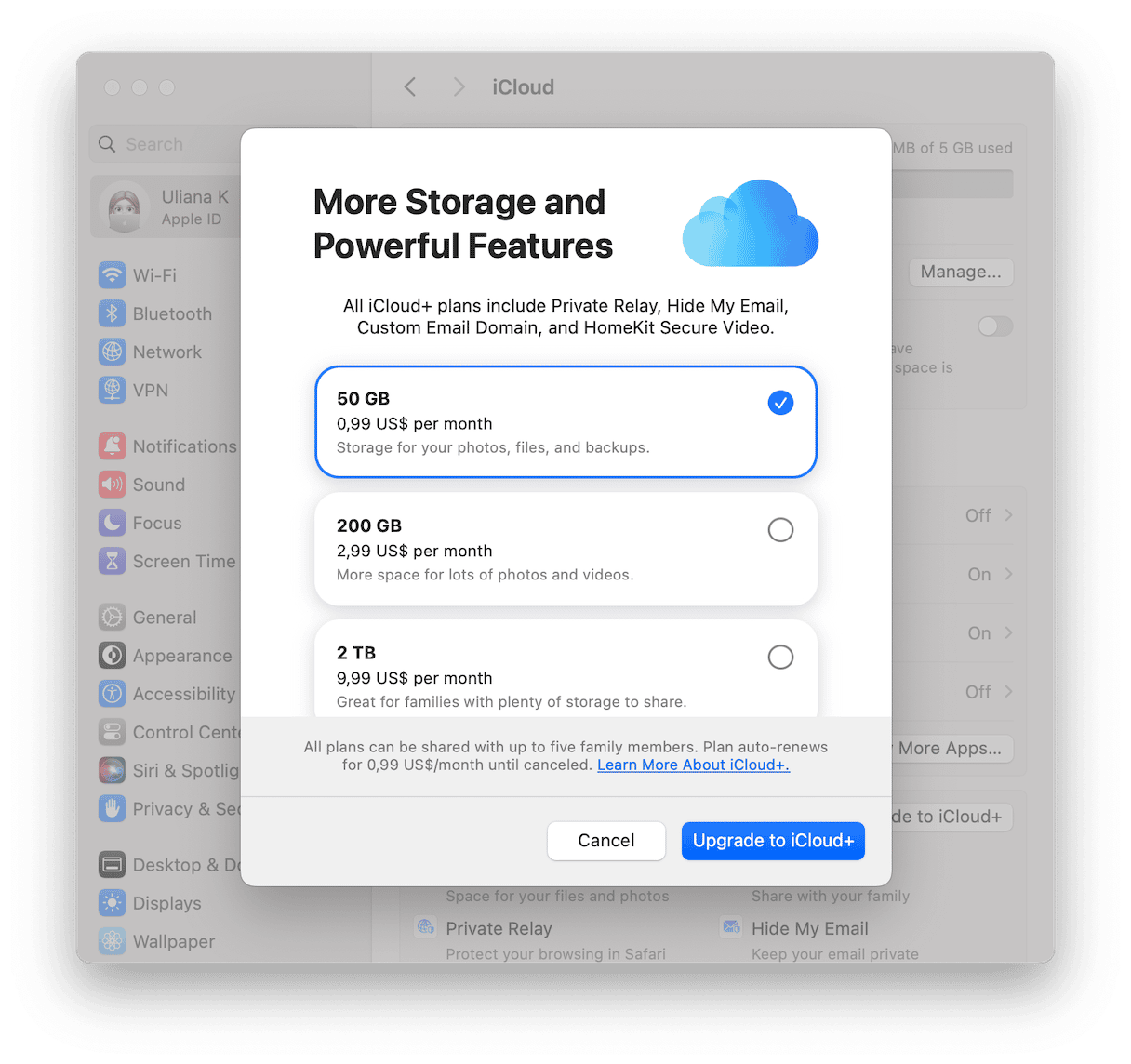
De forma alternativa, puedes hacer clic en Gestionar al lado de Almacenamiento de la cuenta encima de la barra de almacenamiento en la sección iCloud de los Ajustes del Sistema y hacer clic en Cambiar plan.
10. Agrega más almacenamiento con una tarjeta SD
Por último, puedes usar una tarjeta SD para agregar más almacenamiento a tu Mac. Es una alternativa a comprar almacenamiento de iCloud. Sin embargo, no es tan cómodo, ya que no todos los Mac tienen ranuras para tarjetas SD y, por lo que tendrás que comprar un adaptador en la mayoría de los casos. Además, no todas las tarjetas SD son compatibles. Lee este artículo de Apple para saber qué Macs cuentan con ranuras para tarjetas SD y SDXC y qué tarjetas son compatibles.
Esperamos que hayas podido liberar bastante espacio en tu unidad — no te pierdas los futuros artículos sobre la limpieza del Mac.😉
Preguntas frecuentes
1. ¿Qué ocupa la mayoría del espacio de almacenamiento en Mac?
Depende de cada caso, pero para la mayoría de los usuarios de Mac, son los documentos (incluidas fotos y videos), las apps y el propio macOS los que consumen la mayor parte del espacio. Si trabajas con herramientas de edición de fotos o videos o tienes muchas apps instaladas que usas a diario, todo ello haría crecer el tamaño de los Datos del sistema.
2. ¿Cuál es la forma más rápida de liberar espacio en Mac?
No hay una solución más rápida, pero para empezar puedes eliminar las apps que no usas, limpiar la carpeta de Descargas, eliminar las fotos y vídeos innecesarios y vaciar la Papelera. De forma alternativa, puedes usar una app de limpieza de Mac como CleanMyMac para acelerar el proceso, ya que la app te permite encontrar la basura del sistema y archivos grandes y antiguos, así como eliminar apps de forma completa con hacer varios clics.
3. ¿Cómo puedo añadir más almacenamiento a mi Mac?
Puedes comprar más almacenamiento de iCloud o usar una tarjeta SD si tu Mac tiene una ranura para tarjetas o usar una unidad externa para guardar tus archivos.






