Si usas Microsoft Office 365, es posible que te hayas topado con el error: "Tu cuenta no permite hacer modificaciones en un Mac". Es muy molesto y frustrante, ya que significa que no puedes trabajar con los documentos, incluso si tu suscripción te permite hacerlo. Así es cómo puedes solucionarlo.
¿Qué causa el mensaje de error "Tu cuenta no permite hacer modificaciones en un Mac"?
Hay dos posibles razones de este error:
- Microsoft no reconoce tu licencia de Office 365.
- Hay archivos corruptos en la Biblioteca de tu Mac.
Con respecto al punto número 2 anterior, Microsoft ha identificado tres archivos que pueden ser la causa del problema y recomienda eliminarlos. Mostraremos cómo hacerlo a continuación.
Cómo solucionar "Tu cuenta no permite hacer modificaciones en un Mac"
1. Cierra sesión en una app y vuelve a iniciarla
Lo primero que tienes que probar es cerrar la sesión de una app de MS Office y volver a iniciarla después. Eso puede ser lo único que tengas que hacer para solucionar el problema. Así es cómo puedes hacerlo:
- Abre cualquier app de MS Office y haz clic en tu nombre en la parte superior izquierda.
- Haz clic en Cerrar sesión.
- Cierra la app y vuelve a abrirla.
- Haz clic en Iniciar sesión en la parte superior izquierda.
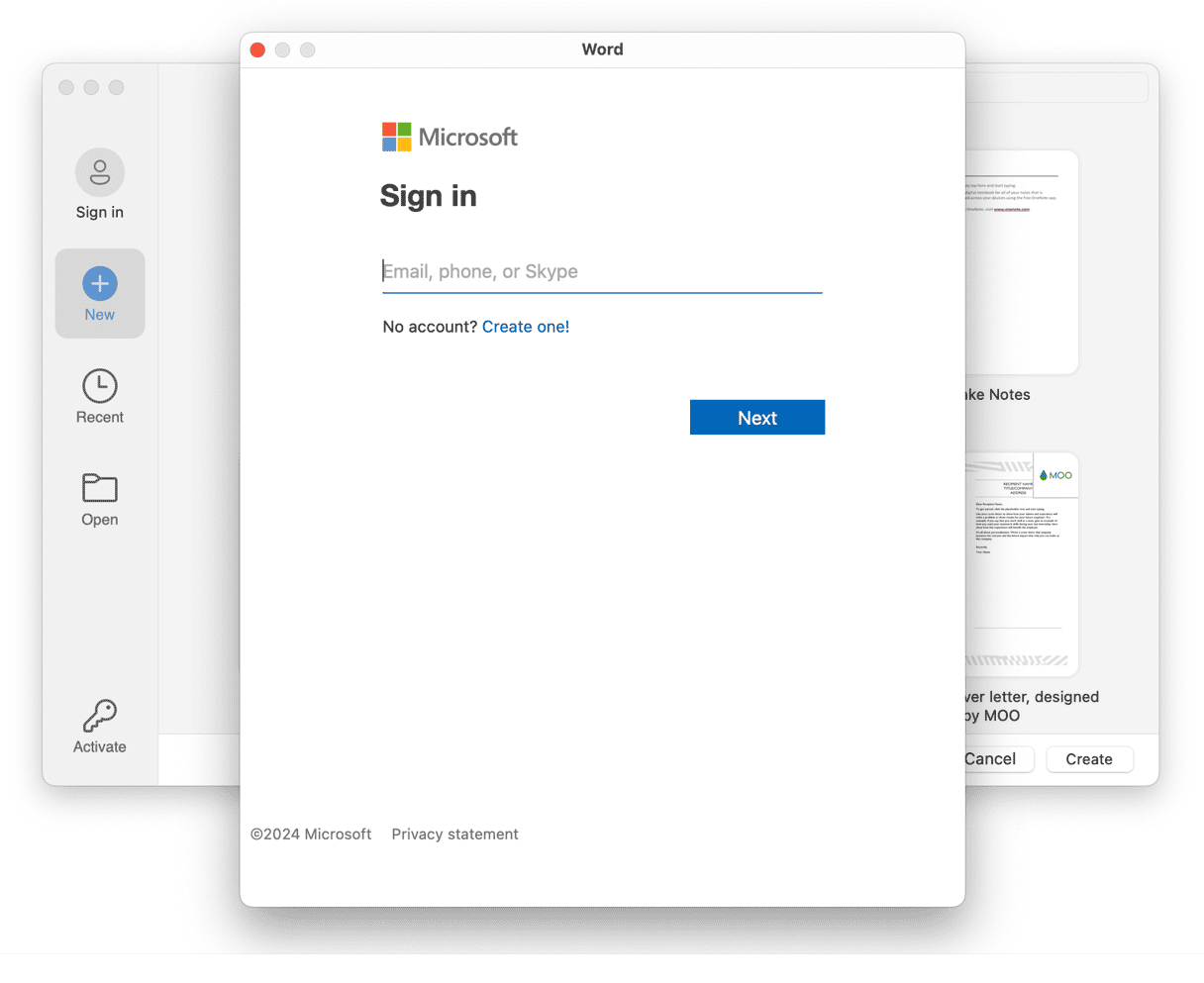
2. Verificar licencia de Office 365
- En un navegador, ve a portal.office.com
- Selecciona tu cuenta
- Ve al panel de Suscripciones
- Revisa Office 365
- Si lo ves, tienes una licencia correcta y ese no es el problema. Si no lo ves, asegúrate de que hayas iniciado sesión en la cuenta correcta.
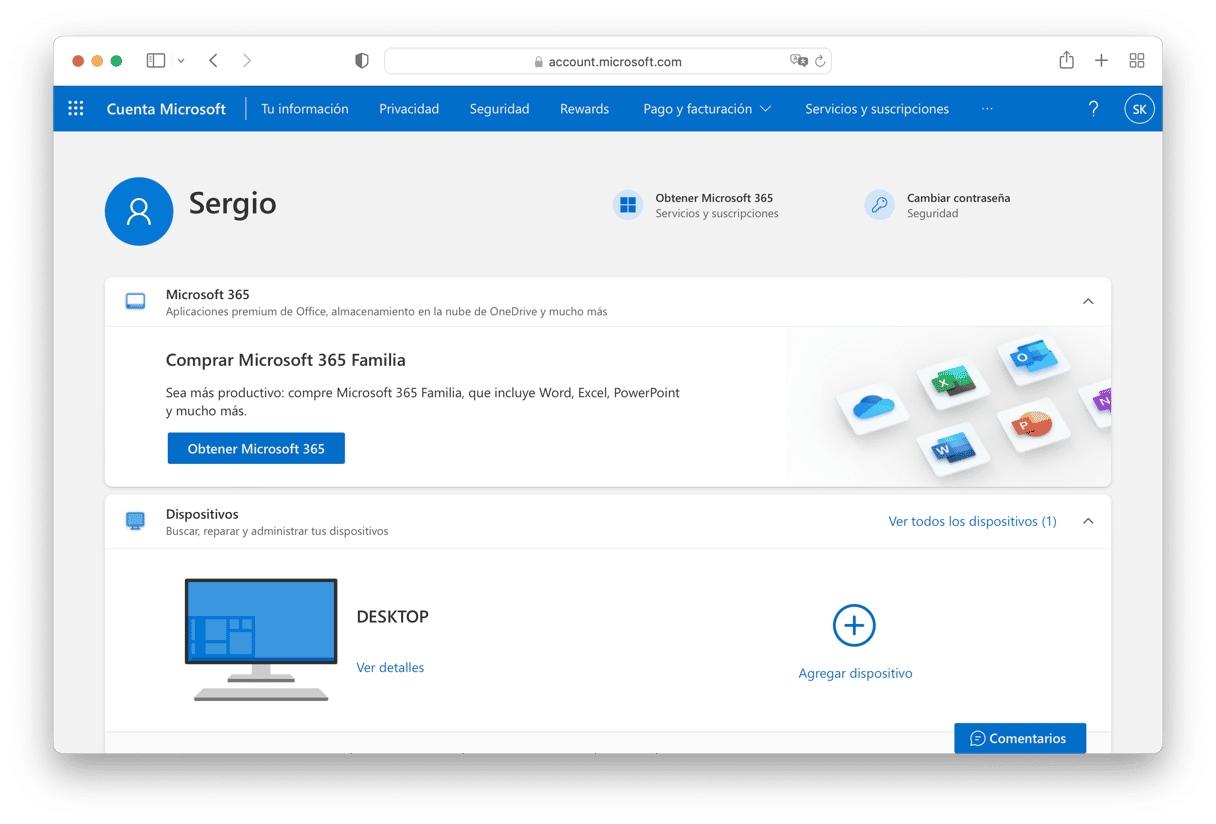
Si esto no resuelve el problema, el siguiente paso es eliminar los archivos que hemos mencionado antes.
- Abre cada app de Office instalada en tu Mac, haz clic en el menú del nombre de la app (por ejemplo Word) y elige Cerrar sesión. Luego cierra la app.
- En el Finder, haz clic en el menú Ir y elige Ir a carpeta
- En el cuadro, escribe:
~/Library - Haz clic en la carpeta Group Containers
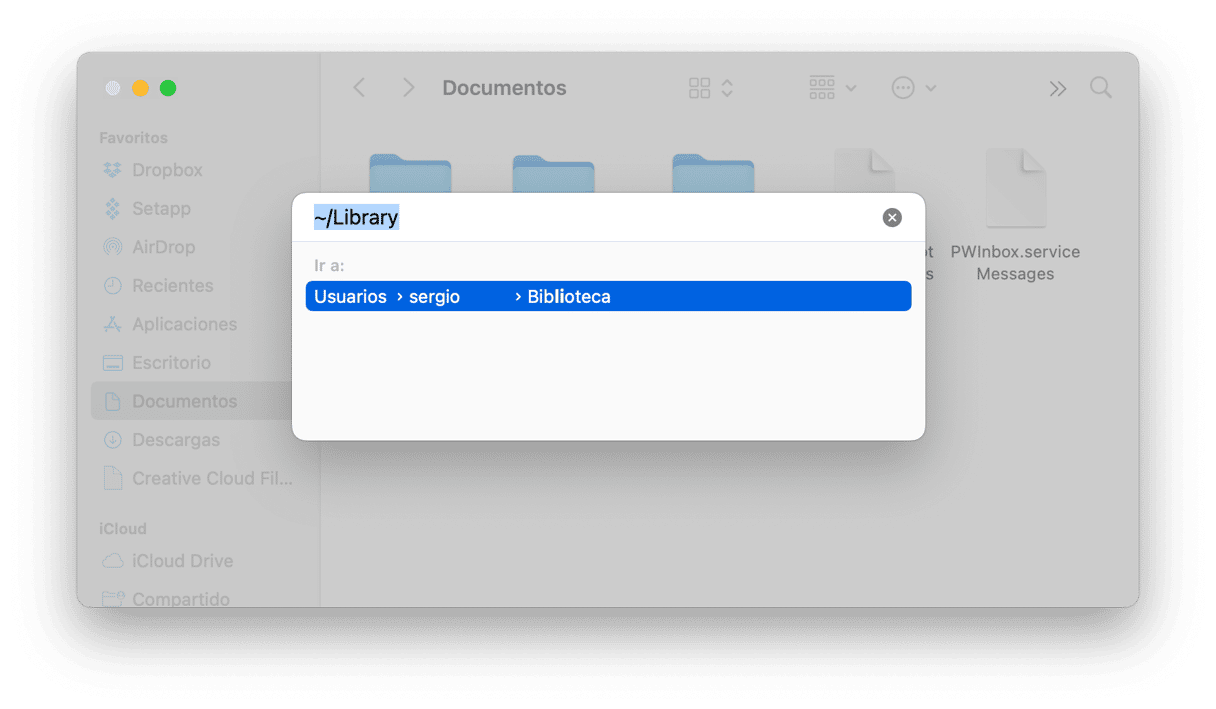
- Encuentra los siguientes archivos/carpetas y arrástralos a la Papelera
UBF8T346G9.ms
UBF8T346G9.Office
UBF8T346G9.OfficeOsfWebHost - Vacía la Papelera y abre cualquier app de Office para comprobar si te permite editar los documentos.
3. Elimina los archivos de licencia de Office
Otra solución es eliminar los archivos de licencia. Puedes hacerlo usando la herramienta diseñada para ello. Primero, tendrás que verificar la versión de la licencia que tu Office está usando actualmente y luego cerrar todas las apps de Office. Para hacerlo, abre cualquier app de Office y selecciona Acerca de [nombre de la app] debajo de su nombre en la barra de menús. Luego, descarga la utilidad del sitio web de Microsoft aquí y sigue estos pasos:
- Encuentra el archivo .pkg de License Removal Tool en tu carpeta de Descargas y ábrelo.
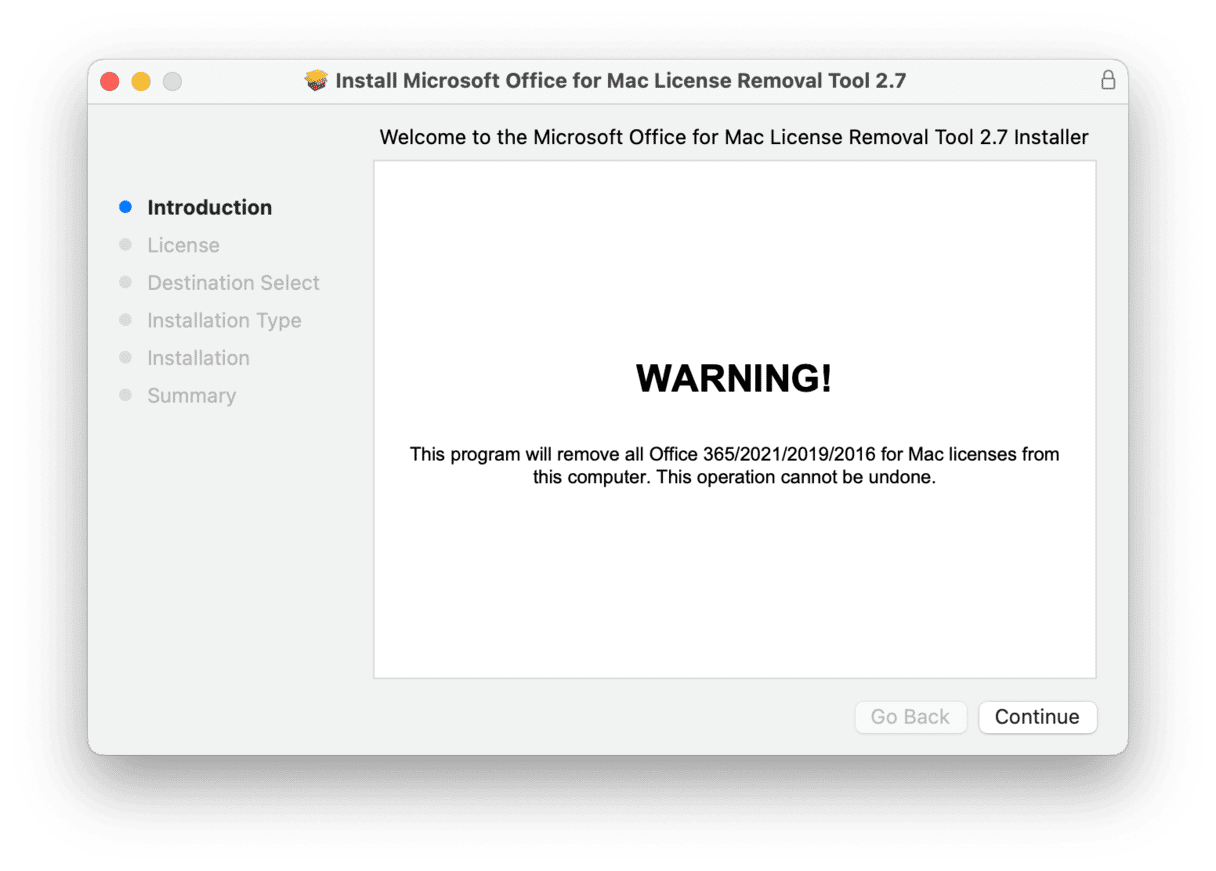
- Sigue las instrucciones que aparecen en pantalla para instalarlo.
- Una vez que estés en la instalación, haz clic en Instalar, y se eliminarán los archivos de licencia.
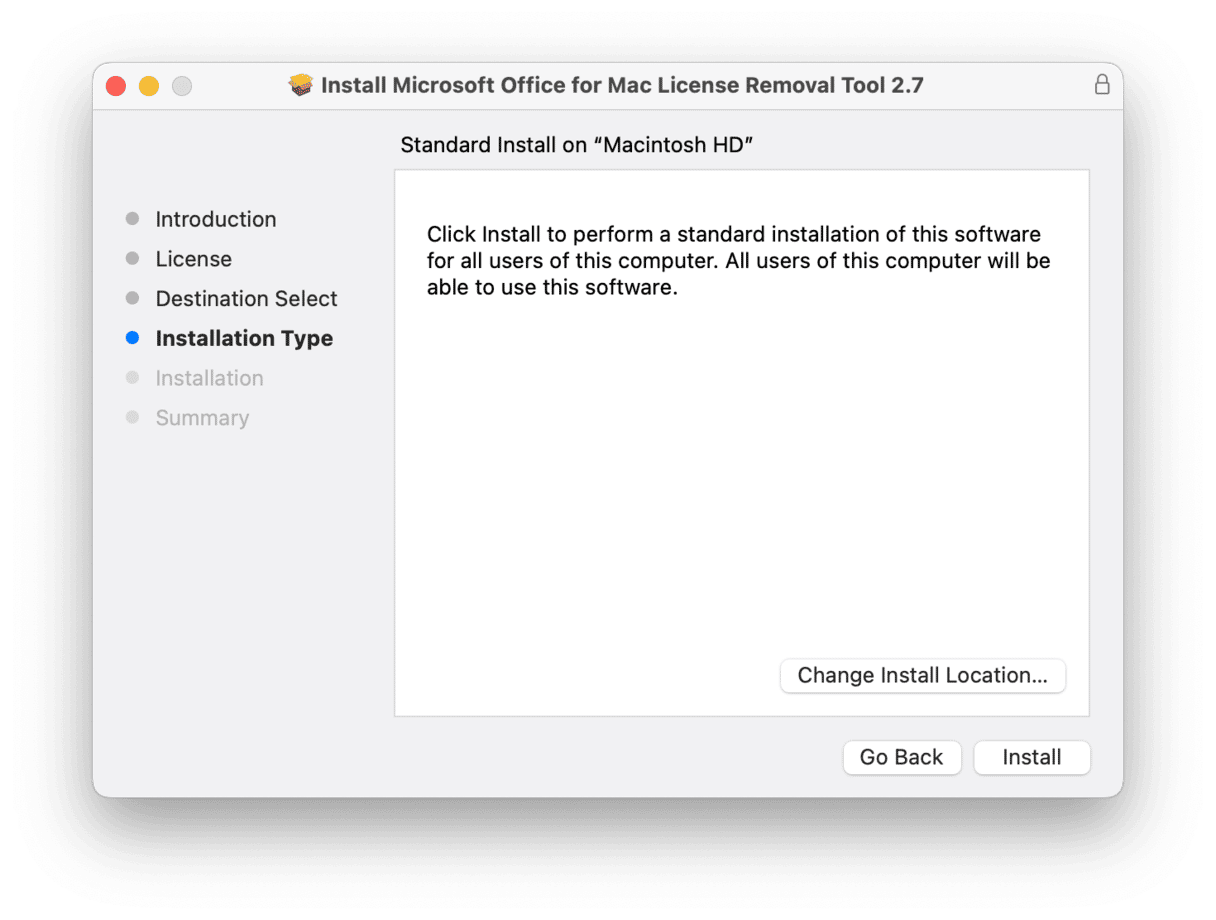
- Haz clic en Close. Elimina la herramienta moviéndola a la papelera en caso de que ya no la necesites.
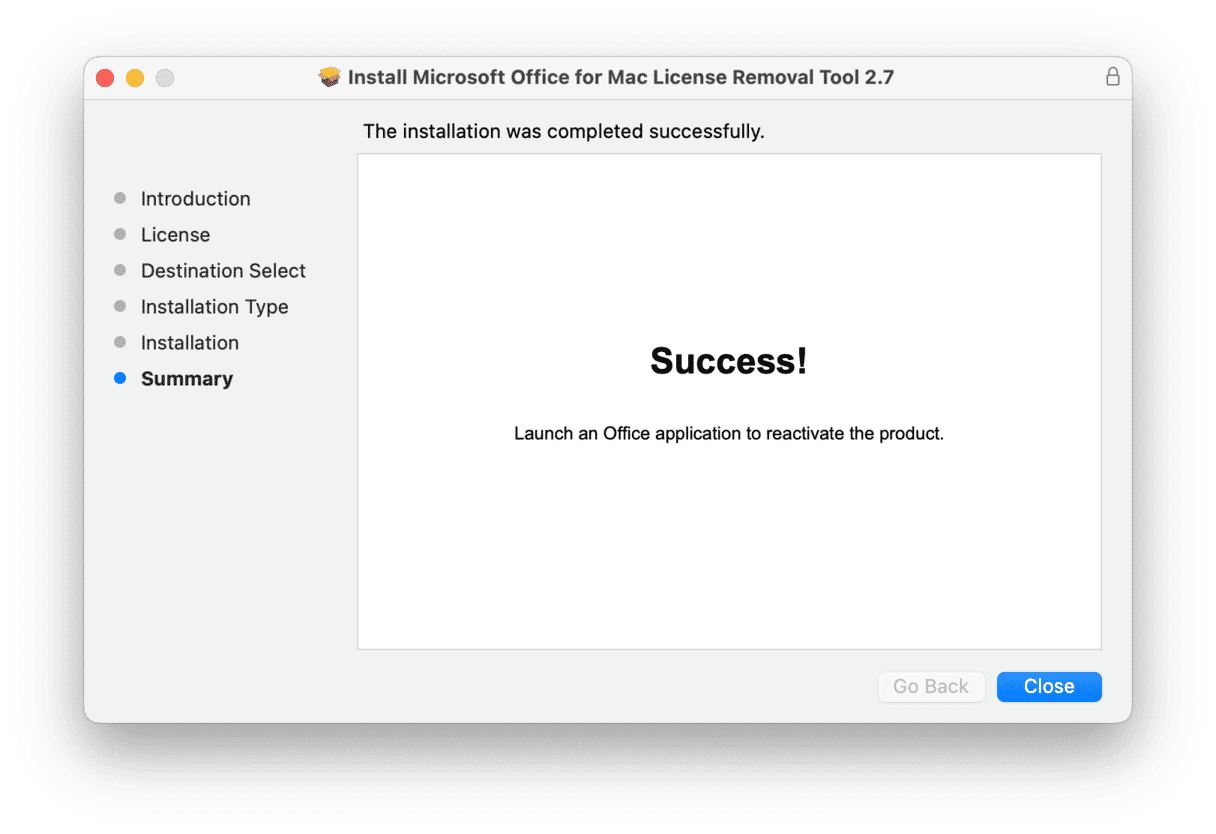
- Por último, abre cualquier app de Office e inicia sesión para reactivar tu correo electrónico. También es recomendado reiniciar tu Mac.
4. Actualiza las apps de MS Office
Es muy posible que estés teniendo problemas a causa de un error que ya ha sido corregido en una nueva versión de la app de MS Office. Por ello, asegúrate de actualizar todas las apps. Hay varias formas de hacerlo:
- Si las has descargado de la App Store, abre la App Store > Actualizaciones y haz clic en Actualizar junto a las apps de MS Office.
- Si las ha descargado de su sitio web, abre cualquier app (por ejemplo, Word) y ve a Ayuda > Buscar actualizaciones en la barra de menús. Haz clic en Actualizar. También activas las actualizaciones automáticas desde el mismo menú.
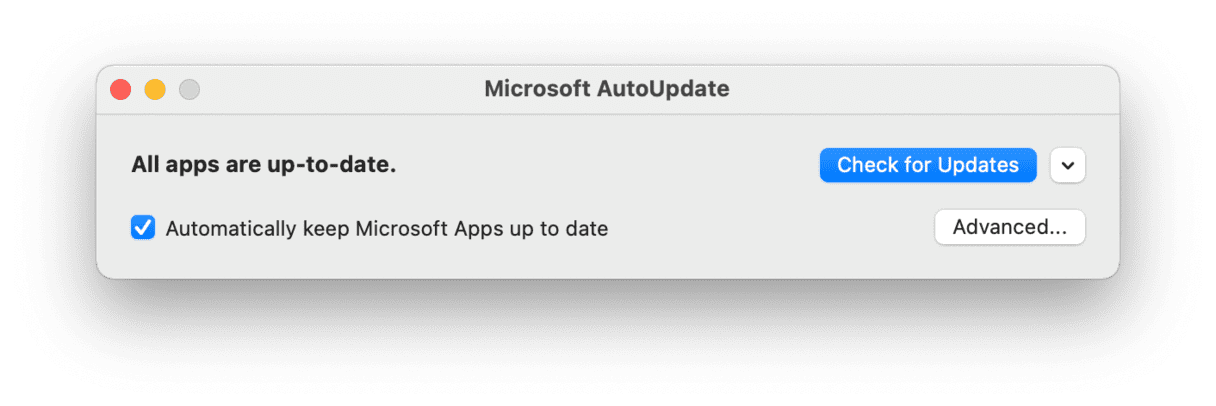
5. Restablece MS Office al estado predeterminado
Otra acción que puede arreglar la configuración de tu cuenta es restablecer la propia app. Normalmente, las apps como MS Office Suite, no tienen una opción de reseteo. Pero, usando CleanMyMac puedes eliminar muchas de las preferencias y configuraciones temporales, es decir, restablecer las apps sin perder datos importantes.
- Consigue tu prueba gratuita de CleanMyMac.
- Haz clic en la pestaña Aplicaciones y haz un análisis rápido.
- Haz clic en Gestionar mis aplicaciones > Desinstalador.
- Encuentra Microsoft 365 en la lista.
- Haz clic en la flecha (>) junto a su nombre y selecciónalo todo excepto Binarios.
- Haz clic en Eliminar — y ya.

Vuelve a abrir la app y prueba a editar archivos. Si no ves la app Microsoft 365 en la lista de todas las apps, restablece todas las apps de Microsoft que tengas instaladas en tu Mac (Excel, Word, PowerPoint, Outlook, OneNote y OneDrive) y comprueba si esto ayuda.
El mensaje de error "Tu cuenta no permite hacer modificaciones en un Mac" de Office 365 puede ser debido a un problema de licencia o a que los archivos que Microsoft genera en tu Mac se corrompan. Para solucionar el problema, sigue los pasos descritos en el artículo y deberías volver a poder editar archivos en las apps de Office.






