Hay muchos clientes de correo electrónico muy buenos disponibles para Mac, además de la propia app de Mail de Apple. Una de las apps más populares es Microsoft Outlook, la cual forma parte de su suite de apps Office 365. Aunque se utiliza principalmente en el ámbito empresarial, Outlook también tiene mucho que ofrecer a los usuarios individuales. En corto, la app simplemente hace su trabajo. Sin embargo, es posible que la app empiece a comportarse de forma errática. Uno de los problemas es que Outlook se bloquea o deja de responder. Por ello, en este artículo te vamos a mostrar qué hacer si Microsoft Outlook se congela en tu Mac.
¿Por qué Microsoft Outlook se congela en Mac?
Hay muchas posibles razones por las que Outlook podría congelarse. Podría ser un bug de Outlook. O es posible que tu Mac ya no sea compatible con la última versión de la app del cliente de correo electrónico. Los bloqueos también pueden ser causados por archivos que se han corrompido o que crean conflictos. Es muy importante dar con la causa problema en tu caso, por ello habrá que hacer prueba y error.
Comprueba si hay actualizaciones antes de empezar
Si has descargado la app de la App Store, abre la App Store y ve a la sección Actualizaciones. Si hay una actualización disponible, instálala. Si has descargado Outlook desde Microsoft, haz clic en el menú Ayuda en Outlook y selecciona Buscar actualizaciones. Además, revisa si hay una actualización para macOS en Ajustes del Sistema > General > Actualización de software e instálala si hay una disponible.

Qué hacer si Outlook se bloquea en tu Mac al arrancar
Uno de los problemas que puedes experimentar con Outlook es que al intentar abrirlo, ya sea haciendo doble clic sobre la app en la carpeta Aplicaciones o desde Dock, el ícono salta en el Dock pero luego no pasa absolutamente nada. Outlook no se abre. Lo primero que hay que hacer es comprobar si hay actualizaciones disponibles para Outlook.
- Haz clic derecho o presiona Control y haz clic en el ícono de Outlook en el Dock y selecciona Forzar salida. Confirma la acción.
- Si no funciona, presiona Comando-Opción-Escape, selecciona Outlook en la lista de apps y luego haz clic en Forzar salida.
- Prueba a abrir Outlook de nuevo. Si sigue sin abrirse, fuerza el cierre de la app de nuevo y reinicia tu Mac. Vuelve a abrir Outlook.
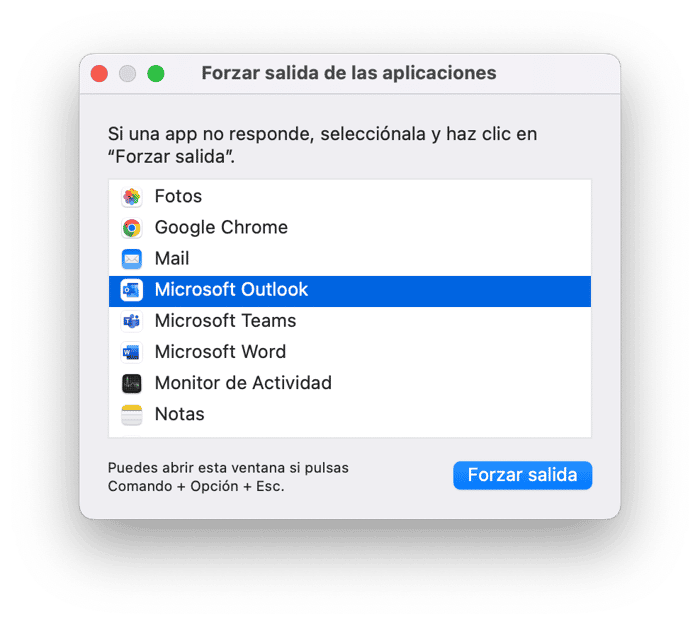
Si Outlook sigue sin responder al arrancar el ordenador, el siguiente paso a seguir es crear un nuevo perfil y hacerlo el predeterminado. Si funciona, sabrás la causa por la cual Outlook no responde.
- Ve a la carpeta Aplicaciones y haz clic derecho o presione Control y haz clic en Microsoft Outlook.
- Selecciona Mostrar contenido del paquete.
- Abre Contents > SharedSupport y haz doble clic en Outlook Profile Manager para abrirlo.
- Haz clic en "+" en la parte inferior de la ventana para crear un nuevo perfil.
- Dale un nombre y presiona Intro.
- Selecciona el nuevo perfil y haz clic en el botón Opciones en la parte inferior de la ventana (el que tiene tres puntos)
- Selecciona Establecer como predeterminado.
- Cierra el Administrador de perfiles de Outlook.
- Intenta abrir Outlook de nuevo.
Qué hacer si Outlook se bloquea en tu Mac mientras estás usando la app
Si Outlook se abre pero se bloquea durante el uso, lo primero que tienes que hacer es reiniciar el Mac. Si sigue bloqueándose, lo normal sería reinstalar la app. Pero puedes probar otra cosa — restablecerla. Al restablecer una app borras sus archivos de configuración para que la app los vuelva a crear cuando se abra de nuevo. Hacerlo de forma manual es una tarea muy difícil, ya que tienes que encontrar todos los archivos de configuración de forma manual y arrastrarlos a la Papelera. Sin embargo, no tienes por qué hacerlo manualmente. La herramienta Desintalador de CleanMyMac puede hacerlo todo por ti. Puede escanear tu Mac en busca de los archivos de configuración asociados con todas las apps que tengas en el sistema. Luego, cuando selecciones la app que quieres restablecer, sus archivos se eliminarán. Consigue tu prueba gratuita de CleanMyMac. Una vez hecho, sigue estos pasos para restablecer Outlook:
- Abre CleanMyMac y ve al módulo Aplicaciones en la barra lateral.
- Haz un análisis y luego haz clic en Gestionar mis aplicaciones > Desinstalador.
- Encuentra Outlook en la lista de apps y haz clic en la flecha (>) en la parte derecha de su nombre.
- Selecciona todo excepto binarios y haz clic en Eliminar.
Si el reseteo de Outlook no ayuda, el siguiente paso es reinstalarla. También puedes usar CleanMyMac para desinstalarlo seleccionando todos los elementos (incluido Binarios) debajo del nombre de la app en la misma sección y haciendo clic en Eliminar.
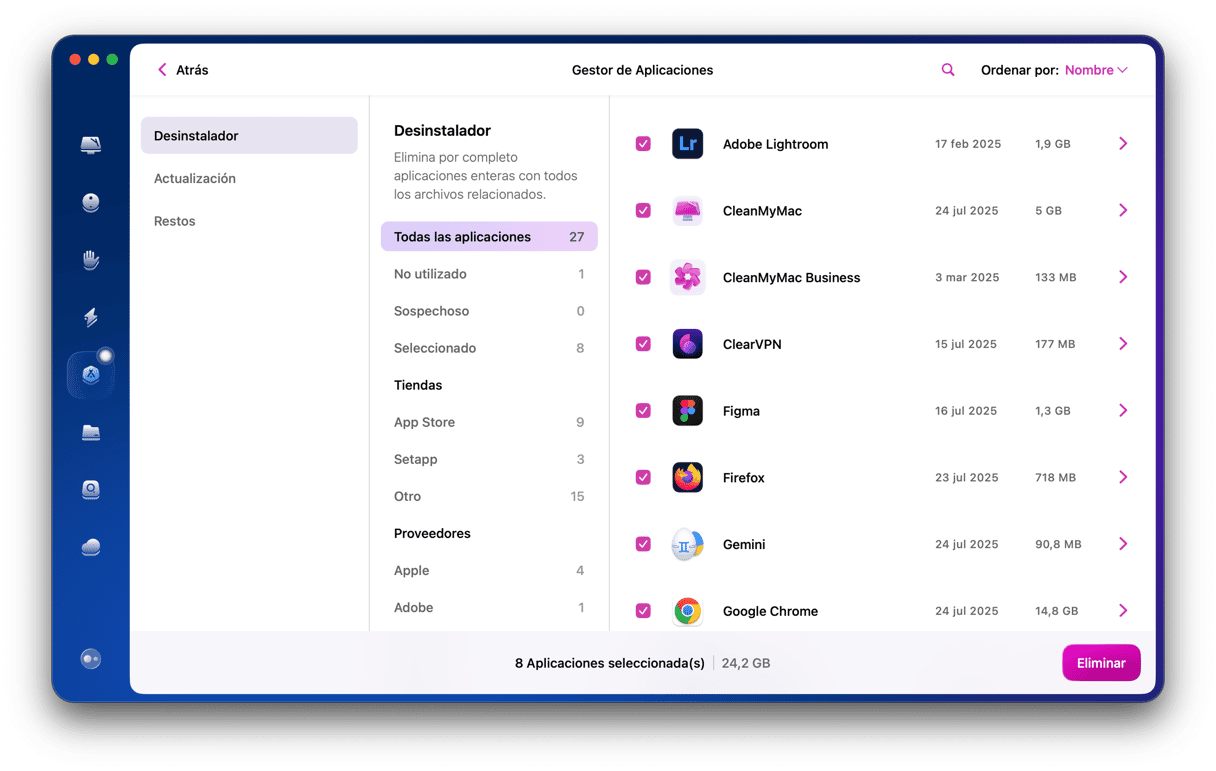
Pero también puedes hacerlo manualmente. Antes de seguir adelante con ello, si usas una cuenta de correo electrónico POP 3 con Outlook, y no una cuenta IMAP como icloud.com o gmail.com, o Microsoft Exchange, tienes que hacer un respaldo de tus mensajes antes de desinstalar Outlook. Una vez que los hayas hecho, sigue estos pasos para desinstalar Outlook.
- Cierra Outlook.
- Ve a tu carpeta Aplicaciones y arrastra la app de Outlook a la Papelera.
- Haz clic en el Finder en el Dock y luego en el menú Ir.
- Selecciona Ir a la carpeta.
- Pega cada una de las siguientes rutas de archivo, una por una, en el cuadro de texto seguido de Intro. En todas las ubicaciones, busca archivos o carpetas que contengan Outlook en el nombre. Si ves alguno, arrástralo a la Papelera.
~/Library/Application Support/
~/Library/Containers/
~/Library/Caches/
~/Library/Preferences/
~/Library/Cookies/
~/Library/Logs/
~/Library/LaunchAgents/ - Vacía la Papelera.
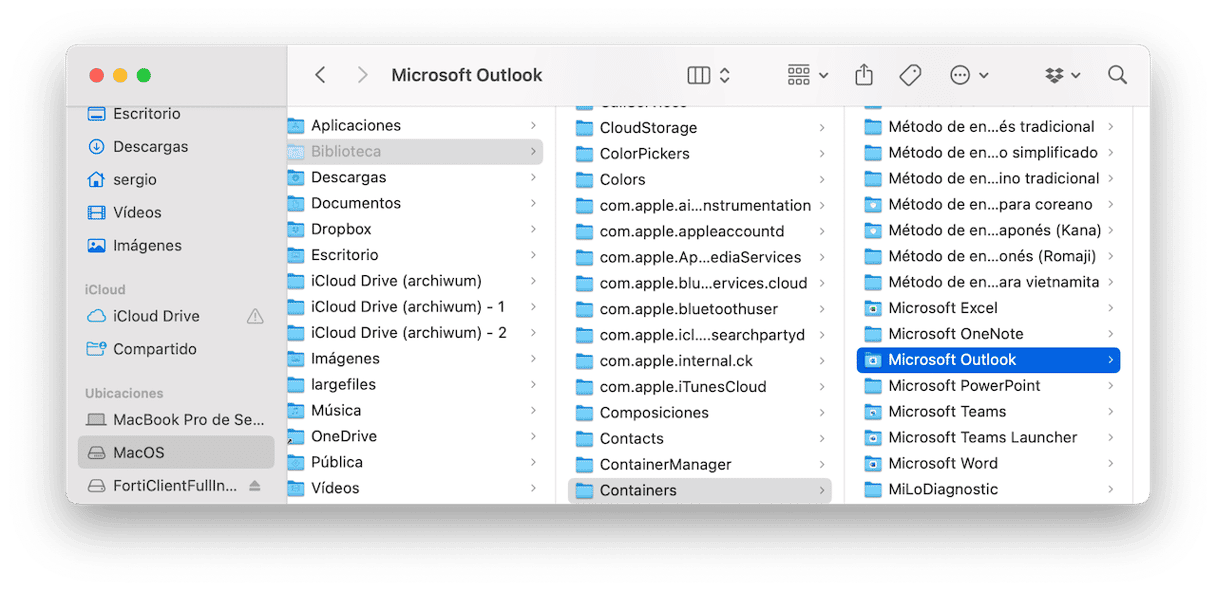
Cuando hayas desinstalado Outlook por completo, puedes reinstalarlo desde la App Store o desde el sitio web de Microsoft Office 365. Una vez instalada la app, inicia sesión con tus credenciales de Microsoft Office 365.
Outlook es un buen cliente de correo electrónico y es muy popular en empresas. Sin embargo, a veces puede dar problemas. Si Outlook se congela en tu Mac, ya sea al intentar abrir la app o durante el uso, sigue los pasos descritos arriba para solucionar el problema.






