Actualizar tu Mac a la última versión del sistema operativo, macOS Ventura, debería ser un proceso sencillo. El sistema actualizará automáticamente y ni siquiera te darás cuenta de ello, o recibirás una notificación diciendo que hay una actualización disponible y podrás aceptarla. Sin embargo, no siempre es el caso. A veces las actualizaciones no funcionan. A veces el proceso se bloquea y hace falta tomar medidas para que todo funcione bien. Los pasos a seguir van a depender de la razón por la cual la actualización se ha bloqueado o ha empezado. En este artículo voy a explicar las posibles razones y enseñaré cómo solucionarlas.
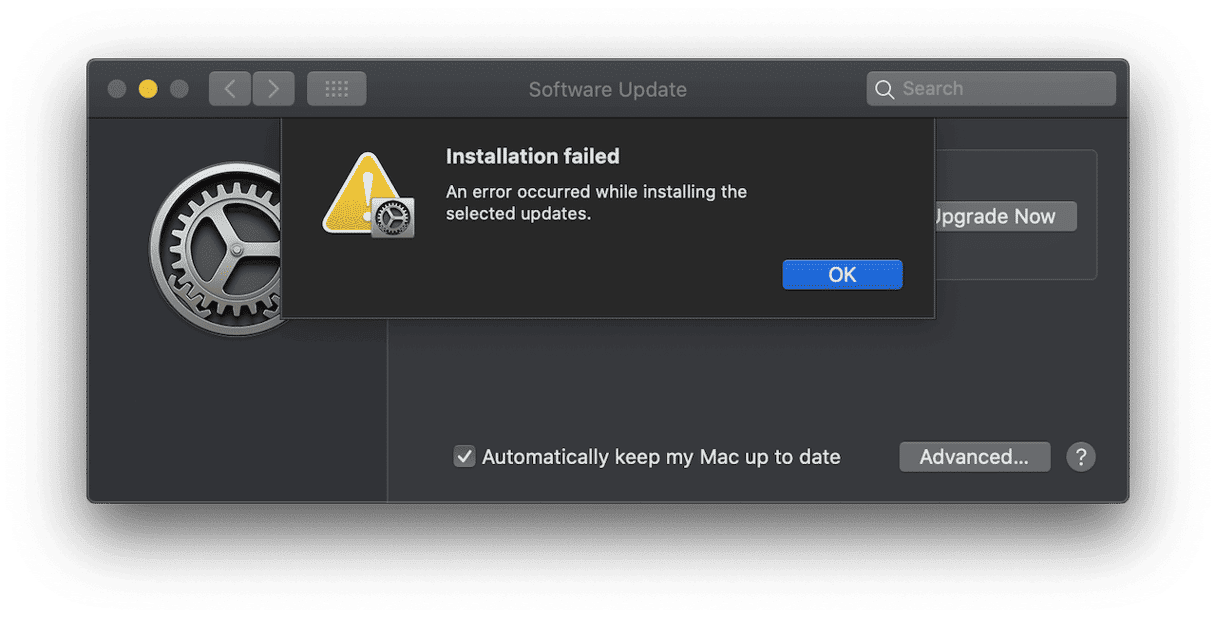
¿Qué sucede cuando la actualización se bloquea?
Normalmente, verás un mensaje de error informando que la actualización ha fallado debido a un problema. Probablemente sea uno de estos mensajes:
- No se ha podido completar la instalación de macOS
- Se ha producido un error al instalar la actualización seleccionada
- No hay espacio suficiente en el volumen seleccionado para instalar el SO
- Comprobando actualizaciones (pero la comprobación nunca se completa)
Como puede ver, unos mensajes son más informativos que otros. También puedes toparte con que cuando descargas la actualización, parece que la descarga está bien, pero la barra de progreso no se mueve.
¿Por qué mi Mac no se actualiza a Ventura?
Hay varias razones por las que una actualización puede fallar. Esas incluyen:
- La nueva versión de macOS no es compatible con tu Mac
- Problemas con los servidores de Apple
- No hay suficiente espacio libre en tu disco de inicio
- Problemas con tu conexión a Internet
- Hay archivos en tu Mac que corrompen el proceso de descarga e instalación
Veremos en detalles cada una de estas posibles causas más abajo.
Qué hacer si tu Mac no se actualiza a Ventura
Comprobar que tu Mac sea compatible
Si tu Mac no es compatible con macOS Ventura, sigue estando la posibilidad de que puedas instalar el nuevo SO, pero no hay ninguna garantía. Por ello, si tienes problemas con la actualización y esta se bloquea, puedes comenzar comprobando esto. Estos son los Mac compatibles con Ventura:
- iMac de 2017 posteriores;
- iMac Pro de 2017 posteriores;
- MacBook Air de 2018 y posteriores;
- MacBook Pro de 2017 y posteriores;
- Mac Pro de 2019 y posteriores;
- Mac Mini de 2018 y posteriores;
- MacBook de 2017 y posteriores;
- Mac Studio de 2022
Si tu Mac está en la lista, puedes descartar la compatibilidad como posible causa del problema.
Consulta la página del Estado del sistema de Apple
Apple tiene una página en tu sitio web donde puedes comprobar si alguno de sus servicios está teniendo problemas. Entonces, si la descarga no avanza, es una buena idea revisar esa página para asegurarse de que el problema no esté relacionado con los servidores de Apple.
- Ve a la página Estado del sistema de Apple.
- Encuentra el servicio "Actualización de software de macOS"
- Si tiene el círculo verde al lado, está funcionando bien. Si está en rojo, hay problemas que pueden afectar el funcionamiento del servicio.
Si el servidor de actualización no funciona, tienes que esperar hasta que se solucione y volver a intentarlo.
Liberar espacio
Si nada de lo anterior ayuda, lo siguiente que tienes que ver es si tienes suficiente de almacenamiento libre para instalar macOS Ventura. Es verdad que el instalador por sí solo pesa unos 12 GB, pero necesitarás alrededor del doble para instalarlo. Por ello, asegúrate de tener al menos 25 GB de espacio libre en tu unidad de arranque. Si no lo haces, tendrás que hacer limpieza en tu disco.
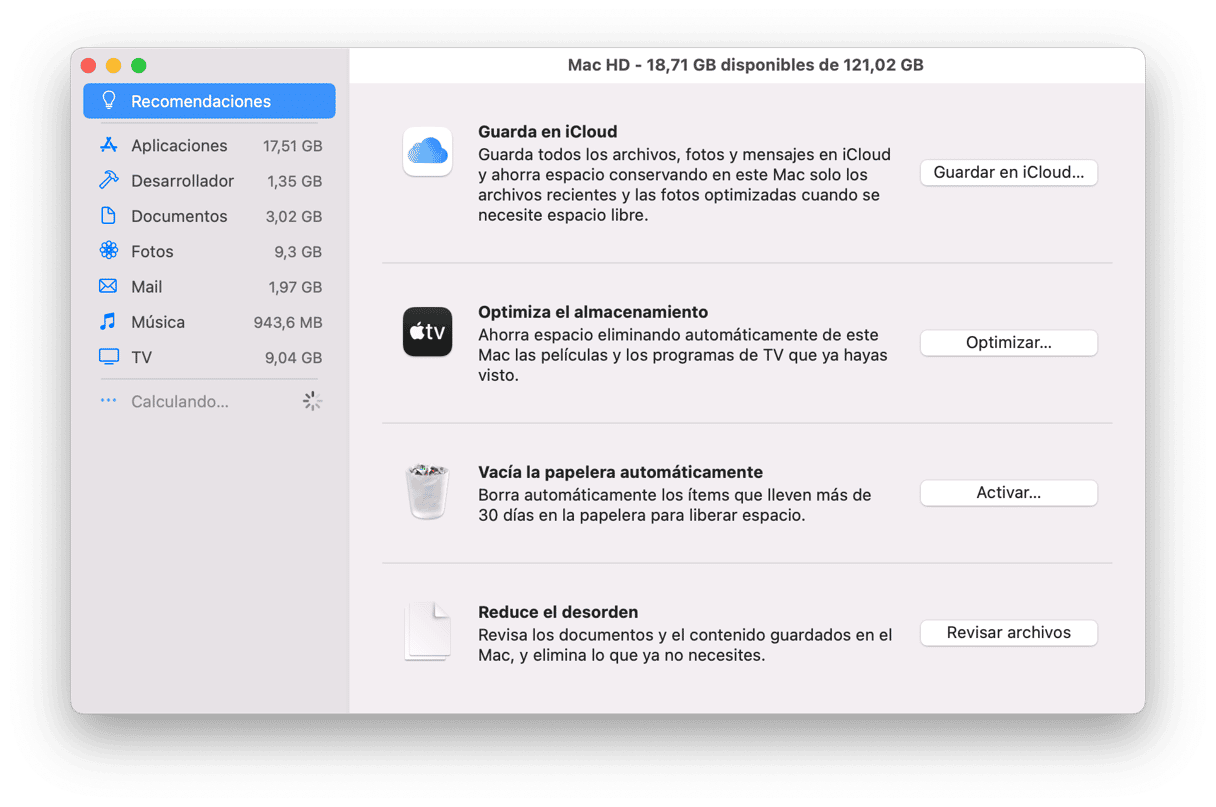
Puedes liberar espacio en tu Mac de muchas formas, incluso usando la excelente función Gestionar almacenamiento de Apple (menú Apple > Acerca de este Mac > Almacenamiento > Gestionar almacenamiento). Sigue las recomendaciones y para poder liberar espacio.
Sin embargo, una forma más rápida y sencilla es identificar los archivos que ocupan mucho espacio en tu Mac, junto con los que nunca abres y eliminarlos o moverlos a un disco externo. Puedes encontrar estos archivos grandes y antiguos muy fácilmente usando una app llamada CleanMyMac. CleanMyMac tiene muchas herramientas que pueden liberar espacio en tu Mac, incluyendo Archivos grandes y antiguos — una herramienta que hace exactamente lo que hemos descrito antes. Consigue tu prueba gratuita de CleanMyMac.
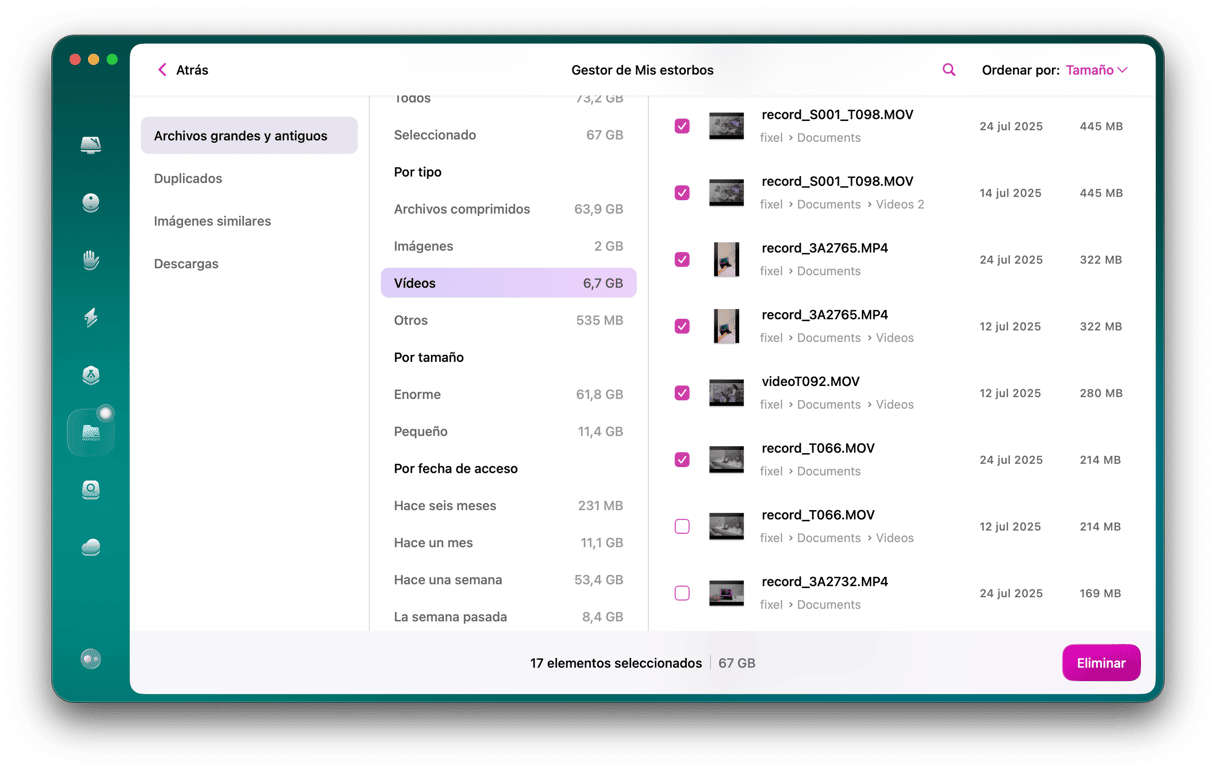
Comprueba tu conexión a Internet
Hay dos cosas a revisar en este paso:
- La conexión entre tu Mac y tu router Wi-Fi.
- La conexión entre tu router e Internet.
Primero, mira ver si puedes conectarse alguna página web desde navegador; si es así, puedes descartar que tu conexión a Internet sea la causa del problema. Si no puedes, sigue los pasos a continuación.
- Reinicia tu navegador.
- Reinicia tu Mac.
- Mueve tu Mac a un lugar más cercano al router Wi-Fi (o al revés), si es posible.
- Intenta probar con un dispositivo diferente.
- Reinicia tu router.
Si sigues sin poder conectarte a Internet en ningún dispositivo conectado a tu router, ponte en contacto con tu proveedor de internet.
Solucionar problemas en tu Mac
Si Ventura sigue sin poder instalarse, el problema puede ser causado por algún archivos en tu Mac que entra en conflicto con el proceso de la actualización. Los problemas de este tipo a menudo son causados por los archivos "basura" – archivos de registro del sistema, archivos temporales que nunca se han eliminado o la caché del usuario.
Una forma de eliminar estos archivos de forma rápida y fácil es usar el módulo Limpieza de CleanMyMac. La app busca los archivos basura en tu Mac, te los muestra y te permite eliminarlos todos de una vez. ¡Podrás liberar, liberar gigas de espacio en tu disco de inicio!

Hay muchas razones por las que tu Mac puede no actualizarse a Ventura. Sin embargo, si sigues los pasos descritos en al artículo por orden, revisarás las causas más probables y encontrarás al culpable. Luego simplemente sigue las instrucciones para solucionar el problema, y podrás instalar Ventura y disfrutar del nuevo sistema operativo en tu Mac.






