There are lots of excellent email clients available for Mac, aside from Apple’s own Mail. One of the most popular is Microsoft Outlook, part of its Office 365 suite. While it is mostly used in companies and large organizations, Outlook also has plenty to offer individual users. Mostly, it just works, and you don’t need to think about it. However, one of the problems with it is that things do occasionally go wrong. One of those issues is that Outlook keeps freezing. So, in this article, we’ll show you what to do if Microsoft Outlook freezes on your Mac.
Why does Microsoft Outlook freeze on Mac?
There are lots of reasons why Outlook might freeze. It could be a bug in Outlook. Or it could be that your Mac is no longer supported by the most recent version of the email client app. Freezes are also often caused by files becoming corrupted or conflicting with each other. The key to finding out what the issue is in your case is eliminating possibilities by trial and error.
Check for updates before you start
If you downloaded it from the App Store, open the App Store app and go to the Updates section. If there is an update available, install it. If you downloaded Outlook from Microsoft, click the Help menu in Outlook and choose Check for Updates. You should also check for an update to macOS from System Settings > General > Software Update and install it if there is one available.

What to do if Outlook freezes on your Mac on startup
One of the issues you might experience with Outlook is that when you try to open it, either by double-clicking it in your Applications folder or by clicking on it in the Dock, its icon bounces in the Dock, and then nothing happens. Outlook doesn’t open. The first thing to do is to check whether there is an update available to Outlook.
- Right-click or Control-click the Outlook icon in the Dock and choose Force Quit. Confirm that you want to force quit.
- If that doesn’t work, press Command-Option-Escape, choose Outlook, and then click Force Quit.
- Try launching Outlook again. If it still doesn’t open, force quit again and restart your Mac. Open Outlook again.
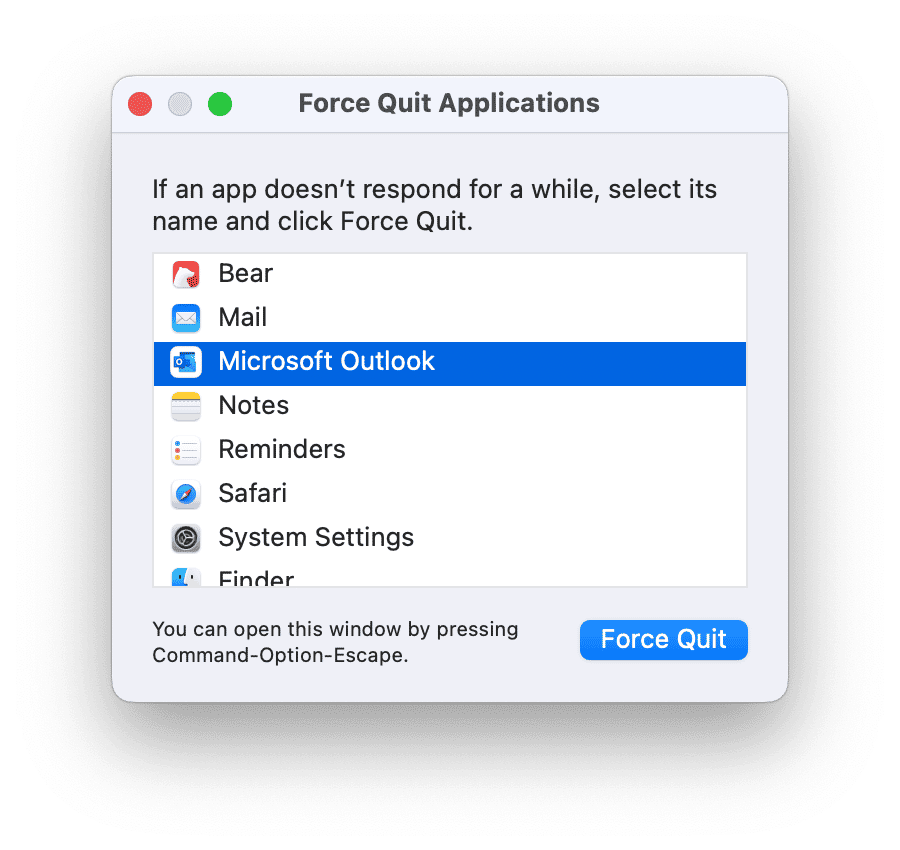
If Outlook keeps crashing on startup, the next step is to create a new profile and make that the default in case the problem causing Outlook to crash is related to your profile.
- Go to your Applications folder and right-click or Control-click Microsoft Outlook.
- Choose Show Package Contents.
- Open Contents > Shared Support and double-click Outlook Profile Manager to open it.
- Click the ‘+’ at the bottom of the window to create a new profile.
- Give it a name and press Return.
- Select the new profile and click the More button at the bottom of the window (the one with three dots)
- Choose Set as Default.
- Close the Outlook Profile Manager by clicking the red button in the top left corner.
- Try opening Outlook again.
What to do if Outlook freezes on your Mac while you’re using it
If Outlook launches but freezes while you’re using it, the first thing to do is restart your Mac. If it still freezes, the usual advice is to reinstall it. But there is something you can try first — resetting it. Resetting an app means deleting its settings files so that the app has to re-create them the next time it launches. Doing that manually is difficult because you have to track down all the settings files manually and drag them to the Trash. However, you don’t have to do it manually. CleanMyMac’s Uninstaller feature withing its Applications tool can do it for you. It will scan your Mac, looking for the settings files related to all the apps you have installed. Then, when you select the app you want to reset, it will delete the files. Get your free CleanMyMac trial. Once you’ve done that, follow the steps below to reset Outlook:
- Open CleanMyMac and choose Applications in the sidebar.
- Run a scan and click Manage My Applications > Uninstaller.
- Find Outlook and click an arrow (>) on the right of its name.
- Select everything except Binaries and click Remove.
If resetting Outlook doesn’t work, the next step is to reinstall it. You can use CleanMyMac to uninstall it by selecting all elements under the name of the app and clicking Uninstall instead of Remove.

But you can also do it manually. Before you do that, if you use a POP 3 email account with Outlook, as opposed to IMAP accounts like icloud.com or gmail.com, or Microsoft Exchange, you should back up your email messages before you uninstall Outlook. Once you’ve done that, follow the steps below to uninstall Outlook.
- Quit Outlook.
- Go to your Applications folder and drag the Outlook application to the Trash.
- Click the Finder in the Dock and then click the Go menu.
- Choose Go to Folder.
- Paste each of the file paths below, one at a time, into the text box, followed by Return. At each location, look for files or folders with Outlook in their name. If you find any, drag them to the Trash.
~/Library/Application Support/
~/Library/Containers/
~/Library/Caches/
~/Library/Preferences/
~/Library/Cookies/
~/Library/Logs/
~/Library/LaunchAgents/ - Empty the Trash.
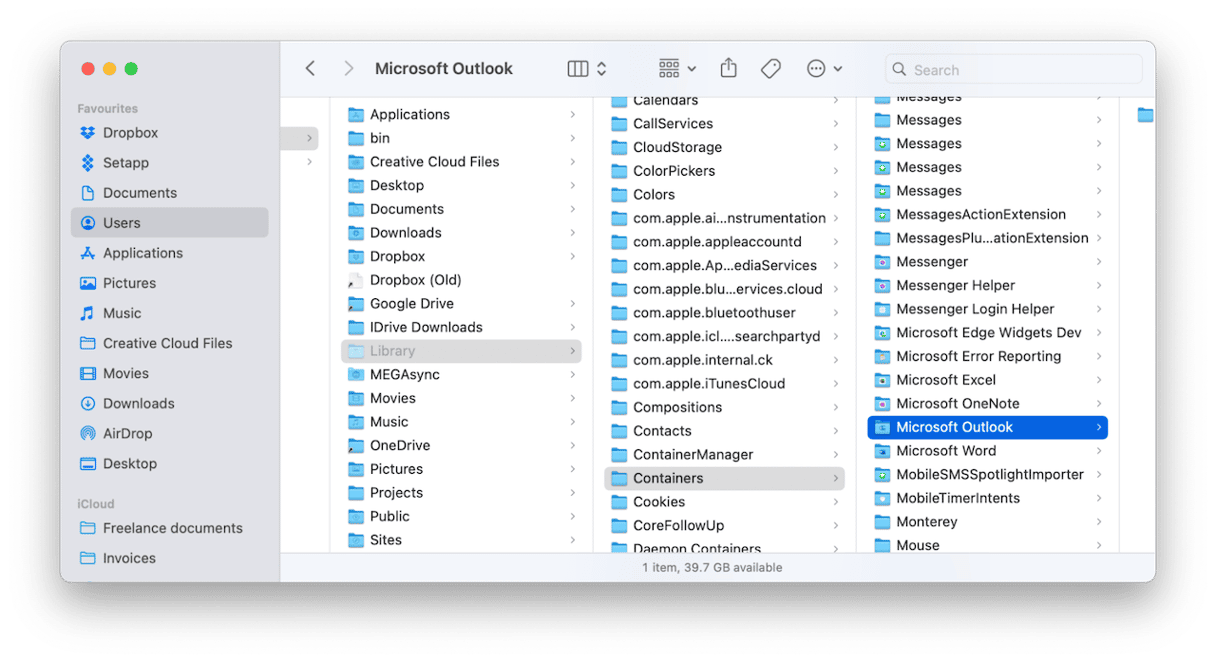
Once you’ve uninstalled Outlook completely, you can install it again either from the App Store or Microsoft Office 365 website. Once it’s installed, log in using your Microsoft Office 365 credentials.
Outlook is a very good email client and is widely used in businesses and large organizations. However, occasionally, it can run into problems. If Outlook freezes on your Mac, either when it starts up or while you’re using it, follow the steps above to fix it.






