En la gran mayoría de los casos, la actualización a una nueva versión de macOS es un proceso fluido y libre de errores. Pero de vez en cuando los problemas pueden aparecer, y uno de ellos una o varias apps dejan de funcionar. Es posible que no se abran o que se abran pero no funcionen correctamente. Independientemente del problema, la buena noticia es probable que puedas solucionarlo. En este artículo te vamos a mostrar qué hacer si las apps de macOS Sequoia no funcionan.
¿Por qué las apps de macOS Sequoia no funcionan?
Hay varias razones por las que algunas apps pueden no abrirse o no funcionar correctamente en macOS Sequoia.
- La app no se ha actualizado para poder funcionar en Sequoia, ya sea porque el desarrollador no ha lanzado dicha actualización o no has instalado la actualización.
- Algunos archivos de la app se han corrompido.
- Hay un problema con el disco de arranque que impide que la app funcione correctamente.
Cómo solucionar el problema de apps que no funcionan en macOS Sequoia
1. Forzar el cierre de la app
Es posible que la app haya dejado de responder. Es decir, al hacer clic en su ícono, este simplemente salta al dock pero no se abre. Una solución rápida es forzar el cierre de la app:
- Pulsa el atajo Comando-Opción-Esc, selecciona la app en el menú y haz clic en Forzar salida.

2. Reinicia tu Mac
Puede ser lo único que tengas que hacer. Al reiniciar tu Mac, le das una nueva vida. Por ello, abre el menú principal de Apple y haz clic en Reiniciar.

3. Revisa si hay actualizaciones para macOS Sequoia
Otra posible solución es ver si hay una actualización que soluciona el error que causa el fallo de tu app.
- Ve a Ajustes del Sistema > General > Actualización de software.
- Espera a que haga la comprobación. Si hay una actualización disponible, sigue las instrucciones en pantalla para instalarla.

4. Restablece la app
Al restablecer una app se eliminan los archivos de configuración y preferencias que se han creado después de empezar a usarla. La próxima vez que abras la app, estos se crearán de nuevo. Resetear una app de forma manual es muy difícil, ya que necesitas encontrar todos esos archivos y arrastrarlos a la Papelera. Pero no necesitas resetear las apps manualmente. El módulo Desinstalador de CleanMyMac puede hacerlo por ti. Puedes descargar CleanMyMac gratis aquí. Una vez que lo hayas hecho, sigue estos pasos:
- Abre CleanMyMac
- Haz clic en el Desinstalador en la barra lateral.
- Busca la app que quieres restablecer en la lista de todas las apps.
- Selecciona la app y, en el menú desplegable junto a su nombre, selecciona Restablecer.
- Haz clic en el botón Restaurar.

5. Revisa si hay una actualización de la app
Si has descargado la app de la App Store, abre la App Store, ve a la sección Actualizaciones y mira si la app está en la lista. Si hay una actualización disponible, instálala.
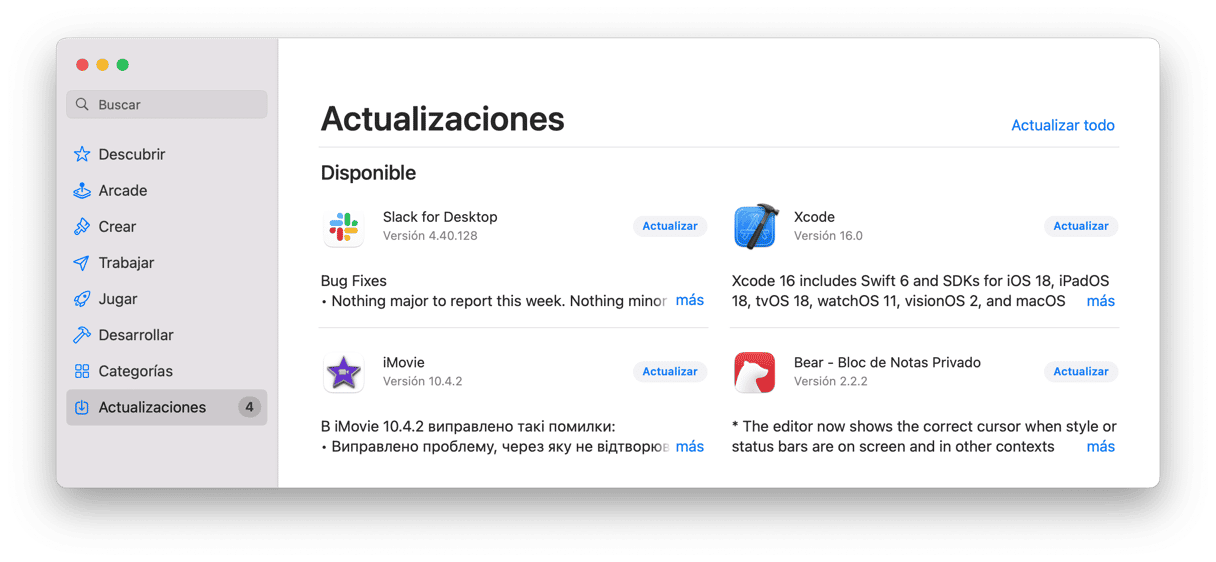
Si has descargado la app desde el sitio web del desarrollador, haz clic en el nombre de la app y selecciona Buscar actualizaciones o algo parecido. Si no puedes hacer esto debido a que la app no se abre, abre el sitio web del desarrollador y busca la sección de soporte.
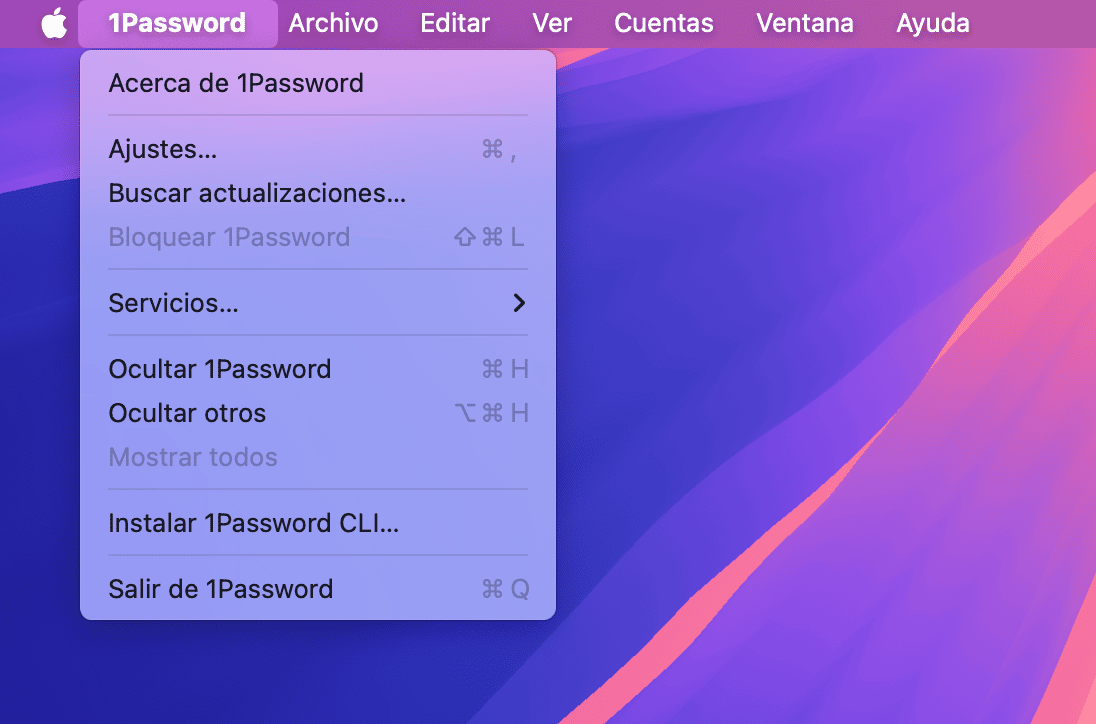
6. Reinstala la app
Si después de restablecer la app el problema no se ha solucionado, el siguiente paso es desinstalarla por completo y volver a instalarla. Puedes utilizar el desinstalador CleanMyMac para desinstalarla — simplemente selecciona Desinstalar en lugar de Restablecer en el paso 4 que he explicado antes. Una vez desinstalada, descárgala de nuevo e instálala.
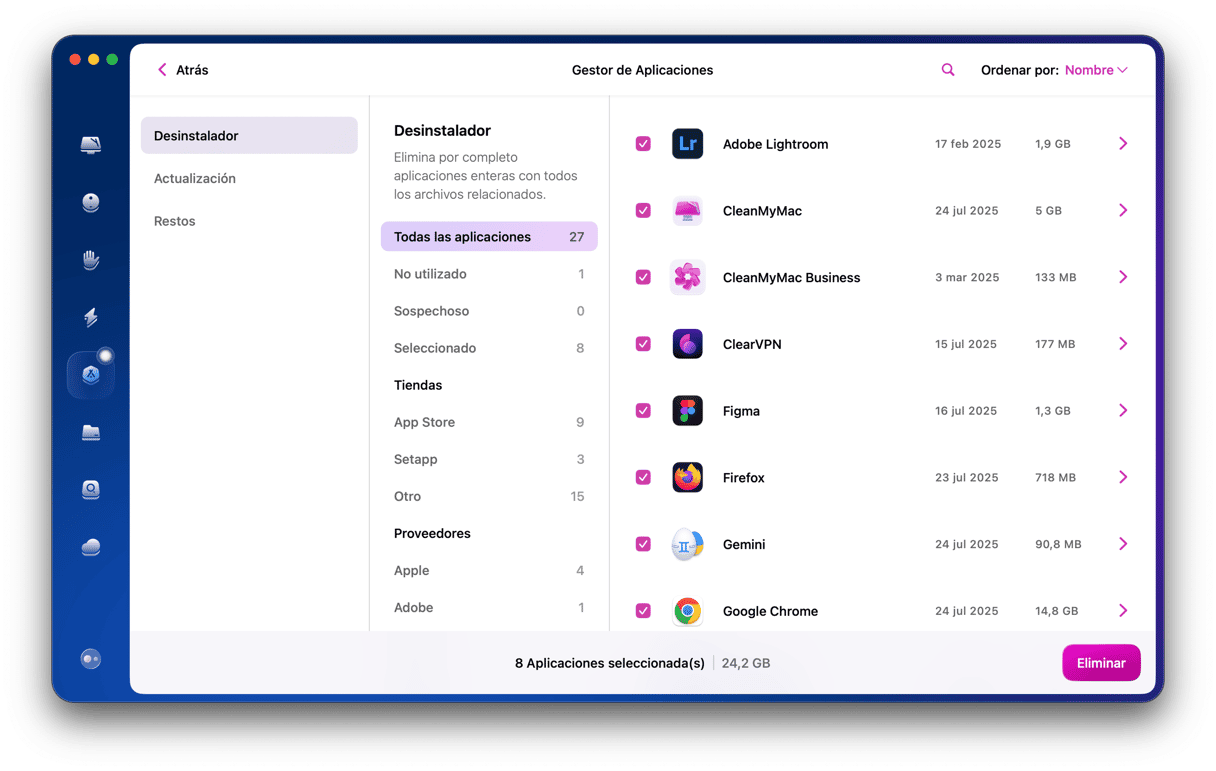
7. Repara tu disco de arranque
A veces, el complicado proceso de catalogar e indexar todos los archivos de tu Mac no se hace correctamente y el sistema no puede encontrar los archivos que necesita para, por ejemplo, abrir una app. Para solucionar esto, ve a Aplicaciones > Utilidades y abre la Utilidad de Discos.
- Selecciona Macintosh HD, o como se llame tu disco de arranque en la barra lateral.
- Haz clic en Primera Ayuda en la barra de herramientas.
- Espera a que se ejecuten las comprobaciones en el disco y se repare cualquier fallo que se encuentre.
- Cuando haya acabado, cierra la Utilidad de Discos y prueba a abrir la app de nuevo.

8. Prueba el modo seguro
Arranca tu Mac en modo seguro e intenta abrir la app. El modo seguro solo ejecuta las extensiones necesarias para arrancar tu Mac, deshabilitando el resto. Si la app se inicia en modo seguro sin problemas, sabrás que el problema es causado por una extensión. Luego, reinicia normalmente, ve a los Ajustes del Sistema > General > Ítems de inicio y deshabilita todos los procesos en segundo plano. Luego, abre la app. Si se abre, rehabilita las extensiones una por una, reiniciando después de activar una, hasta que la app deje de funcionar de nuevo. Hecho esto, habrás dado con la extensión que está causando el problema y podrás deshabilitarla de nuevo.
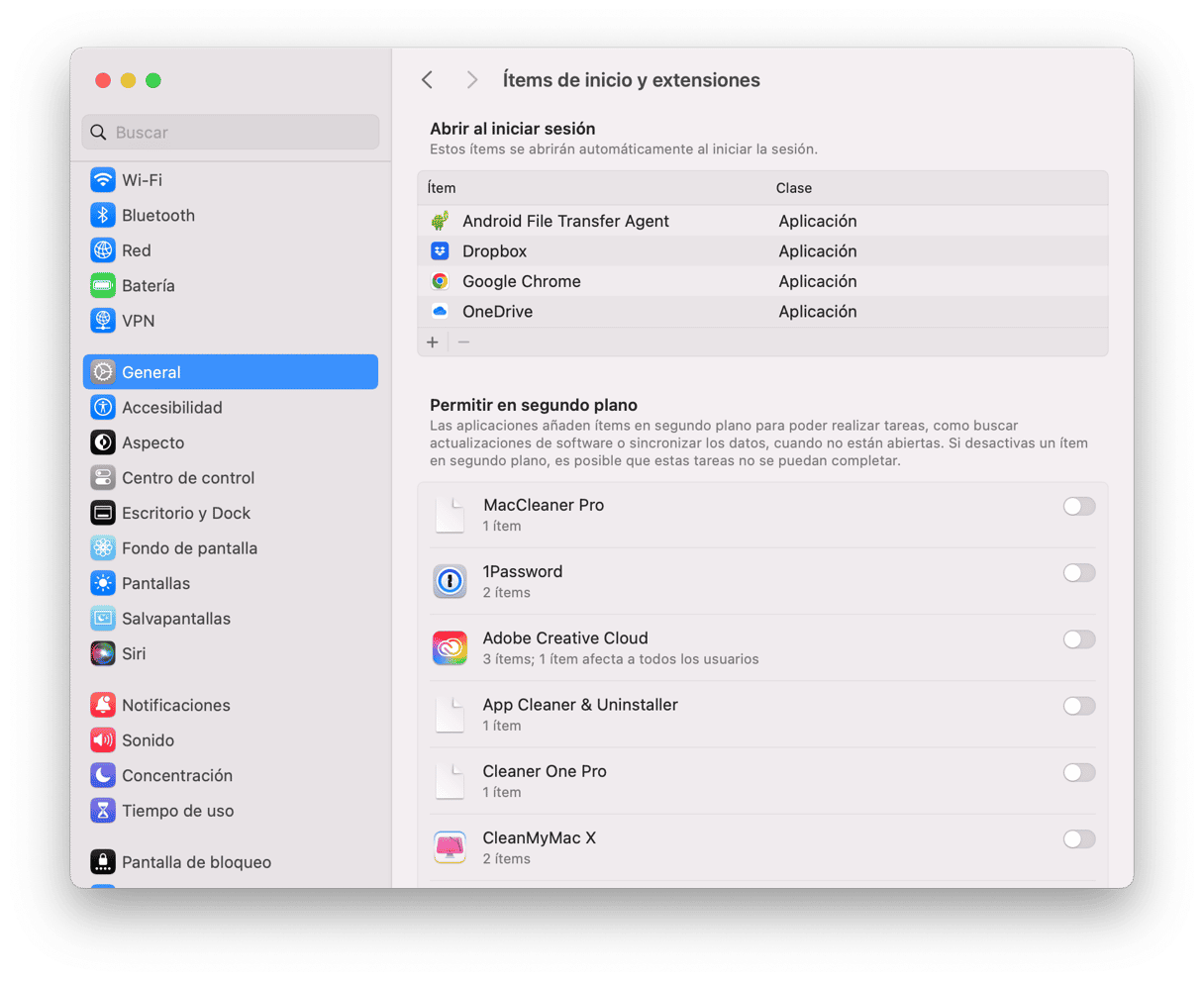
9. Reinstala Rosetta
Rosetta es una capa de traducción para las apps que no se han actualizado para poder ejecutarse de forma nativa en Apple silicon cuando se han lanzado los primeros Mac con M1. La versión actual es Rosetta 2; Rosetta 1 era la capa de traducción usada cuando Apple hizo la transición de los procesadores PowerPC a los procesadores Intel hace dos décadas. La mayoría de las apps ahora se ejecutan de forma nativa en Apple Silicon. Pero, en caso de que el programa con el que estás sufriendo problemas sigue necesitando Rosetta para poder funcionar, es buena idea reinstalar Rosetta si ninguno de los puntos anteriores ha ayudado.
- Ve a Aplicaciones > Utilidades y abre Terminal.
- Escribe o pega este comando y luego presiona Intro:
softwareupdate --install-rosetta - Cuando veas el acuerdo de licencia en la Terminal, sigue las instrucciones en pantalla.
- Espera hasta que aparezca la confirmación de que Rosetta se ha instalado.
- Cierra la Terminal
- Abra la app problemática de nuevo.

10. Ponte en contacto con el desarrollador
Si ninguno de los pasos anteriores han solucionado el problema, lo último que puedes hacer es contactar al desarrollador de la app en su sitio web. Si la app fue descargada de la App Store, verás un enlace al sitio web del desarrollador en la página de la app en la App Store. Explica el problema que estás teniendo y proporciona los máximos detalles, incluida la versión de macOS y el modelo de tu Mac.
Si las apps no funcionan en macOS Sequoia después de actualizar tu Mac, bien sea una o varias apps, hay muchas razones posibles por las que esto está sucediendo. Es posible que las apps tengan que ser actualizadas o puede ser algo más complicado de solucionar. La buena noticia es que independientemente del motivo por el cual las apps no funcionan en Sequoia, puede ser solucionado. Sigue los pasos descritos arriba para solucionar el problema y hacer que las apps vuelvan a funcionar de manera correcta en Sequoia.






