El malware Any Search es un secuestrador de navegador que, una vez tu Mac está infectado, muestra la página principal de Any Search, siendo igual si abres Safari, Chrome, o Firefox. Parece una página de búsqueda inocua, y de hecho redirige todas las búsquedas a Yahoo, pero también intercepta el tráfico y lo usa para mostrar anuncios. Consigue saltarse las medidas de seguridad integradas de Apple al acoplarse a descargas legítimas, como Adobe Flash Player.
¿Qué es el virus Any Search Manager?
Any Search Manager es una extensión de navegador que aparece después de actualizar Flash Player y cambia la página de inicio en el navegador. Se comporta como un secuestrador del navegador, lo que significa que toma el control de tu navegador y no te deja visitar las páginas que quieres.
La primera señal de advertencia de que tu equipo puede haberse infectado con el virus Any Search es que se te redirige a search.anysearch.net u otras páginas que contienen “search.anysearch” en sus URLs.
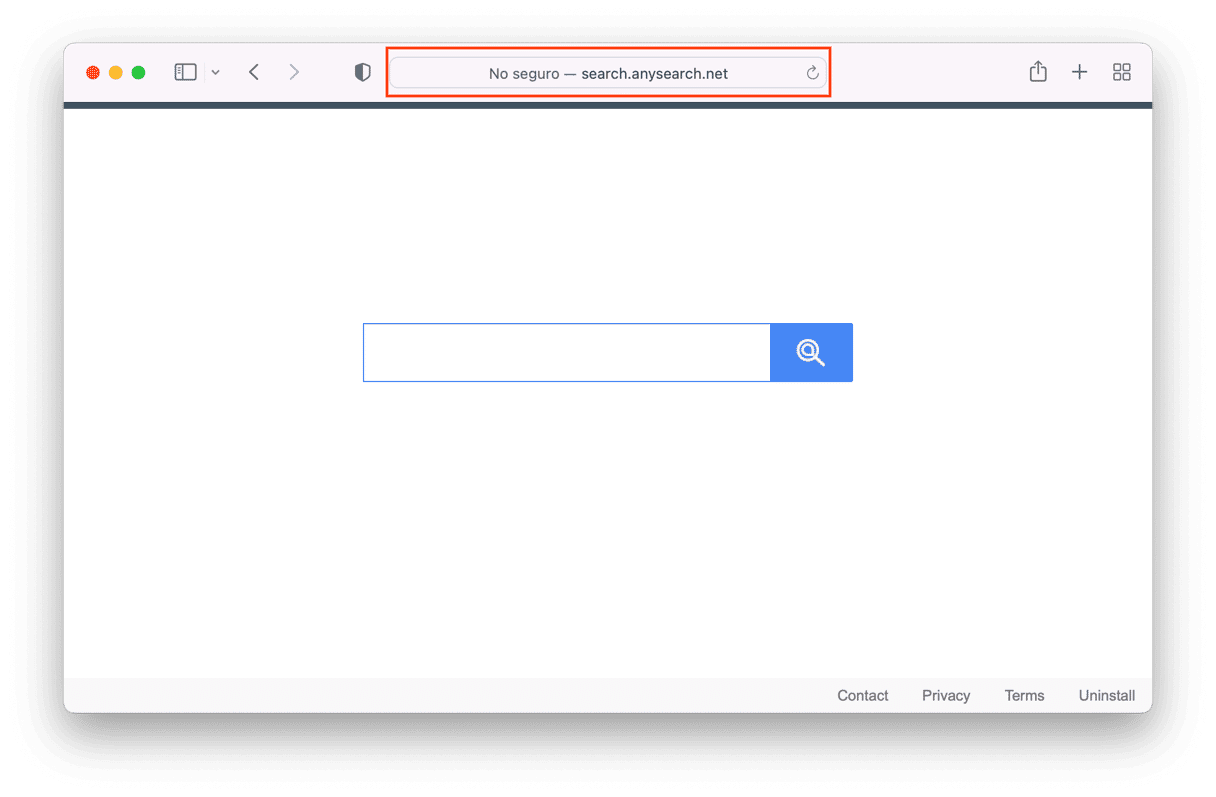
¿Por qué el navegador te redirige a Any Search Manager?
Si recientemente has descargado algunas apps, Any Search puede ser distribuido con cualquiera de ellas. Any Search malware se propaga con la extensión Safe Finder. Esta última también es maliciosa.
Cuando das permiso para la instalación de una descarga aparentemente legítima, el secuestrador acoplado también obtiene permiso. Es por ello que siempre debes estar seguro de que es lo que estás descargando y comprobar varias veces el sitio del cual has hecho la descarga antes de que des permiso para la instalación de cualquier cosa. Afortunadamente, no es muy difícil de eliminar.

Protege tu Mac
Antes de pasar a la eliminación de Any Search Manager, es una buena idea escanear tu Mac en busca de más malware. El módulo de Protección de CleanMyMac escanea tu Mac en busca de adware, virus, spyware y mineros de criptomonedas y muestra todo lo que encuentra en su ventana principal. Luego te ofrece la oportunidad de eliminarlos con un solo clic o revisar lo encontrado y elegir las cosas a eliminar. Es buena idea hacer el escaneo regularmente para mantener tu Mac protegido.
Disfruta de una prueba gratuita de CleanMyMac.
- Abre CleanMyMac.
- Haz clic en Protección > Analizar.
- Haz clic en Eliminar.
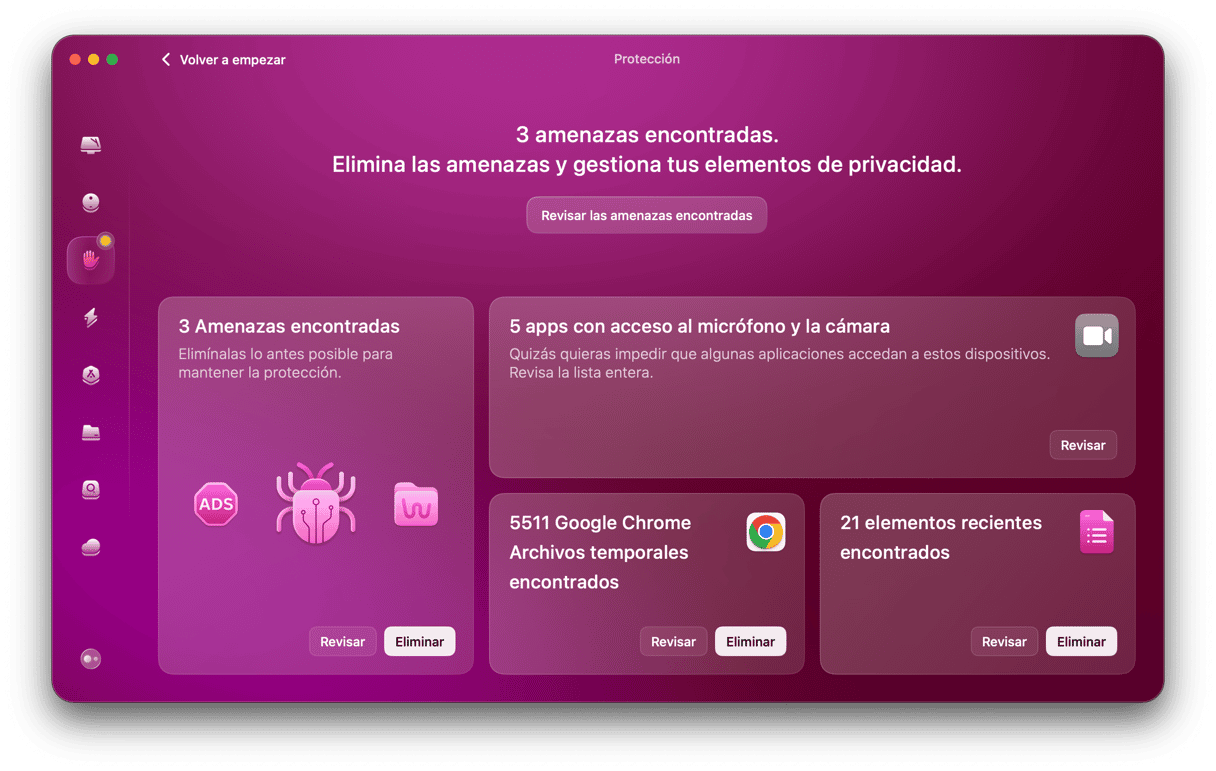

Cómo eliminar Any Search de tu Mac
Comprobar por si tu Mac tiene perfiles no autorizados
- Accede al menú Apple y haz clic en Ajustes del Sistema.
- Ve a usuarios y grupos.
- Revisa por si hay un perfil llamado AdminPrefs.
- Haz clic en el botón i del perfil AdminPrefs y luego en Eliminar cuenta.
Revisar tus ítems de inicio
El malware como Any Search Manager virus a veces se inserta en los ítems de inicio y se inicia cada vez que enciendes tu Mac.
- Ve a Ajustes del Sistema de nueva y luego a General > Ítems de inicio.
- Busca cualquier cosa que parezca sospechosa.
- Si encuentras algo, haz clic sobre ello y luego haz clic en el botón "-" en la parte de abajo de la ventana para eliminarlo.
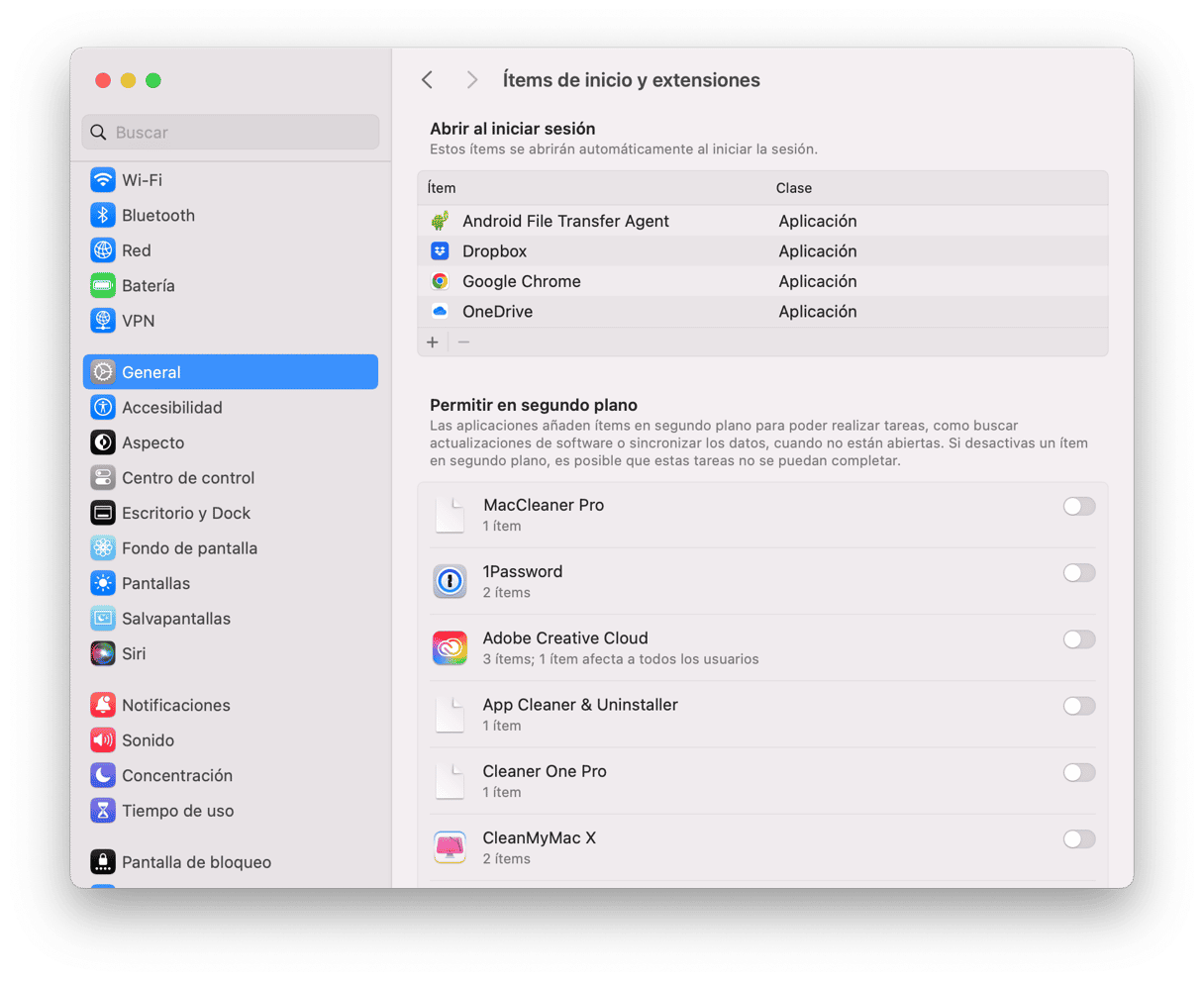
Eliminar los Launch Agents y Daemons
- En el Finder, haz clic en el menú Ir y elige Ir a carpeta.
- Escribe o pega:
/Library/LaunchDaemons - Revisa la lista de los archivos .plist y busca cualquier cosa con un nombre que no te suene familiar.
- Si encuentras algo, haz clic encima y revisa la vista previa del archivo, buscando el nombre de un proveedor que reconozcas.
- Si no lo ves, arrastra el archivo a la Papelera.
- Repite los pasos 1-5 con
/Library/LaunchAgentsy~/Library/LaunchAgents - Una vez que hayas arrastrado todos los archivos que quieras eliminar a la Papelera, vacíala y reinicia tu Mac.
Cómo eliminar Any Search de los navegadores
Cómo eliminar Any Search de Safari
Restablece la página principal en el navegador
- Una vez que tu Mac haya iniciado, abre Safari.
- Haz clic en el menú Safari y luego selecciona Ajustes.
- Haz clic en la pestaña Búsqueda y selecciona el motor de búsqueda que quieras usar.
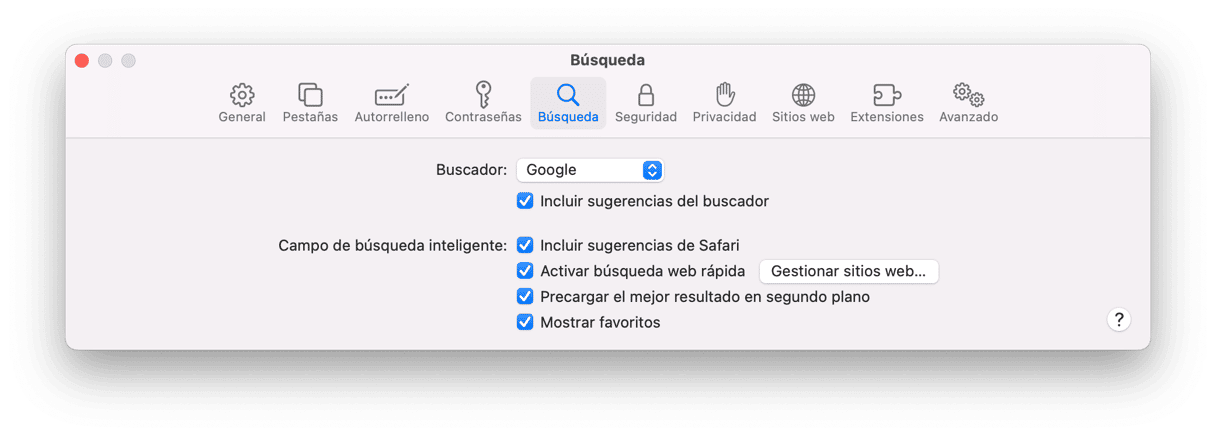
- Selecciona la pestaña General y establece la Página de inicio preferida y las opciones de la parte de arriba a tus preferencias del menú desplegable.
Cómo eliminar Any Search de Chrome
- Abre Chrome.
- Ve a la Configuración dentro del menú de los tres puntos suspensivos o escribe
chrome://settings/en la barra de navegación. - Haz clic en Al Abrir y selecciona el botón al lado de "Abrir una página específica o un conjunto de páginas".
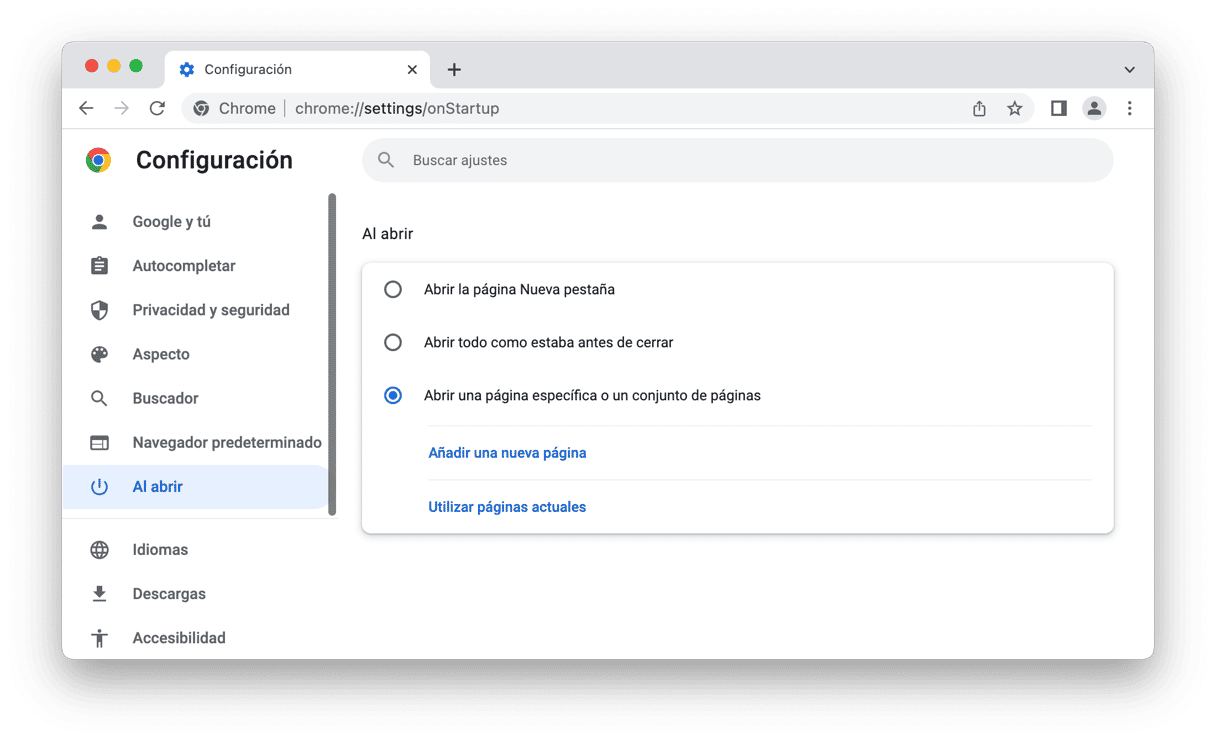
- Haz clic en "Añadir una nueva página" y escribe o pega la URL que quieres tener como página de inicio en el cuadro de texto.
- Haz clic en Añadir.
- Haz clic en Configuración de nuevo.
- Ve a Buscador.
- Haz clic en Gestionar buscadores y presiona los tres puntos al lado de Any Search Engine y luego haz clic en Eliminar de la lista.
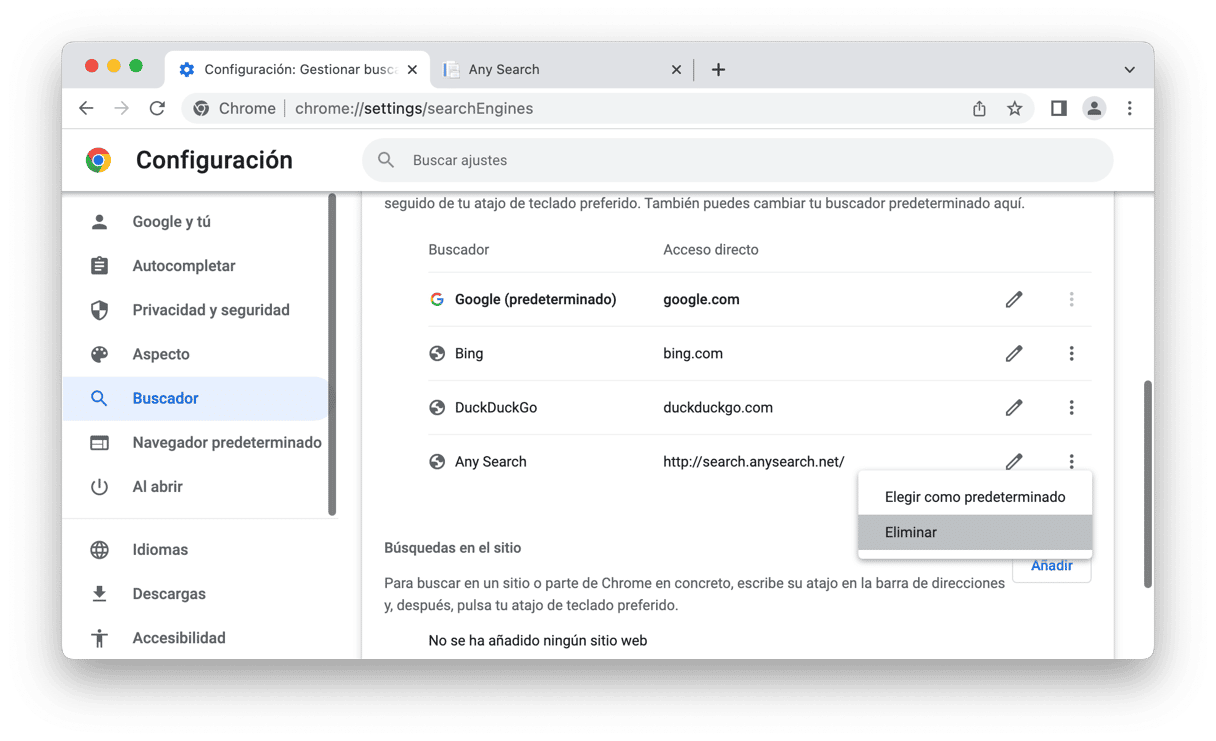
- Vuelve atrás y elige el motor de búsqueda que quieras usar en "Buscador utilizado en la barra de direcciones". Como alternativa, haz clic en Gestionar motores de búsqueda y añade uno de la lista grande (al hacer clic en el icono de los tres puntos suspensivos y Elegir como predeterminado) o presiona Añadir y escribe la URL de otro motor de búsqueda.
Cómo eliminar AnySearch de Firefox
- Abre Firefox.
- Haga clic en las tres líneas horizontales en el lado derecho de la barra de herramientas o escribe
about:preferencesen la barra de navegación. - Haz clic en Inicio y al lado de "Página de inicio y nuevas ventanas" haz clic en el menú desplegable y elige Página de inicio de Firefox o URLs personalizadas. Si eliges URLs personalizadas, escribe la URL que quieras abrir en la barra de texto.
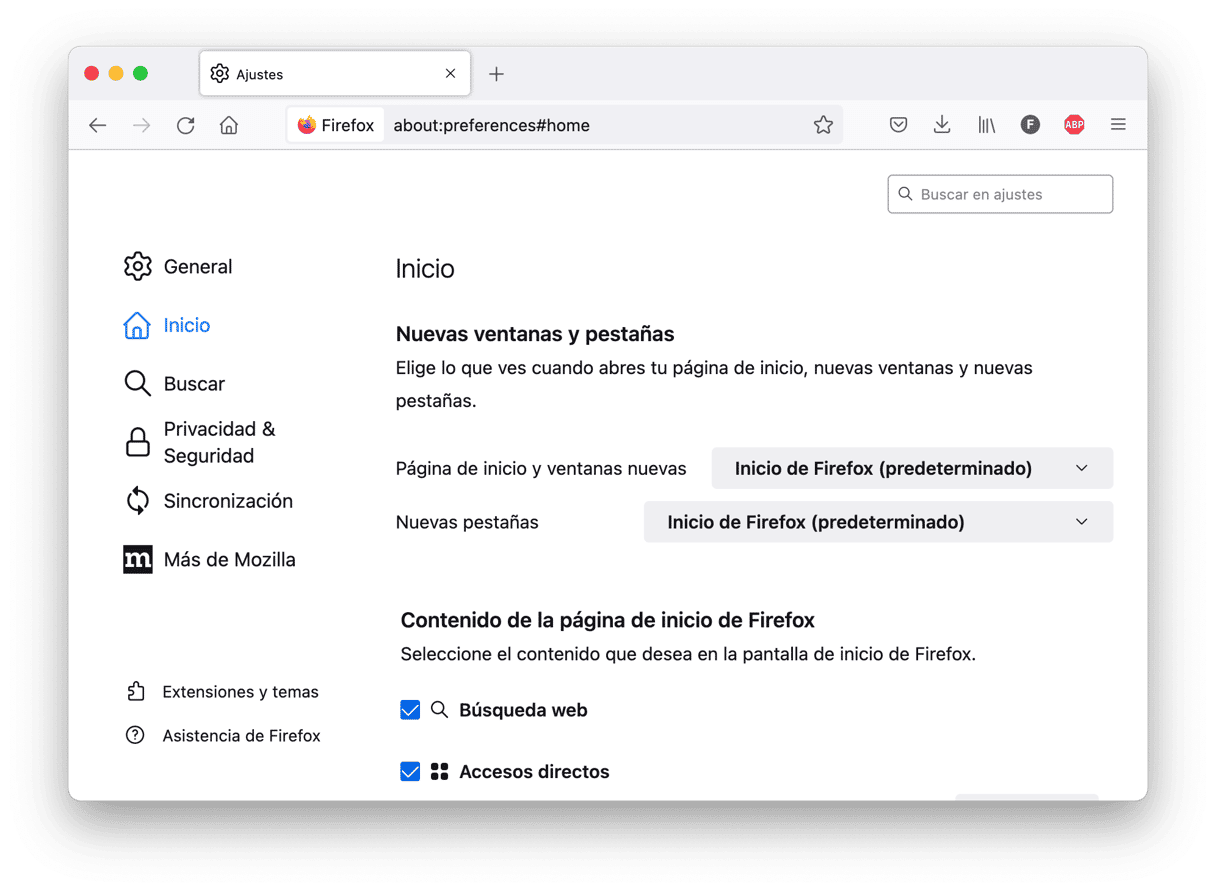
- Haz clic en la categoría Buscar en la ventana principal y baja hacia los "Atajos de búsqueda". Haz clic sobre Any Search y presiona Eliminar.
- Sube arriba y haz clic en el menú debajo de Buscador predeterminado y elige el que quieras usar.
Eliminar extensiones sospechosas
Para eliminar extensiones maliciosas en Safari:
- Ve al menú Safari > Ajustes.
- Selecciona Extensiones.
- Selecciona la extensión que quieras eliminar y haz clic en Desinstalar.
Chrome:
- Escribe o pega
chrome://extensionsen la barra de direcciones y pulsa Intro. - Haz clic en Quitar para eliminar una extensión.
Firefox:
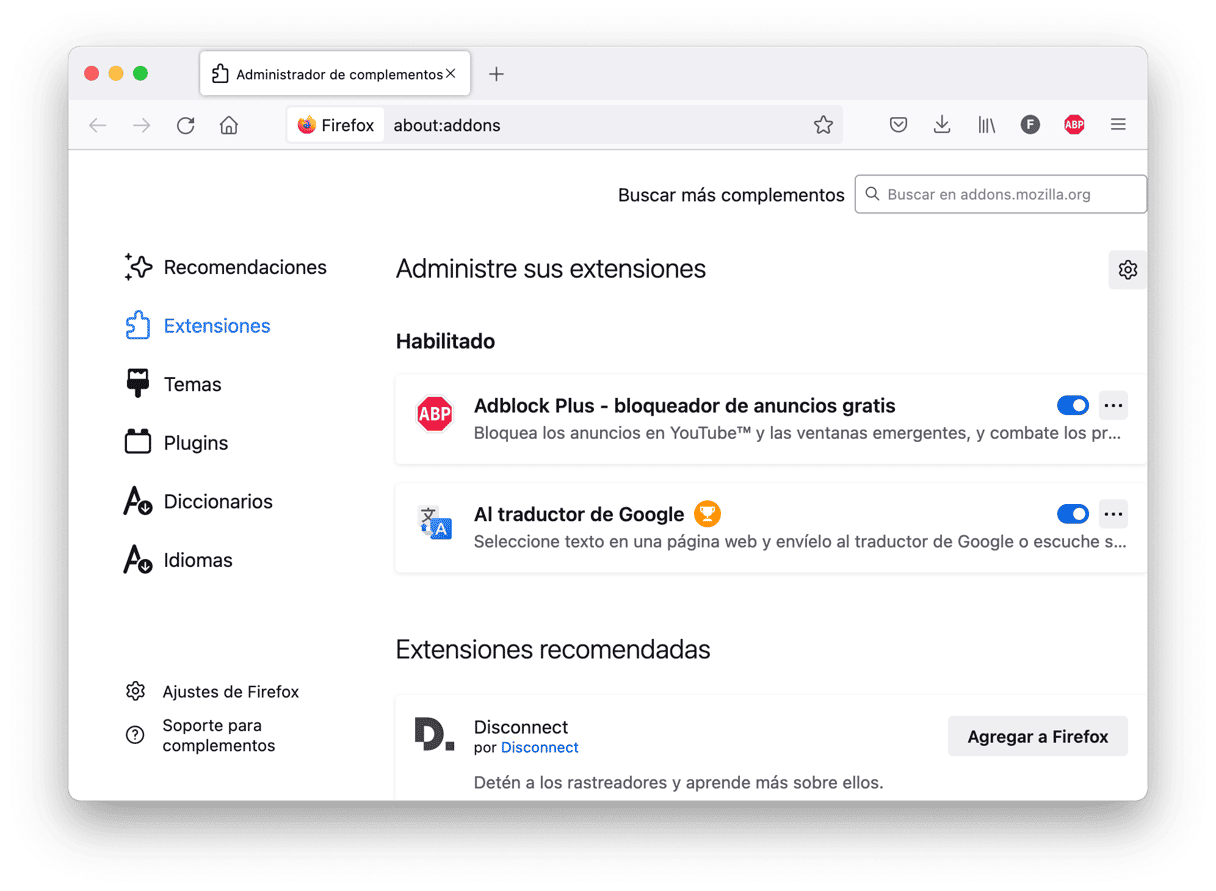
- Escribe o pega
about:addonsen la barra de direcciones y pulsa Intro. - Haz clic en el icono de tres puntos en una extensión que quieras eliminar.
- Selecciona Eliminar.
El paso final para la eliminación [Importante]
Por ahora hemos limpiado la parte del navegador. Ahora falta es erradicar AnySearch de las partes de tu sistema asociadas con Chrome y otros navegadores. Primero, comprobaremos por si AnySearch ha comprometido los ajustes de tu Chrome.
PASO 1
Abre Chrome, pegue lo siguiente en el campo URL y presiona Intro:chrome://policy/
Verás algo como esto:
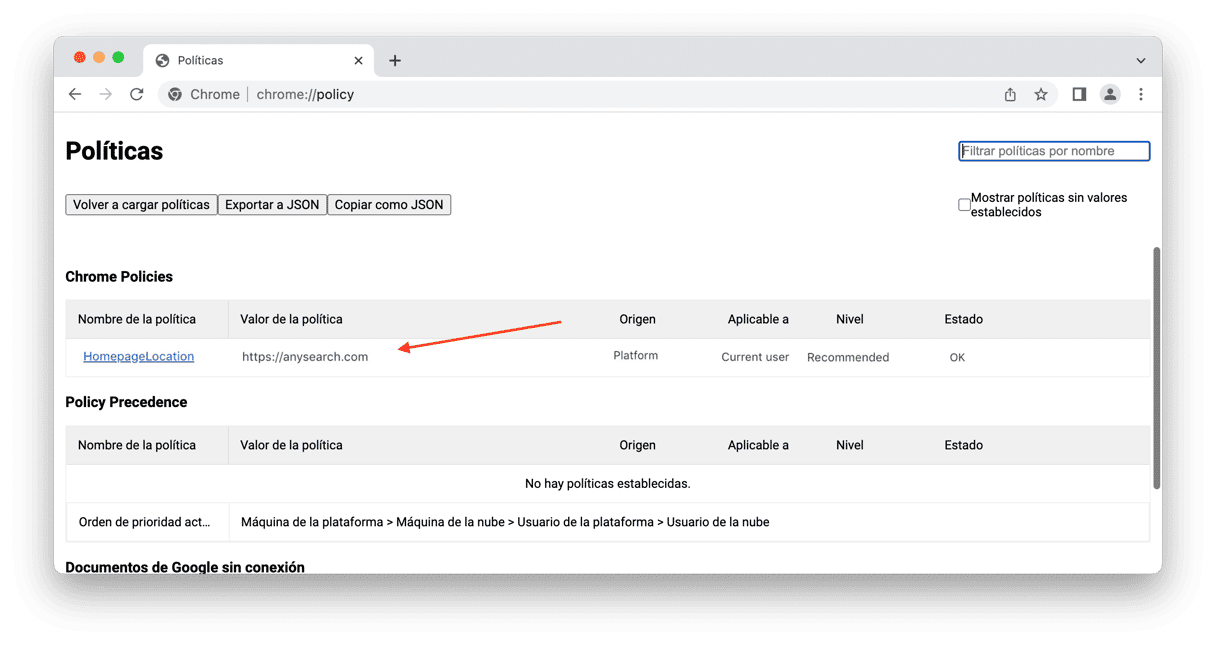
Revisa las columnas Nivel y Nombre de la política. ¿Qué es lo que pone?
"Recomendado" quiere decir que AnySearch ha tomado el control de la configuración de Chrome. Es decir, tienes que desinstalar Chrome.
"Obligatorio" significa que el malware está vinculado a tu cuenta de usuario y tienes que ir al paso 2.
Para una verificación adicional:
Ve a Aplicaciones/Terminal
Abre Terminal, escribe o pega el siguiente comando y presiona Intro:defaults read com.google.Chrome
Ahora, revisa los resultados. Si ves algo relacionado con Anysearch, puedes simplemente desinstalar Chrome y volver a instalarlo. La mejor forma de desinstalar Chrome junto con todos sus restos es usar la herramienta Desinstalador de CleanMyMac.
PASO 2
Si no es el caso, abre el Finder, ve al menú Ir en la barra de menús > Ir a la carpeta y pega o escribe este directorio:/Biblioteca/Managed Preferences/[tu nombre de usuario]
Deberías de escribir [tu nombre de usuario] como está escrito en Ajustes del Sistema/Usuarios y grupos
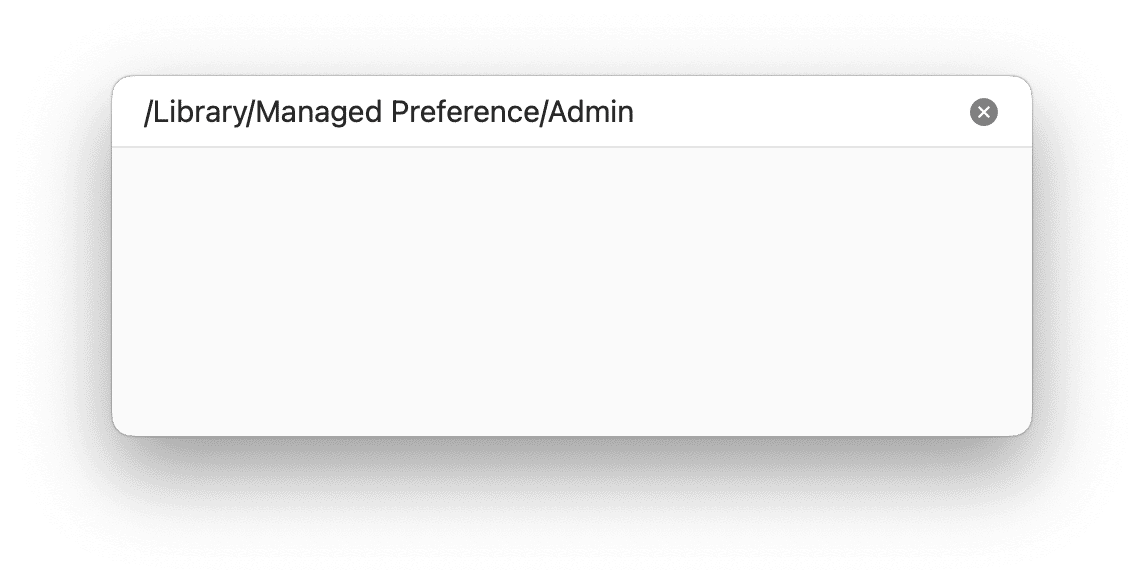
Abre la carpeta. Busca un archivo llamado "com.google.Chrome" dentro.
Si lo has encontrado en cualquiera de estos lugares, abre el archivo en cualquier editor y comprueba por si puedes encontrar cualquier información relacionada con Anysearch dentro. Luego, elimina de manera manual la información del archivo y reinicia el ordenador.
La misma lógica se aplica a tanto a Firefox como Safari.
Si tu navegador sigue redirigiéndote, es mejor que intentes restablecerlo por completo. La herramienta Desinstalador de CleanMyMac te permite resetear cualquier navegador y restaurar su configuración predeterminada. Para restablecer Safari, tienes que ir a las preferencias de CleanMyMac (presiona Comando-Coma) y selecciona la pestaña Lista de objetos omitidos. Aquí, ve al Desinstalador en el menú del lado izquierdo y desmarca la casilla "Ignorar aplicaciones del sistema".
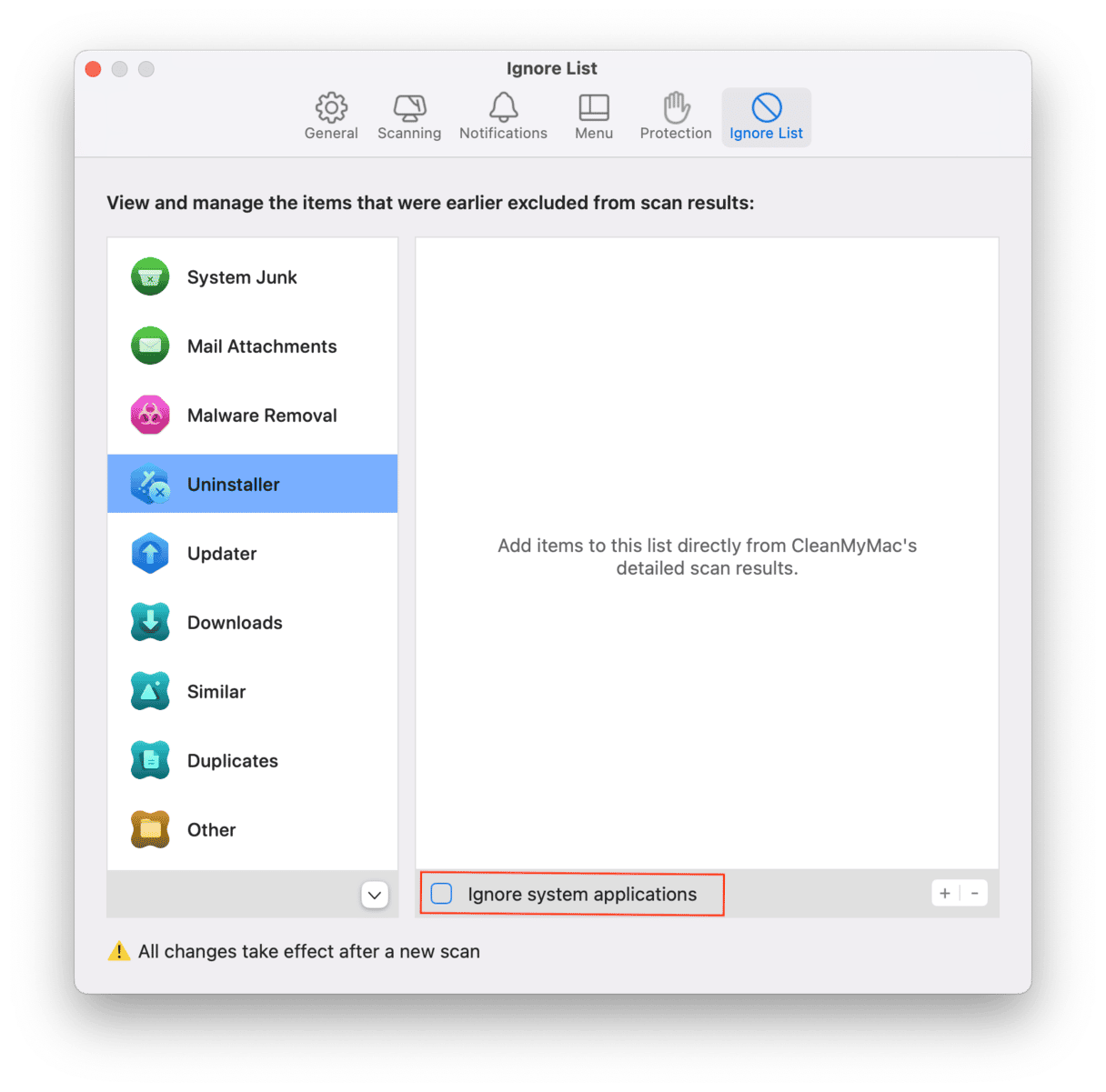
Ahora, hagamos el reseteo:
- Abre CleanMyMac y ve al módulo Aplicaciones en la barra lateral.
- Haz clic en Gestionar mis aplicaciones > Desinstalador.
- Encuentra el navegador Safari en la lista de apps.
- Haz clic en la flecha en la parte lateral y selecciona todo excepto Binarios.
- Haz clic en Eliminar.
Del mismo modo, puedes restablecer Chrome, Firefox o cualquier otro navegador que estés utilizando — simplemente sigue los pasos anteriores.

Para evitar infectarte con malware como Any Search, ten cuidado al instalar apps en tu Mac. No omitas opciones de instalación y elige la instalación personalizada para desmarcar la descarga de software opcional, si no estás seguro de que lo que viene con app es seguro.
Any Search Manager es un malware muy molesto y puede dar un susto si es la primera vez que te encuentras con él. Sin embargo, no es muy difícil de eliminar, siempre y cuando seas perseverante y sigas los pasos anteriores. Si no has podido eliminarlo y el virus aparece de nuevo, por favor, escríbenos a [email protected] para obtener más información.
Espero que este artículo te haya sido útil. Mantente atento para más contenido.






