Die Any Search-Malware übernimmt die Kontrolle über Ihren Browser und zeigt Ihnen beim Start von Safari, Chrome oder Firefox immer die Any Search-Homepage an. Diese sieht wie eine ganz harmlose Suchseite aus und leitet tatsächlich alle Anfragen an Yahoo weiter. Dabei fängt sie aber gleichzeitig Ihre Daten ab, um sie auszuwerten und Anzeigen einzublenden. Die Malware umgeht die integrierten Sicherheitsmaßnahmen von Apple, indem sie sich in scheinbar legitime Downloads, wie den Adobe Flash Player, einschleicht.
Was ist der Any Search Manager-Virus?
Any Search Manager ist eine Browser-Erweiterung, die nach der Aktualisierung Ihre Flash Players erscheint und Ihre Standard-Startseite im Browser ändert. Er verhält sich wie ein Browser-Hijacker, d. h. er übernimmt die Kontrolle über Ihren Browser und hindert Sie daran, die von Ihnen gewünschten Seiten aufzurufen.
Wenn Sie auf search.anysearch.net oder andere Seiten umgeleitet werden, die „search.anysearch“ in der URL enthalten, dann haben Sie sich mit ziemlicher Wahrscheinlichkeit den Any Search-Virus eingefangen.
_1641996881.png)
Warum leitet Sie der Browser zu Any Search Manager weiter?
Wenn Sie in letzter Zeit kostenlose Programme heruntergeladen haben, dann hat sich Any Search möglicherweise mit einem dieser Programme eingeschlichen. Die Any Search-Malware verbreitet sich zusammen mit der Safe Finder-Erweiterung. Letztere ist ebenfalls schädlich.
Wenn Sie einen scheinbar legitimen Download zulassen, dann erhält gleichzeitig auch der „angedockte“ Hijacker die Berechtigung. Darum sollten Sie sich immer sicher sein, dass Ihr Download sauber ist und die Webseite, von der Ihr Download kommt, auch wirklich vertrauenswürdig ist. Zum Glück können Sie die Any Search-Malware jedoch relativ einfach entfernen.

Schützen Sie Ihren Mac
Bevor wir mit der Entfernung von Any Search Manager fortfahren, ist es sinnvoll, Ihren Mac auf weitere Malware zu überprüfen. Das Schutztool von CleanMyMac scannt Ihren Mac auf Adware, Viren, Spyware und Cryptocurrency-Mining-Tools und listet alle Ergebnisse auf. Sie können diese schädlichen Programme dann mit nur einem Klick entfernen oder die Ergebnisse prüfen und entscheiden, welche Dateien entfernt werden sollen. Regelmäßige Scans helfen Ihnen dabei, Ihren Mac gut zu schützen.
Legen Sie mit einer kostenlosen CleanMyMac-Testversion los.
- Öffnen Sie CleanMyMac.
- Klicken Sie auf „Schutz“ > „Scannen“.
- Klicken Sie auf „Entfernen“.
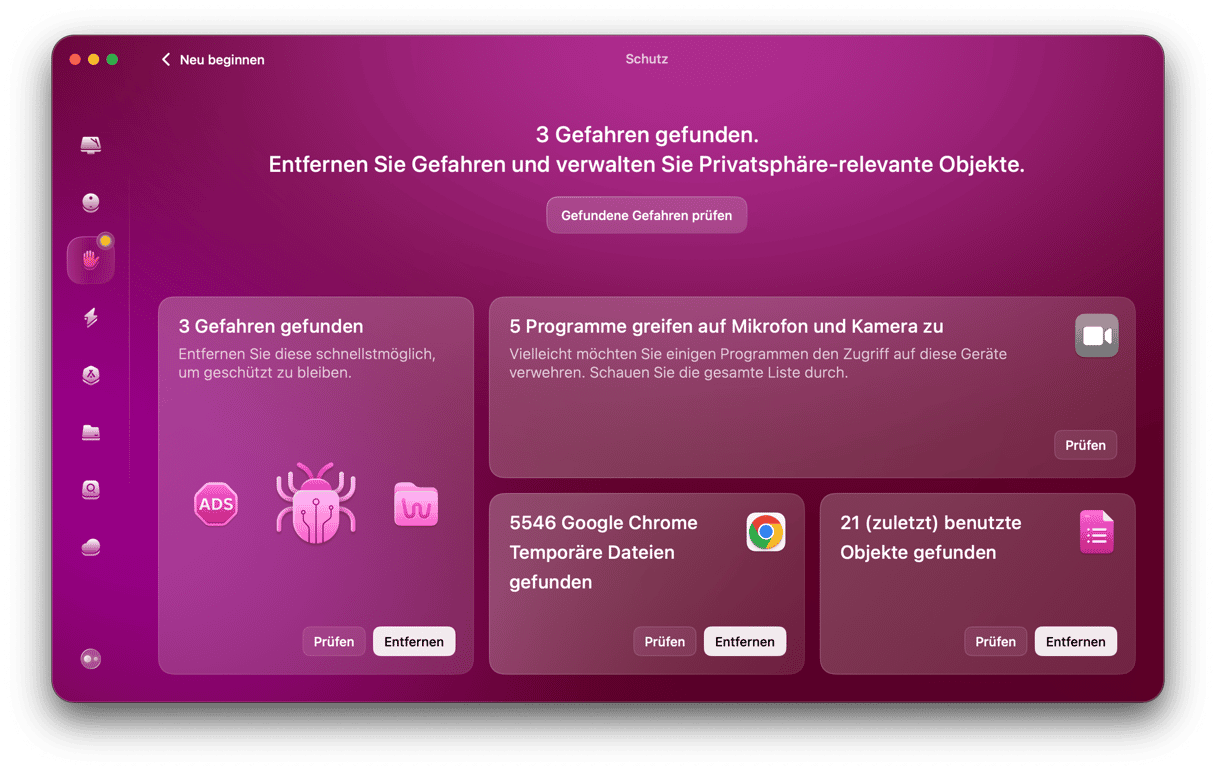

So entfernen Sie die Any Search-Malware von Ihrem Mac
Überprüfen Sie Ihren Mac auf nicht autorisierte Profile
- Öffnen Sie das Apple-Menü und klicken Sie auf „Systemeinstellungen“.
- Gehen Sie zu „Datenschutz und Sicherheit“ > „Profile“.
- Klicken Sie darauf und suchen Sie nach einem Profil namens „AdminPrefs“.
- Klicken Sie auf das AdminPrefs-Profil und dann auf die Schaltfläche „-“ unten links im Fenster.
Überprüfen Sie Ihre Anmeldeobjekte
Malware wie Any Search Manager fügt sich gern selbst als Anmeldeobjekt hinzu, damit sie beim Hochfahren des Mac automatisch gestartet wird.
- Öffnen Sie erneut die Systemeinstellungen und gehen Sie zu „Allgemein“ > „Anmeldeobjekte“.
- Suchen Sie nach verdächtigen Einträgen.
- Wenn Sie etwas finden, dann klicken Sie auf die Schaltfläche „-“ unten links im Fenster, um das Objekt zu entfernen.

Entfernen Sie Start-Agenten und Daemon-Programme
- Öffnen Sie den Finder, klicken Sie in der Menüleiste auf „Gehe zu“ und wählen Sie „Gehe zu Ordner...“
- Geben Sie ein:
/Library/LaunchDaemons - Scannen Sie die Liste der .plist-Dateien und suchen Sie nach Dateien, deren Namen Sie nicht kennen.
- Wenn Sie eine verdächtige Datei finden, dann klicken Sie darauf und öffnen Sie die Informationen für die Datei. Sehen Sie nach, ob Ihnen der Name des Anbieters bekannt vorkommt.
- Ziehen Sie die Datei in den Papierkorb, falls das nicht der Fall ist.
- Wiederholen Sie die Schritte 1-5 für
/Library/LaunchAgentsund~/Library/LaunchAgents - Wenn Sie alle gewünschten Dateien in den Papierkorb bewegt haben, dann entleeren Sie diesen und starten Sie Ihren Mac neu.
So entfernen Sie die Any Search-Malware aus Ihren Browsern
Any Search-Malware aus Safari entfernen
Startseite im Browser zurücksetzen
- Starten Sie Ihren Mac und öffnen Sie Safari.
- Klicken Sie auf das Safari-Menü und wählen Sie „Einstellungen“.
- Klicken Sie auf die Registerkarte „Suchen“ und wählen Sie eine Suchmaschine aus.
- Gehen Sie zurück zur Registerkarte „Allgemein“ und wählen Sie Ihre gewünschte Startseite. Ändern Sie auch die Optionen darüber gemäß Ihren Präferenzen.
_1641997136.png)
Any Search-Malware aus Chrome entfernen
- Öffnen Sie Chrome.
- Klicken Sie oben rechts auf das Symbol für die Einstellungen (drei Punkte) oder geben Sie
chrome://settings/in die Adressleiste ein. - Klicken Sie auf „Beim Start“ und markieren Sie die Option „Bestimmte Seite oder Seiten öffnen“.
- Klicken Sie auf „Neue Seite hinzufügen“ und geben Sie die URL Ihrer gewünschten Startseite in das Textfeld ein.
- Klicken Sie auf „Hinzufügen“.
- Gehen Sie erneut in die Einstellungen.
- Gehen Sie zu „Suchmaschine“.
- Wählen Sie „Suchmaschinen und die Websitesuche verwalten“, klicken Sie auf die drei Punkte neben „Any Search“ und wählen Sie „Löschen“.
- Gehen Sie zurück und klicken Sie auf das Dropdown-Menü neben „In der Adressleiste verwendete Suchmaschine“. Wählen Sie Ihre gewünschte Suchmaschine aus. Alternativ können Sie auch auf „Suchmaschinen verwalten“ klicken und aus der erweiterten Liste eine Suchmaschine auswählen. Oder Sie klicken auf „Hinzufügen“ und tippen die URL der gewünschten Suchmaschine ein.
_1641997180.png)
_1641997342.png)
Any Search-Malware aus Firefox entfernen
- Öffnen Sie Firefox.
- Klicken Sie oben rechts auf das Symbol für die Einstellungen (drei horizontale Linien) oder geben Sie
about:preferencesin die Adressleiste ein. - Klicken Sie auf „Startseite“ und neben „Startseite und neue Fenster“ auf das Dropdown-Menü. Wählen Sie entweder „Firefox Startseite“ oder „Benutzerdefinierte Adressen“. Wenn Sie „Benutzerdefinierte Adressen“ wählen, dann tippen Sie jetzt die URL in das Textfeld ein.
- Klicken Sie auf „Suche“ und scrollen Sie nach unten zu „Suchmaschinen-Schlüsselwörter“. Klicken Sie auf „Any Search“ und dann auf „Entfernen“.
- Scrollen Sie zurück nach oben und klicken Sie auf das Menü unter der Standard-Suchmaschine. Wählen Sie Ihre gewünschte Suchmaschine aus.
_1641997398.png)
Entfernen Sie verdächtige Browser-Erweiterungen
Safari:
- Öffnen Sie das Safari-Menü > Einstellungen.
- Klicken Sie auf „Erweiterungen“.
- Wählen Sie die Erweiterung, die Sie entfernen möchten, und klicken Sie auf „Deinstallieren“.
Chrome:
- Geben Sie
chrome://extensionsin die Adressleiste ein und bestätigen Sie die Eingabe. - Klicken Sie auf „Entfernen“, um eine Erweiterung zu löschen.
Firefox:
_1641997447.png)
- Geben Sie
about:addonsin die Adressleiste ein und bestätigen Sie die Eingabe. - Klicken Sie bei der Erweiterung, die Sie entfernen möchten, auf das Symbol mit den drei Punkten.
- Wählen Sie „Entfernen“.
Wichtig: Die letzten Schritte zur Malware-Entfernung
Bisher haben wir uns um Ihre Browser gekümmert — jetzt müssen wir AnySearch noch aus den Systemteilen entfernen, die mit Chrome und anderen Browsern verbundenen sind. Zunächst müssen wir prüfen, ob AnySearch Ihre Chrome-Einstellungen gekapert hat.
SCHRITT 1
Öffnen Sie Chrome, fügen Sie chrome://policy/ in das Adressfeld ein und drücken Sie die Eingabetaste.
Sie sehen dann dieses oder ein ähnliches Fenster:
_1641997518.png)
Schauen Sie sich die Spalten „Ebene“ und „Wert der Richtlinie“ an. Was steht dort?
„Empfohlen“ bedeutet, dass AnySearch die Kontrolle über Ihre Chrome-Einstellungen übernommen hat – Sie müssen Chrome deinstallieren.
„Obligatorisch“ bedeutet, dass die Malware tiefer sitzt und an Ihr User-Konto gebunden ist – gehen Sie unten zu Schritt 2.
Zusätzliche Prüfung:
Gehen Sie zu Programme/Terminal. Öffnen Sie Terminal, fügen Sie den folgenden Befehl ein und drücken Sie die Eingabetaste: defaults read com.google.Chrome
Sehen Sie sich die Ergebnisse an. Wenn Sie dort etwas finden, das mit AnySearch zu tun hat, können Sie Chrome einfach deinstallieren und neu installieren. Am einfachsten geht das mit dem Deinstallationstool von CleanMyMac.
SCHRITT 2
Öffnen Sie den Finder, klicken Sie in der Menüleiste auf „Gehe zu“ > „Gehe zu Ordner“ und geben Sie ein:/Library/Managed Preferences/[Ihr Benutzername]
Geben Sie [Ihren Benutzernamen] so ein, wie er in den Systemeinstellungen > Benutzer:innen & Gruppen angezeigt wird.
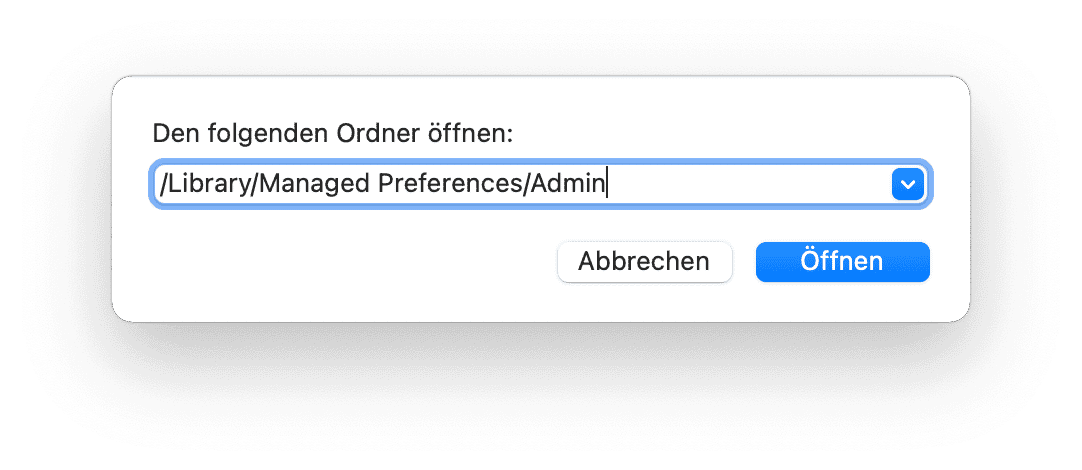
Öffnen Sie den Ordner und suchen Sie nach einer „com.google.Chrome“-Datei.
Wenn Sie die Datei gefunden haben, dann öffnen Sie sie in einem beliebigen Programm und prüfen Sie, ob Sie Daten zu AnySearch darin finden. Entfernen Sie die Informationen dann manuell aus der Datei und starten Sie Ihren Computer neu.
Die gleiche Logik gilt für Firefox und Safari.
Wenn Ihr Browser Sie immer noch umleitet, dann sollten Sie ihn vollständig zurückzusetzen. Mit dem Deinstallationstool von CleanMyMac können Sie jeden Browser zurücksetzen und seine Standardeinstellungen wiederherstellen. Um Safari zurückzusetzen, gehen Sie zu den Einstellungen von CleanMyMac (drücken Sie die Tastenkombination Befehl-Komma) und wählen Sie den Tab „Ignore-Liste“. Wählen Sie im Menü auf der linken Seite die Option „Deinstallation“ und deaktivieren Sie das Kontrollkästchen neben „Systemprogramme ignorieren“.
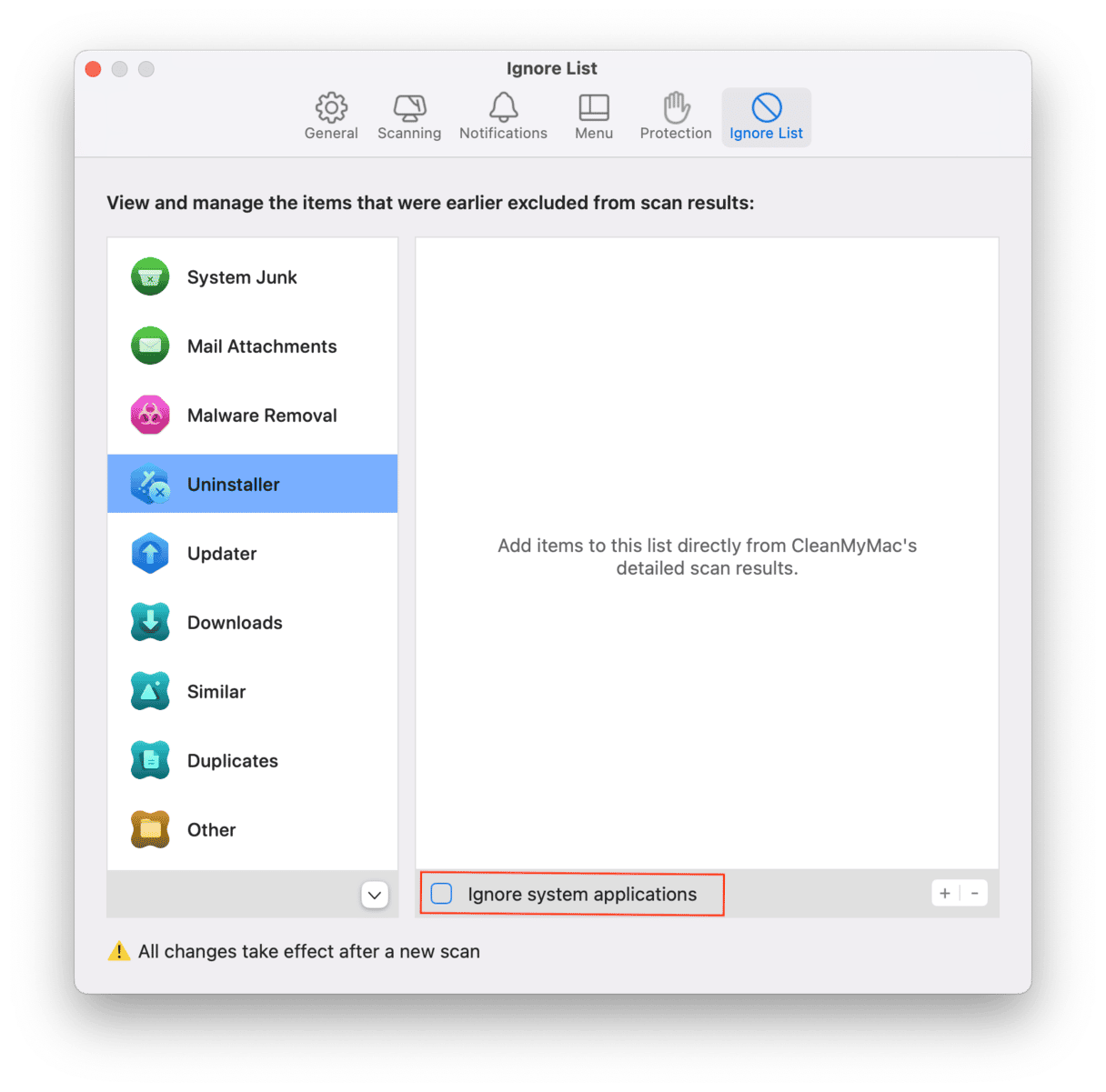
Jetzt können Sie den Browser zurücksetzen:
- Öffnen Sie CleanMyMac und wählen Sie „Programme“ in der Seitenleiste.
- Klicken Sie auf „Scannen“ > „Programme verwalten“ > „Deinstallation“.
- Suchen Sie den Safari-Browser in der Liste der Programme.
- Klicken Sie auf den seitlichen Pfeil und wählen Sie alles außer dem Binärcode aus.
- Klicken Sie auf „Entfernen“.
Auf ähnliche Weise können Sie auch Chrome, Firefox oder andere Browser zurücksetzen – folgen Sie einfach den obigen Schritten.
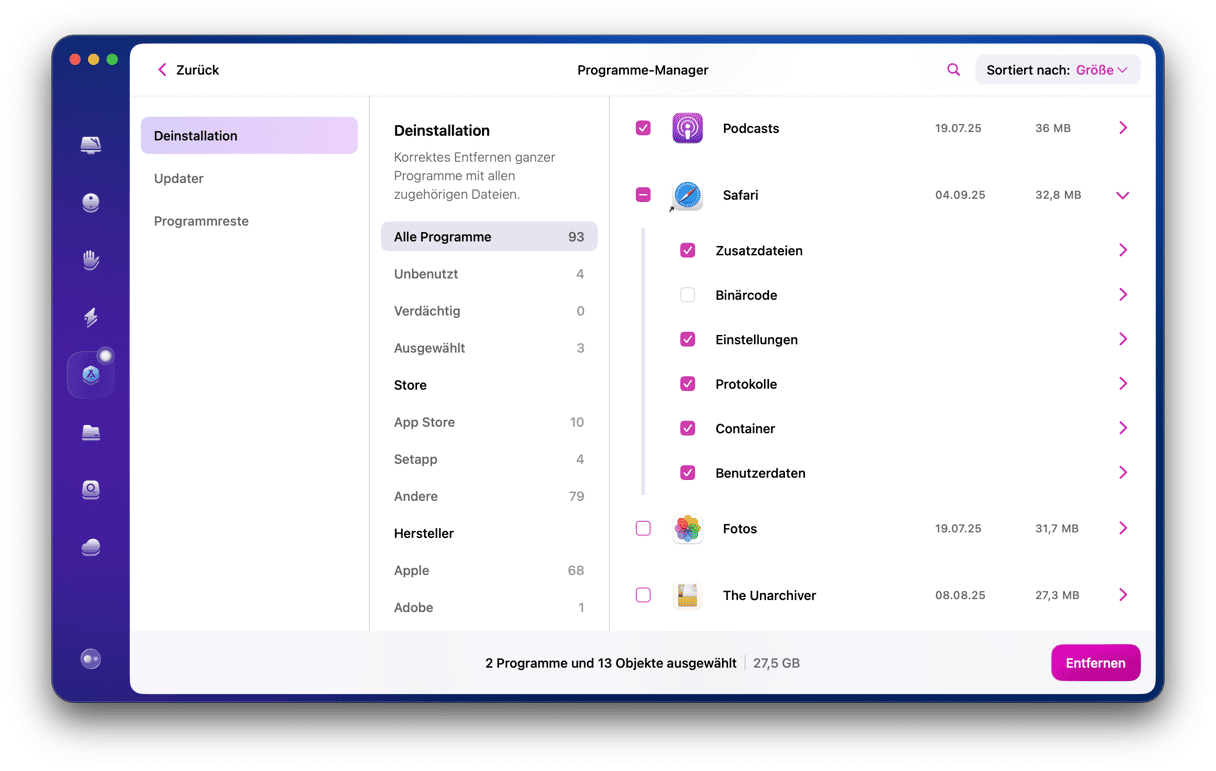
Um Malware wie Any Search zu vermeiden, sollten Sie bei der Installation neuer Programme besonders aufmerksam sein. Überspringen Sie nicht die Installationsoptionen und wählen Sie die benutzerdefinierte Installation, um den Download optionaler Software abzuwählen.
Any Search Manager ist eine Malware, die auf den ersten Blick ziemlich bedrohlich wirkt. Zum Glück können Sie sie mit den oben genannten Schritten schnell entfernen. Falls Sie Any Search nicht entfernen konnten und der Virus wiederholt auftaucht, dann wenden Sie sich gerne an [email protected] für weitere Hilfe.
Wir hoffen, dass Ihnen dieser Artikel geholfen hat. Bis bald!






