Any Search-malware is een browser hijack die, eenmaal je Mac is geïnfecteerd, de Any Search-startpagina toont als je Safari, Chrome of Firefox opent. Deze startpagina ziet er onschuldig uit en stuurt zelfs alle zoekopdrachten door naar Yahoo, maar onderschept ook verkeer en gebruikt dat om advertenties te tonen. Deze malware kan de ingebouwde beveiligingsmaatregelen van Apple omzeilen doordat deze samen met schijnbaar legitieme downloads komt, zoals Adobe Flash Player.
Wat is het Any Search Manager-virus?
Any Search Manager is een browserextensie die je na het bijwerken van Flash Player kunt zien en die de standaard startpagina van de browser wijzigt. De malware is dus een browser hijacker die de controle over de browser overneemt en voorkomt dat je de gewenste webpagina's bezoekt.
Het eerste alarmerende teken dat kan wijzen op het Any Search-virus is de omleiding naar search.anysearch.net of andere pagina's met 'search.anysearch' in hun URL's.
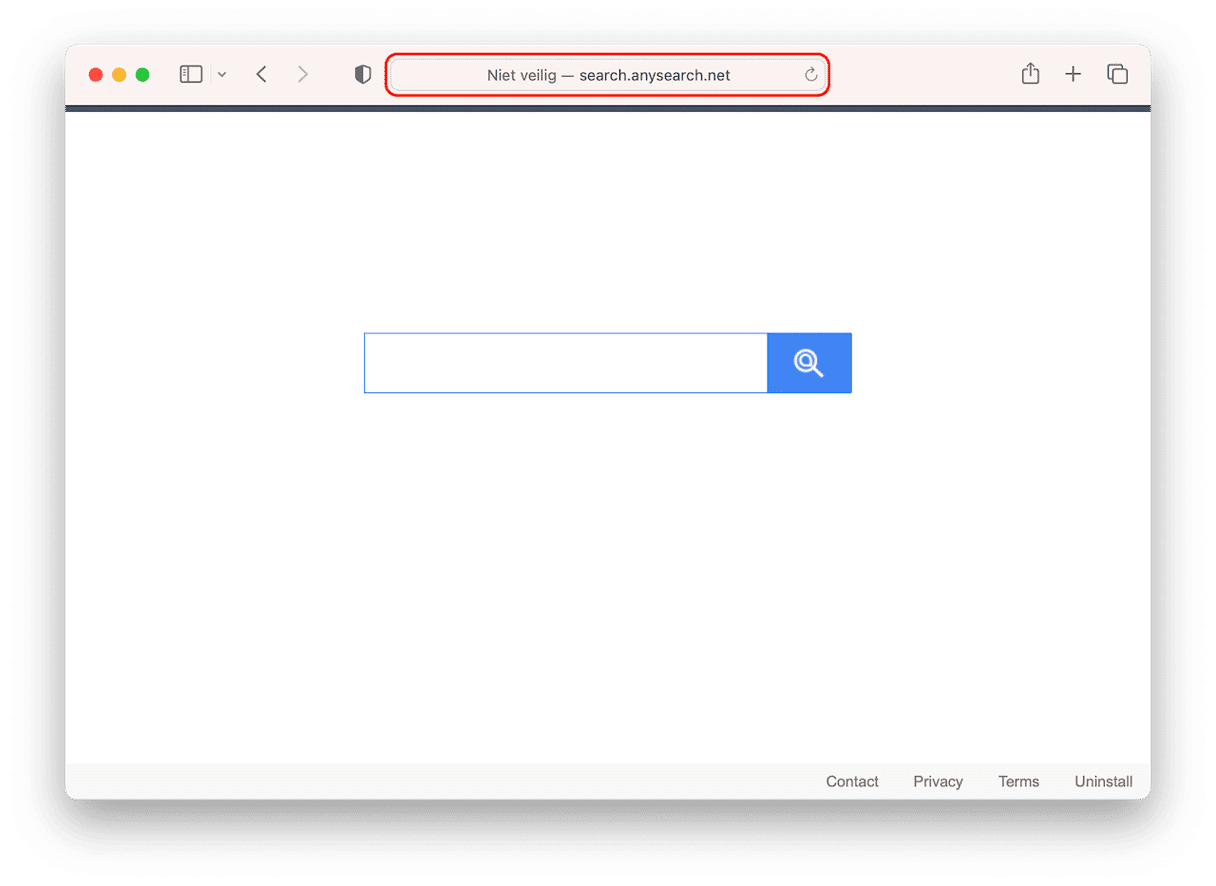
Waarom leidt de browser je om naar Any Search Manager?
Als je onlangs enkele gratis apps hebt gedownload, was Any Search mogelijk gebundeld bij een van die apps. Any Search-malware verspreidt zich verder met de Safe Finder-extensie. Die laatste is ook schadelijk.
Wanneer je toestemming geeft om de schijnbaar legitieme download te installeren, krijgt de gebundelde hijacker ook toestemming. Daarom moet je altijd goed controleren wat je precies downloadt en vanaf welke website je iets downloadt alvorens je toestemming voor de installatie geeft. Gelukkig is deze malware vrij makkelijk te verwijderen.

Bescherm je Mac
Voordat we verder gaan met het verwijderen van Any Search Manager, is het een goed idee om je Mac te controleren op meer malware. Met de functie 'Bescherming' van CleanMyMac kun je je Mac scannen op adware, virussen, spyware en cryptominers. De resultaten zie je dan in het hoofdvenster. Je krijgt vervolgens de mogelijkheid om ze in één klik te verwijderen of om de resultaten in detail te bekijken en te kiezen wat je wilt verwijderen. Scan je Mac regelmatig om hem beschermd te houden.
Ga aan de slag met een gratis proefversie van CleanMyMac.
- Open CleanMyMac.
- Klik op Bescherming > Scan.
- Klik op Verwijder.
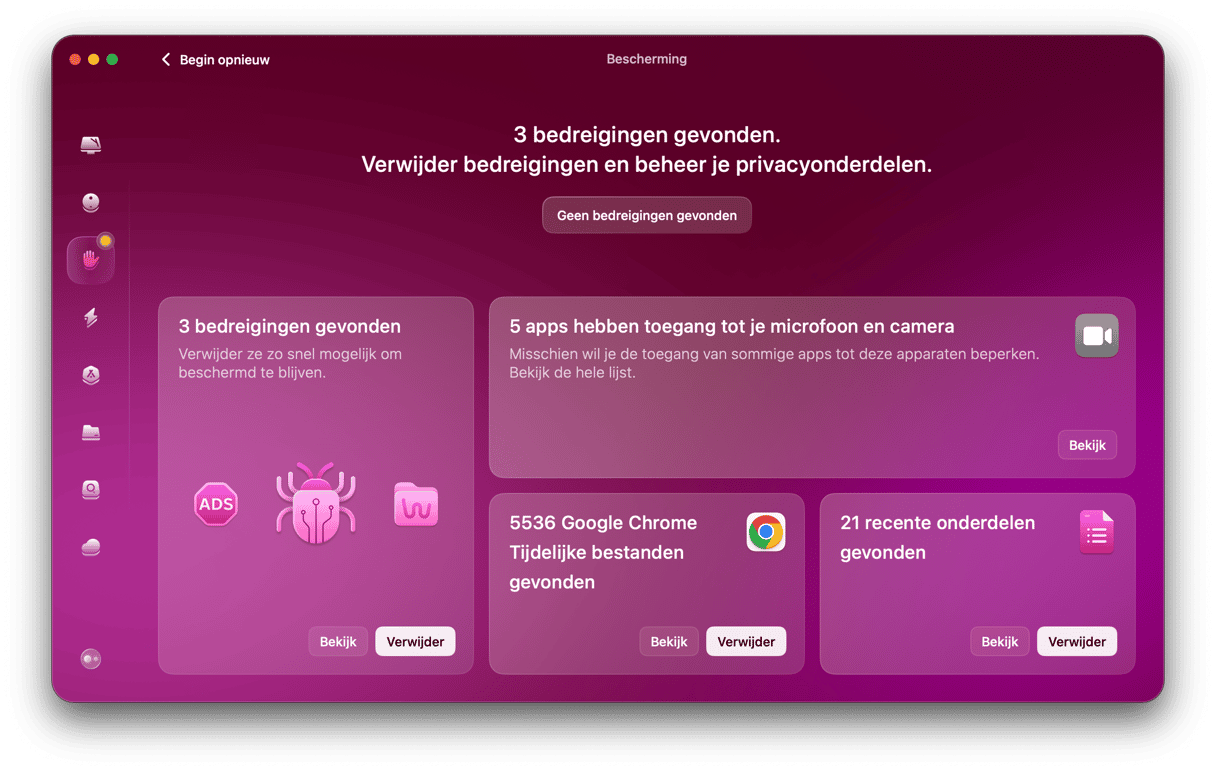

Any Search verwijderen van je Mac
Zoek op je Mac naar onbevoegde profielen
- Ga naar het Apple-menu en klik op 'Systeemvoorkeuren'.
- Zoek het paneel 'Profielen'.
- Als je dat paneel ziet, klik je erop en zoek je naar het profiel AdminPrefs.
- Klik achtereenvolgens op het profiel AdminPrefs en op de knop '-' in de linkerbenedenhoek van het venster.
Controleer de opstartonderdelen
Malware zoals Any Search Manager nestelt zich soms in je opstartonderdelen, zodat die bij elke opstart van je Mac wordt gestart.
- Ga opnieuw naar Systeemvoorkeuren en klik op het paneel 'Gebruikers en groepen'. Kies in het hoofdvenster het tabblad 'Inlogonderdelen'.
- Zoek naar verdachte onderdelen.
- Als je iets vindt, klik je eerst op dat onderdeel en vervolgens op de knop '-' onder in het venster om het te verwijderen.
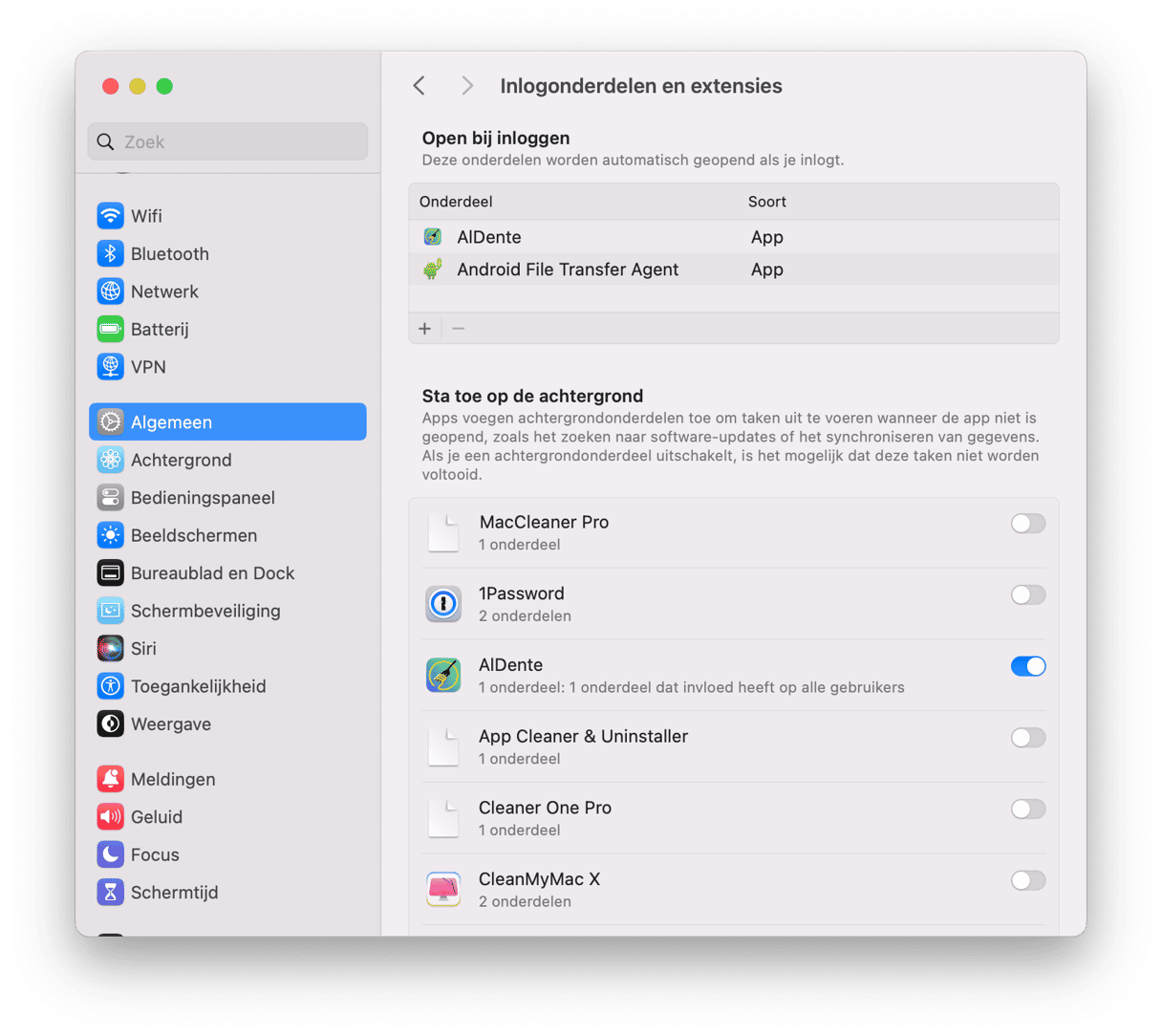
Verwijder startagenten en daemons
- Klik in de Finder op het menu 'Ga' en kies 'Ga naar map'.
- Typ
/Bibliotheek/LaunchDaemons - Bekijk de lijst met
plist-bestanden en zoek bestanden met een naam die je niet herkent. - Als je er een vindt, klik je erop, bekijk je de voorvertoning van het bestand en ga je op zoek naar de naam van een leverancier die je kent.
- Als je er geen vindt, sleep je het bestand naar de Prullenmand.
- Herhaal stappen 1 tot en met 5 voor
/Bibliotheek/LaunchAgentsen~/Bibliotheek/LaunchAgents - Wanneer alle bestanden die je wilt verwijderen in de Prullenmand zitten, maak je die leeg en herstart je de Mac.
Any Search verwijderen uit browsers
Any Search verwijderen uit Safari
Stel de standaardpagina in een browser opnieuw in
- Start Safari nadat de Mac is herstart.
- Klik op het Safari-menu en kies vervolgens 'Voorkeuren'.
- Klik op het tabblad 'Zoeken' en kies de zoekmachine die je wilt gebruiken.

- Selecteer het tabblad 'Algemeen' en stel de startpagina in op de gewenste pagina en pas de opties erboven aan via de venstermenu's.
Any Search verwijderen uit Chrome
- Start Chrome.
- Klik op het symbool voor het menu Instellingen (drie horizontale lijnen) links in het venster of typ
chrome://settings/in de adresbalk. - Klik op 'Bij opstarten' en selecteer de knop naast 'Een specifieke pagina of reeks pagina's openen'.
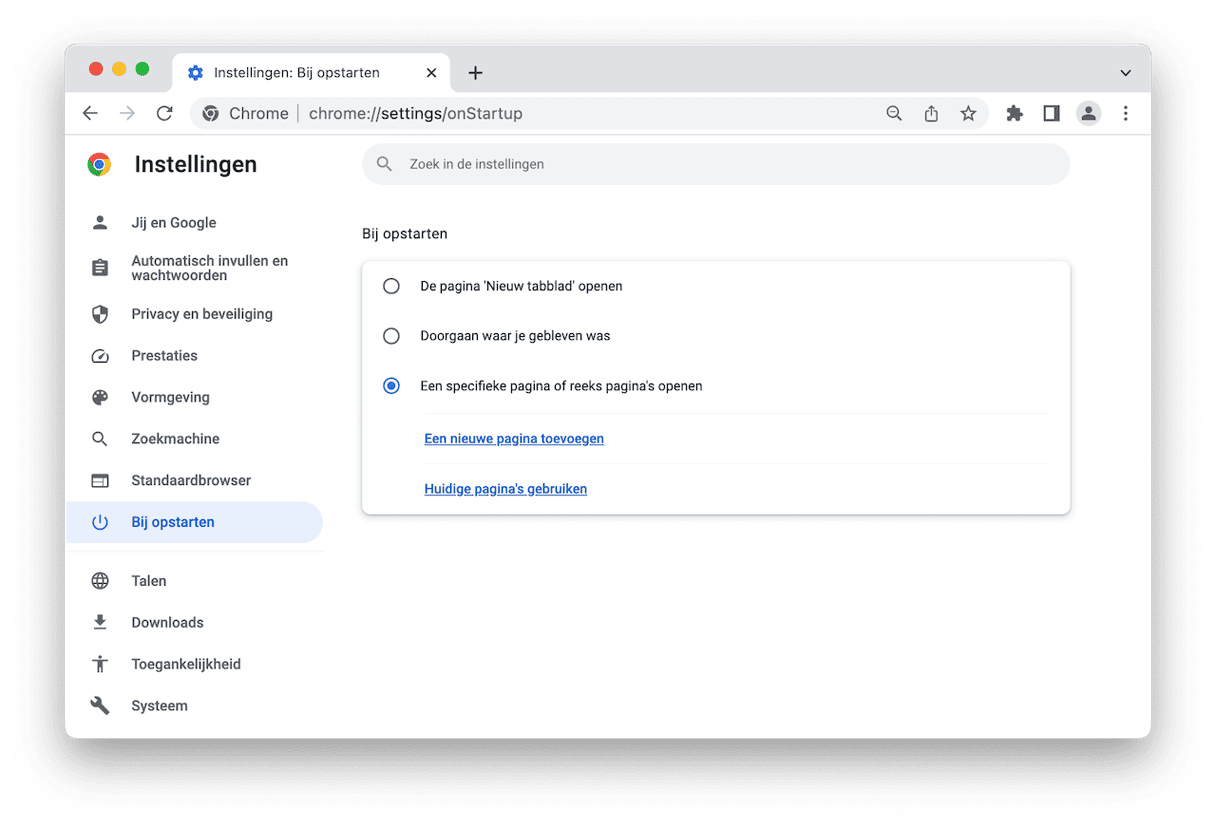
- Klik op 'Nieuwe pagina toevoegen' en typ of plak de URL van de gewenste startpagina in het tekstvak.
- Klik op 'Opslaan'.
- Klik opnieuw op het symbool voor Instellingen.
- Kies 'Zoekmachine'.
- Klik achtereenvolgens op 'Zoekmachines beheren' en op de Meer-knop naast de Any Search-zoekmachine en selecteer 'Verwijderen uit lijst'.
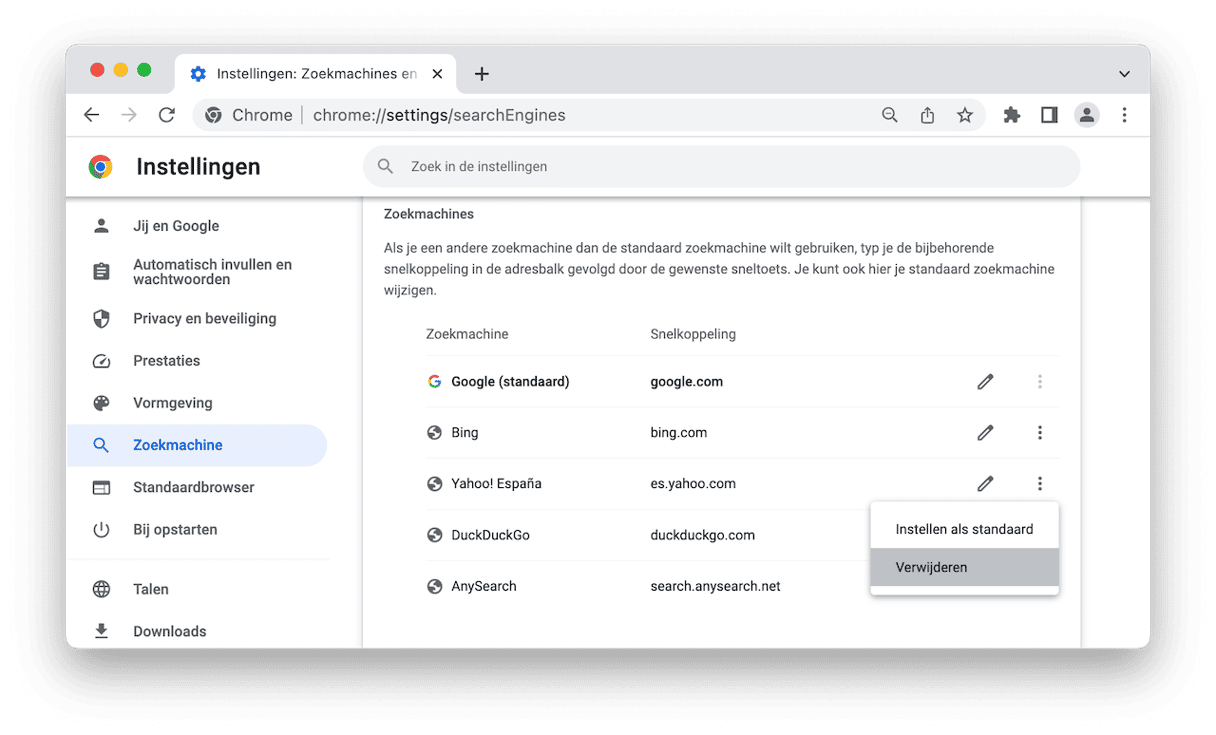
- Ga terug en klik op het venstermenu naast 'Zoekmachine gebruikt in adresbalk' en kies de zoekmachine die je wilt gebruiken. Of je kunt ook klikken op 'Zoekmachines beheren' en er een uit de grotere lijst toevoegen (door op het Meer-symbool te klikken en 'Instellen als standaard' te kiezen) of klikken op 'Toevoegen' en de URL van een andere zoekmachine typen.
Any Search verwijderen uit Firefox
- Start Firefox.
- Klik op de knop van de instellingen (drie horizontale lijnen) aan de rechterkant van de knoppenbalk of typ
about:preferencesin de adresbalk. - Klik op de categorie 'Startpagina' en klik naast 'Startpagina en nieuwe vensters' op het venstermenu en kies 'Firefox-startpagina' of 'Aangepaste pagina's'. Als je 'Aangepaste pagina's' kiest, typ je in het invoervak de URL die je wilt openen.
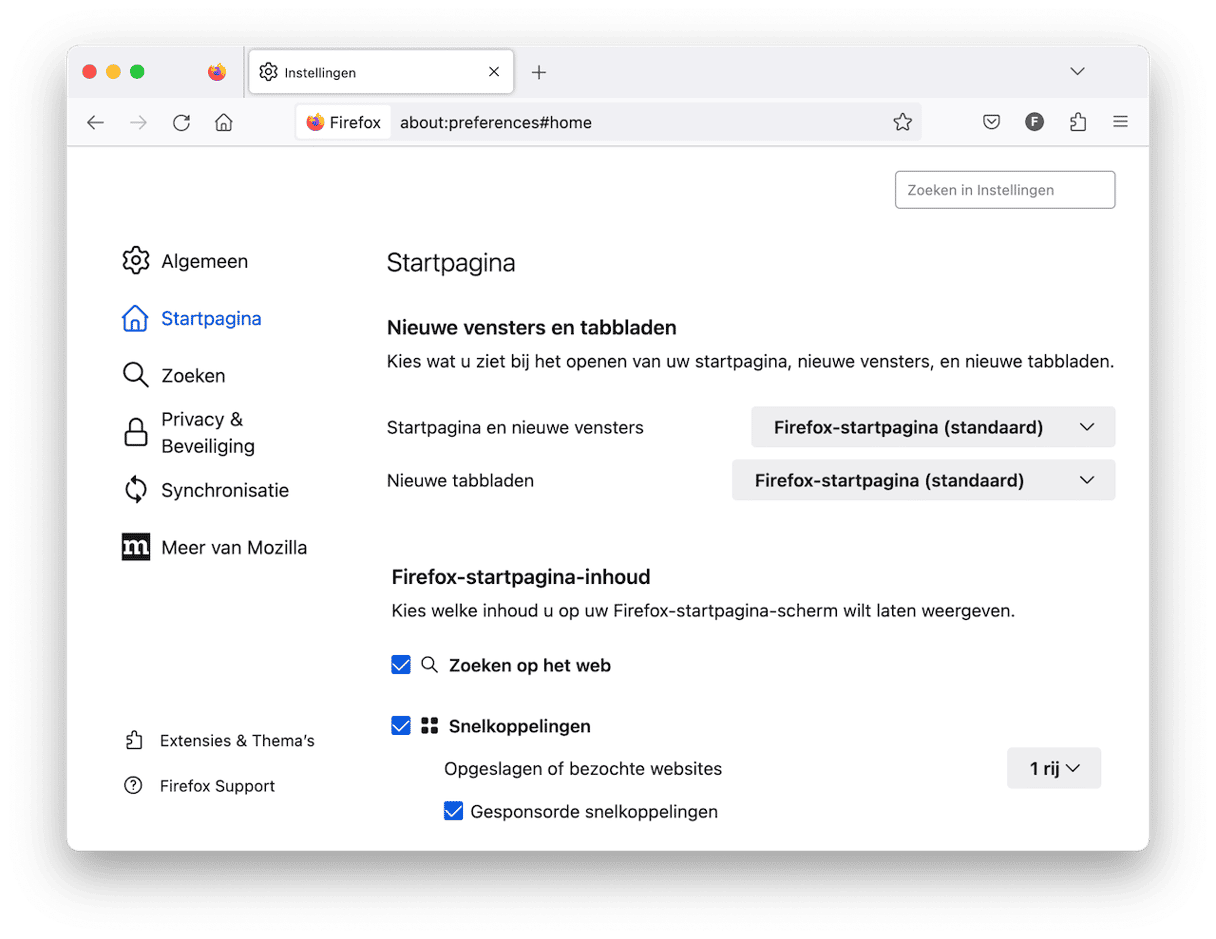
- Klik op de categorie 'Zoeken' en scrol in het hoofdvenster naar beneden tot je 'Eén-klik-zoekmachines' ziet. Klik achtereenvolgens op 'Any Search' en op 'Verwijderen'.
- Scrol weer naar boven, klik op het menu onder Standaardzoekmachine en kies de gewenste zoekmachine.
Verwijder verdachte browserextensies
Zo verwijder je schadelijke extensies uit Safari:
- Ga naar het menu Safari > Voorkeuren.
- Selecteer 'Extensies'.
- Selecteer de extensie die je wilt verwijderen en klik op 'Verwijder installatie'.
Chrome:
- Typ
chrome://extensionsin de zoekbalk en druk op Enter. - Klik op 'Verwijderen' om een extensie te verwijderen.
Firefox:
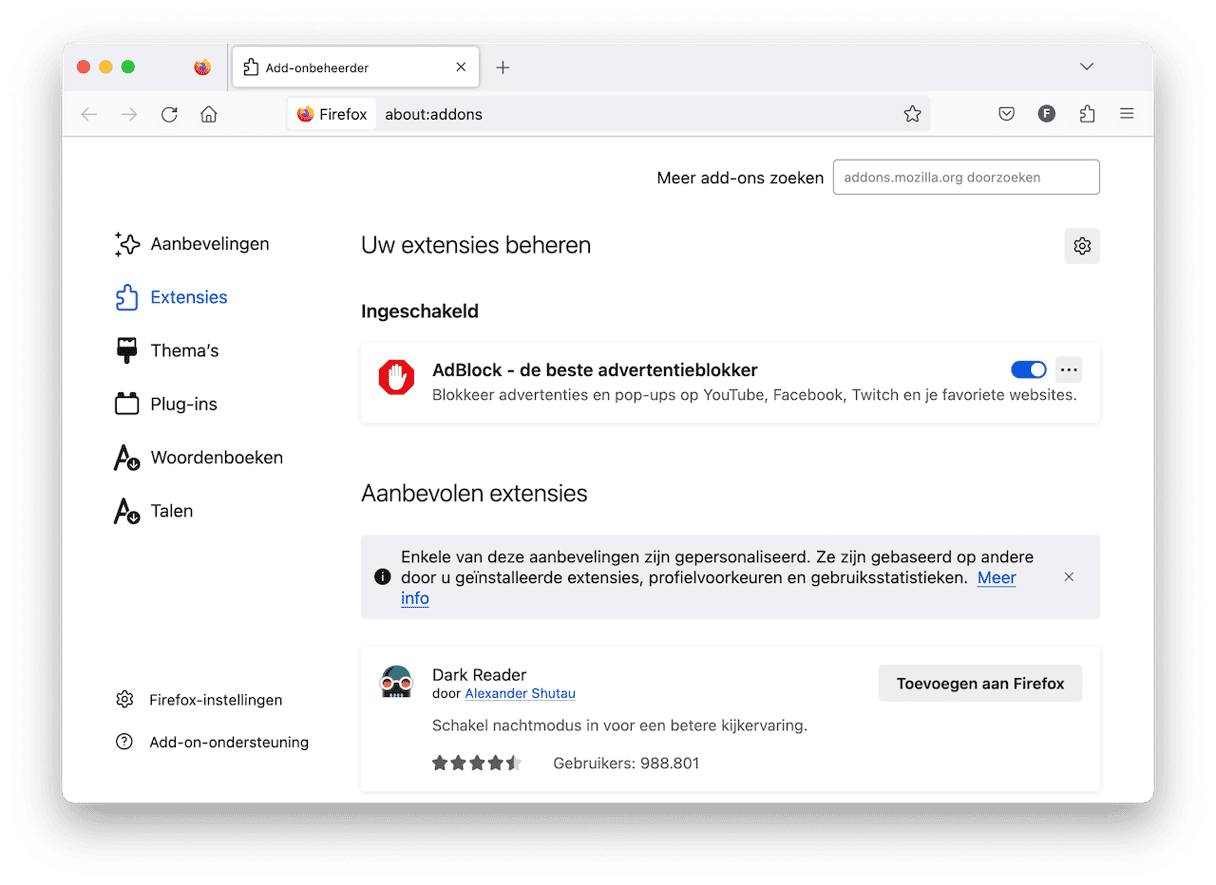
- Typ
about:addonsin de zoekbalk en druk op Enter. - Klik op het symbool met de drie stippen bij een extensie die je wilt verwijderen.
- Selecteer 'Verwijderen'.
De laatste stappen van de verwijdering [Belangrijk]
Tot dusver hebben we de browser opgeschoond. Nu moeten we Any Search nog verwijderen uit de systeemonderdelen voor Chrome en andere browsers. Eerst moeten we checken of Any Search controle heeft over je Chrome-instellingen.
STAP 1
Open Chrome en plak deze tekst in de adresbalk: chrome://policy/
Druk op Return. Je ziet het volgende:
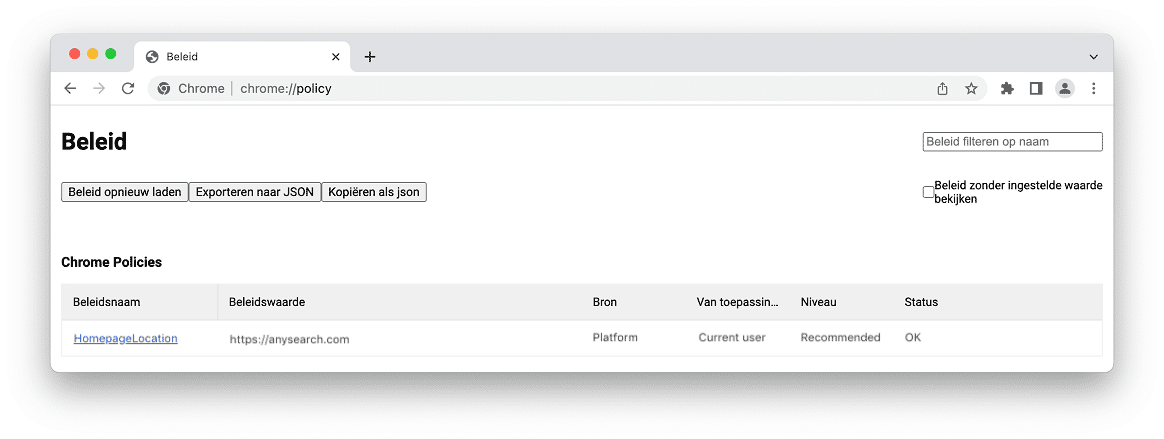
Let op de kolommen 'Niveau' en 'Beleidswaarde'. Wat zie je daar?
"Aanbevolen" betekent dat Any Search controle heeft over je Chrome-instellingen. Je moet Chrome verwijderen.
"Verplicht" betekent dat malware diep is genesteld in je gebruikersaccount. Ga naar stap 2 hieronder.
Als extra controle:
Ga naar Apps/Terminal
Open Terminal, plak het volgende commando en druk op Return:defaults read com.google.Chrome
Bekijk nu de resultaten. Als je daar iets ziet dat gerelateerd is aan Any Search, kun je Chrome gewoon verwijderen en opnieuw installeren. De beste manier om Chrome samen met alle restjes te verwijderen is met de Verwijderaar van CleanMyMac.
STAP 2
Als dat niet het geval is, open je Finder, kies je in de menubalk het menu 'Ga' -> 'Ga naar map' en plak je deze directory:/Library/Managed Preferences/[je gebruikersnaam]
Zorg dat je [je gebruikersnaam] typt zoals je die in Systeemvoorkeuren/Gebruikers en groepen ziet.
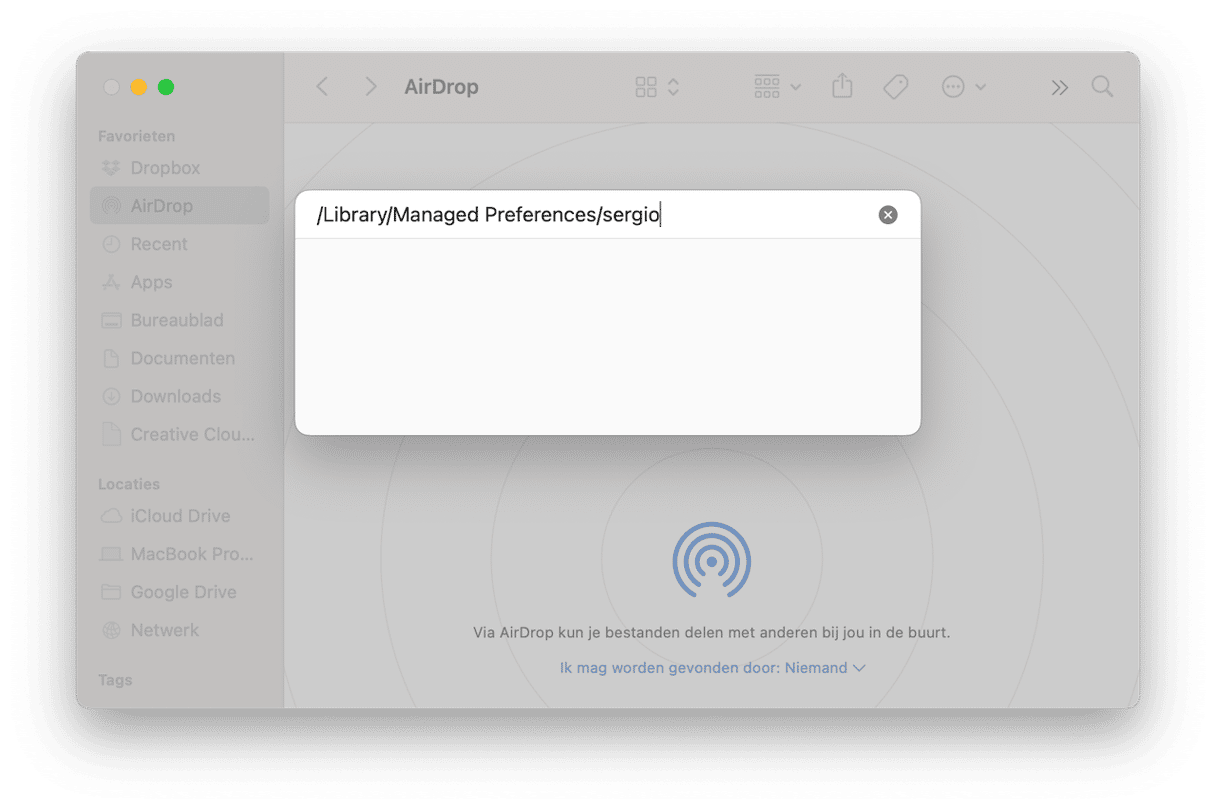
Open de map. Zoek nu het bestand 'com.google.Chrome'.
Als je het op een van die plekken hebt gevonden, open je het bestand in een editor en kijk je of daar informatie over Any Search ziet. Verwijder vervolgens de informatie handmatig uit het bestand en herstart de computer.
Volg dezelfde procedure voor de Firefox- en Safari-browsers.
Als je browser je nog steeds omleidt, kun je proberen hem volledig opnieuw in te stellen. Met de 'Verwijderaar' van CleanMyMac kun je elke browser opnieuw instellen en zo de standaardinstellingen herstellen. Wil je Safari opnieuw instellen, ga dan naar de instellingen van CleanMyMac (druk op Command-komma) en selecteer het tabblad 'Negeerlijst'. Kies hier 'Verwijderaar' in het menu aan de linkerkant en vink het vakje 'Negeer systeemapps' uit.
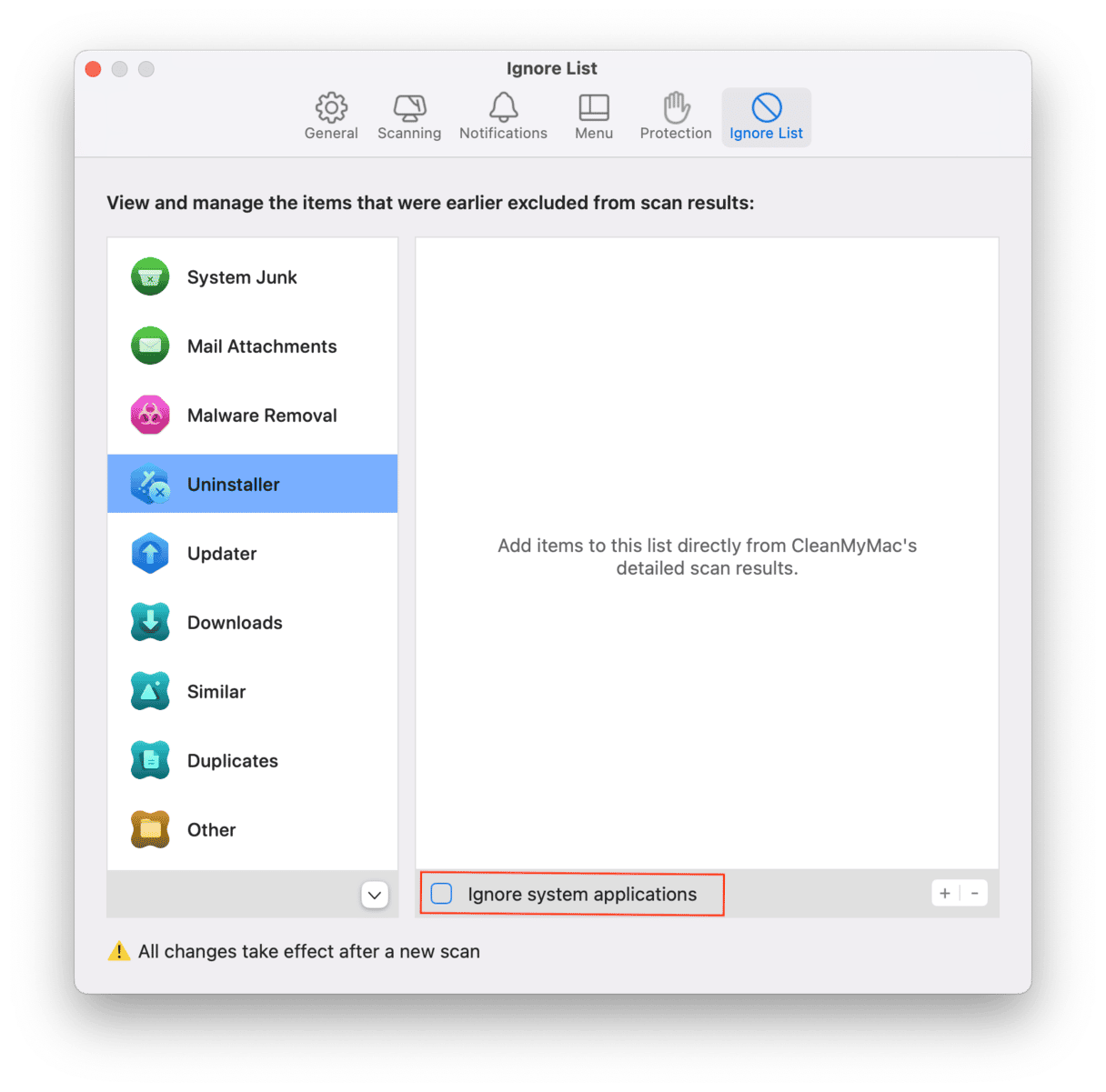
En dan gaan we nu de browser opnieuw instellen:
- Open CleanMyMac en ga naar 'Apps' in de navigatiekolom.
- Klik op Scan > Beheer mijn apps > Verwijderaar.
- Zoek de Safari-browser in de lijst met apps.
- Klik op het pijltje en selecteer alles behalve de binaire gegevens.
- Klik op 'Verwijder'.
Op dezelfde manier kun je Chrome, Firefox of andere browsers opnieuw instellen. Volg gewoon de bovenstaande stappen.
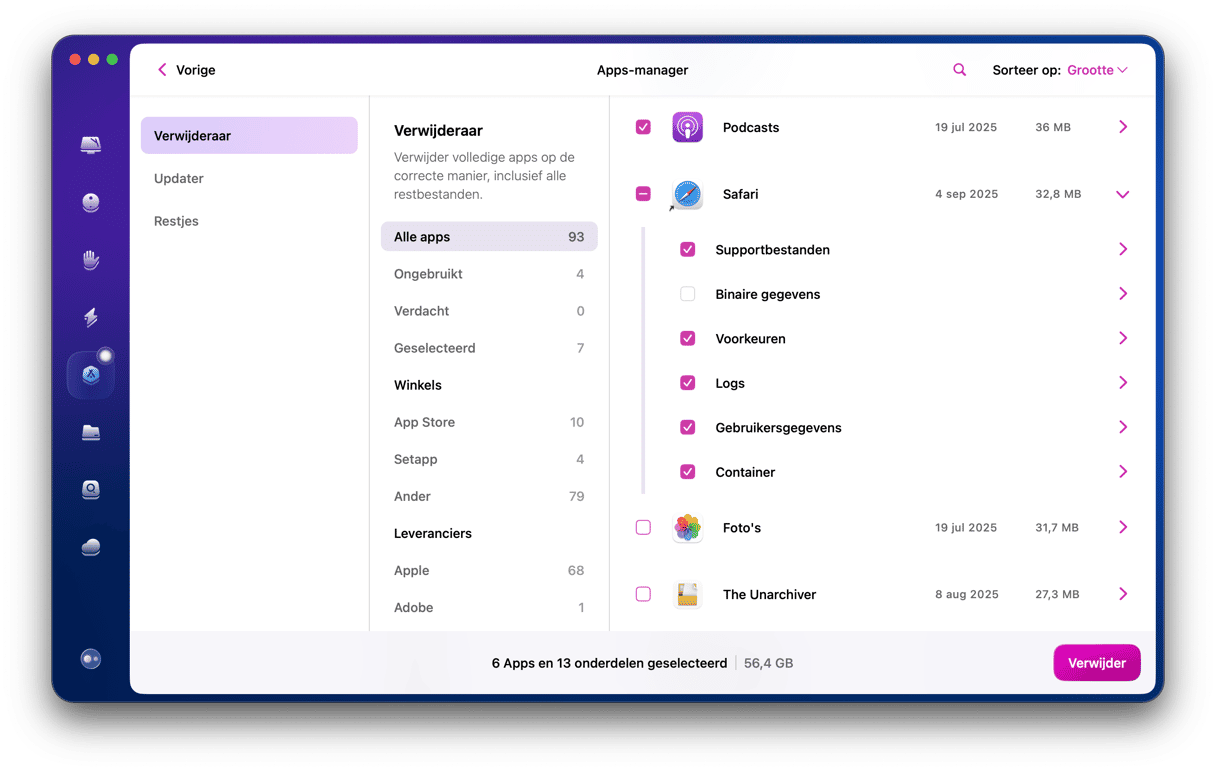
Let goed op wanneer je apps installeert, zodat je Mac niet geïnfecteerd raakt met malware zoals Any Search. Sla geen installatie-opties over en kies voor een aangepaste installatie, zodat je de download van optionele software kunt uitschakelen als je niet zeker weet of de gebundelde software wel veilig is.
Any Search Manager is vervelende malware die je kan doen schrikken wanneer je die voor het eerst op je Mac aantreft. Deze malware is echter vrij makkelijk te verwijderen, zolang je de bovenstaande stappen nauwgezet volgt. Als je de malware niet kon verwijderen en er opnieuw mee te maken krijgt, neem je contact op met ons via [email protected]. Dan helpen we je graag verder.
We hopen dat je dit artikel nuttig vond. Tot binnenkort!







