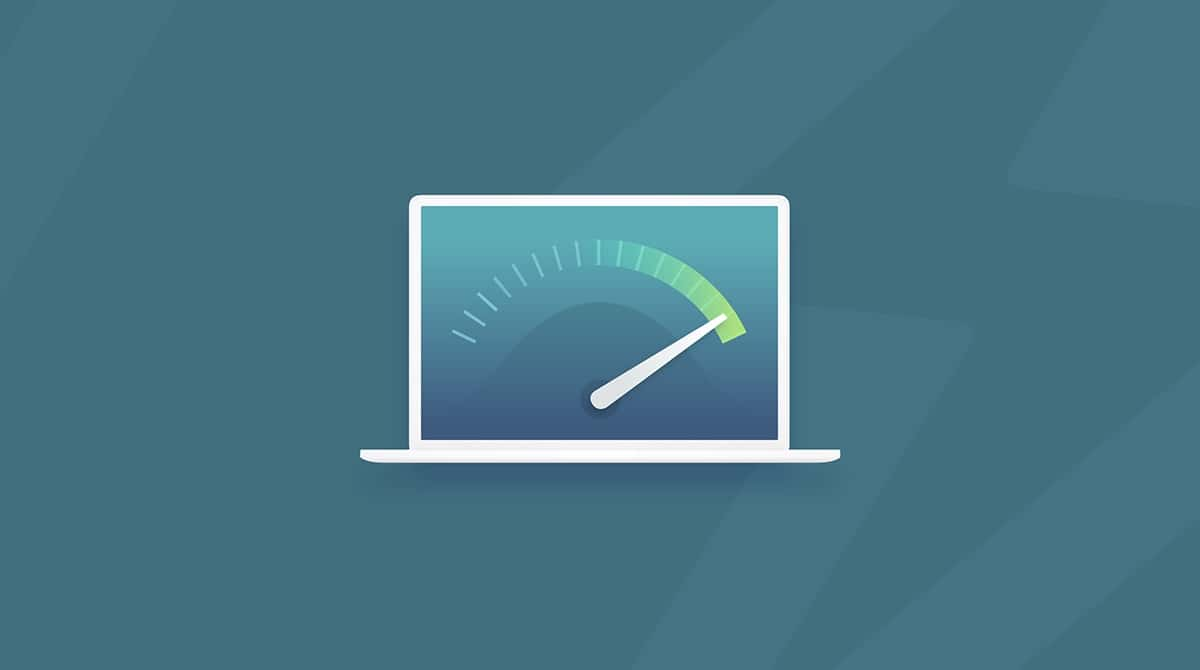O malware Any Search é um sequestrador de navegador que, uma vez que infecta o Mac, mostra a página do Any Search sempre que você abre o Safari, Chrome ou Firefox. Essa página, aparentemente inocente, encaminha todas as buscas ao Yahoo e intercepta o tráfego para mostrar anúncios. O Any Search consegue contornar as medidas de segurança integradas da Apple, pois vem combinado a downloads supostamente legítimos, como o Adobe Flash Player.
O que é o vírus Any Search Manager?
O Any Search Manager é uma extensão de navegador que aparece após atualizar o Flash Player e altera a página inicial padrão do navegador. Ele se comporta como um sequestrador de navegador, o que significa que ele assume o controle do navegador e impede que você visite as páginas que você quer.
O primeiro sinal de infecção pelo vírus Any Search aparece quando ocorre um redirecionamento para search.anysearch.net ou outras páginas que contenham “search.anysearch” no URL.
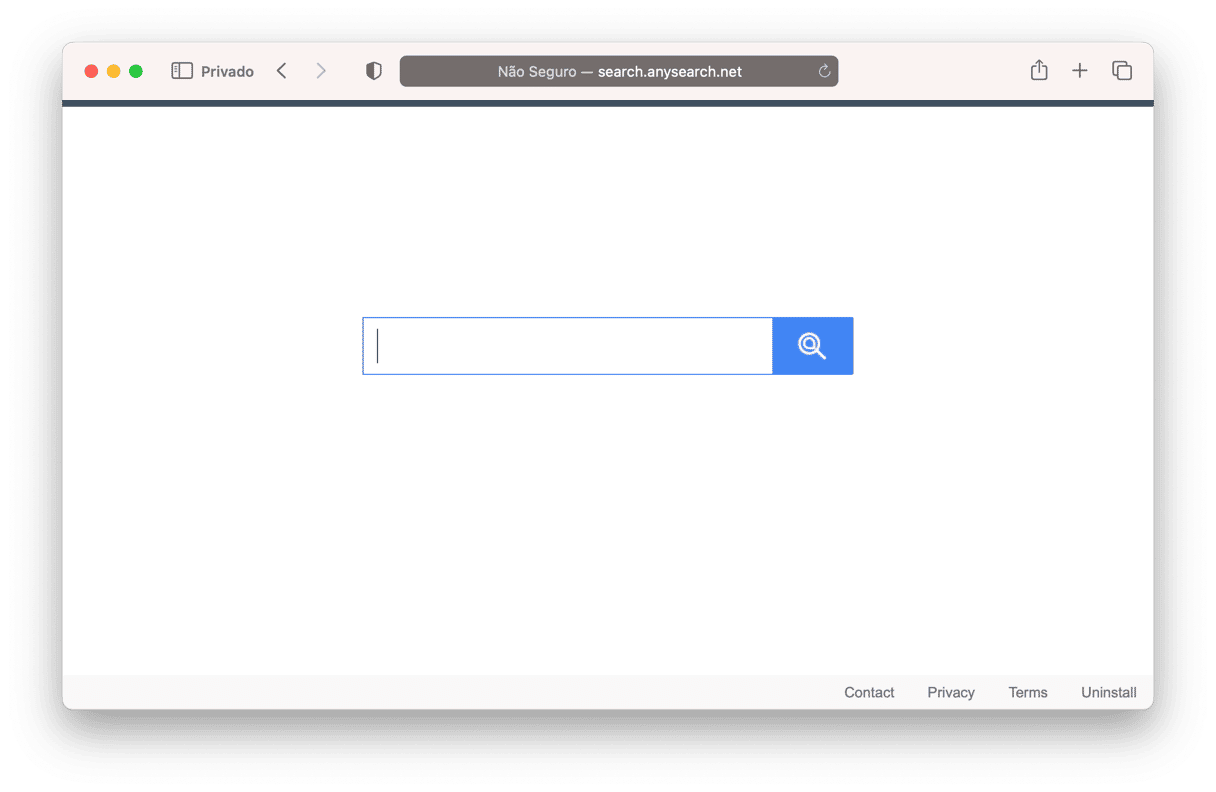
Por que o navegador redireciona você para o Any Search Manager?
Se você tiver baixado apps gratuitos recentemente, o Any Search pode ter sido distribuído com eles. O malware Any Search se espalha com a extensão “Safe Finder” (uma outra extensão maliciosa).
Ao conceder permissão para instalar um download aparentemente legítimo, o sequestrador também recebe essa permissão. É por isso que você sempre deve verificar aquilo que você baixa e o site de onde o item foi baixado antes de conceder permissão para instalar qualquer coisa. Felizmente, não é muito difícil remover o vírus Any Search Manager.

Proteja o Mac
Antes de remover o Any Search Manager, é uma boa ideia verificar se há outros malwares no Mac. O recurso Proteção do CleanMyMac analisa o Mac em busca de adware, vírus, spyware e mineradores de criptomoedas, e apresenta uma lista na janela principal caso encontre algum desses itens. E você tem a chance de removê-los com um clique ou revisar o que foi encontrado para escolher o que remover. Vale a pena executar análises regularmente para manter o Mac protegido.
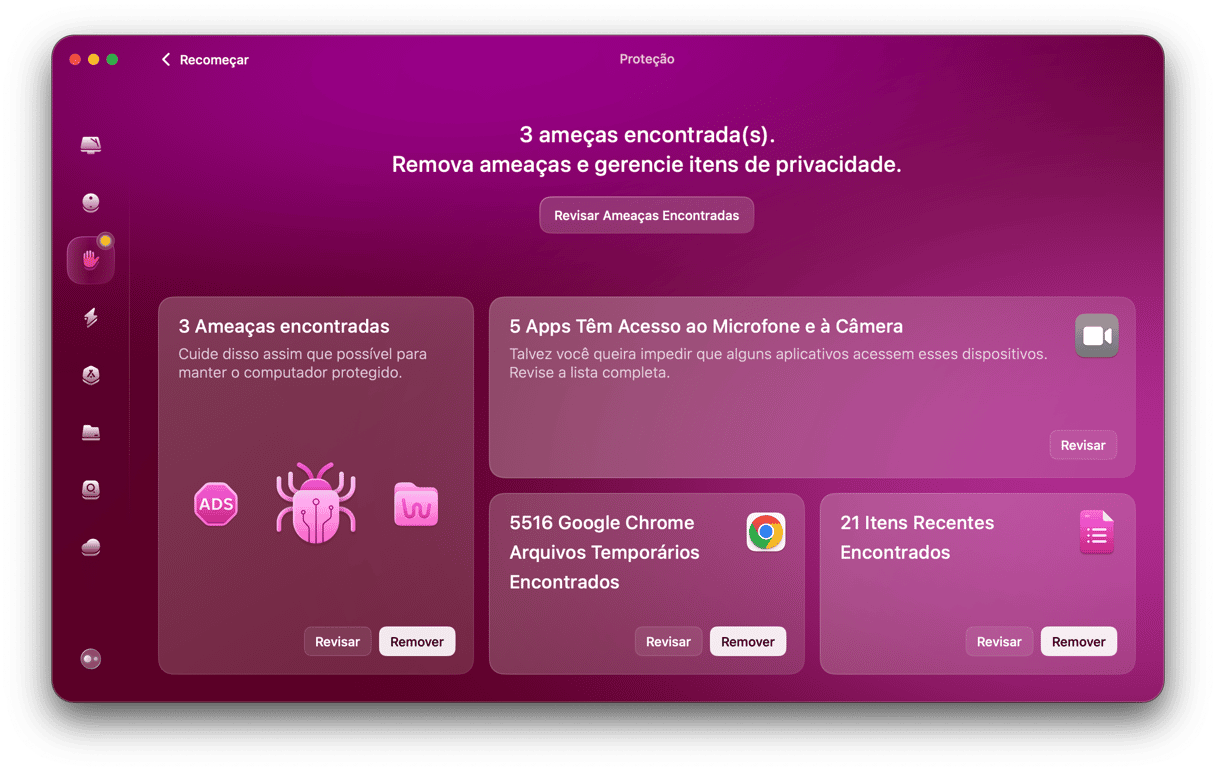
Comece com uma avaliação gratuita do CleanMyMac.
- Abra o CleanMyMac.
- Clique em Proteção > Analisar.
- Clique em Remover.

Como remover o Any Search do Mac
Verifique a presença de perfis não autorizados no Mac
- Acesse o menu Apple e clique em “Preferências do Sistema”.
- Acesse Privacidade e Segurança > Perfis.
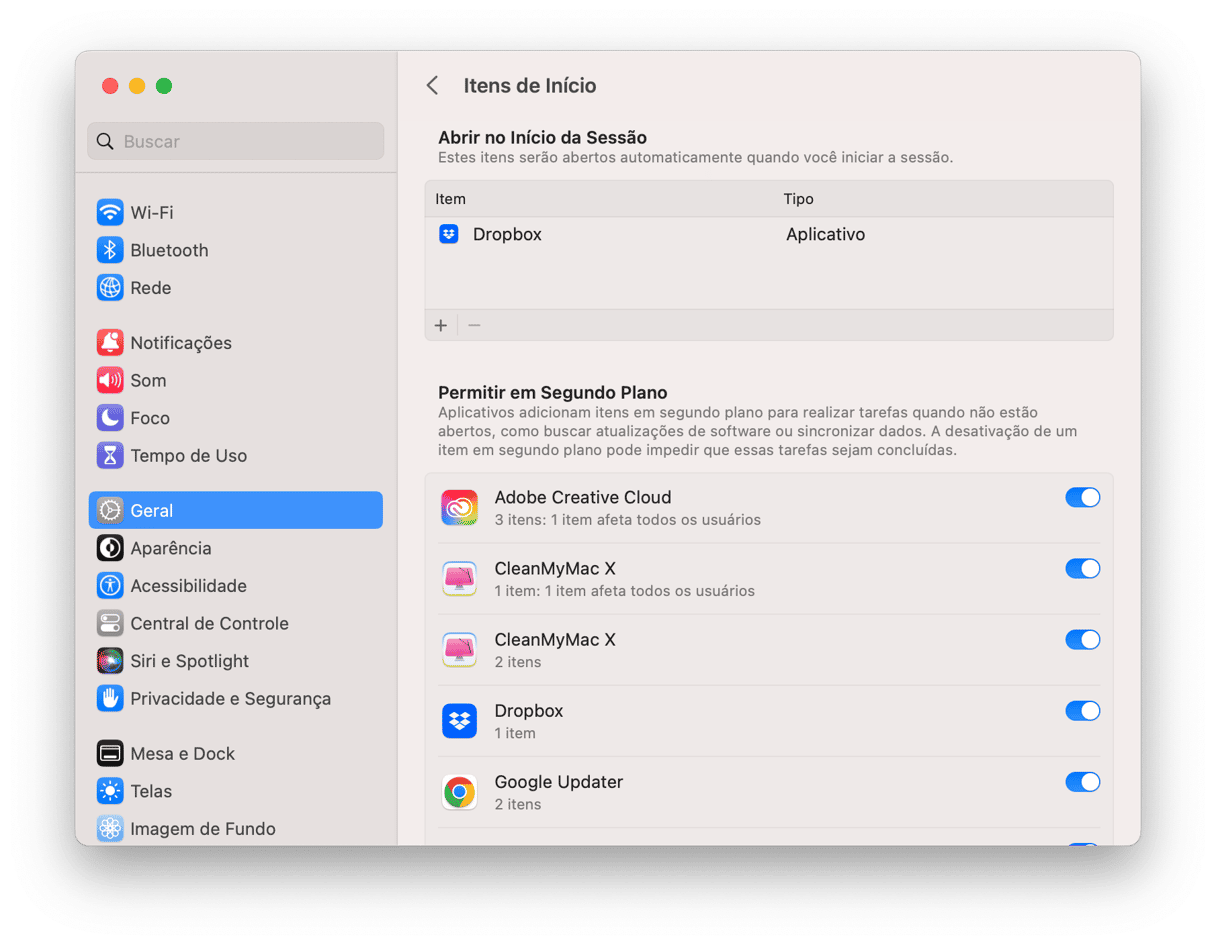
- Se a opção Perfis existir, clique-a e veja se há um perfil chamado AdminPrefs.
- Clique no perfil AdminPrefs e clique no botão “−” na parte inferior esquerda da janela.
Verifique os Itens de Início
Malwares como o vírus Any Search Manager às vezes se colocam nos itens de início para que sejam abertos sempre que você inicializar o Mac.
- Abra os Ajustes do Sistema novamente e navegue até Geral > Itens de Início.
- Procure qualquer item que pareça suspeito.
- Caso encontre algo, clique no item e clique no botão “−” na parte inferior da janela para removê-lo.
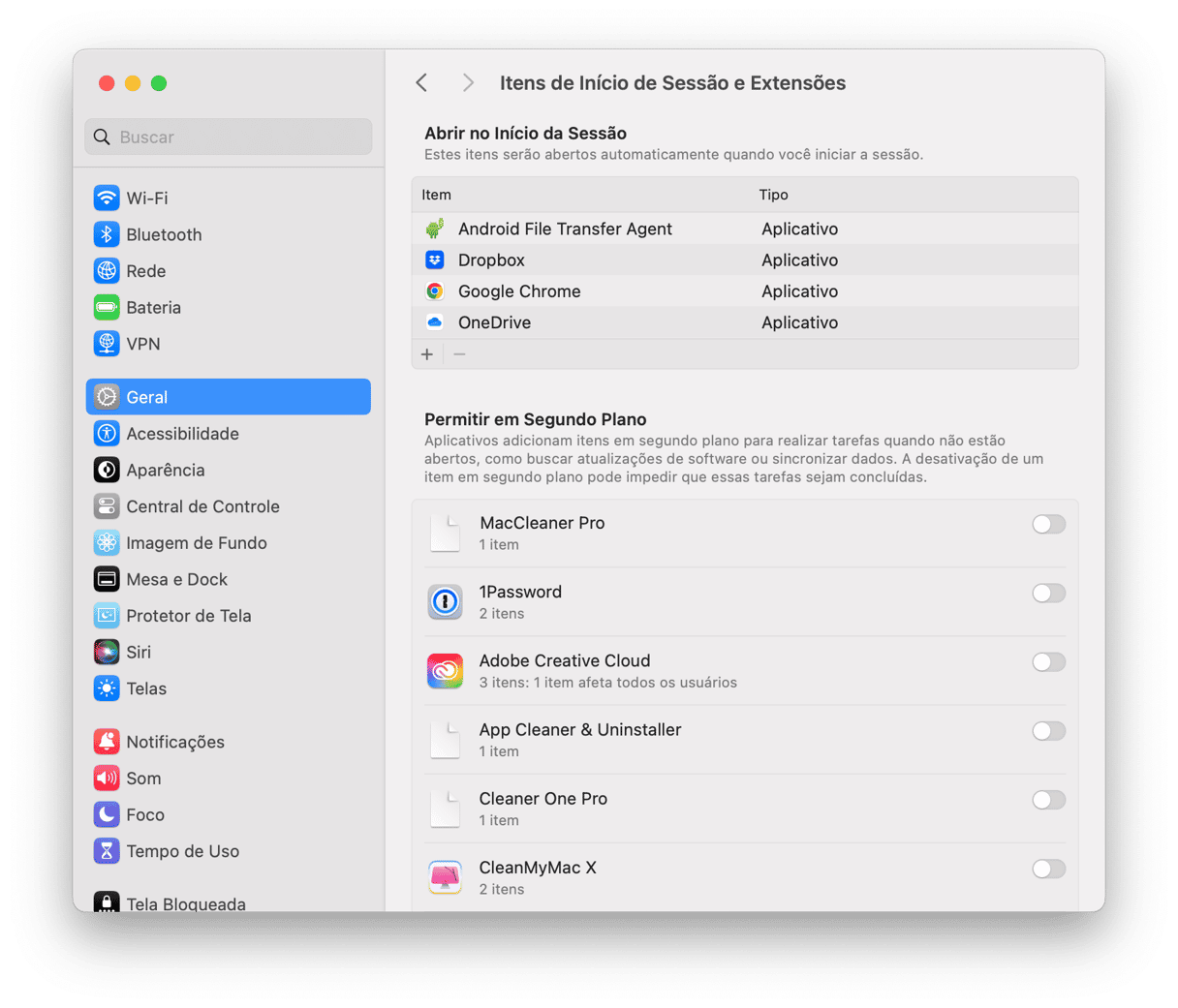
Remova Agentes e Deamons Iniciais
- No Finder, clique no menu Ir e escolha “Ir para Pasta”.
- Digite
/Biblioteca/LaunchDaemons - Revise a lista de arquivos .plist e procure qualquer item com um nome que você não reconheça.
- Se encontrar algo, clique no item e pré-visualize o arquivo em busca do nome de um fornecedor que você reconheça.
- Caso realmente não reconheça o item, arraste-o para o Lixo.
- Repita os passos 1–5 em
/Biblioteca/LaunchAgentse~/Biblioteca/LaunchAgents - Depois de arrastar todos os arquivos que deseja remover para o Lixo, esvazie-o e reinicie o Mac.
Como remover o Any Search de navegadores
Como remover o Any Search do Safari
Redefina a página padrão do navegador
- Depois de reiniciar o Mac, abra o Safari.
- Clique no menu Safari e escolha Ajustes.
- Clique na aba Busca e escolha o buscador que deseja usar.
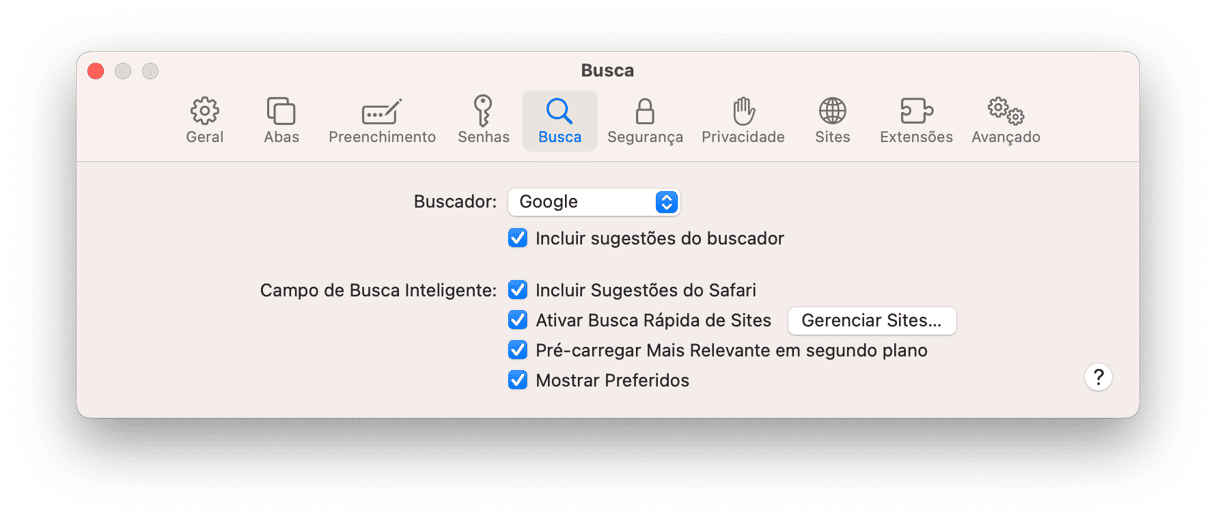
- Clique na aba Geral e, no campo Home Page, digite a página inicial que deseja usar; aproveite para definir também as preferências que se encontram nos campos acima desse.
Como remover o Any Search do Chrome
- Abra o Chrome.
- Clique no ícone de Definições do Chrome (três pontos) na parte esquerda da janela ou digite
chrome://settings/na barra de endereço. - Clique em Inicialização e selecione o botão ao lado de “Abrir uma página ou um conjunto de páginas”.
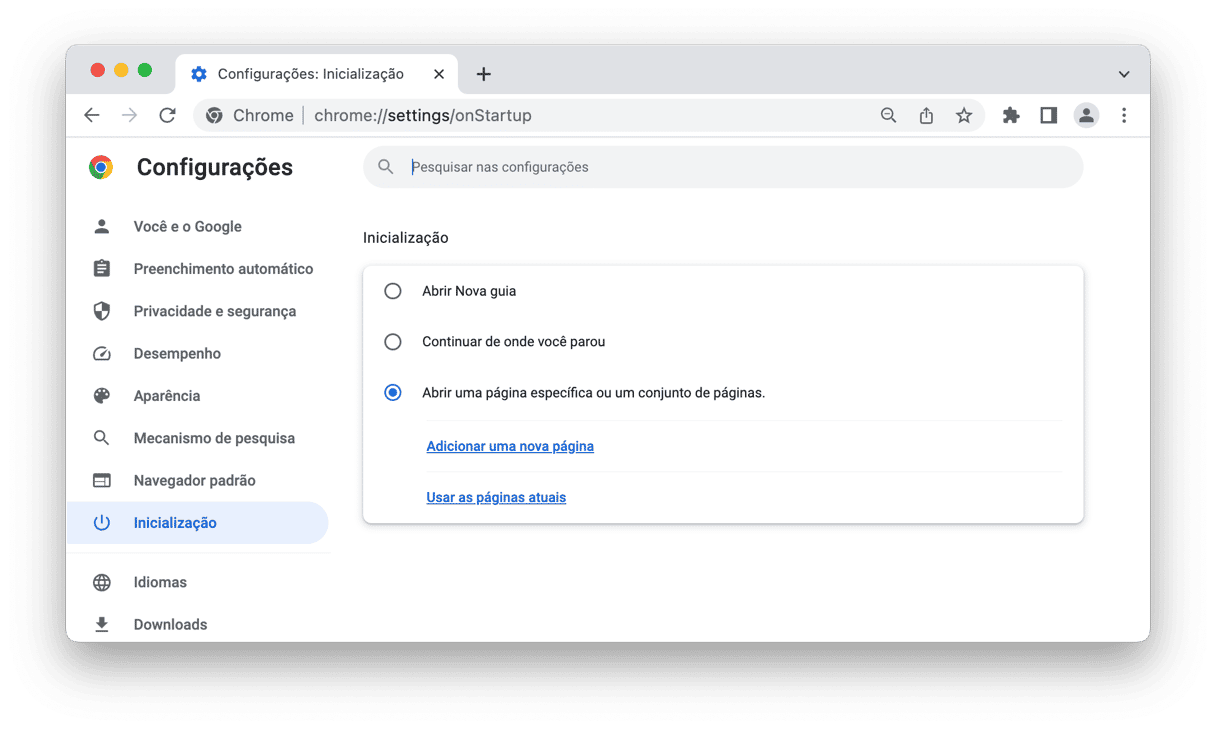
- Clique em “Adicionar uma nova página” e digite ou cole o URL da página inicial que deseja usar na caixa de texto.
- Clique em Salvar.
- Clique no ícone de Definições novamente.
- Escolha “Mecanismo de Pesquisa”.
- Clique em “Gerenciar mecanismos de pesquisa”, clique no botão Mais ao lado de Any Search e selecione Apagar.
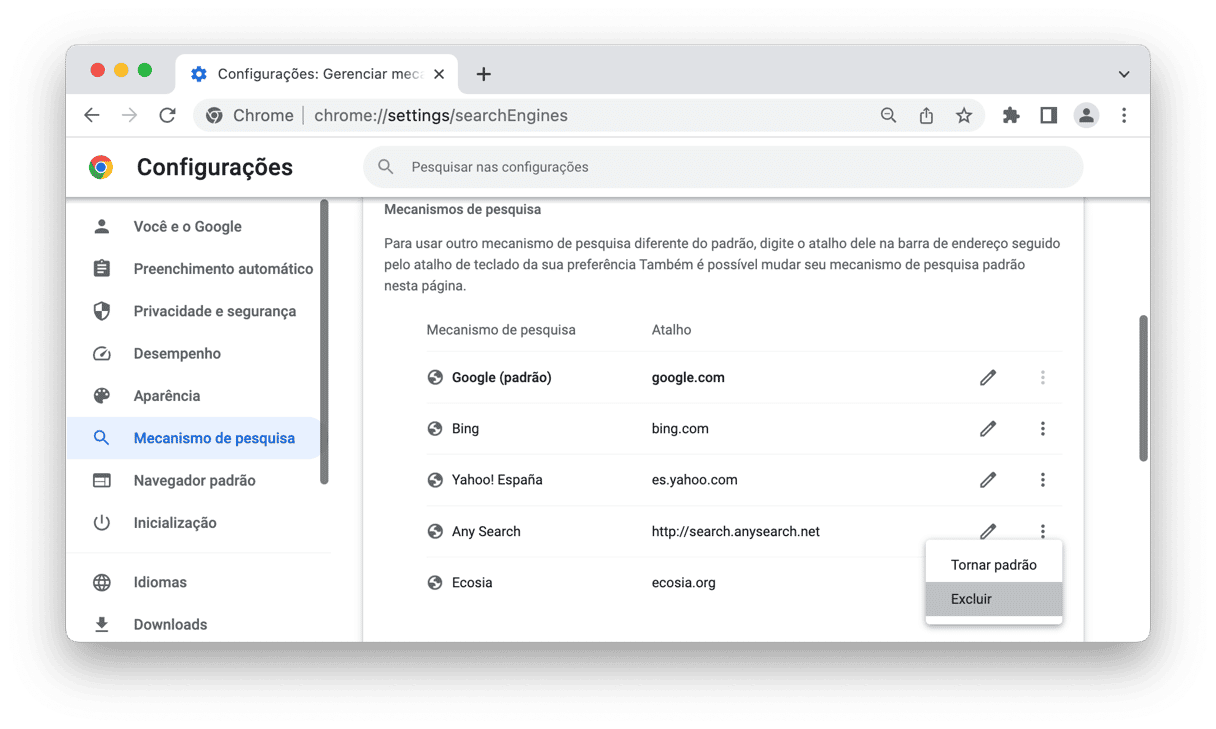
- Volte e clique no menu local ao lado de “Mecanismo usado em pesquisas na barra de endereço” e selecione aquele que deseja usar. Opcionalmente, clique em “Gerenciar mecanismos de pesquisa” e adicione um da lista maior (clique no ícone Mais e escolha Tornar padrão) ou clique em Adicionar e digite o URL de outro mecanismo de pesquisa.
Como remover o Any Search do Firefox
- Abra o Firefox.
- Clique no botão de ajustes (três linhas horizontais) no lado direito da barra de ferramentas digite
about:preferencesna barra de endereço. - Na categoria Início, ao lado de “Novas janelas e abas”, clique no menu local e escolha “Página inicial do Firefox” ou URLs personalizadas. Caso escolha URLs personalizadas, digite o URL que deseja abrir na caixa de texto.
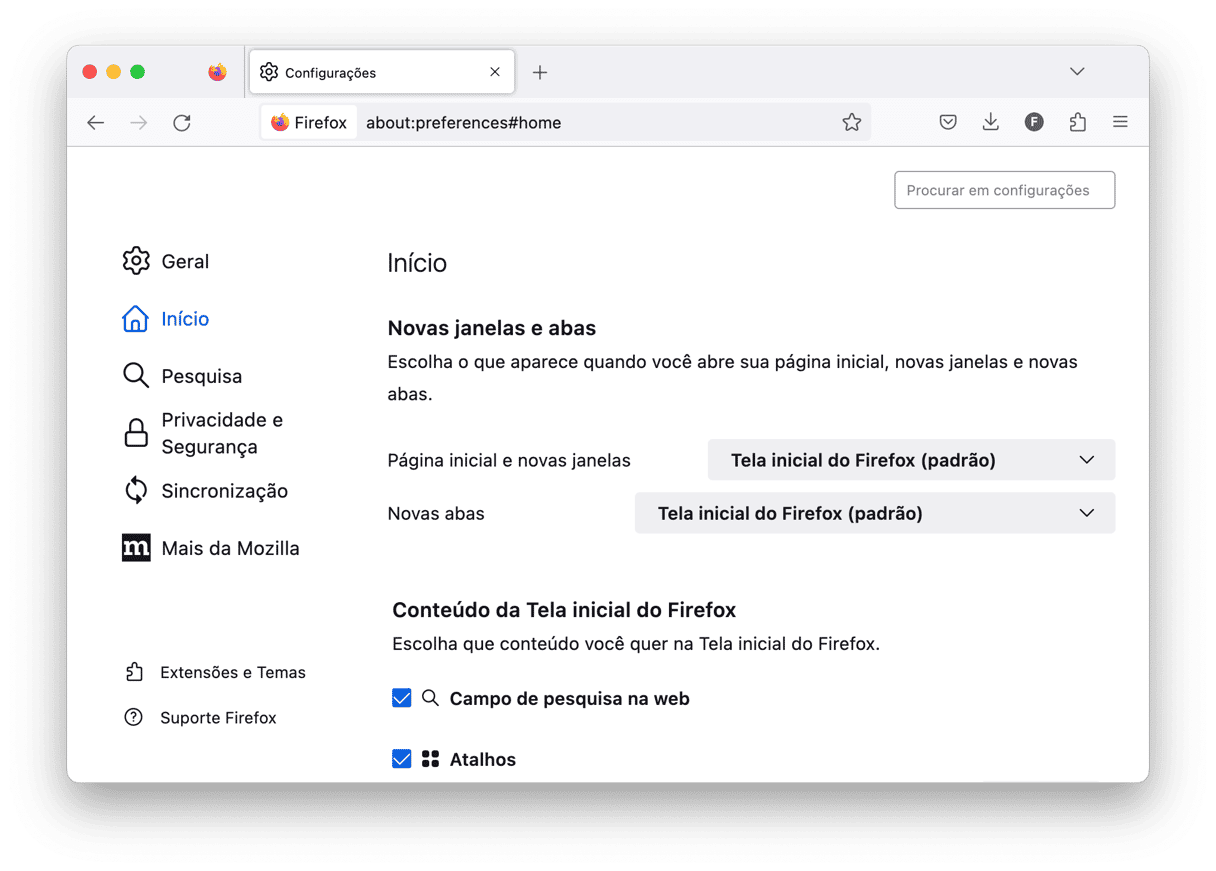
- Clique na categoria Pesquisa e role até “Atalhos de pesquisa”. Clique em Any Search e escolha Remover.
- Role de volta para cima, clique no menu sob “Mecanismo de pesquisa padrão” e escolha o mecanismo desejado.
Remova extensões suspeitas dos navegadores
Para remover extensões maliciosas do Safari:
- Acesse Safari > Ajustes.
- Clique em Extensões.
- Selecione a extensão que deseja remover e clique em Desinstalar.
Chrome:
- Digite
chrome://extensionsna barra de busca e pressione Return. - Clique em Remover para apagar uma extensão.
Firefox:
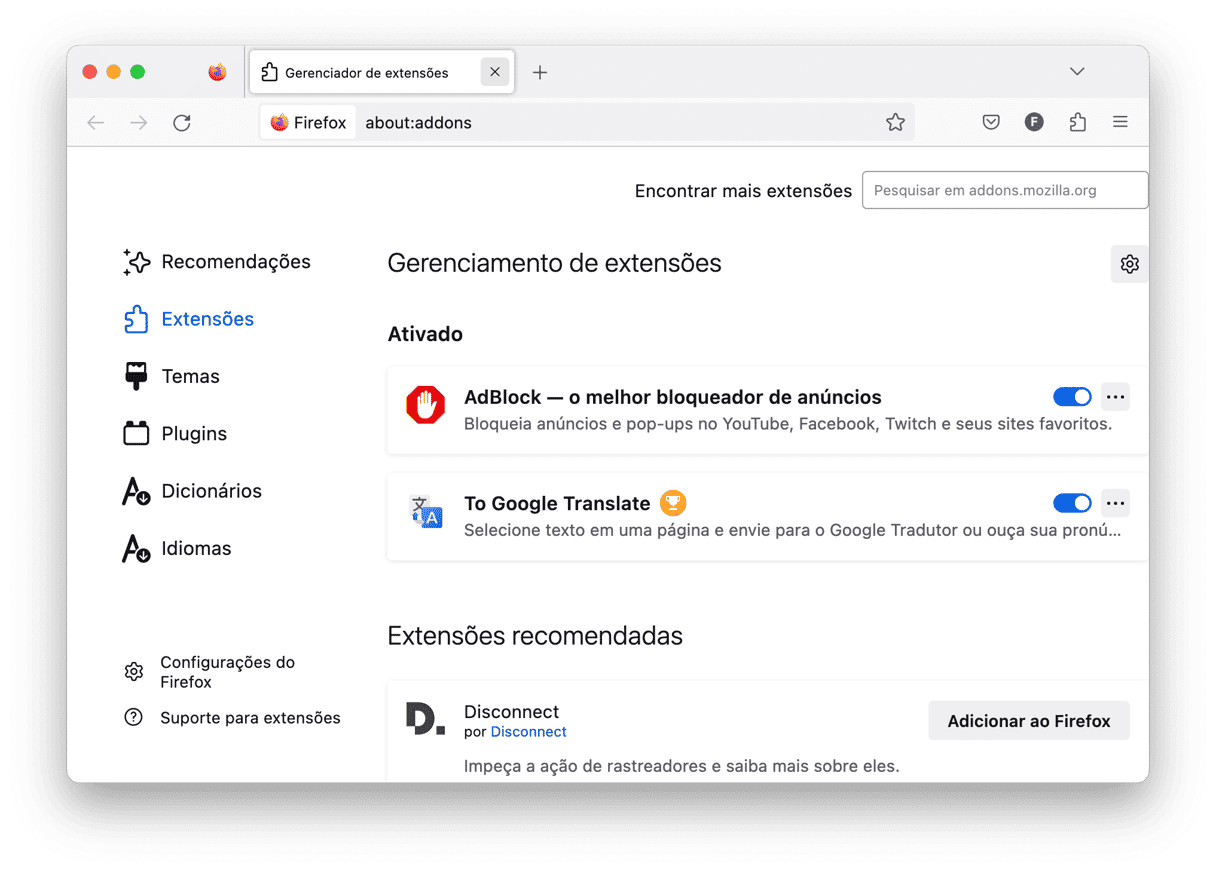
- Digite
about:addonsna barra de busca e pressione Return. - Clique no ícone com três pontos na extensão que deseja remover.
- Clique em Remover.
Passos finais para a remoção
Até agora, limpamos a parte do navegador. Agora, falta extirpar o AnySearch das partes do sistema associadas ao Chrome e outros navegadores. Primeiro, precisamos verificar se o Any Search se apoderou dos ajustes do Chrome.
1º PASSO
Abra o Chrome, digite o seguinte na barra de endereço e pressione Return: chrome://policy/
Você verá algo como isto:
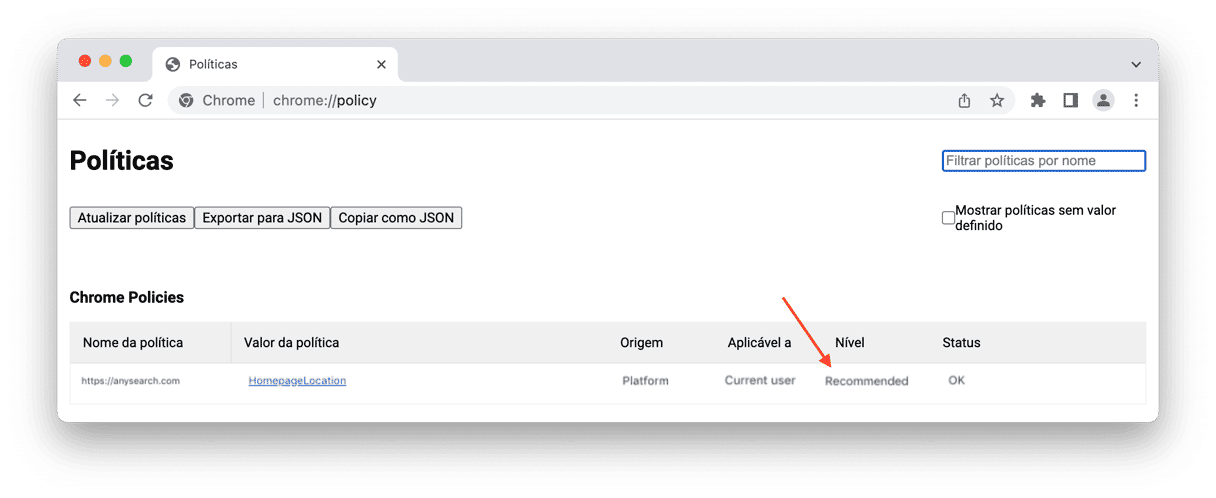
Observe as colunas Nível e Política. O que aparece escrito?
“Recomendado” significa que o Any Search se apoderou dos ajustes do Chrome. Você deve desinstalar o Chrome.
“Mandatório” significa que o malware está num nível mais profundo e associado à sua conta de usuário. Siga para o segundo passo abaixo.
Verificação adicional:
Acesse Aplicativos > Utilitários
Abra o Terminal, digite o comando a seguir e pressione Return:defaults read com.google.Chrome
Analise os resultados. Se houver algo relacionado ao Any Search, basta desinstalar o Chrome e reinstalá-lo. A melhor forma de desinstalar o Chrome com todas as sobras relacionadas é usando a ferramenta Desinstalador do CleanMyMac.
2º PASSO
No Finder, clique no menu Ir e escolha “Ir para Pasta”. Copie e cole o seguinte: /Biblioteca/Managed Preferences/[seu nome de usuário]
Digite o nome de usuário conforme ele aparece em Ajustes do Sistema > Usuários e Grupos.
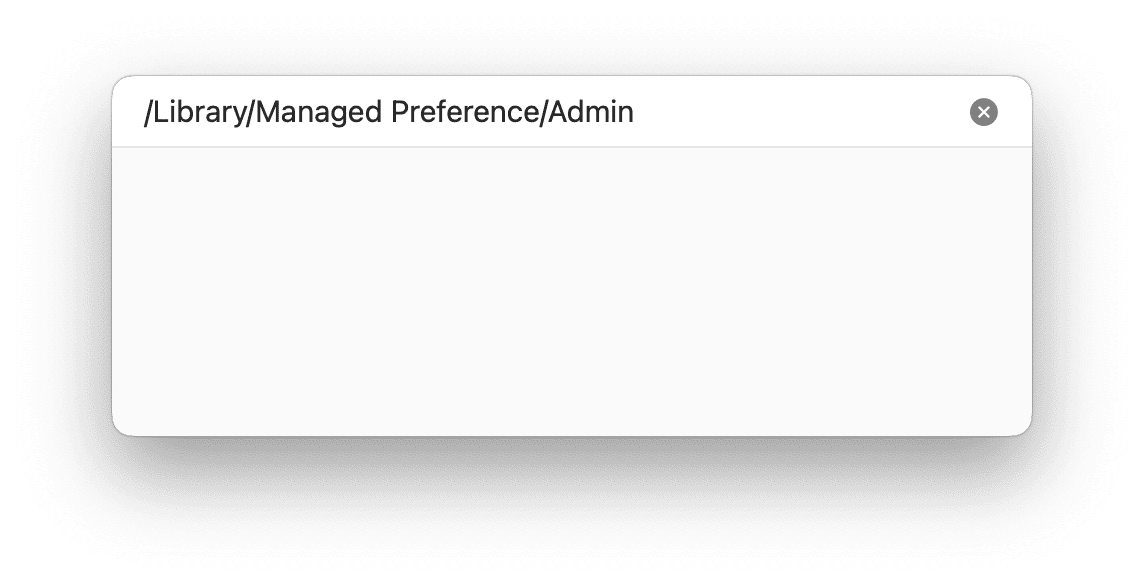
Abra a pasta. Procure um arquivo chamado “com.google.Chrome”.
Caso o encontre em um desses locais, abra o arquivo com qualquer editor de texto e veja se você consegue achar alguma informação relacionada ao Any Search. Em caso positivo, remova a informação do arquivo manualmente e reinicie o computador.
A mesma lógica pode ser aplicada ao Firefox e ao Safari.
Se a navegação ainda estiver sendo direcionada, tente redefinir o navegador por completo. A ferramenta Desinstalador do CleanMyMac permite que você redefina qualquer navegador e restaure os ajustes padrão. Para redefinir o Safari, você precisa acessar os Ajustes do CleanMyMac (pressione Command + vírgula) e clicar na aba Lista Ignorar. Nesse local, selecione Desinstalador na seção à esquerda e desmarque a opção “Ignorar aplicativos do sistema”.
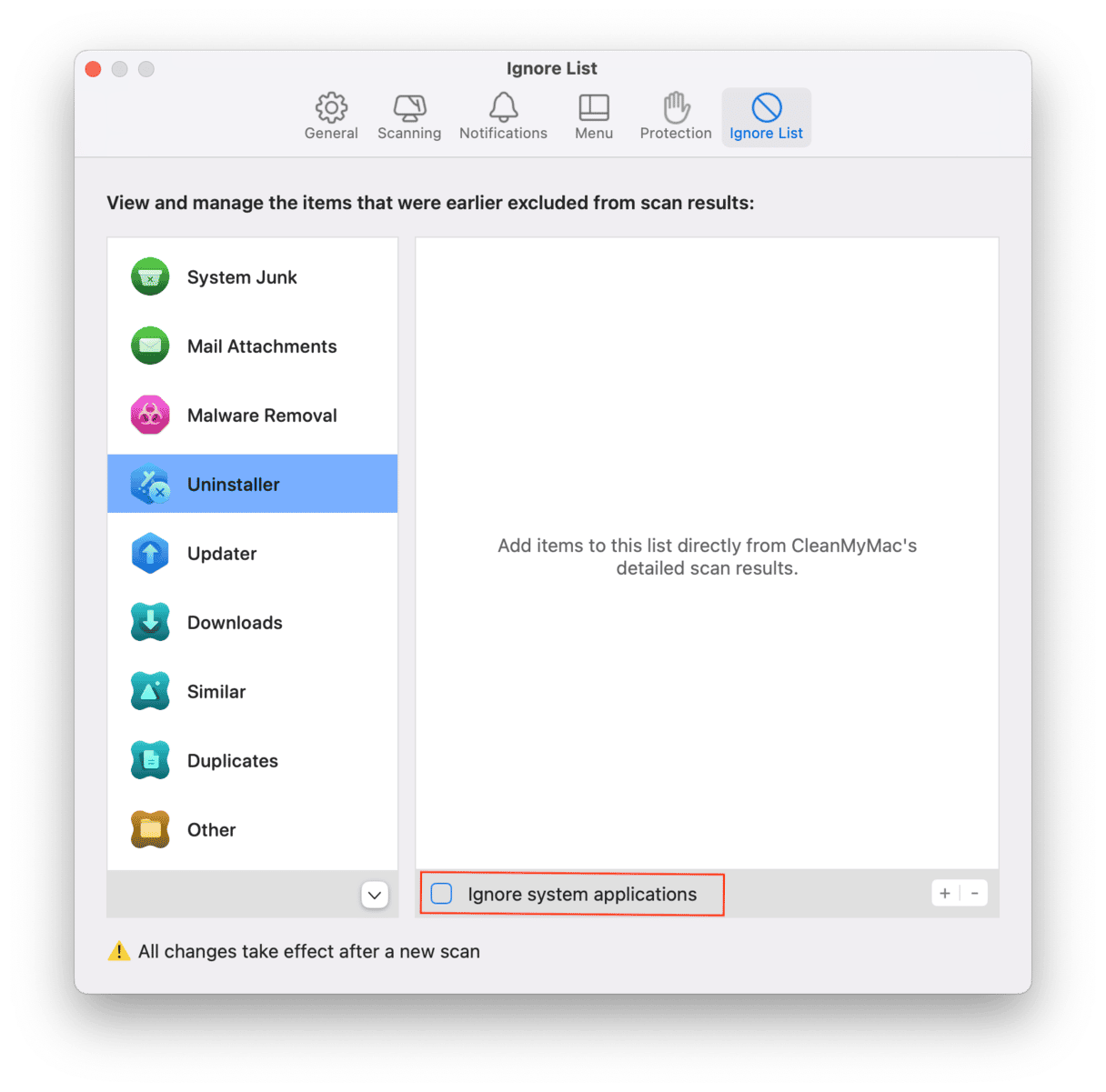
Agora você pode redefini-lo:
- Abra o CleanMyMac e, na barra lateral, clique em Aplicativos.
- Clique em Analisar > Gerenciar Aplicativos > Desinstalador.
- Encontre o Safari na lista de apps.
- Clique na seta ao lado e selecione tudo, menos os binários.
- Clique em Remover.
Da mesma maneira, você pode redefinir o Chrome, Firefox ou qualquer outro navegador que você use. Basta seguir os passos acima.
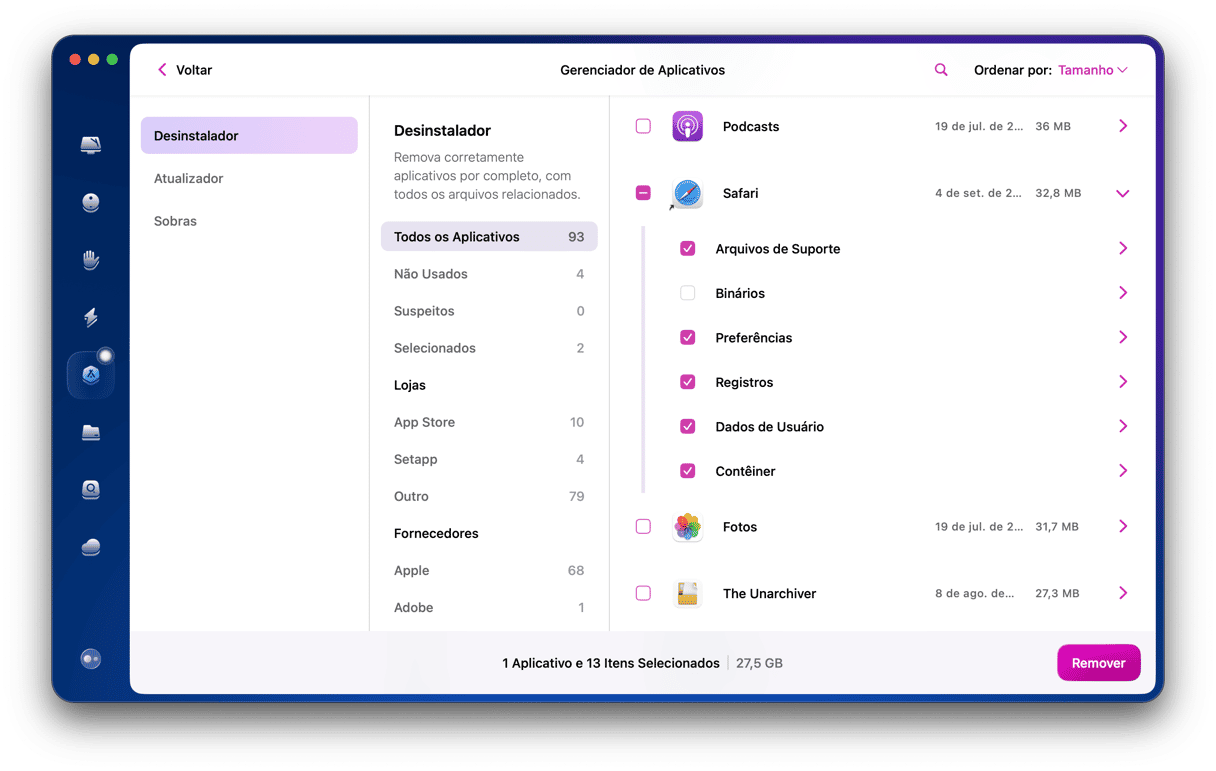
Para evitar malwares como o Any Search, preste atenção ao instalar apps no Mac. Não pule as opções de instalação e opte por personalizá-la para desmarcar o download de softwares adicionais, caso não tenha certeza de que o software fornecido junto seja seguro.
O Any Search Manager é um malware que, quando visto pela primeira vez, pode ser alarmante. Mas ele não é difícil de remover, desde que você seja diligente ao seguir os passos acima. Caso não consiga apagá-lo e ele apareça novamente, contate o nosso suporte em [email protected] para receber instruções adicionais.
Espero que este artigo tenha ajudado. Outros virão em breve.