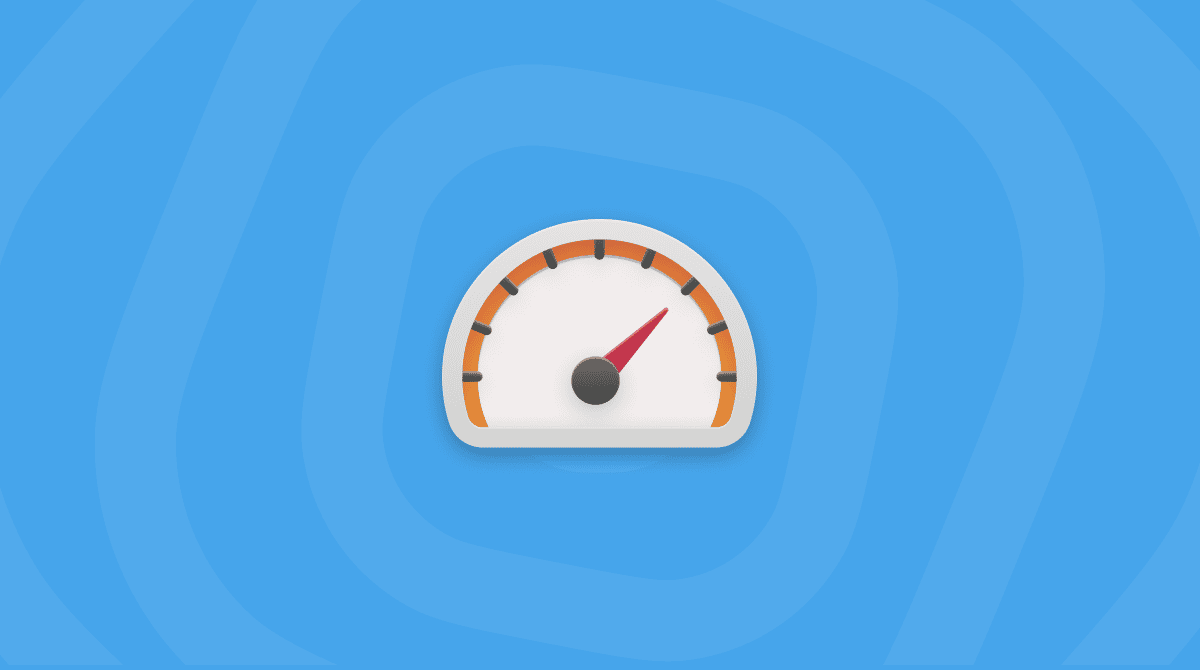Any Searchマルウェアは、ブラウザをハイジャックするウィルスに分類されるものです。これにMacが感染してしまうと、Safari、Chrome、Firefox等、どのブラウザを使用していても、Any Searchのホームページがブラウザの起動時に表示されてしまいます。 一見、何も問題のない検索ページに見えますが、実際は、全ての検索をYahooにリダイレクトし、トラフィックを追跡して、広告を表示するために使用されます。 Adobe Flash Player等の実際に信頼されているダウンロードファイルに見せかけて、Mac内に入り込むことにより、Appleに搭載されたセキュリティ対策を突破する事が確認されているウィルスです。
Any Search Manager ウイルスとはなんなんでしょうか?
Any Search Managerは、Flash Playerをアップデートした後に表示されるブラウザ拡張機能で、ブラウザのデフォルトの開始ページを勝手に変更してしまいます。 ブラウザを制御して好きなページにアクセスできないようにしてしまいます。
Any Search ウイルスに感染したかもしれないという最初の警告サインは、「search.anysearch.net」や、URL に「search.anysearch」を含む他のページへのリダイレクトが確認できる場合です。
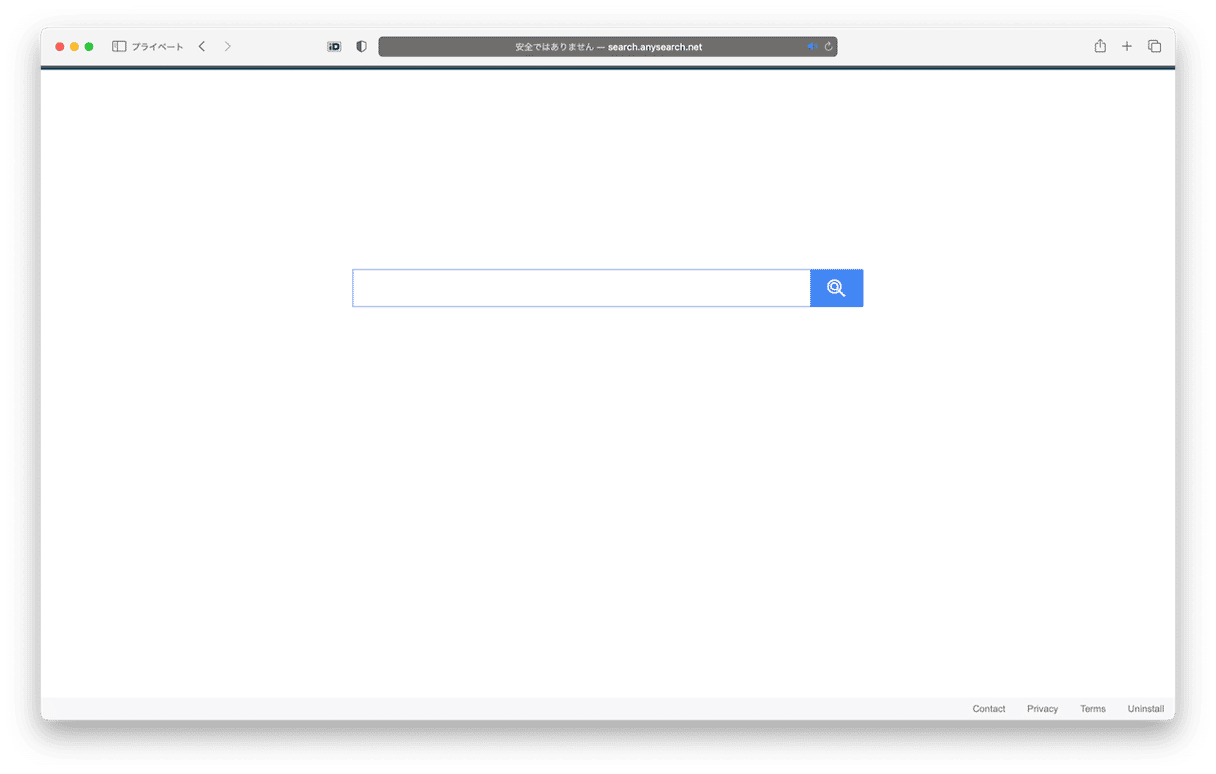
なぜAny Search Manager にリダイレクトするようになってしまうのですか?
無料アプリをダウンロードした場合、Any Searchがそのいずれかと一緒にくっついて侵入されている可能性があります。 Any Searchウィルスは、Safe Finder拡張機能と共に拡散されています。 Safe Finderも同様に、ウィルスに該当するものです。
一見問題が無さそうなダウンロードファイルのインストールを許可する際に、知らずうちにそのフィアルにそれに含まれているハイジャッカーに対してもインストール許可を出してしまっていることがあります。 その為、ダウンロードをしようとしているものは常に確認して、ダウンロード元のWebサイトを再度チェックしてから、インストールを許可する必要があります。 ただ幸いな事に、これを取り除く事はさほど難しいものではありません。

Macのセキュリティ対策
Any Search Managerの削除に進む前に、Macにウイルスが存在しないかチェックしてみるべきです。 CleanMyMacの「セキュリティ保護」機能は、Macのスキャンを行って、アドウェア、ウイルス、スパイウェア、暗号通貨マイナーを検出し、メインのウィンドウに検出されたものを一覧で表示します。 その後、それらをワンクリックで削除するか、検出結果を確認してから削除対象を決める選択が出来ます。 Macを守られた状態に維持するために、定期的にスキャンを実行することは良い選択です。
無料のCleanMyMacトライアルを開始する。- CleanMyMacを開きます。
- 「セキュリティ保護」>「スキャン」をクリックします。
- 「削除」をクリックします。
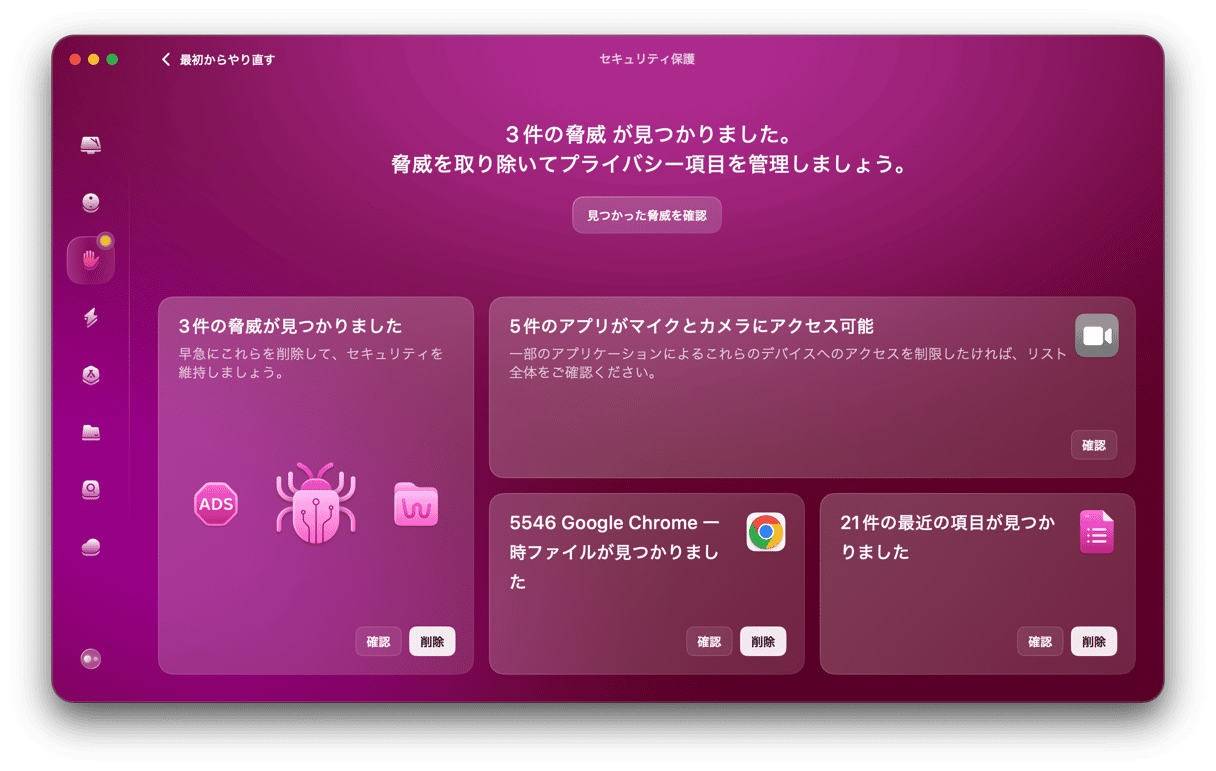

お使いのMacからAny Searchを削除する方法
Macに不正なプロファイルが存在しないかを確認
- Appleメニューからシステム環境設定をクリックします。
- 「プライバシーとセキュリティ」>「プロフィール」と進みます。
- それが見つかればクリックして、そこから「AdminPrefs」というプロフィールを見つけます。
- 「AdminPrefs」を選択し、ウィンドウの左下にある「-」ボタンをクリックします。
スタートアップ項目を確認
Any Search Managerウィルスのようなマルウェアは、スタートアップ起動項目に入っている事があり、それはMacを起動する度に起動されます。
- もう一度「システム設定」開き、「一般」>「ログイン項目」に移動します。
- 不審な項目がないかチェックします。
- 見覚えてのないファイルが見つかったら、それをクリックし、ウィンドウの下部にある「-」ボタンをクリックして削除します。

起動エージェントとデーモンの削除
- Finderで、「移動」メニューをクリックし、「フォルダへ移動」を選択します。
- 以下を入力します:
/Library/LaunchDaemons - .plist ファイルのリストを見てみて、不審だったり、見覚えのない名前のものを探します。
- 見つけた場合には、それをクリックしてファイルをプレビュー表示し、開発者に見覚えがあるかどうか確認します。
- もし、見覚えがなければ、ファイルをゴミ箱に移動しましょう。
- 手順 1-5 をr
/Library/LaunchAgentsと~/Library/LaunchAgentsに対しても繰り返します。 - 削除したい全てのファイルをゴミ箱にドラッグしたら、ゴミ箱を空にしてMacを再起動します。
ブラウザからAny Searchを削除する方法
SafariからAny Searchを削除する方法
ブラウザのデフォルトページをリセット
- Macが再起動したら、Safariを起動します。
- Safariのメニューをクリックし、「設定」を選択します。
- 「検索」タブをクリックし、使用する検索エンジンを選択します。
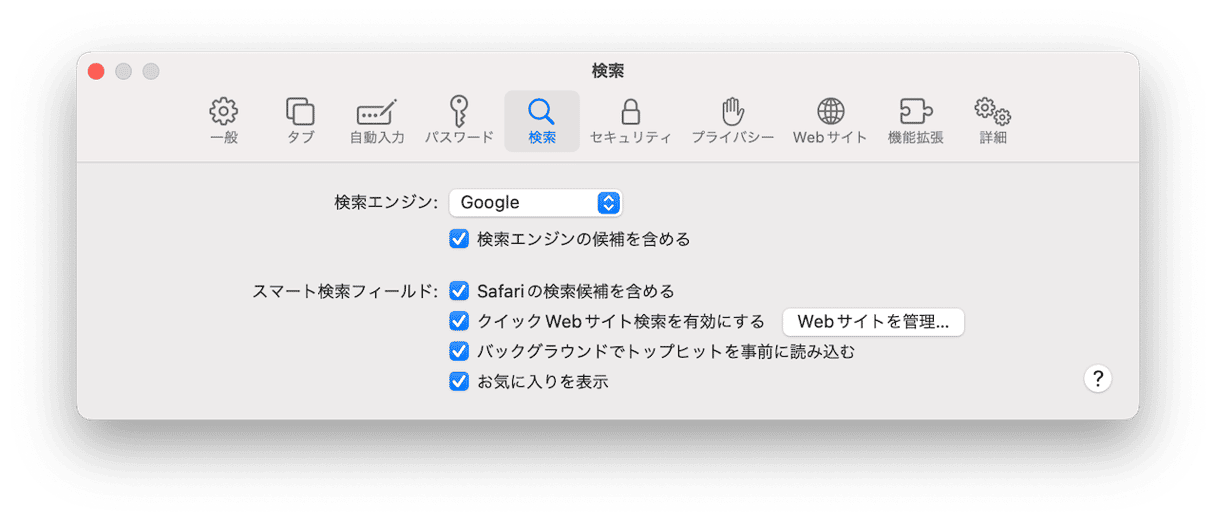
- 「一般」のタブを選択して、好みのホームページを設定し、その上のオプションをメニューオプションから設定します。
Google ChromeからAny Searchを削除する方法
- Chromeを開きます。
- ウィンドウの左側にある設定メニューアイコン(横線3本)をクリックするか、検索欄に
chrome://settings/と入力します。 - 「起動時」をクリックして、「特定のページまたはページセットを開く」の横にあるボタンにチェックを入れます。
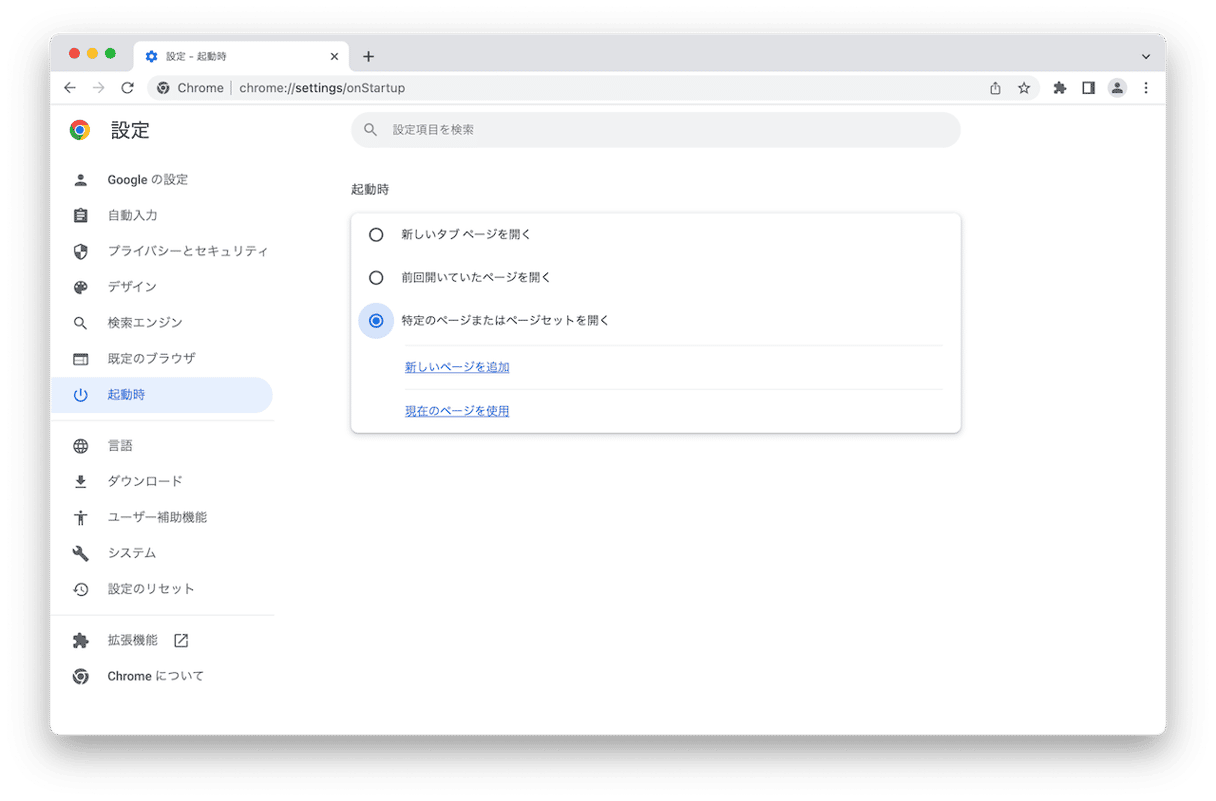
- 「新しいページを追加」をクリックして、起動時に表示されるようにしたいページURLをテキストボックスに入力します。
- 「保存」をクリックします。
- もう一度「設定」アイコンをクリックします。
- 検索エンジンを選択します。
- 「検索エンジンの管理」をクリックし、「任意の検索エンジン」の横にある「その他」ボタンをクリックし、「削除」を選択します。
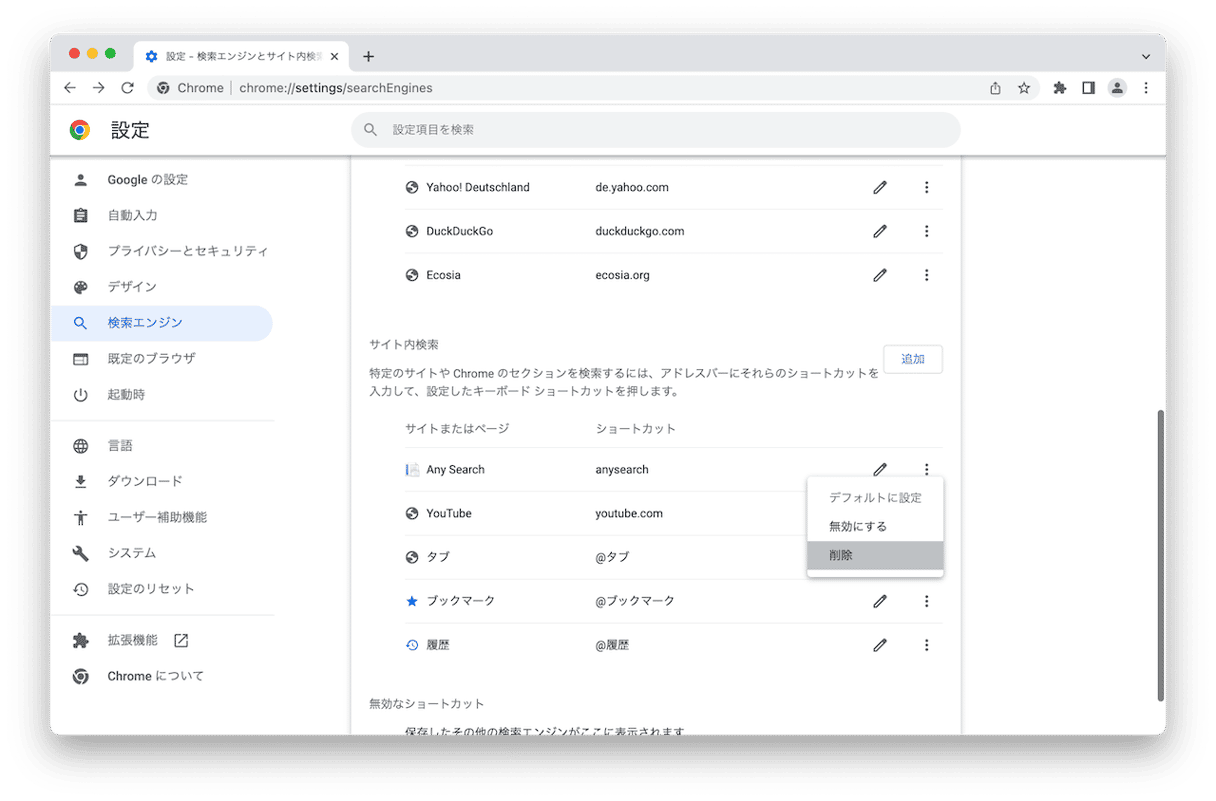
- 「アドレスバーで使用される検索エンジン」の横にあるドロップダウンメニューをクリックして、利用したい検索エンジンを選択します。または、「検索エンジンの管理」をクリックして、横にある3つのドットのアイコンから「デフォルトに設定」を選択するか、「追加」ボタンをクリックしてその他の検索エンジンのURLを入力します。
FirefoxからAnySearchを削除する方法
- Firefoxを開きます。
- ツールバーの右側にある設定ボタン(横線3本)をクリックするか、アドレスバーに
about:preferencesと入力しましょう。 - 「ホーム」のカテゴリから、「ホームページと新しいウィンドウ」の横にあるドロップダウンメニューをクリックして、「Firefoxホーム」、もしくは「カスタムURL」を選択します。カスタムURLを選択する場合には、希望するURLをテキストボックスに入力します。

- 「検索」カテゴリをクリックし、メインウィンドウで 「検索ショートカット」までスクロールダウンします。「Any Search」をクリックし、「削除」を選択します。
- 上にスクロールして、「既定の検索エンジン」の下のメニューをクリックし、希望するものを選択します。
不審なブラウザ拡張機能の削除
Safariで悪意のある拡張機能を削除するには:
- Safariのメニューから「設定」を選択します。
- 機能拡張をクリックします。
- 削除したい機能拡張を選択し、「アンインストール」をクリックします。
Chromeの場合:
chrome://settingsを検索欄に入力して、エンターキーを押しましょう。- 「削除」をクリックして拡張機能を削除します。
Firefoxの場合:
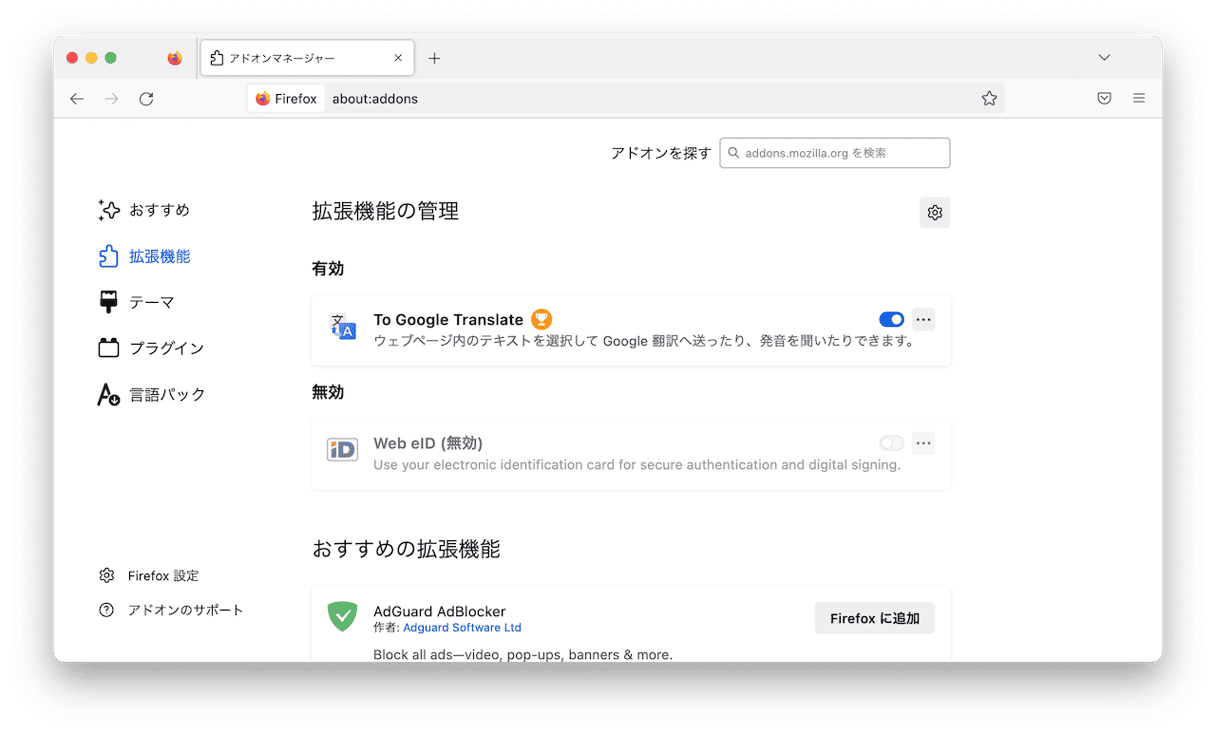
about:addonsを検索欄に入力して、エンターキーを押しましょう。- 削除したい拡張子の隣にある三点アイコンをクリックします。
- 「削除」を選択します。
消去を完全に行う最後のステップ [Important]
これまでの内容で、ブラウザに関連するファイルの削除を行いました。そして残りは、Chromeやその他のブラウザに関連するシステムからのAnySearchを完全に削除することです。 まずは最初に、AnySearchがChromeの設定の権限を取得しているかどうかを確認する必要があります。
ステップ1
Chromeを開き、URL欄に chrome://policy/ を貼り、エンターを押しましょう。
このようなものが表示されるはずです:
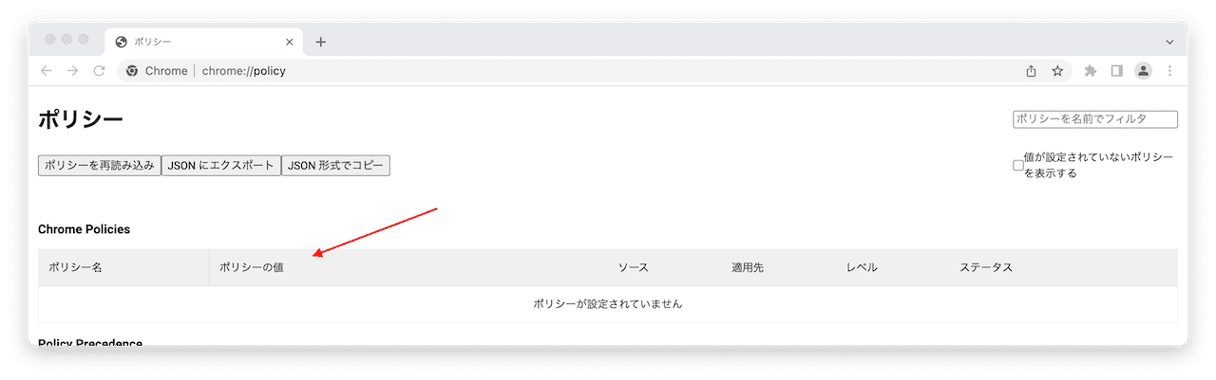
レベルとポリシーの値を確認しましょう。何が書かれているでしょうか?
レベルが「推奨 」の場合は、AnySearchがChromeの設定を制御していることを意味しており、Chromeをアンインストールする必要があります。
レベルが「必須」の場合は、 マルウェアが深く潜んでいて、ユーザーアカウントに紐づいている場合です。ステップ2に進みましょう。
追加の確認事項:
Application/Terminal に移動します。
ターミナルを開き、以下のコマンドを貼り付け、エンターキーを押します: defaults read com.google.Chrome
そして結果を確認します。 そこにAnysearchに関連するものがあれば、Chromeをアンインストールして新たにインストールすることが必要です。Chromeをすべての不要な関連ファイルと一緒にアンインストールする上で最高の方法は、CleanMyMacのアンインストーラツールの利用です。
ステップ 2
そうでない場合は、Finderを開き、メニューバーの「移動」メニュー>「フォルダに移動」で、以下のディレクトリを貼り付けましょう:
/Library/Managed Preferences/[あなたのユーザー名]
上記の[あなたのユーザー名] の場所には、システム環境設定の「ユーザー&グループ」に表示されている、ユーザー名を入力する必要があります。
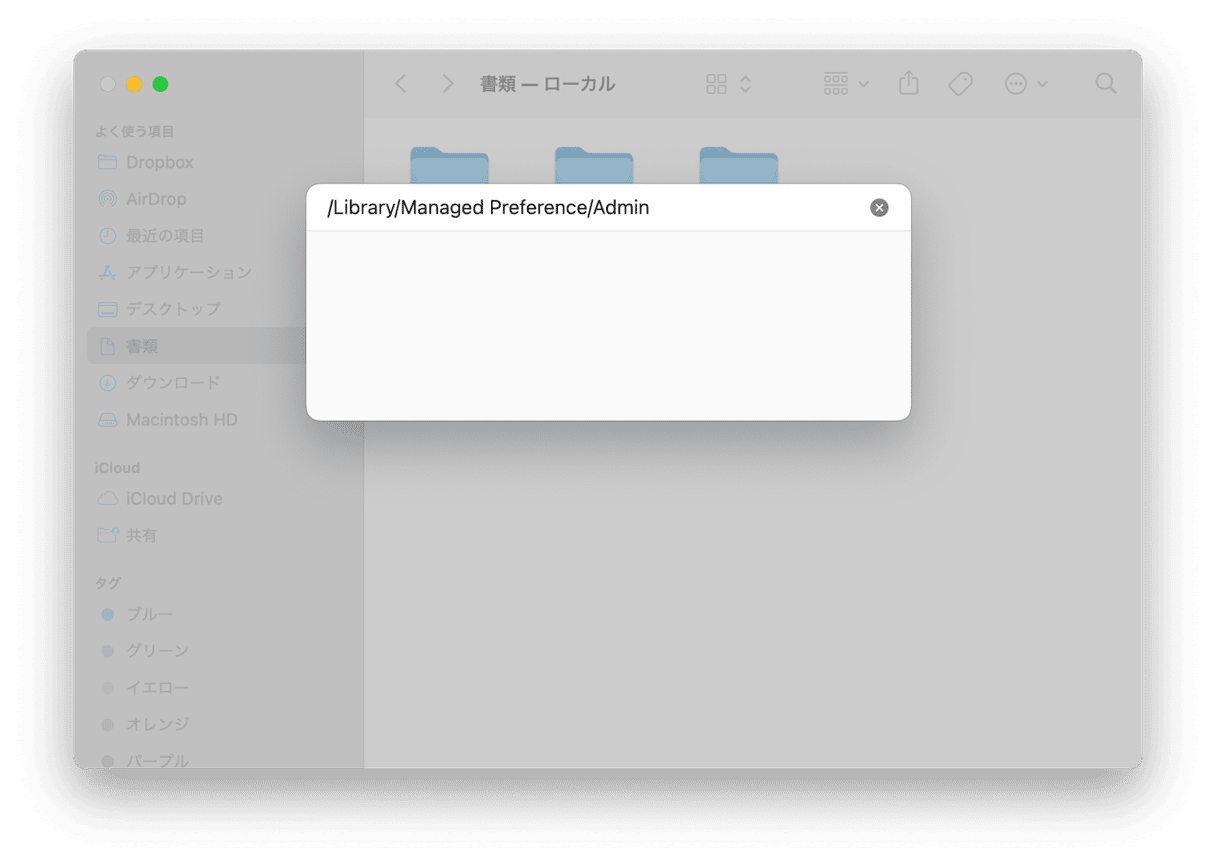
フォルダを開きましょう。 「com.google.Chrome」というファイルを探しましょう。
これらを発見した場合には、ご希望のエディターからファイルを開き、Anysearch関連の情報がそこにあるか確認します。 その後、ファイルから情報を手作業で削除し、コンピュータを再起動しましょう。
同じロジックがFirefox とSafariのブラウザに適用されます。
それでもブラウザがリダイレクトしてしまう場合は、ブラウザの完全なリセットを行ってみます。 CleanMyMacの「アンインストーラ」ツールは、あらゆるブラウザをリセットして、デフォルトの設定に戻すことができます。 Safariのリセットを行うには、まずCleanMyMacの「設定」から「除外リスト」のタブを選択します。 ここで、左側のメニューから「アンインストーラ」を選択し「システムアプリケーションを無視」のチェックを外します。
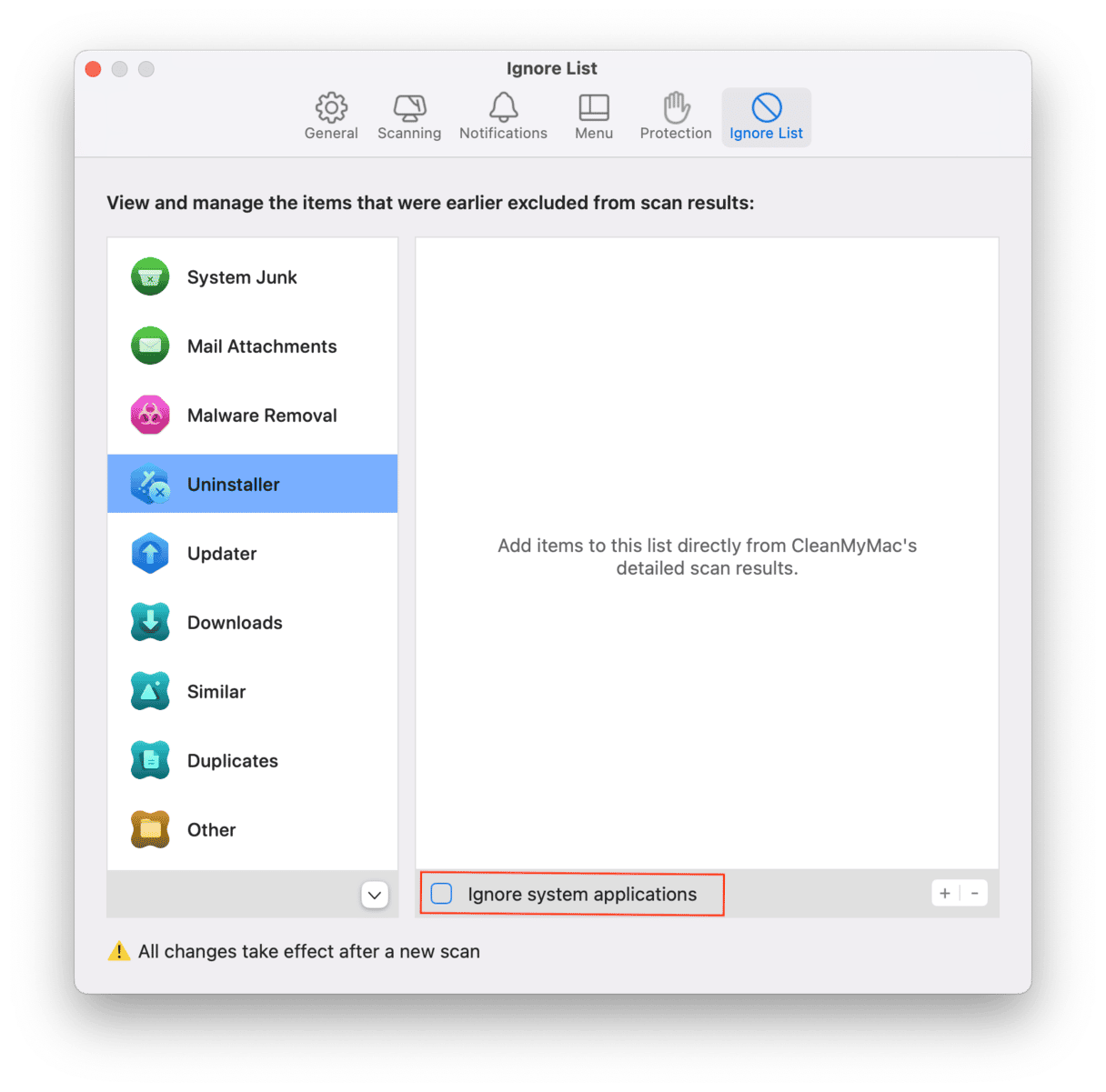
それでは、リセットに進みます:
- CleanMyMacを開いて、サイドバーから「アプリケーション」を選択します。
- 「スキャン」>「アプリケーションを管理」>「アンインストーラ」をクリックします。
- Safariブラウザのアプリを一覧から探します。
- その横の矢印のアイコンをクリックして「バイナリ」以外のすべてを選択します。
- 「削除」をクリックします。
同様に、Chrome、Firefox、またはその他のブラウザもリセットすることができます — 単純に上記の手順を行うだけです。
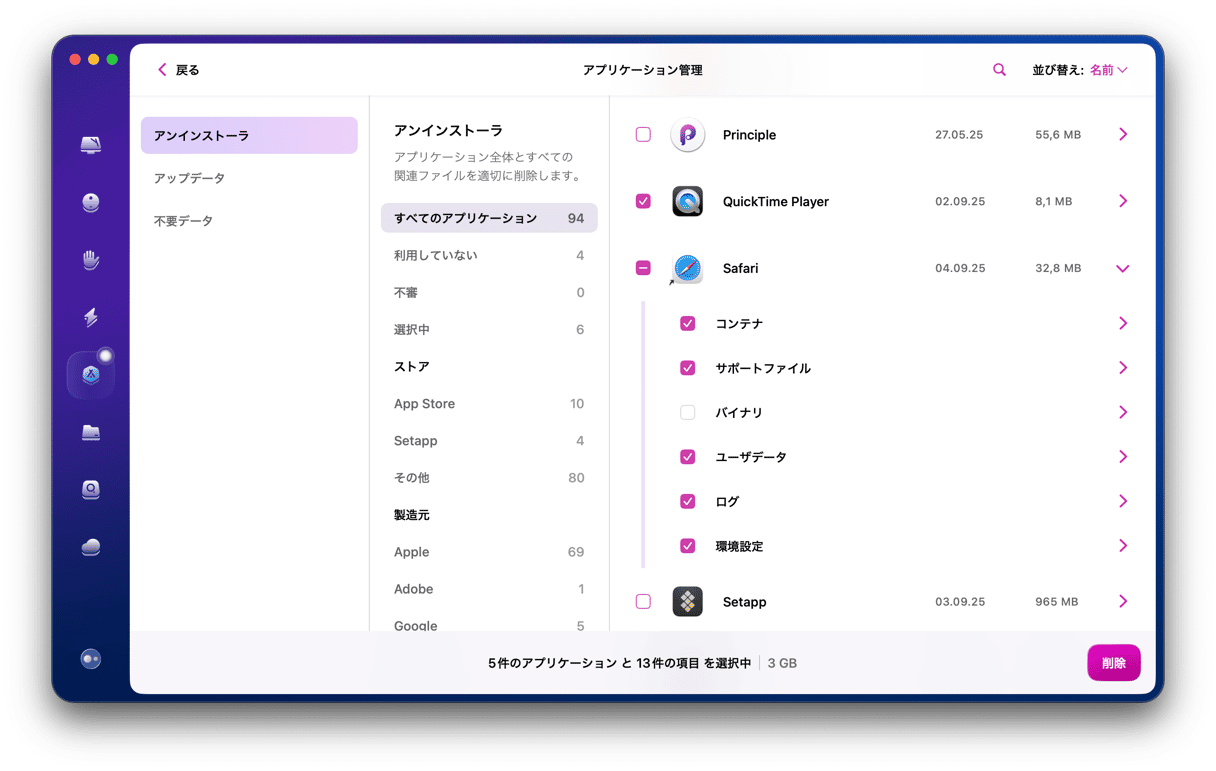
Any Searchのようなマルウェアに感染しないようにするには、Macにアプリをインストールする際に注意を払うことが重要です。 一緒に入っているソフトウェアの安全性が分からなければ、インストールオプションをスキップせず、カスタムインストールを選択して、オプションのソフトウェアダウンロードの選択を選択解除しましょう。
Any Search Managerは厄介なマルウェアで、最初に感染したときにはかなり心配になるかもしれません。 しかしながら、上記の手順に沿って作業を行えば、取り除く事は困難ではありません。 もし削除できず、ウイルスが再び発生した場合は、 contact us at [email protected] までご連絡ください。
この時期がお役に立てば幸いです。 今後の記事もお楽しみにしていてください。