Las herramientas Workspace de Google son muy populares y se utilizan por millones de usuarios. La mayoría del tiempo funcionan muy bien. Pero a veces puede pasar que Google Drive simplemente deja de funcionar en el Mac. ¿Qué puede hacer en estos casos?
Has venido al lugar correcto para obtener la respuesta. En este artículo, te mostraré cómo solucionar problemas con Google Drive o Google File Stream en tu Mac. ¡Empecemos!
¿Qué son Google File Stream y Google Drive?

Google File Stream era la versión comercial de Backup and Sync, una app de escritorio donde podías acceder a tus archivos guardados en Google Drive. A finales de 2021, Google eliminó File Stream, Backup y Sync, y ambas apps ahora se llaman Drive para ordenadores (parte de Google Workspace).
Ahora, Google Drive es un servicio de almacenamiento online. Está integrado con otros servicios de Google como Docs y Gmail para guardar todos tus datos en un mismo lugar.
¿Por qué Google Drive no funciona en mi Mac?
Esto podría estar pasando por varias razones. Una de las más obvias es que tu red wifi o la conexión de internet no funciona. O bien que tu programa anti-malware bloquea Google Drive por alguna razón. Por otro lado, las posibilidades más complicadas pueden incluir la incompatibilidad con otro programa, el bloqueo de Google Drive por parte del SO, o problemas de Google.
Estas son algunos de los indicios de que Google Drive ha dejado de funcionar:
- Un error de autentificación al intentar iniciar sesión
- La pantalla de inicio se actualiza sin parar
- Los archivos no se sincronizan con Google Drive (Google File Stream no funciona)
- Aparece un mensaje de error diciendo que la sincronización no está activada para tu cuenta
Qué hacer si Google Drive no se abre en tu Mac
Si Google Drive no quiere abrirse en tu Mac, hay dos formas de solucionar el problema:
- Resetear Google Drive
- Desinstalar Google Drive
Puedes realizar ambas acciones con la ayuda de una app llamada CleanMyMac. Te permite desinstalar cualquier app, eliminando también todos los archivos asociados con la misma. De esta manera, cualquier rastro de esa app se eliminará de tu Mac para siempre. También puedes utilizar el módulo Desinstador de CleanMyMac para restablecer la app y devolverla a su estado inicial. Consigue tu prueba gratuita de CleanMyMac.
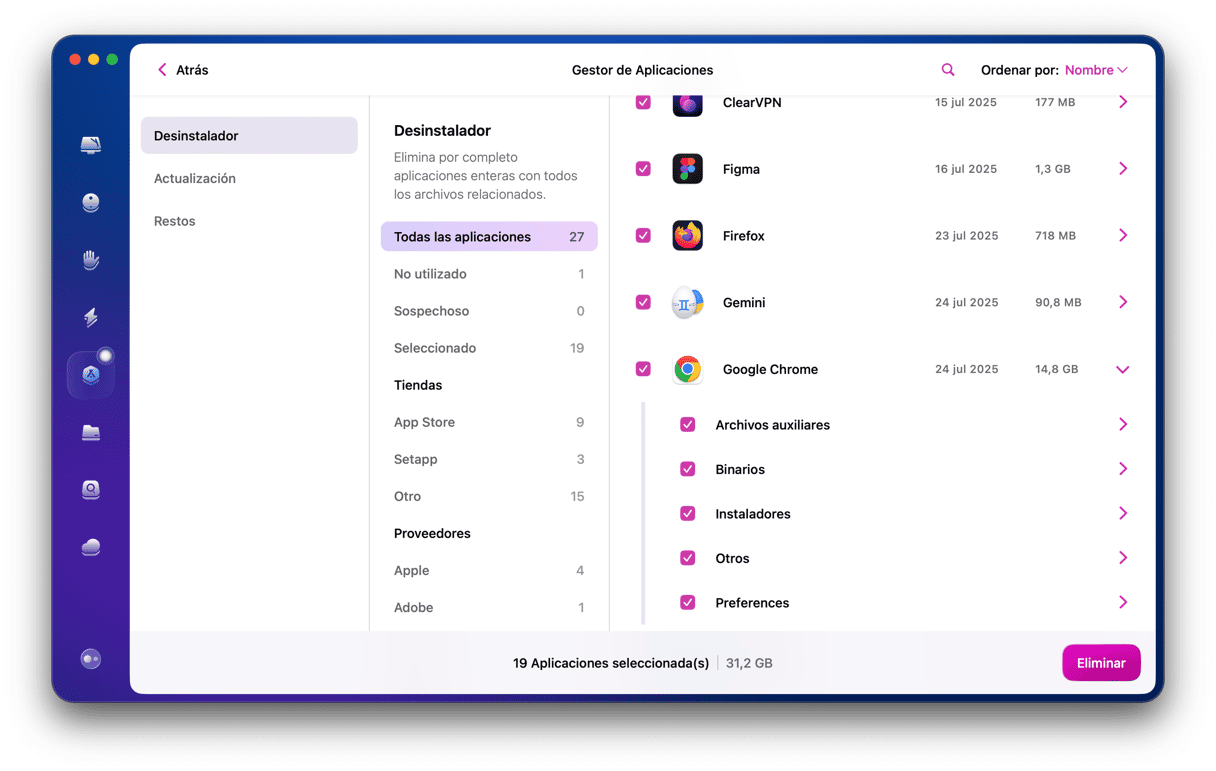
Así es cómo puedes usar la app para restablecer o desinstalar Google Drive:
- Abre CleanMyMac.
- Elige Aplicaciones en el menú de la izquierda.
- Haz clic en el botón Gestionar mis aplicaciones.
- Ve a Desinstalador y encuentra Google Drive en la lista de apps.
- Selecciona la app y haz clic en Eliminar.
Una vez que hayas desinstalado Google Drive, puedes volver a descargarlo desde tu cuenta de Google en un navegador.
Qué hacer si Google Drive no se conecta
Comprueba tu conexión de internet y wifi
La solución más simple suele ser también la más eficaz y, en caso de que no lo sea, tampoco se pierde mucho tiempo al probarla. Vale la pena intentarlo, ¿verdad? Simplemente sigue estas instrucciones.
- Haz clic en el símbolo del Wi-Fi en la barra de menús del Mac y asegúrate de que estás conectado a la red Wi-Fi correcta.
- Prueba a conectar con varios sitios web o servicios.
- Si estás conectado/a a la red wifi correcta, pero no puedes conectarte a ningún otro servicio online, asegúrate de que tu router esté bien conectado. Si no es así, reinicia el router.
- Ponte en contacto con tu proveedor de internet para saber si hay algún problema con la red.
Comprueba tu navegador y el Mac
Una vez que hayas descartado tu conexión de internet y el wifi como la causa del problema, es hora de comprobar por si es cosa de tu Mac.
- Intenta conectarte a los servicios de Google desde un navegador. ¿Puedes iniciar sesión y usarlos?
- Comprueba si hay alguna actualización disponible para tu Mac (menú Apple > Ajustes del Sistema > General > Actualización de software). Si es así, instálala.
- Comprueba la configuración de Privacidad y seguridad de tu Mac:
- Abre los Ajustes del Sistema.
- Selecciona Privacidad y seguridad.
- Baja hasta la sección Seguridad. En "Permitir aplicaciones descargadas de", asegúrate de que esté marcado "App Store y desarrolladores identificados". De lo contrario, cambia los ajustes y confírmalo con tu contraseña.
- Inicia la app de Google Drive. ¿Ves un mensaje de error? Si es el caso, haz clic en Permitir en Ajustes del Sistema.
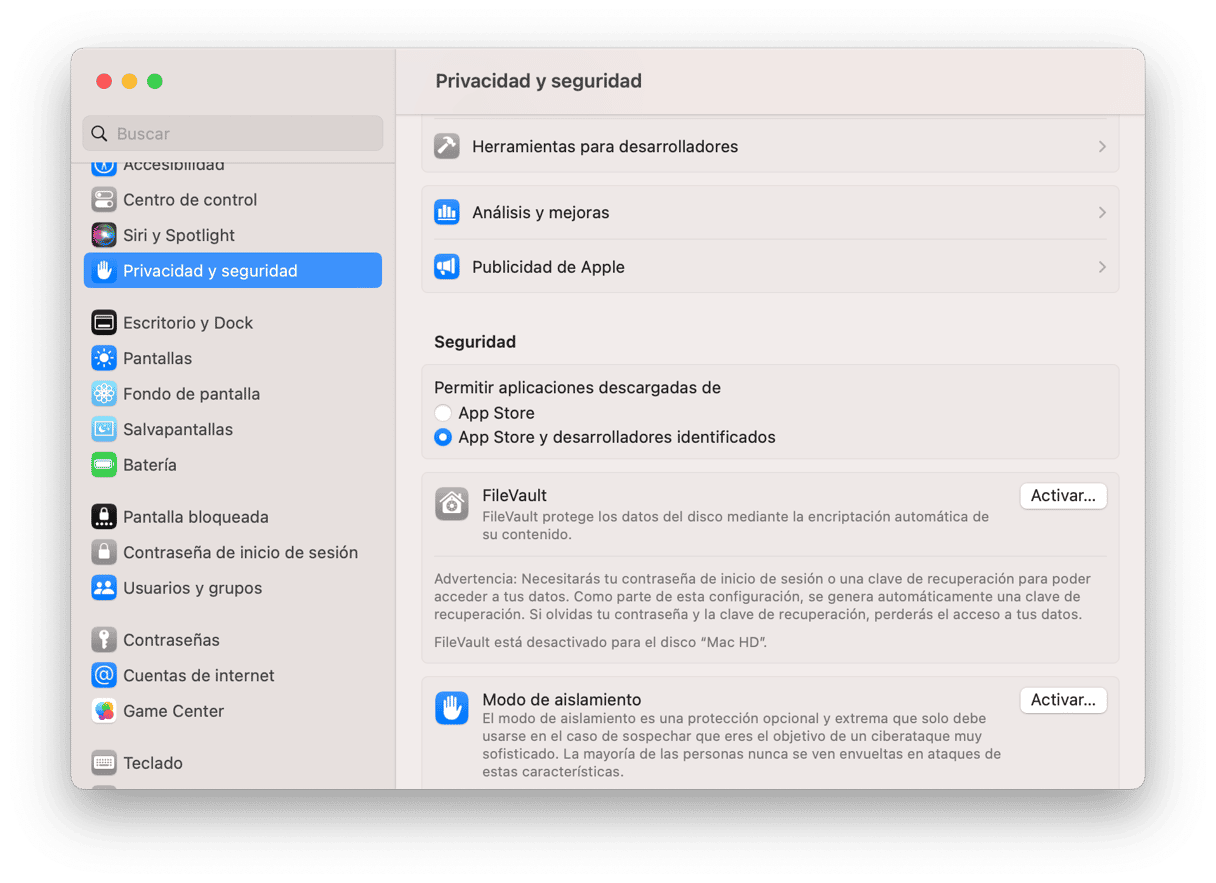
Desconectar y volver a conectar Google Drive
A veces, este problema puede ser solucionado al desconectar y volver a conectar a la cuenta – el equivalente de software a reiniciar el ordenador. Así es cómo:
- Abre Google Drive desde tu carpeta Aplicaciones.
- Haga clic en el ícono de Google Drive en la barra de menús y selecciona el ícono de configuración.
- Selecciona Preferencias. Haz clic en el engranaje de configuración en la ventana Preferencias y selecciona Desconectar cuenta. Confirma la acción haciendo clic en Desconectar de nuevo.
- Espera unos segundos y haz clic en "Iniciar sesión con el navegador" y cuando se abra la ventana del navegador, inicia sesión en tu cuenta de Google.
Desactivar "Compartir pantalla"
Ha habido informes de que compartir la pantalla en Mac puede interferir con Google File Stream. Desactivar esta función te permitirá comprobar si esta es la causa del problema. Sigue estas instrucciones.
- Haz clic en el menú Apple y selecciona Ajustes del Sistema.
- Ve a General y luego a Compartir.
- Desmarca la casilla junto a Compartir pantalla.
- Cierra los Ajustes del Sistema.
Si Google Drive no inicia en tu Mac o File Stream no sincroniza los archivos, puede ser debido a varias razones, desde una mala conexión a Internet hasta incompatibilidades de software en tu Mac. Utiliza los trucos que he explicado en este artículo para encontrar y eliminar las causas de los problemas con Google Drive.






