Google Drive es uno de los servicios de almacenamiento en la nube más populares, el cual permite sincronizar tus archivos entre diferentes dispositivos y facilita la colaboración con otras personas. Pero si quieres cambiar a otro servicio de almacenamiento en la nube o simplemente quieres liberar algo de espacio, desinstalar Google Drive en tu Mac es más fácil de lo que parece. Simplemente sigue estos pasos.
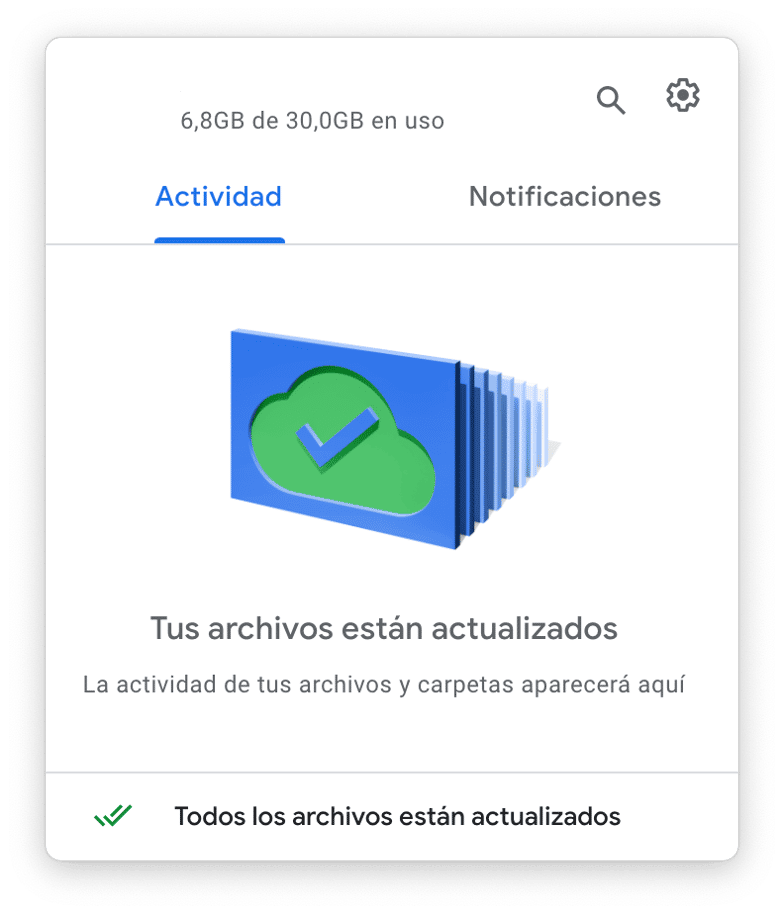
Si quieres eliminar Google Drive de Mac por alguna razón, te enseñaré algunos trucos sobre cómo hacerlo.
¿Cómo eliminar la carpeta de Google Drive de Mac manualmente?
Para eliminar la carpeta dedicada del Finder, desinstala la app de Google Drive. Todo el contenido de la carpeta de Drive se sincroniza automáticamente con drive.google.com. Primero debes desconectar tu cuenta para detener la sincronización y proteger tus archivos en la nube.
Así es como puedes eliminar Google Drive de Mac sin eliminar los archivos en la nube:
Paso 1. Desconecta tu cuenta
Lo primero que tienes que hacer si quieres desinstalar Google Drive de Mac es desconectar tu cuenta. Te explicamos cómo:
- Haz clic en el icono de Google Drive en la barra de menús (esquina superior derecha). Si no ves el ícono en la barra de menús, abra la app de Google Drive desde Aplicaciones.
- Haz clic en el icono de configuración y selecciona Preferencias en el menú desplegable.
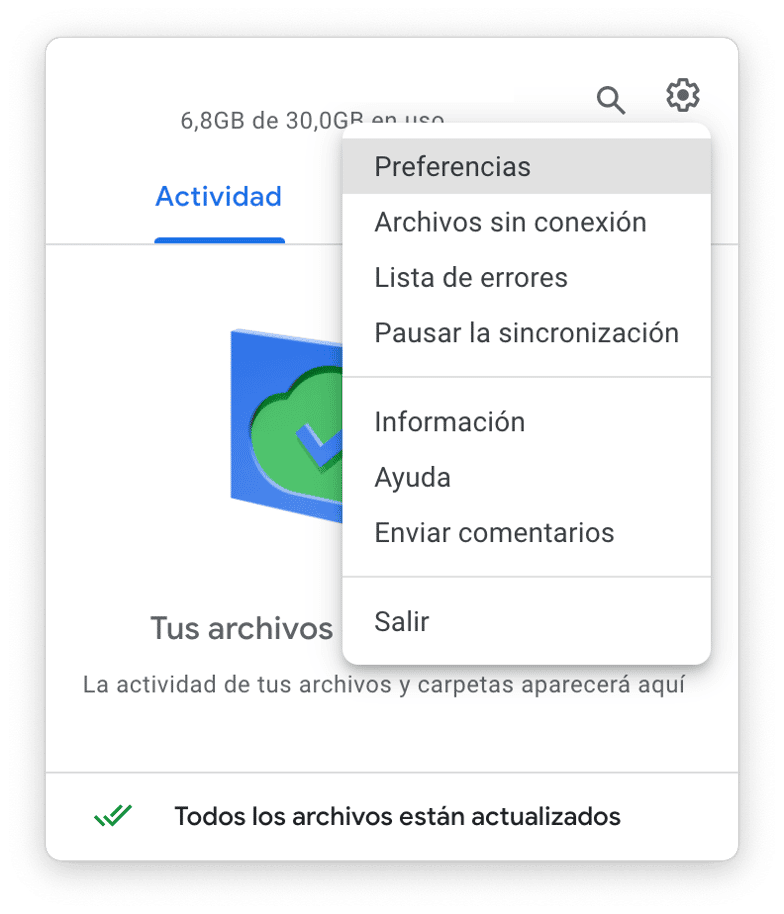
- Una vez que aparezca la ventana Preferencias, haz clic en el icono del engranaje.
- Haz clic en Desconectar cuenta (en la parte derecha del nombre de cuenta y detalles de almacenamiento).
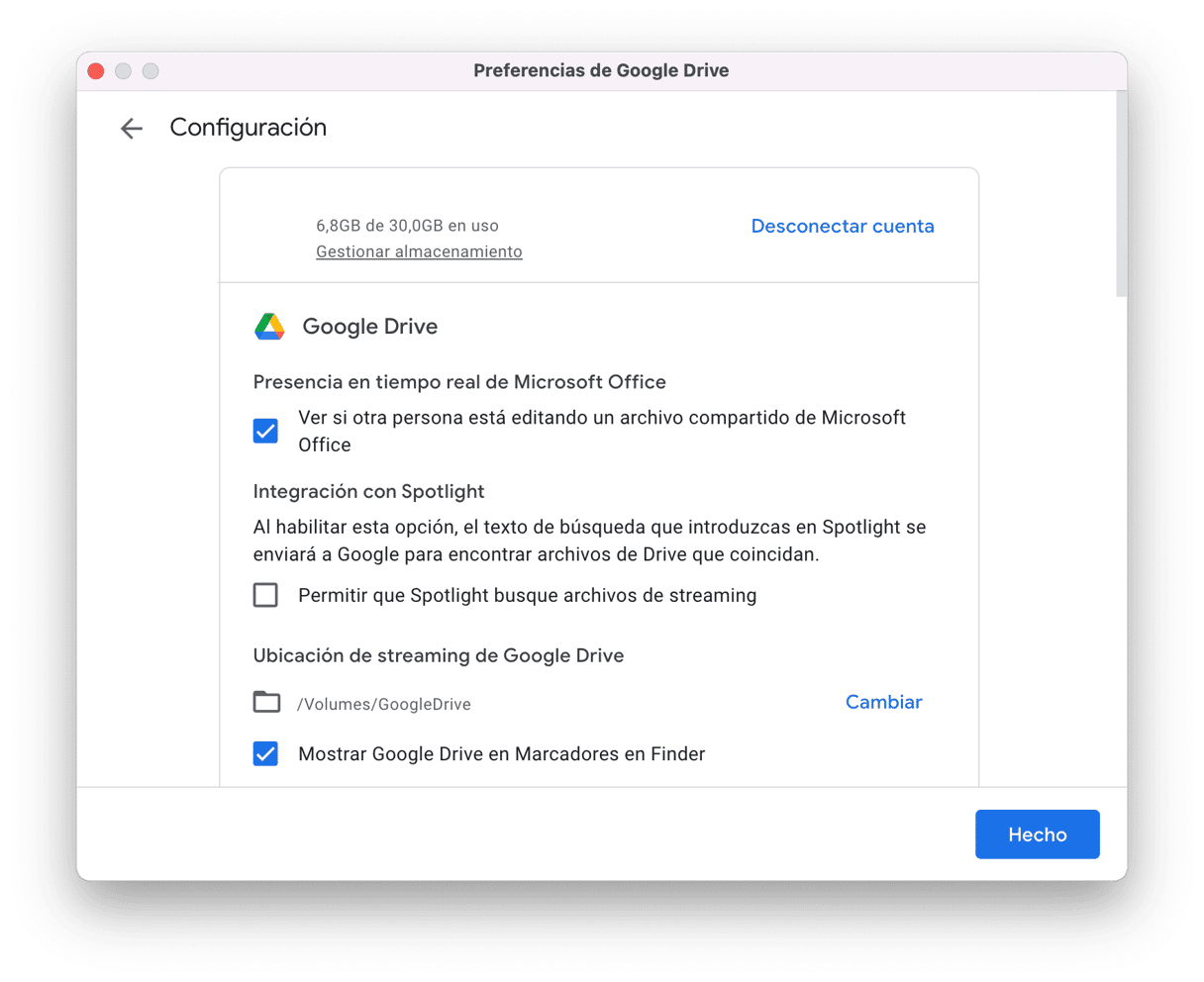
- Pulsa Desconectar para confirmar la acción.
¡Listo! Acabas de desconectar con éxito tu cuenta de la app Drive para escritorio, lo que significa que tu carpeta de Google Drive ya no está sincronizada.
Paso 2. Eliminar la app de Google Drive
Una vez que hayas desconectado tu cuenta, tiene que eliminar la app de tu ordenador sin afectar los datos que tienes guardados en la nube.
- Haz clic en el icono de Google Drive > Configuración.
- Elige Salir.
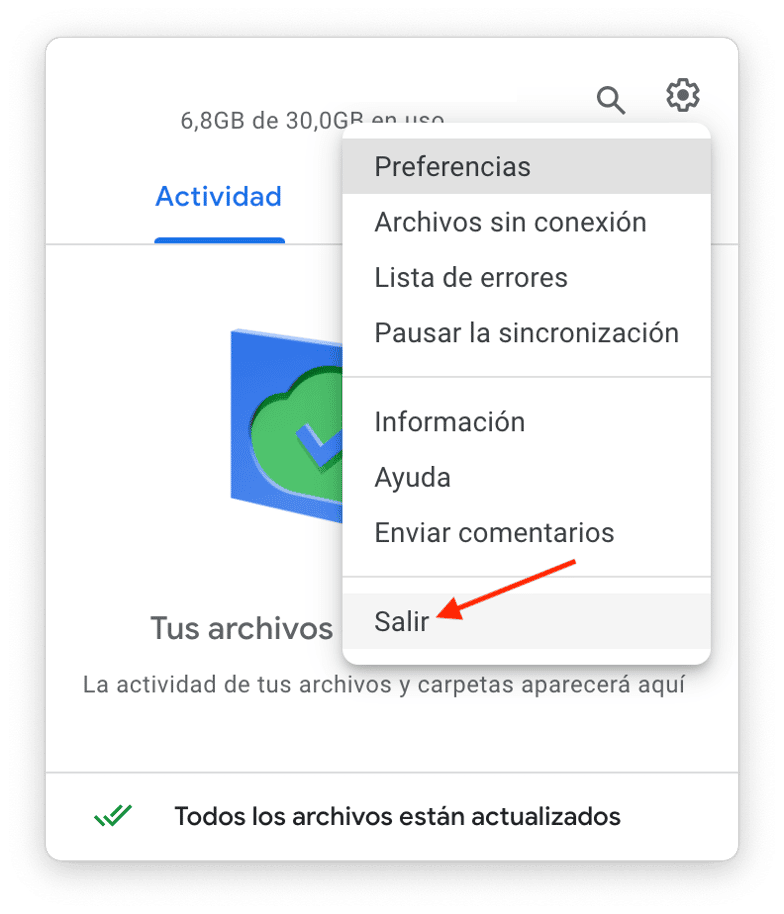
- Ve a la carpeta Aplicaciones y encuentra la app de Google Drive.
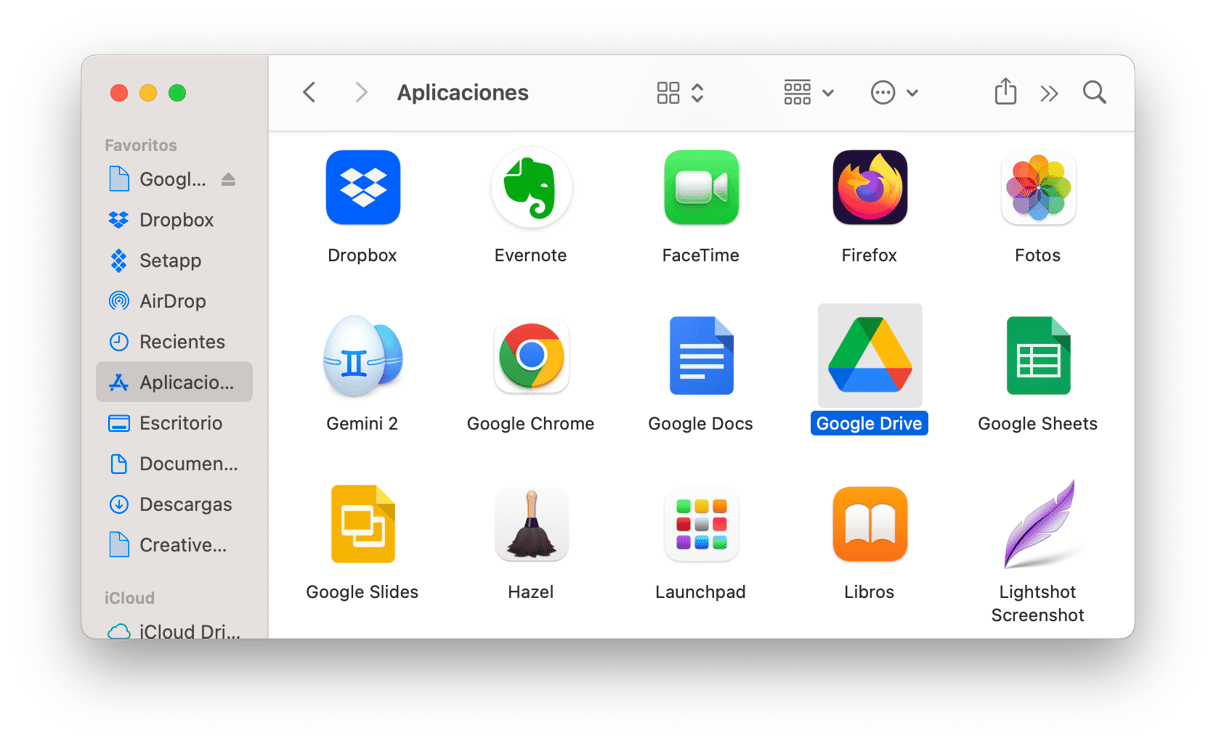
- Arrástrala a la Papelera.
- Abre la Papelera y vacíala.
Si, por alguna razón, no puedes eliminar la app de Google Drive o aparece un error, abre el Monitor de Actividad para ver si algo relacionado con Google Drive está ejecutado en segundo plano. Si encuentras algún proceso relacionado, selecciónalo y presiona el botón Detener. Una vez hecho esto, intenta volver a arrastrar la app a la Papelera.
Paso 3. Deshazte de los restos
Por último, es hora de eliminar los restos de Google Drive. Toda esta basura satura tu sistema y ralentiza el rendimiento del Mac. Para deshacerte de ella, sigue los pasos a continuación:
- Utiliza el atajo Comando-Mayús-G en el Finder.
- Cuando aparezca la ventana Ir a la carpeta, pega cada una de las siguientes ubicaciones, una por una:
~/Library/Cookies/
~/Library/Preferences/
~/Library/Containers/
~/Library/Group Containers/
~/Library/Application Scripts/ - Presiona Intro después de cada una.
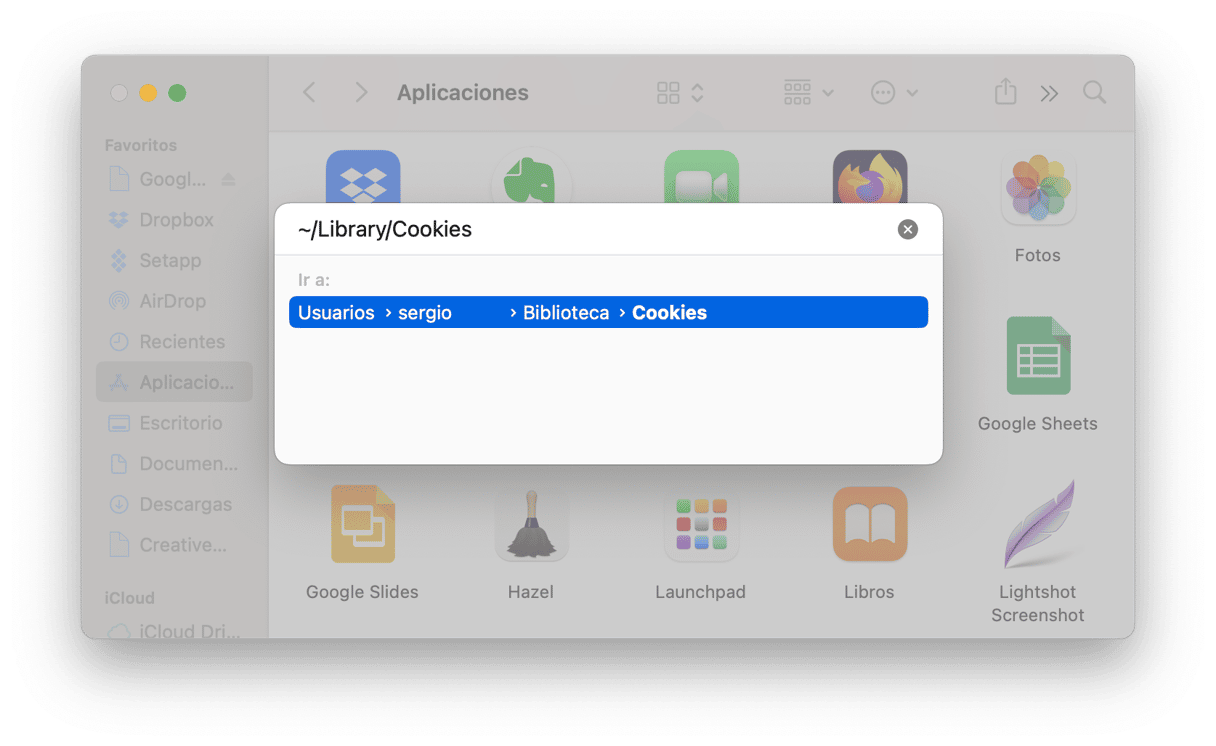
- Busca cualquier archivo asociado con Google Drive.
- Si encuentras alguno, arrástralo a la Papelera.
Acabas de desinstalar por completo la app Drive para escritorio y eliminar los archivos de Google Drive del Mac. ¿Parece mucho trabajo? Afortunadamente, hay una forma mucho más sencilla y rápida de hacer esto.
¿Cómo eliminar la carpeta de Google Drive de Mac fácilmente?
Si quieres eliminar la app y todos sus restos de una sola vez, lo mejor que puedes hacer es usar un desinstalador de terceros. CleanMyMac es de lo mejor que puedes probar. He estado usando esta herramienta durante meses y me impresionó con una interfaz fácil de usar y un gran conjunto de funciones.
Así es como puedes forzar la desinstalación de Google Drive con el módulo Desinstalador:
- Consigue tu prueba gratuita de CleanMyMac.
- Ve a la pestaña Aplicaciones y haz un análisis.
- Haz clic en Gestionar mis aplicaciones > Desinstalador y selecciona Google Drive.
- Haz clic en Eliminar. ¡Y eso es todo!
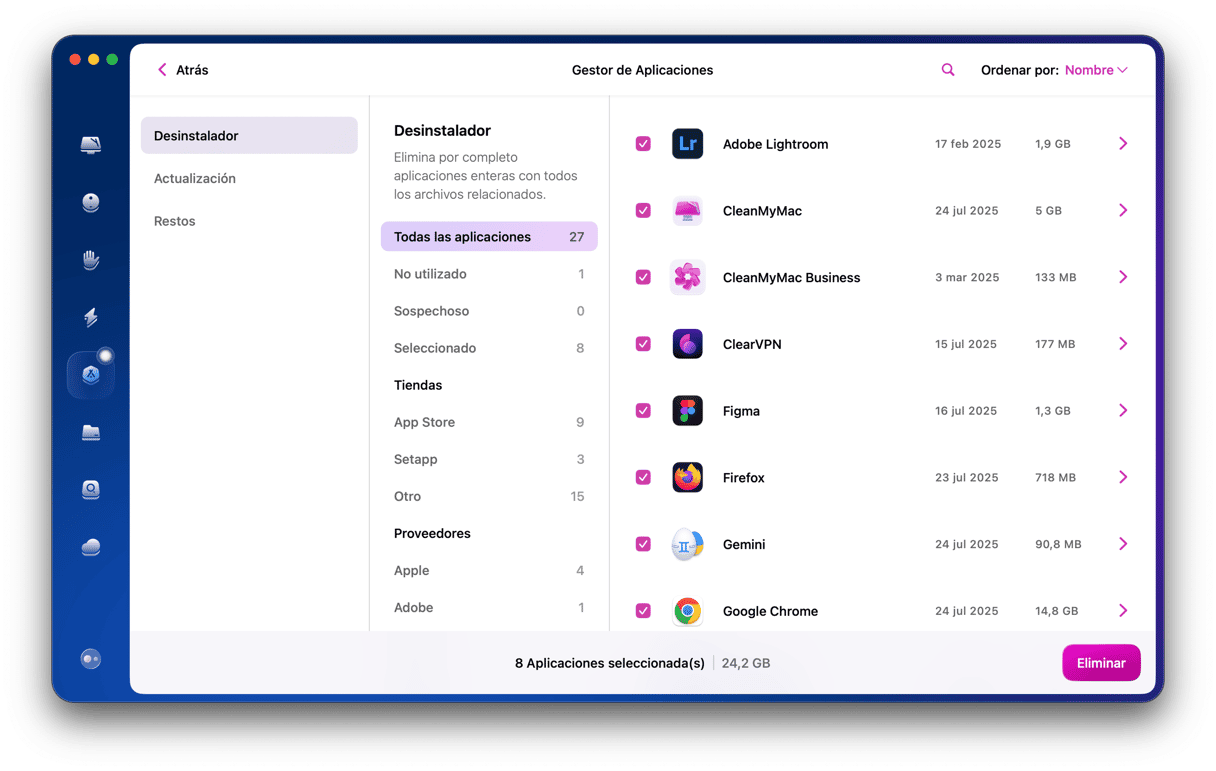
Abre el módulo Rendimiento de CleanMyMac para revisar los elementos en segundo plano y elementos de inicio de sesión restantes. Vas a tener que hacer un escaneo y revisar los elementos de inicio de sesión y los elementos en segundo plano. Selecciona los elementos que quieres borrar y haz clic en Eliminar. Ahora ya no queda rastro de la app en tu ordenador.
Acabas de desinstalar por completo la app Drive para escritorio y eliminar los archivos de Google Drive del Mac. Pero si prefiere ahorrarte el trabajo manual, es mejor utilizar una herramienta de desinstalación de terceros como CleanMyMac. No solo puede eliminar los restos de la app, sino que también puede eliminar toda la basura del sistema y liberar espacio, haciendo que ordenador funcione como nuevo. ¡Ponlo a prueba en tu Mac!






