Google Диск – одне з найпопулярніших хмарних сховищ, яке дозволяє синхронізувати файли на різних пристроях і спрощує спільну роботу. Але якщо ви переходите на інший хмарний сервіс або просто хочете звільнити місце, деінсталювати Google Диск на Mac доволі просто. Просто виконайте наступні кроки.
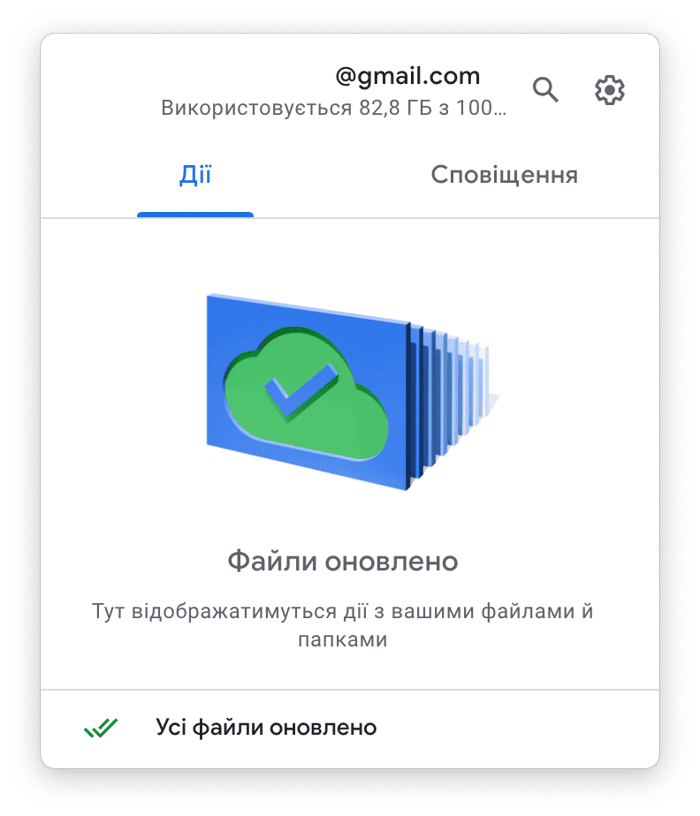
Якщо ви з якихось причин хочете видалити Google Диск з Mac, ми покажемо декілька порад та підказок.
Як легко видалити папку Google Диску з Mac?
Якщо ви хочете позбутися програми та всіх її залишків за один раз, найкращим варіантом буде скористатись стороннім деінсталятором. CleanMyMac є ідеальним кандидатом. Ми регулярно покладаємось на неї, адже вона вражає простим у використанні інтерфейсом та багатим набором функцій.
Ось як примусово видалити Google Диск за допомогою Деінсталятора:
- Завантажте пробну версію CleanMyMac.
- Перейдіть до Програм та розпочніть сканування.
- Натисніть Керувати моїми програмами > Деінсталятор та виберіть Google Диск.
- Натисніть Деінсталювати. Це все!
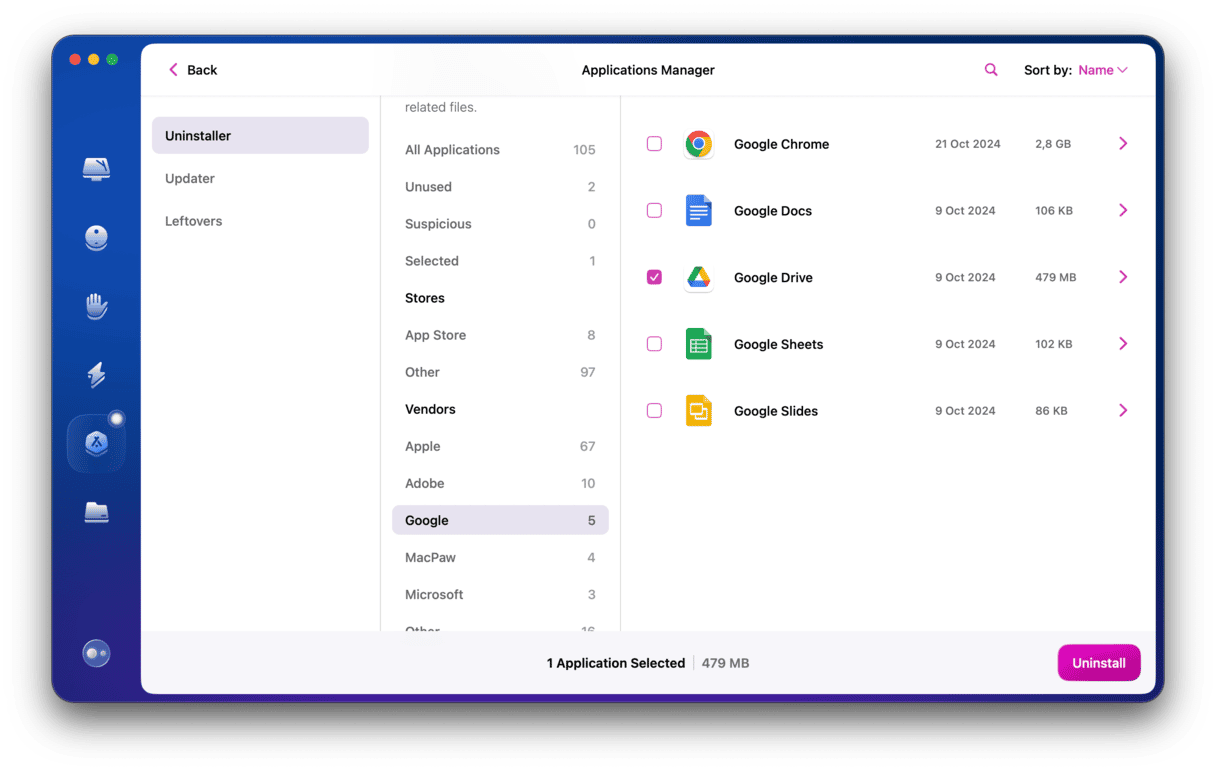
Щоб перевірити, чи залишилися агенти запуску та елементи входу, перейдіть до модуля Швидкодії у CleanMyMac. Вам потрібно буде запустити сканування і перевірити елементи автозапуску та фонові елементи. Виберіть непотрібні та натисніть Видалити. Тепер на вашому комп'ютері не залишиться жодних слідів програми.
Як вручну видалити папку Google Диску з Mac?
Щоб видалити папку з Finder, деінсталюйте програму Google Диск. Усе, що знаходиться в папці Диску, автоматично синхронізується з drive.google.com. Тому спочатку потрібно від'єднати свій обліковий запис, щоб припинити синхронізацію і захистити файли в хмарі.
Ось як видалити Google Диск з Mac, не видаляючи файли з хмари:
Крок 1. Від'єднайте свій обліковий запис
Перше, що потрібно зробити, якщо ви хочете видалити Google Диск з Mac, це від'єднати свій обліковий запис. Ось як це зробити:
- Клацніть на іконку Google Диска в смузі меню (верхній правий кут). Якщо ви не можете знайти піктограму в смузі меню, відкрийте програму Google Диск з папки Програм.
- Розгорніть меню параметрів та перейдіть у Налаштування.
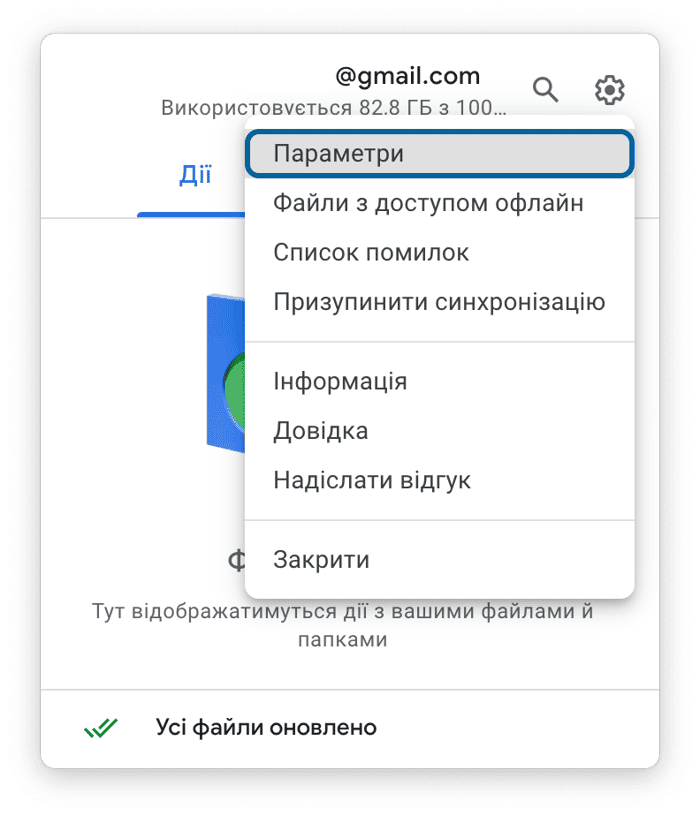
- Перейдіть у розділ Параметрів.
- Від'єднайте ваш обліковий запис (під його назвою та деталями).
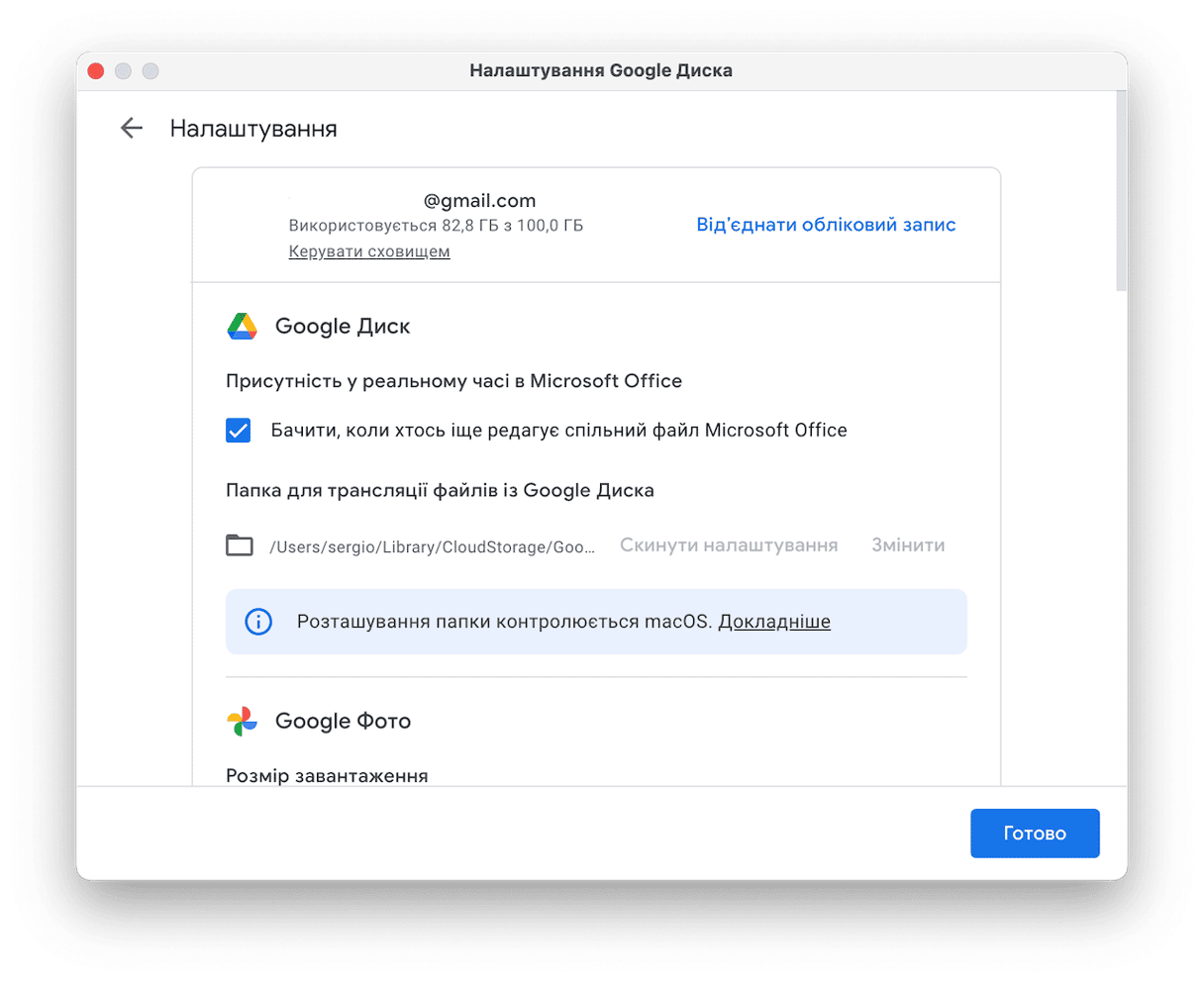
- Підтвердіть дію.
Готово! Ви успішно від'єднали свій обліковий запис від програми, а це означає, що ваша папка Google Диск більше не синхронізується.
Крок 2. Видаліть програму Google Диск
Після від'єднання облікового запису настав час видалити програму з комп'ютера, не зачіпаючи хмарні дані.
- Перейдіть до меню Параметрів у програмі Google Drive.
- Виберіть Завершити.
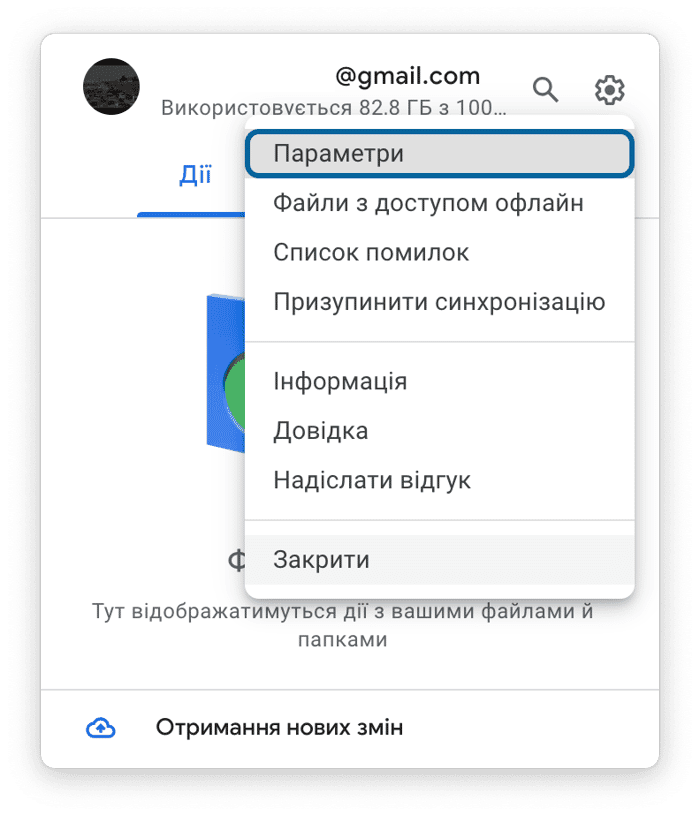
- Перейдіть до папки Програм та знайдіть програму Google Диску.
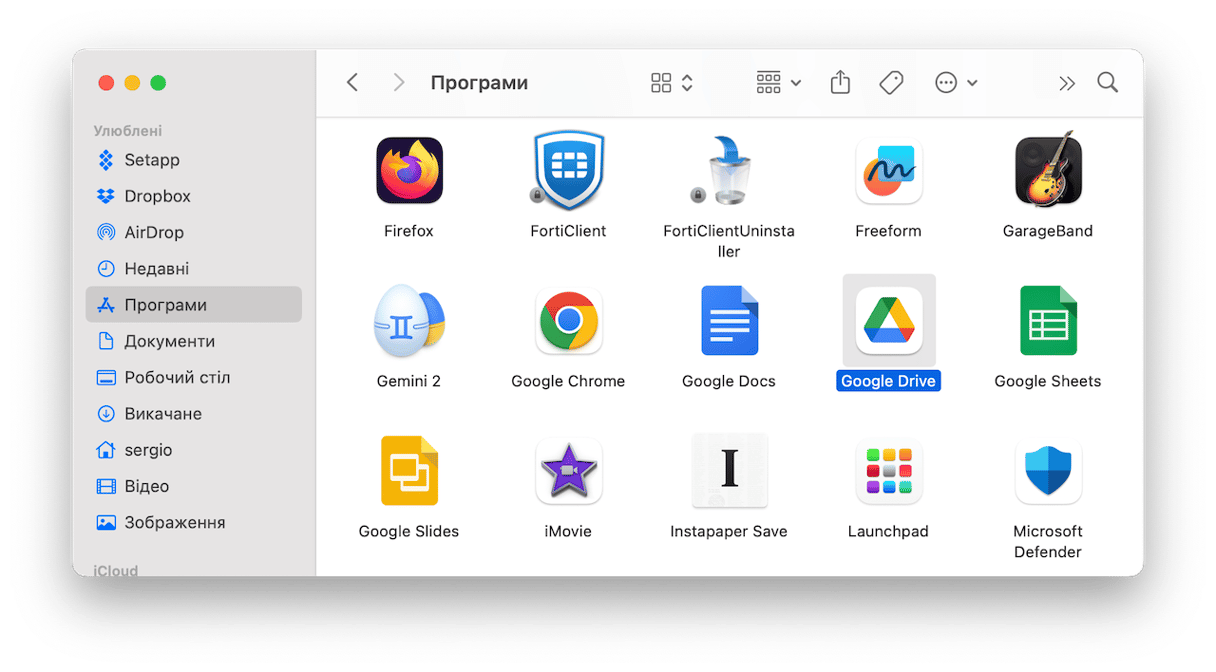
- Перетягніть її у Смітник.
- Відкрийте Смітник та натисніть Очистити Смітник.
Якщо з якихось причин ви не можете видалити програму Google Диск або бачите повідомлення про помилку, відкрийте Монітор активності і перевірте, чи не працює щось, пов'язане з Google Диском, у фоновому режимі. Якщо ви помітите якісь пов'язані процеси, виберіть їх та скористайтесь кнопкою примусового завершення. Після цього спробуйте видалити програму ще раз.
Крок 3. Позбудьтесь залишків
Нарешті настав час позбутися залишкових файлів Google Диску. Цей мотлох захаращує систему та сповільнює роботу Mac. Виконайте наведені нижче дії, щоб позбутись цих файлів:
- Утримуйте комбінацію клавіш Command-Shift-G у Finder.
- Коли з'явиться вікно Переходу до папки, вставте по черзі кожен з цих шляхів:
~/Library/Cookies/~/Library/Preferences/~/Library/Containers/~/Library/Group Containers/~/Library/Application Scripts/ - Для кожного натискайте клавішу Return.
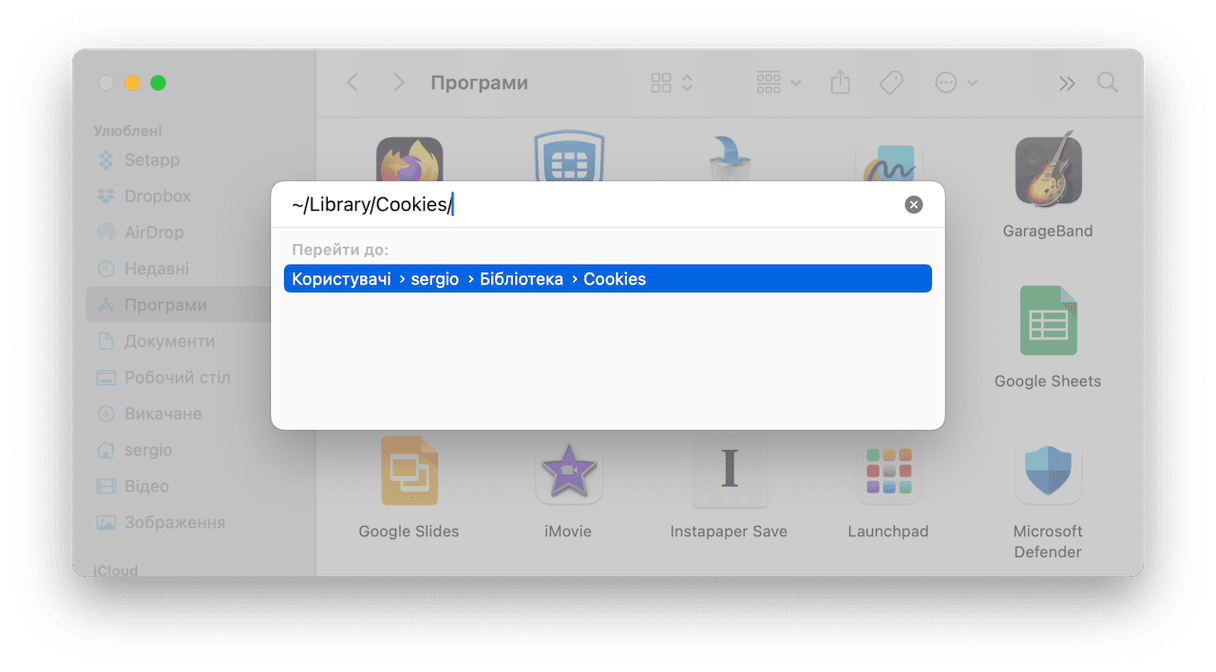
- Знайдіть будь-які файли, що мають відношення до Google Диску.
- Перетягуйте всі такі файли до Смітника.
Тепер ви повністю видалили програму Диску та файли Google Диску з Mac. Не надто просте завдання? На щастя, є більш простий та швидкий спосіб з цим впоратись.
Тепер ви повністю видалили програму Диску та файли Google Диску з Mac. Але якщо вам здалося, що це занадто складно, скористайтеся стороннім інструментом для деінсталяції, наприклад, CleanMyMac. Він не лише видалить залишки програм, але й очистить систему від мотлоху та звільнить місце, завдяки чому ваш комп'ютер працюватиме безперебійно. Побачте його в дії на вашому Mac!






