Google Drive ist einer der beliebtesten Cloud-Speicher. Er synchronisiert Ihre Dateien auf allen Geräten und erleichtert die gemeinsame Arbeit an Dokumenten. Sie möchten jedoch zu einem anderen Cloud-Dienst wechseln oder einfach nur Speicherplatz freigeben? Dann können Sie Google Drive auf Ihrem Mac ganz einfach deinstallieren. Befolgen Sie dazu die unten genannten Schritte.
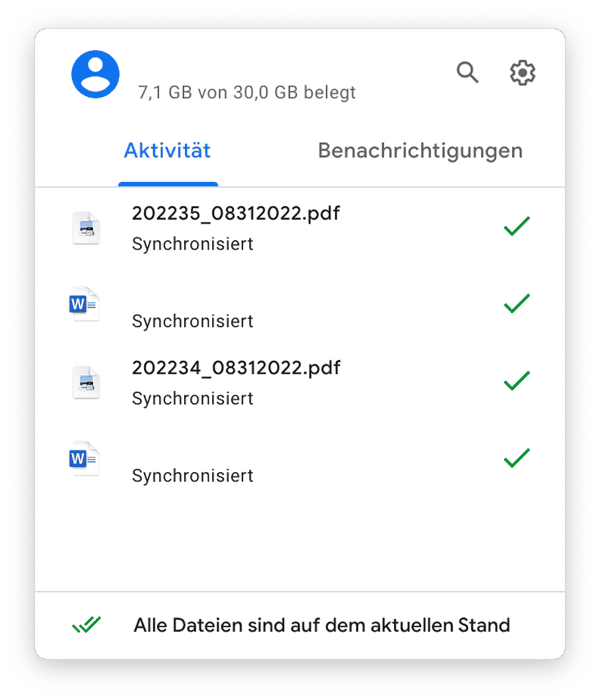
Wenn Sie Google Drive aus irgendeinem Grund von Ihrem Mac entfernen möchten, zeige ich Ihnen hier nützliche Tipps und Tricks.
Wie kann man den Google Drive-Ordner manuell vom Mac entfernen?
Um den speziellen Ordner aus dem Finder zu löschen, müssen Sie das Programm „Google Drive“ deinstallieren. Alles, was sich in dem Drive-Ordner befindet, wird automatisch mit drive.google.com synchronisiert. Zuerst müssen Sie also Ihr Konto trennen, um die Synchronisierung zu beenden und Ihre Dateien nicht länger in der Cloud zu sichern.
So löschen Sie Google Drive vom Mac, ohne Dateien aus der Cloud zu löschen:
Schritt 1: Trennen Sie Ihr Konto
Wenn Sie Google Drive von Ihrem Mac entfernen möchten, dann müssen Sie zunächst Ihr Konto trennen. Das geht so:
- Klicken Sie auf das Google Drive-Symbol in der Menüleiste (obere rechte Ecke). Wenn Sie das Symbol in der Menüleiste nicht sehen, dann öffnen Sie Google Drive über Ihren Programme-Ordner.
- Klicken Sie auf das Zahnradsymbol für die Einstellungen und im Dropdown-Menü erneut auf „Einstellungen“.
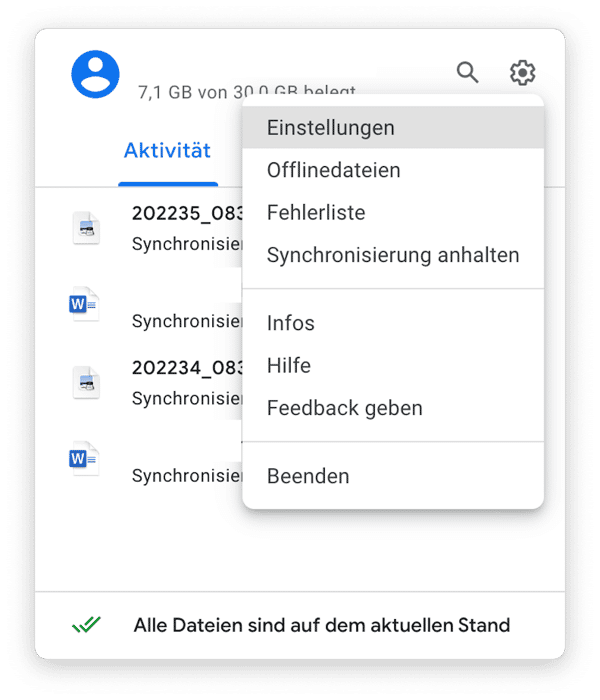
- Ein neues Fenster öffnet sich. Klicken Sie hier auf den Tab „Einstellungen“.
- Klicken Sie auf „Konto trennen“ (unter Ihrem Kontonamen und den Details zu Ihrem Speicherplatz).
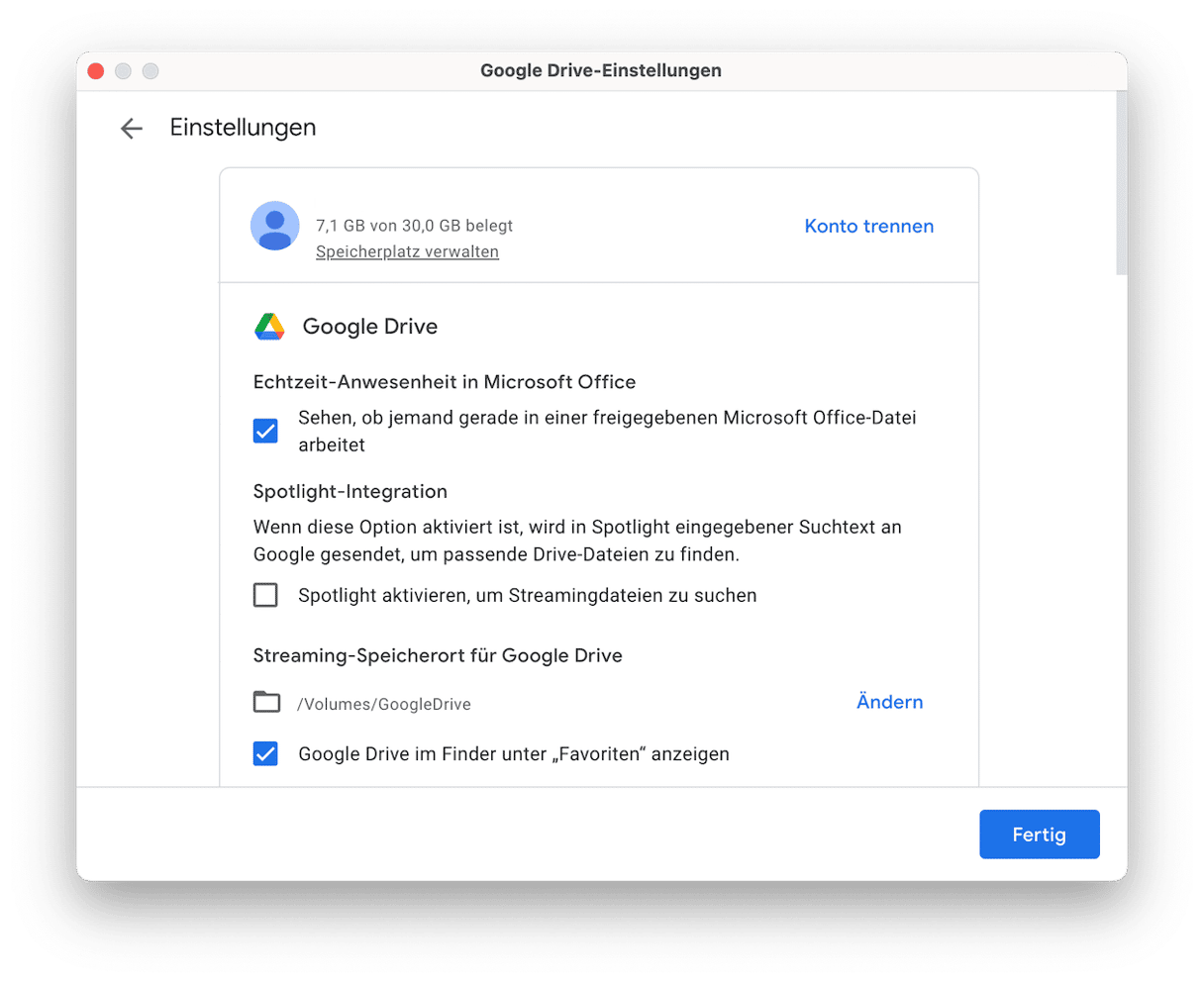
- Klicken Sie auf „Verbindung aufheben", um den Vorgang zu bestätigen.
Fertig! Sie haben die Verbindung zwischen Ihrem Konto und der App „Drive for desktop“ erfolgreich getrennt. Ab jetzt wird Ihr Google Drive-Ordner nicht mehr synchronisiert.
Schritt 2: Löschen Sie die Google Drive-App
Sobald Sie die Verbindung zu Ihrem Konto getrennt haben, können Sie die App von Ihrem Computer löschen, ohne dass die cloudbasierten Daten beeinträchtigt werden.
- Klicken Sie auf das Symbol für Google Drive und gehen Sie erneut zu den Einstellungen.
- Klicken Sie auf „Beenden“.
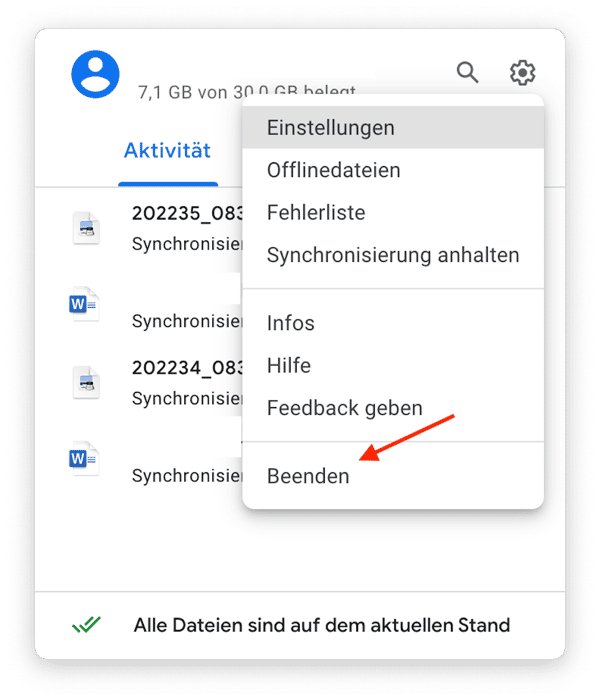
- Gehen Sie in den Programme-Ordner und suchen Sie nach der Google Drive-App.

- Ziehen Sie sie in den Papierkorb.
- Öffnen Sie den Papierkorb und klicken Sie auf „Entleeren“.
Wenn Sie die Google Drive-App aus irgendeinem Grund nicht entfernen können oder eine Fehlermeldung angezeigt wird, dann öffnen Sie die Aktivitätsanzeige und überprüfen Sie, ob noch Prozesse im Hintergrund laufen, die mit Google Drive verbunden sind. Wenn Sie verwandte Prozesse bemerken, wählen Sie diese aus und klicken Sie die Schaltfläche „Sofort Beenden“. Versuchen Sie dann erneut, Google Drive zu löschen.
Schritt 3: Entfernen Sie Programmreste
Jetzt müssen Sie nur noch die Überbleibsel von Google Drive loswerden. Diese Junk-Dateien verstopfen Ihr System und verlangsamen Ihren Mac. Folgen Sie den unten beschriebenen Schritten, um sie zu entfernen:
- Halten Sie im Finder die Tastenkombination Befehl-Umschalttaste-G gedrückt.
- Wenn das Feld „Gehe zu Ordner“ erscheint, fügen Sie die folgenden Pfade ein, einen nach dem anderen:
~/Library/Cookies/
~/Library/Preferences/
~/Library/Containers/
~/Library/Group Containers/
~/Library/Application Scripts/ - Drücken Sie nach jedem Pfad die Eingabetaste.
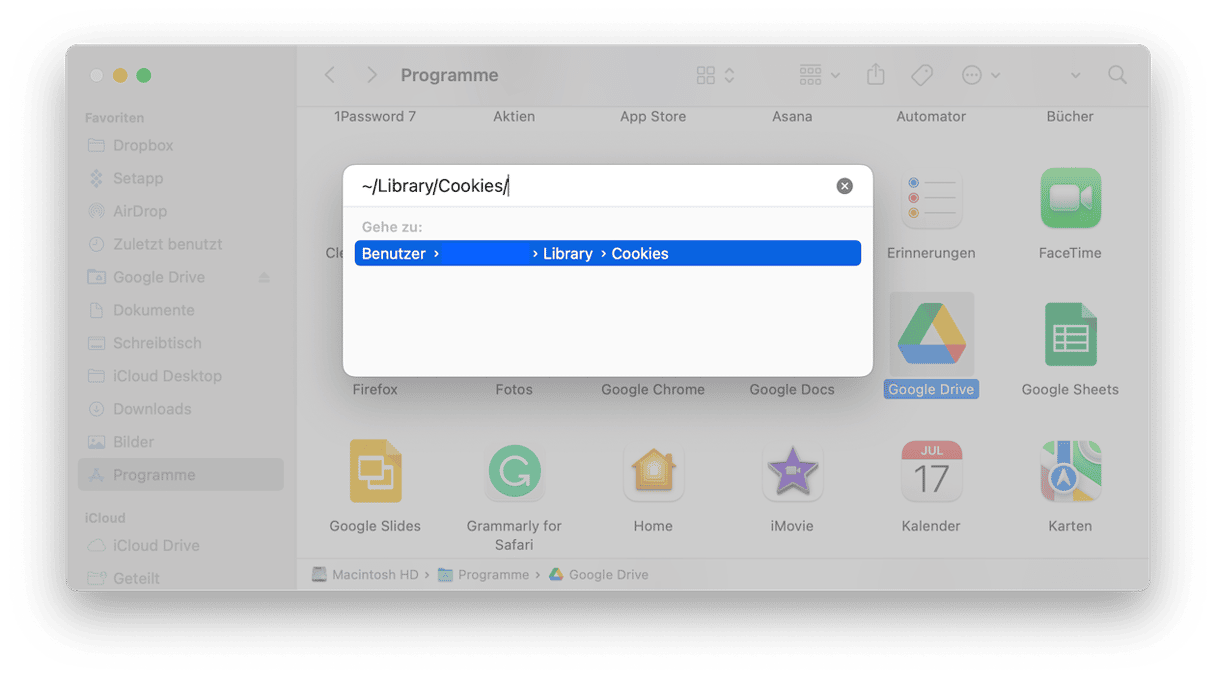
- Suchen Sie nach allen Dateien, die mit Google Drive verbunden sind.
- Ziehen Sie alle Dateien, die Sie finden, in den Papierkorb.
Wie kann man den Google Drive-Ordner schnell vom Mac entfernen?
Wenn Sie das Programm und alle Programmreste mit einem Schlag loswerden möchten, verwenden Sie am besten das Deinstallationsprogramm eines Drittanbieters. CleanMyMac ist eine perfekte Option zum Ausprobieren. Ich verlasse mich schon seit Monaten darauf, und die intuitive Oberfläche sowie die umfassenden Features haben mich überzeugt.
So erzwingen Sie die Deinstallation von Google Drive mit dem Deinstallationsmodul:
- Holen Sie sich Ihre kostenlose CleanMyMac-Testversion.
- Öffnen Sie den Programme-Tab und führen Sie einen Scan durch.
- Klicken Sie auf „Programme verwalten“ > Deinstallation und markieren Sie Google Drive.
- Klicken Sie auf „Deinstallieren“. Das war's schon!
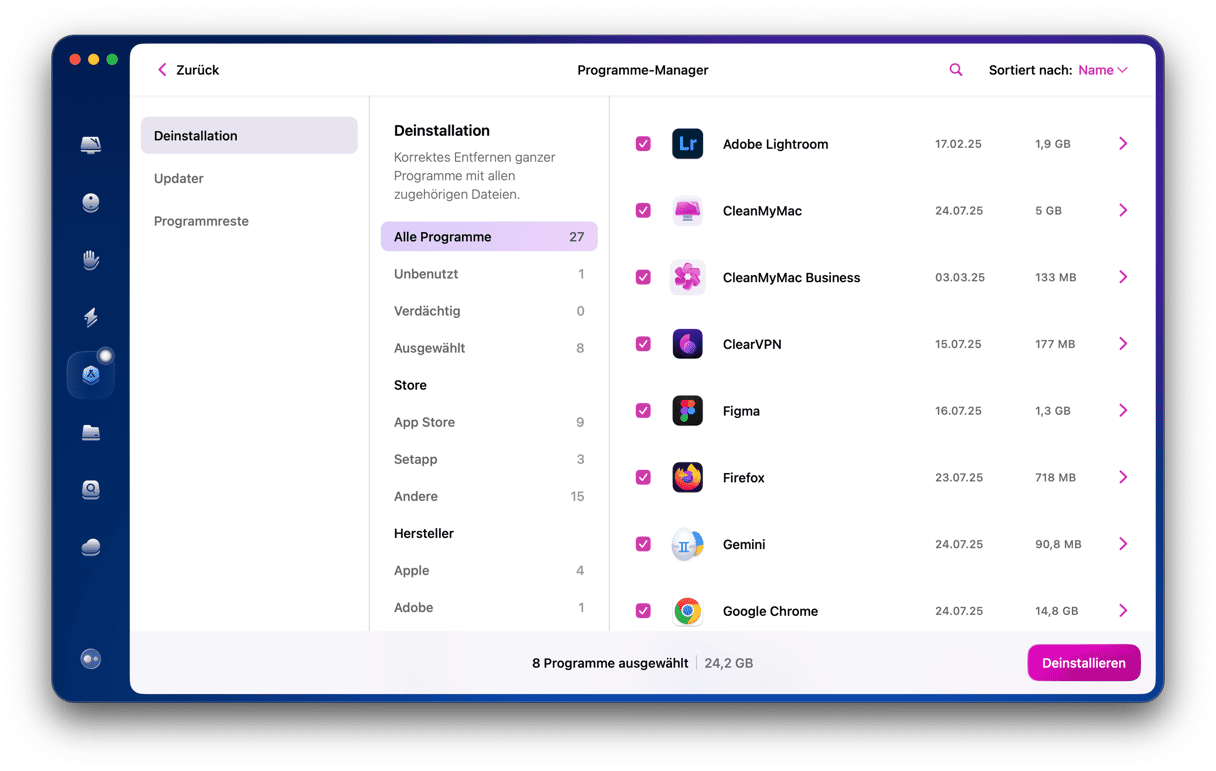
Um zu prüfen, ob noch Start-Agenten und Anmeldeobjekte vorhanden sind, gehen Sie zum Leistungsmodul von CleanMyMac. Führen Sie einen Scan durch und überprüfen Sie Anmeldeobjekte und Hintergrundobjekte. Markieren Sie die Elemente, die Sie löschen möchten, und klicken Sie auf „Entfernen“. Jetzt haben Sie auch die letzten Überreste des Programms von Ihrem Mac entfernt.
Nun haben Sie die App „Drive for Desktop“ vollständig deinstalliert und die Google Drive-Dateien vom Mac entfernt. Wenn Ihnen das zu aufwendig erscheint, können Sie stattdessen ein Deinstallationsprogramm eines Drittanbieters wie CleanMyMac verwenden und viel Zeit sparen. Dieses entfernt nicht nur die Programmreste, sondern löscht auch Datenmüll und gibt Speicherplatz frei, sodass Ihr Computer wieder optimal läuft. Probieren Sie es aus und überzeugen Sie sich selbst!






