O Google Drive é uma das soluções de armazenamento na nuvem mais populares do mercado para sincronizar arquivos entre dispositivos e facilitar a colaboração. Mas se a sua intenção é passar para outro serviço ou apenas liberar espaço, pode ser mais fácil do que você pensa desinstalar o Google Drive do Mac. Basta seguir estes passos simples abaixo.
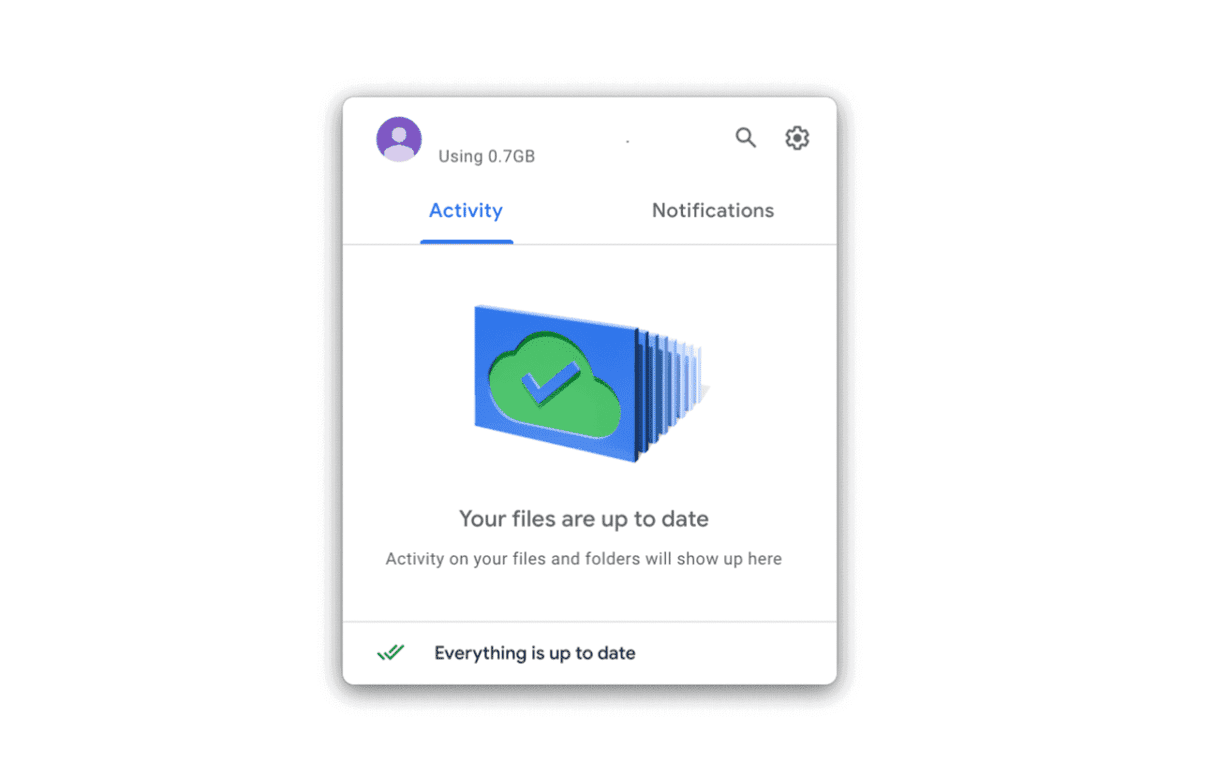
Como remover a pasta do Google Drive do Mac manualmente?
Para apagar a pasta dedicada no Finder, desinstale o app Google Drive. Tudo dentro da pasta Drive é sincronizado automaticamente com “drive.google.com”. Primeiro, você precisa desconectar a sua conta para parar a sincronização e manter os arquivos na nuvem intactos.
Veja como remover o Google Drive do Mac sem apagar os arquivos da nuvem:
1º passo: desconecte a conta
A primeira coisa a fazer para desinstalar o Google Drive do Mac é desconectar a sua conta. Veja como:
- Clique no ícone do Google Drive na parte direita da barra de menus. Caso não o encontre lá, abra o app Google Drive a partir da pasta Aplicativos.
- Clique no ícone e escolha Preferências no menu.
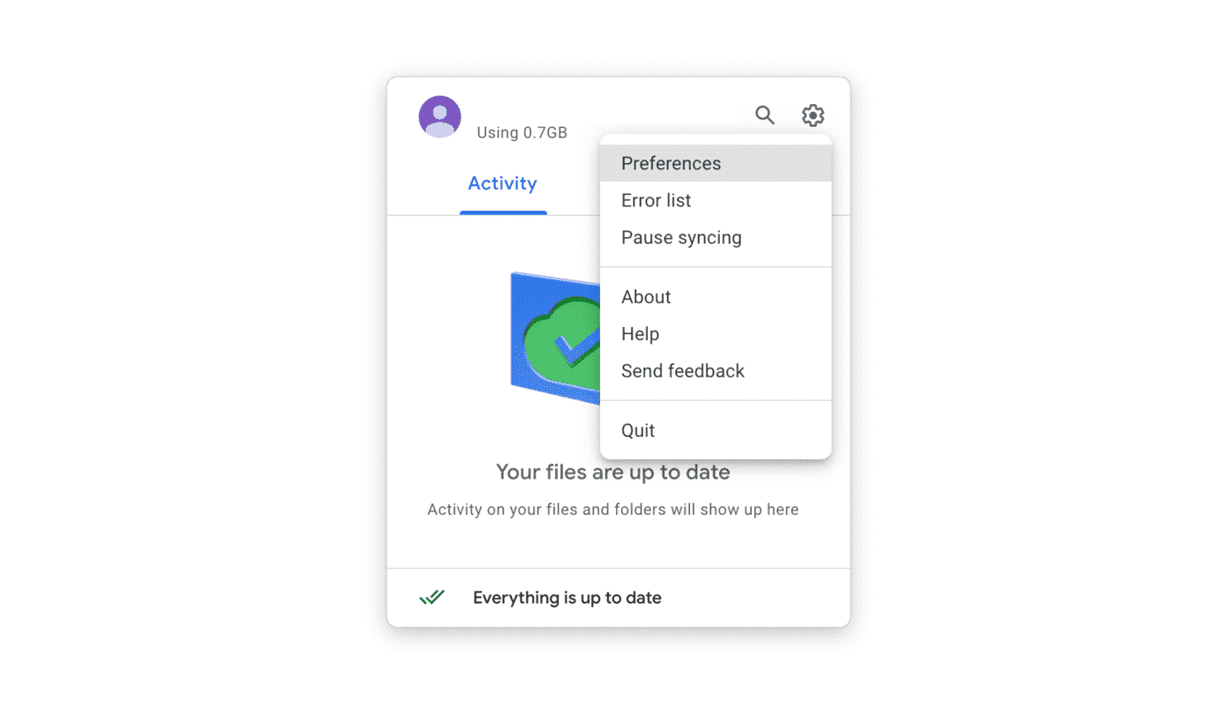
- Acesse a aba Configuração.
- Clique em Desconectar conta (abaixo do nome da conta e dos detalhes de armazenamento).

- Clique em Desconectar para confirmar a ação.
Pronto! Você desconectou a sua conta do app Drive para computador, o que significa que a pasta do Google Drive não está mais sendo sincronizada.
2º passo: apague o app Google Drive
Agora é hora de apagar o app do computador sem afetar os dados que estão na nuvem.
- Clique no ícone do Google Drive novamente.
- Escolha Encerrar.
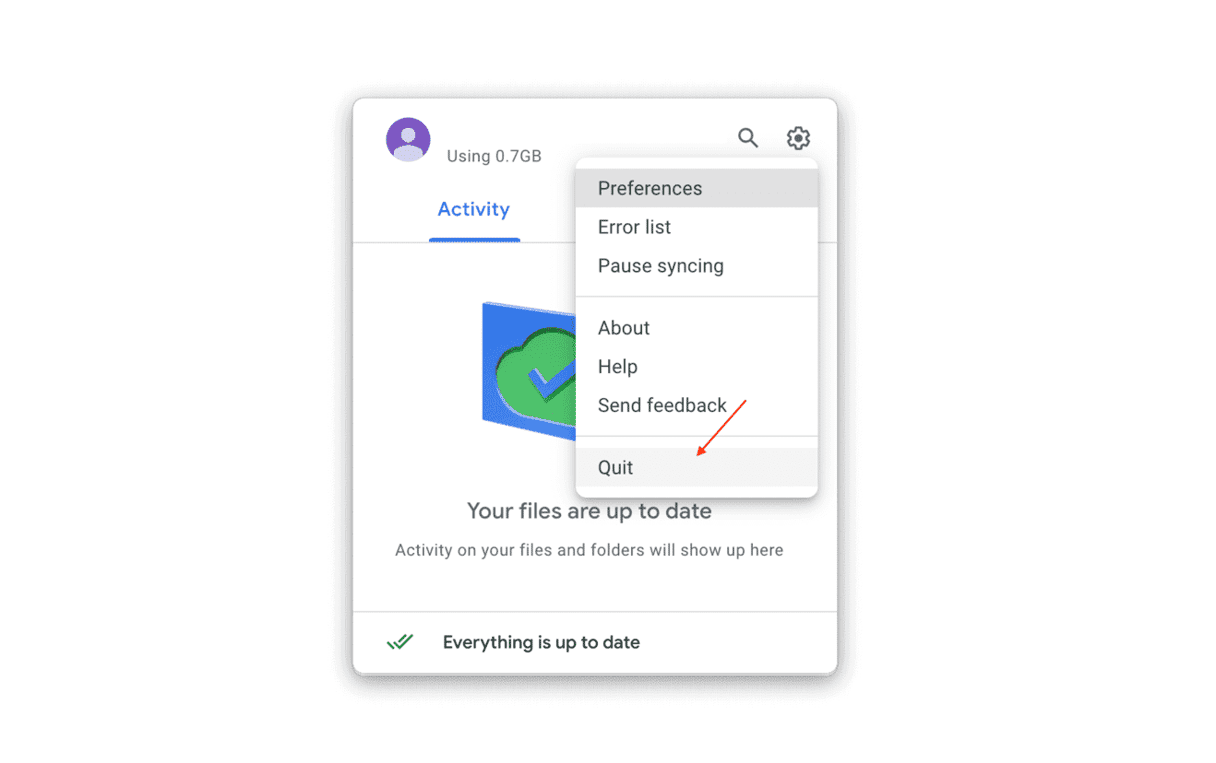
- Na pasta Aplicativos, localize o app Google Drive.
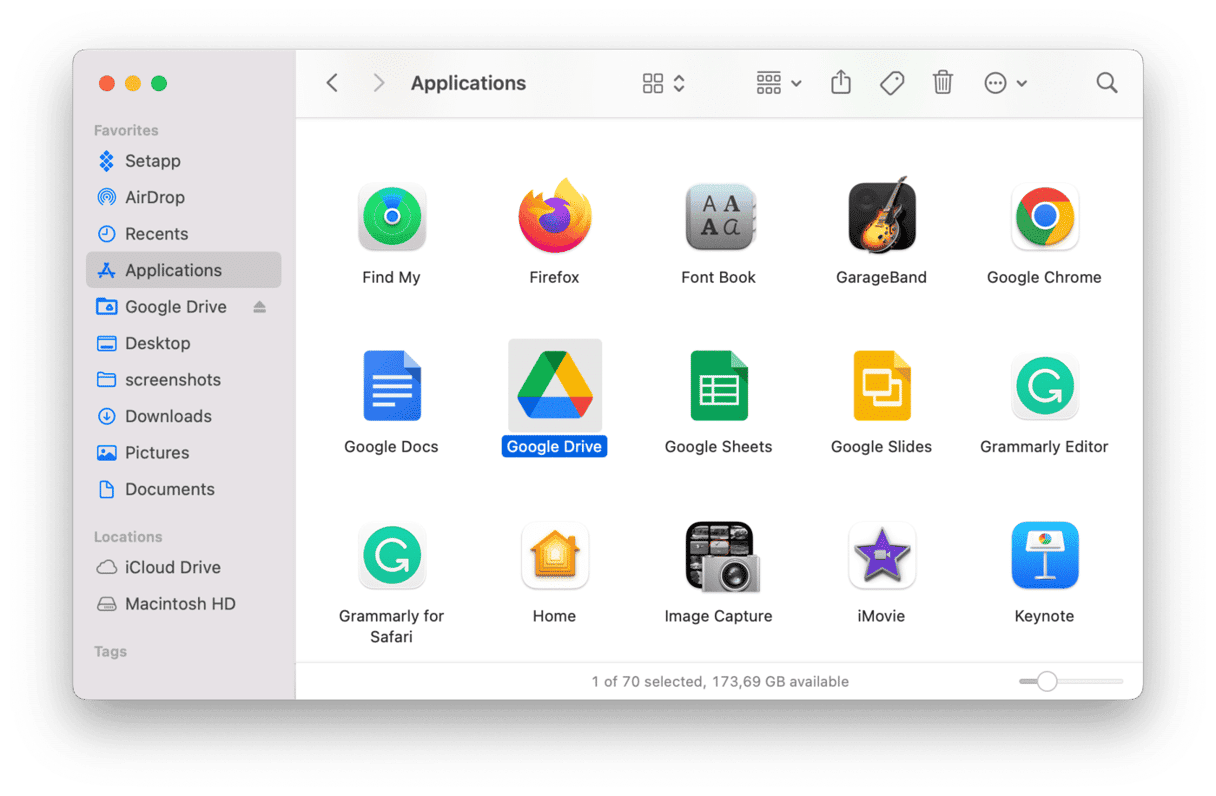
- Arraste‑o para o Lixo.
- Abra o Lixo e clique em Esvaziar.
Se por algum motivo você não puder remover o app Google Drive ou uma mensagem de erro aparecer, abra o Monitor de Atividade para verificar se algo relacionado ao Google Drive está sendo executado em segundo plano. Caso repare em algum processo associado, selecione‑o e clique no botão “X” na barra de ferramentas para encerrá‑lo. Depois disso, tente apagar o app novamente.
3º passo: elimine as sobras
Para terminar, você precisa se livrar das sobras do Google Drive. Elas ficam no sistema e diminuem o desempenho do Mac. Siga os passos abaixo para removê‑las:
- No Finder, pressione Command + Shift + G.
- Na janela exibida, copie e cole cada um dos caminhos abaixo:
~/Biblioteca/Cookies/~/Biblioteca/Preferences/~/Biblioteca/Containers/~/Biblioteca/Group Containers/~/Biblioteca/Application Scripts/ - Pressione Return depois de colar cada caminho.
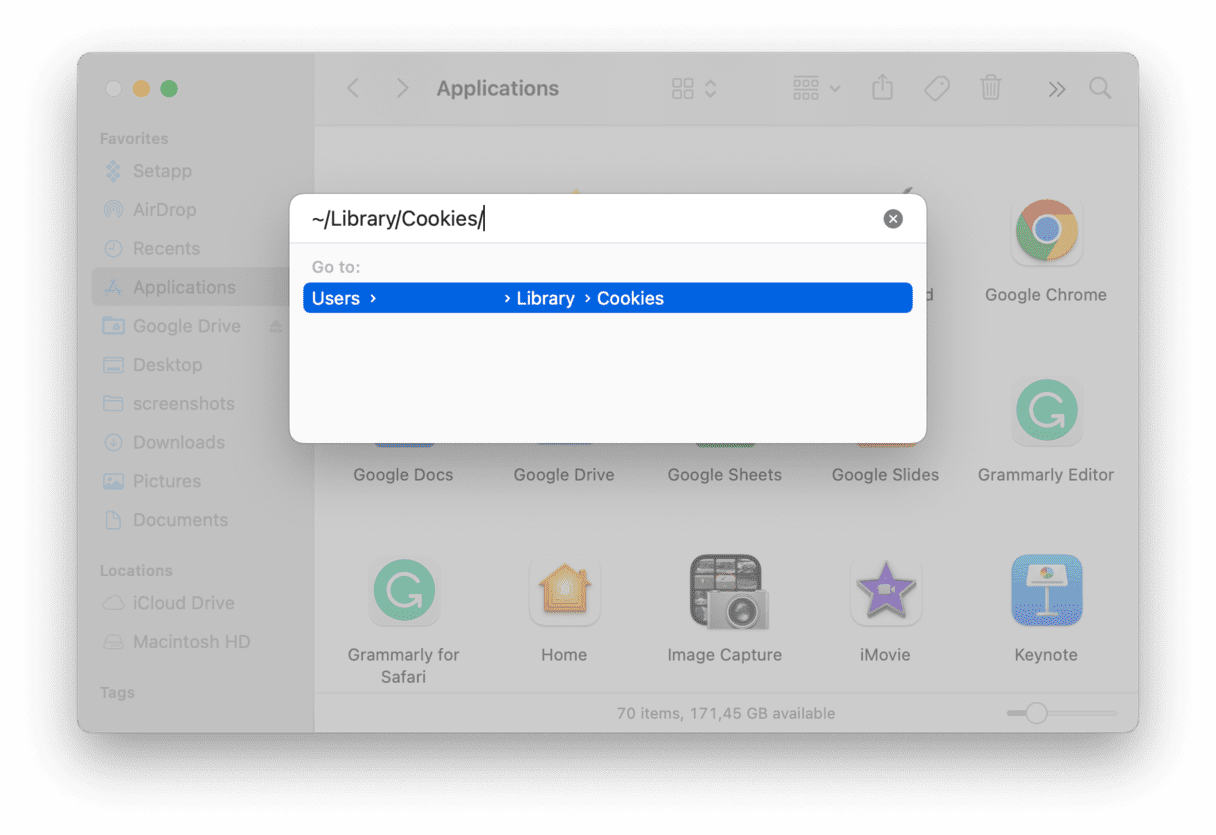
- Busque qualquer arquivo associado ao Google Drive.
- Caso encontre algo, arraste‑o para o Lixo.
Agora sim! Você desinstalou completamente o app Drive para computador e removeu os arquivos do Google Drive do Mac. Foi muito trabalhoso? Ainda bem que há uma maneira muito mais simples e rápida de lidar com esse tipo de tarefa.
Como remover facilmente a pasta do Google Drive do Mac
Para eliminar o app e todos os arquivos associados de uma só vez, é melhor usar um desinstalador dedicado. O CleanMyMac é a opção perfeita para isso. Conto com ele há meses e me impressiona como ele tem uma interface fácil de usar e um monte de ferramentas diferentes.
Veja como desinstalar o Google Drive com o Desinstalador do CleanMyMac:
- Obtenha uma avaliação gratuita do CleanMyMac.
- Acesse o módulo Aplicativos e faça uma análise.
- Clique em Gerenciar Aplicativos > Desinstalador e selecione o Google Drive.
- Clique em Desinstalar. Isso é tudo!
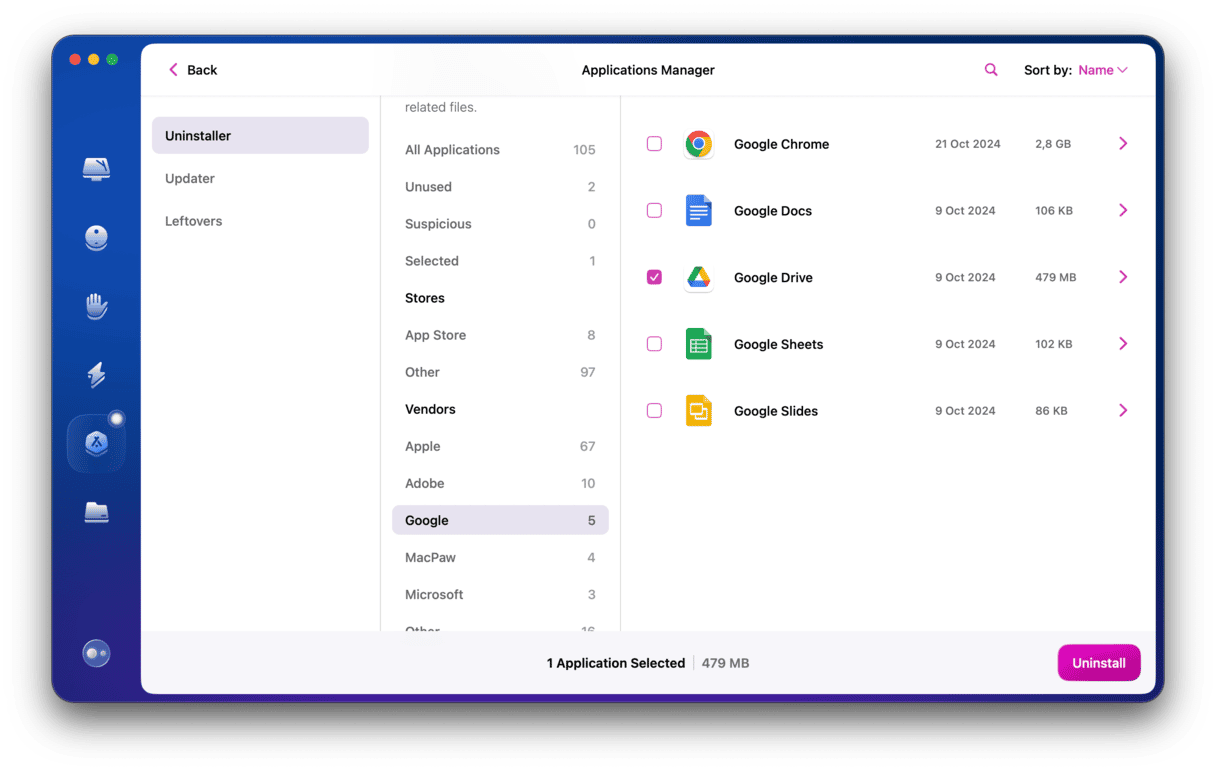
Para verificar agentes iniciais e itens de início remanescentes, acesse o módulo Desempenho do CleanMyMac. Faça uma análise e verifique os itens de início e itens em segundo plano encontrados. Selecione os itens que você deseja apagar e clique em Remover. Agora não há mais nenhum vestígio do app no computador.
Agora sim! Você desinstalou completamente o app Drive para computador e removeu os arquivos do Google Drive do Mac. Muito trabalhoso? Existe uma forma muito mais fácil: com a ferramenta de desinstalação do CleanMyMac. Além de remover as sobras do app, ele também elimina todos os detritos do sistema e recupera espaço, o que deixa o computador funcionando bem. Veja‑o em ação no seu Mac!






