Dysk Google jest jedną z najpopularniejszych usług przechowywania w chmurze, pozwalającą na łatwą współpracę i synchronizowanie plików pomiędzy urządzeniami. Jednak jeśli przechodzisz do innej usługi albo chcesz uwolnić trochę miejsca, to możesz usunąć Google Drive z Maca o wiele łatwiej, niż to się wydaje. Postępuj zgodnie z nieskomplikowanymi instrukcjami.
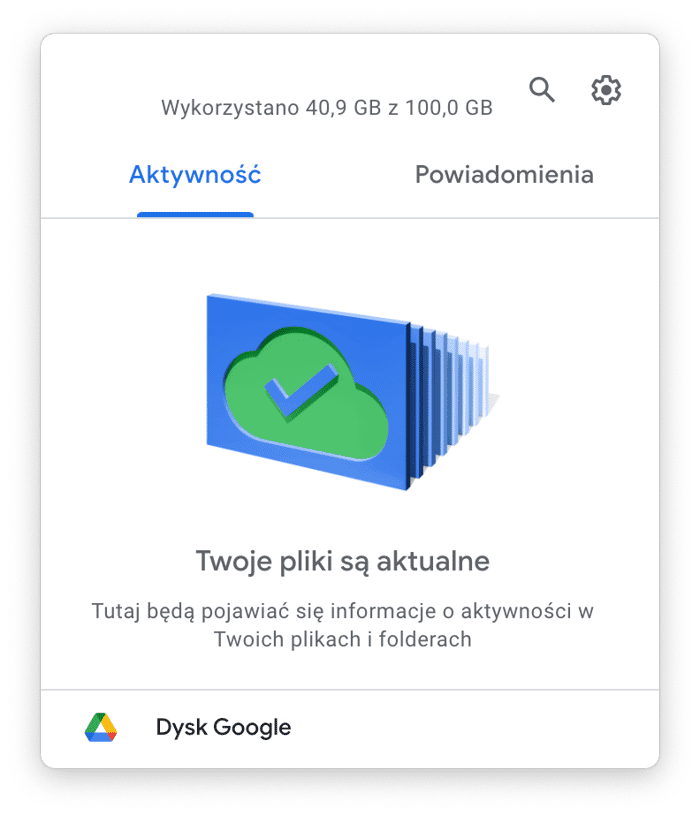
Jeśli chcesz usunąć Dysk Google z Maca, mam wskazówki i porady dotyczące procesu.
Jak usunąć folder Dysk Google z Maca ręcznie?
By usunąć ten specjalny folder z Finder, należy odinstalować aplikację Dysk Google. Zawartość foldera Dysk jest automatycznie synchronizowana z drive.google.com. Dlatego najpierw należy odłączyć konto, by powstrzymać synchronizację i zabezpieczyć pliki w chmurze.
Wykonaj te kroki, by usunąć Dysk Google z Maca, ale zachować je w chmurze:
Krok 1. Odłącz konto
Jeśli zamierzasz odinstalować Dysk Google na Macu, to najpierw należy odłączyć konto. Zrobisz to w taki sposób:
- Kliknij ikonę Dysku Google w pasku menu (prawy górny róg ekranu). Jeśli jej nie widzisz, otwórz apkę Dysk Google w folderze Aplikacje.
- Kliknij ikonę ustawień i w menu wybierz Preferencje.
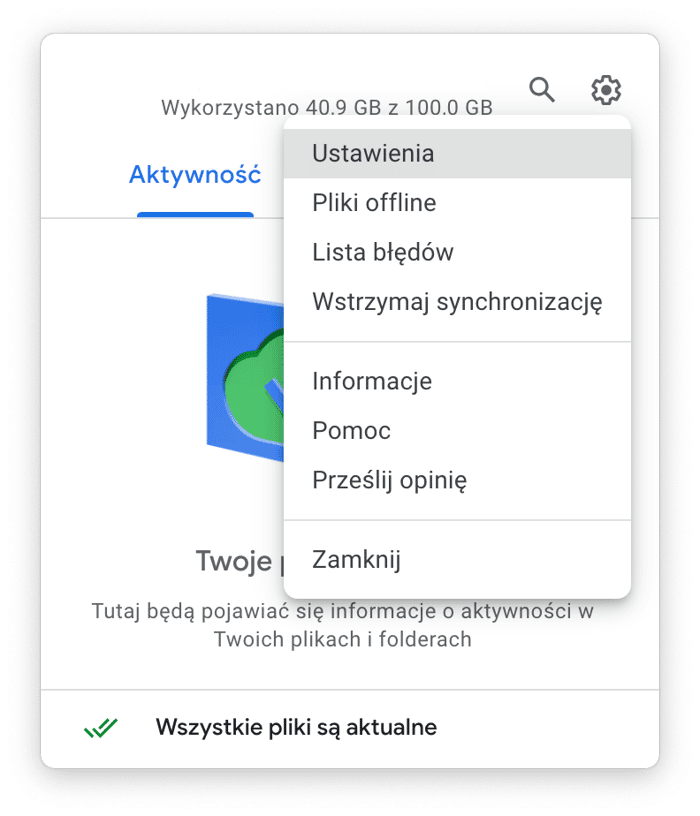
- W oknie Preferencji otwórz kartę Ustawienia.
- Kliknij Odłącz konto (pod nazwą konta i szczegółami schowka).
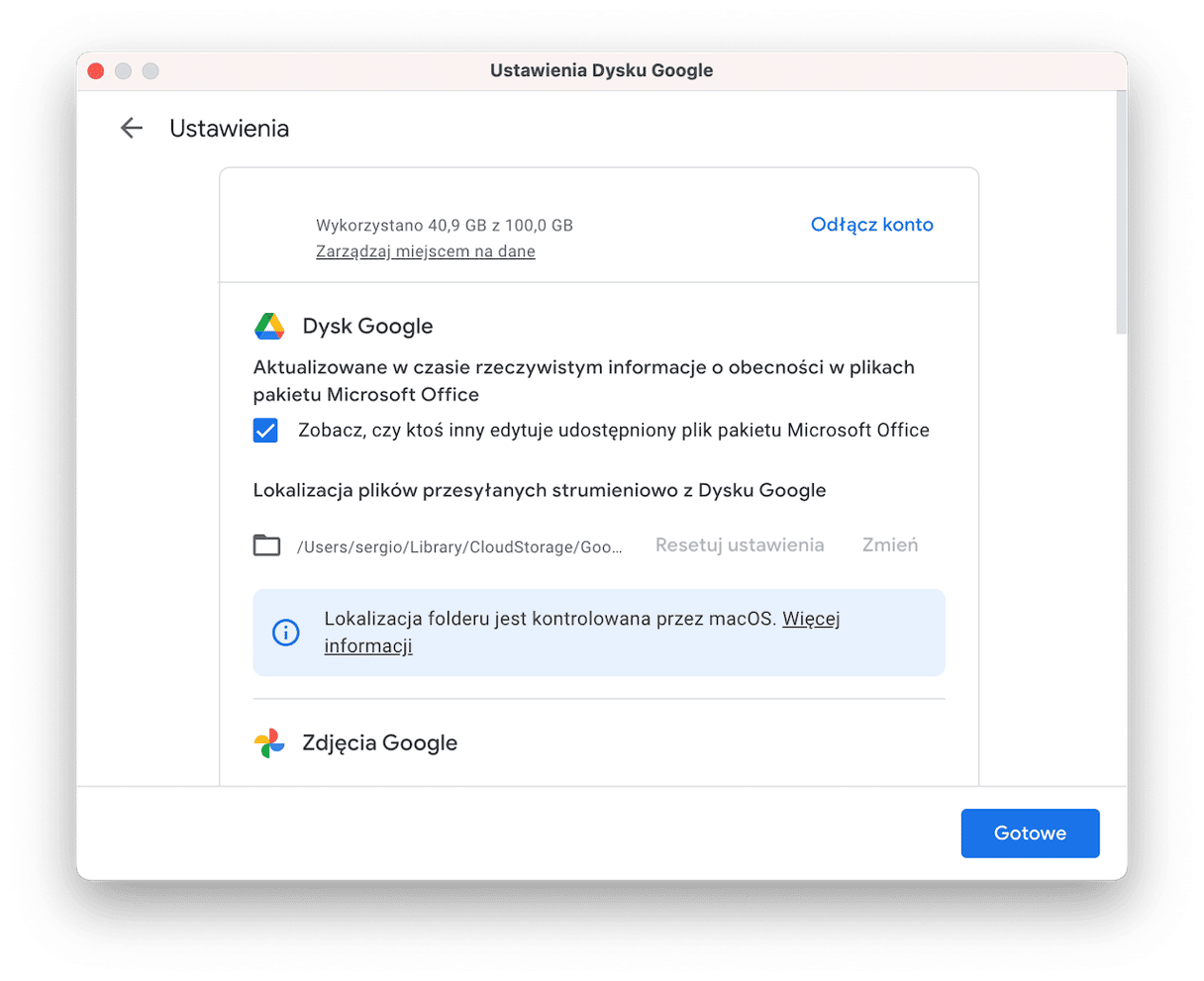
- Naciśnij Odłącz, by potwierdzić czynność.
Gotowe! Konto zostało pomyślnie odłączone od aplikacji Dysk, co znaczy, że folder Dysk Google więcej nie jest synchronizowany.
Krok 2. Usuń aplikację Dysk Google
Po odłączeniu konta czas wymazać aplikację z komputera, nie naruszając danych w chmurze.
- Znowu otwórz ustawienia Dysku Google.
- Kliknij Zakończ.
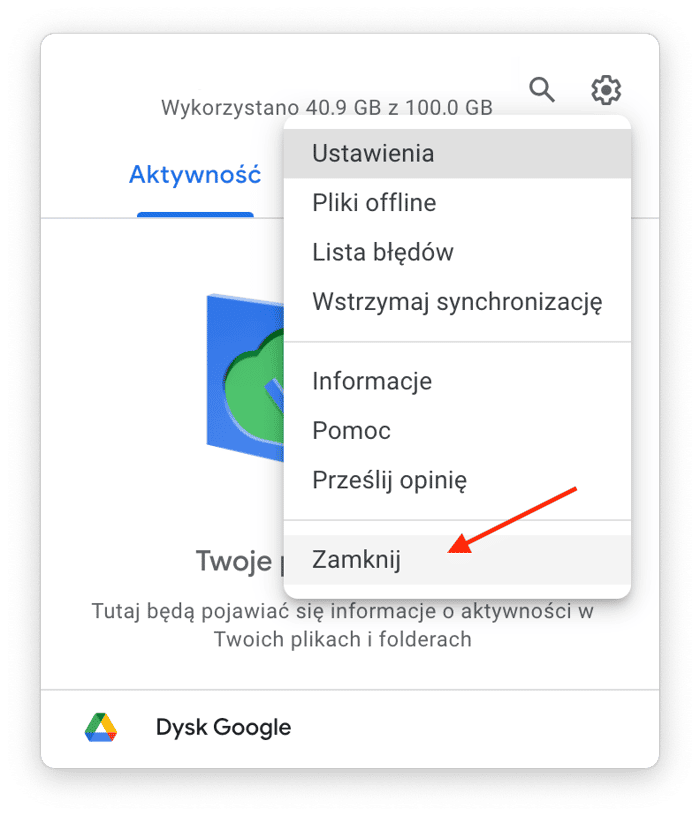
- Przejdź do folderu Aplikacje i znajdź apkę Dysk Google.
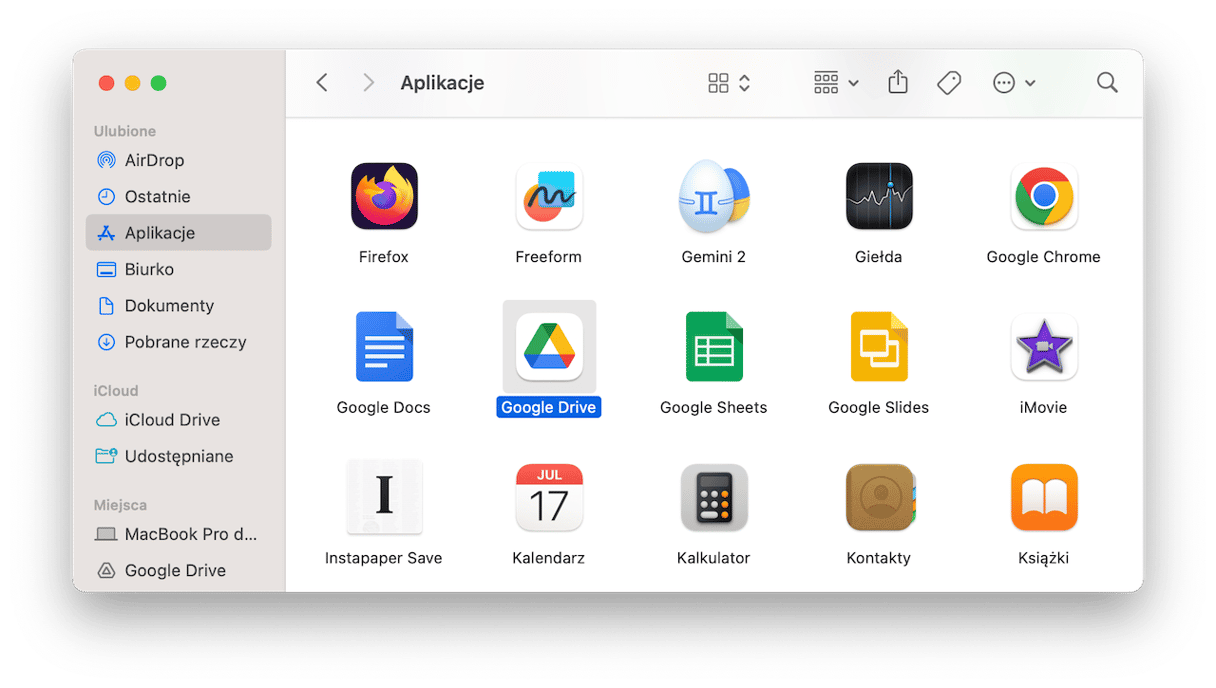
- Przeciągnij ją do Kosza.
- Otwórz Kosz i naciśnij Opróżnij.
Jeśli z jakiegoś powodu nie możesz usunąć apki Dysk Google albo widzisz błędy, otwórz Monitor aktywności, by sprawdzić, czy w tle nie są uruchomione powiązane z Dyskiem Google procesy. Jeśli widzisz powiązane procesy, zaznacz je i naciśnij przycisk wymuszenia zakończenia. Następnie znowu spróbuj przeciągnąć apkę do Kosza.
Krok 3. Usuń resztki
Teraz czas wymazać resztki Dysku Google. Zaśmiecają system i zmniejszają wydajność Maca. Wykonaj te kroki, by je wymazać:
- Otwórz Finder i naciśnij skrót klawiszowy Command-Shift-G.
- W oknie Idź do folderu wklej następujące lokację jedną po drugiej:
~/Biblioteki/Cookies/
~/Biblioteki/Preferences/
~/Biblioteki/Containers/
~/Biblioteki/Group Containers/
~/Biblioteki/Application Scripts/ - Po wklejeniu każdej naciskaj Return.
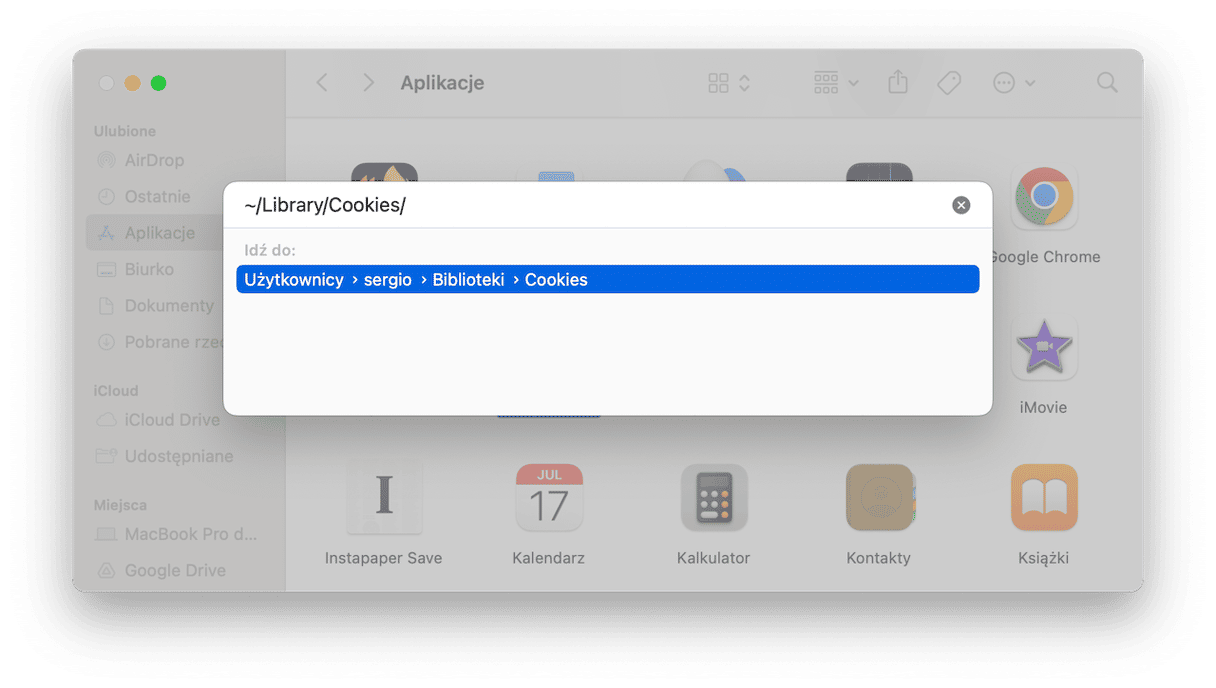
- Szukaj powiązanych z Dyskiem Google plików.
- Jeśli coś znajdziesz – przeciągnij to do Kosza.
Po tych krokach apka Dysk Google jest całkowicie odinstalowana wraz ze wszystkimi plikami. Sporo roboty, nie sądzisz? Na szczęście, istnieje o wiele prostszy i szybszy sposób poradzić sobie z tym zadaniem.
Jak łatwo usunąć folder Dysk Google z Maca?
Jeśli chcesz usunąć aplikację i jej resztki za jednym podejściem, najlepszym wyborem będzie dezinstalator od innej firmy. CleanMyMac jest idealną opcją do wypróbowania. Polegam na tej apce od miesięcy, a jej łatwy interfejs i bogaty zestaw funkcji zrobiły na mnie duże wrażenie.
Jak odinstalować Dysk Google z wykorzystaniem modułu Dezinstalator:
- Dostań darmowy okres próbny CleanMyMac.
- Otwórz kartę Aplikacje i uruchom skanowanie.
- Kliknij Zarządzaj moimi aplikacjami > Dezinstalator i wybierz Google Drive.
- Kliknij Odinstaluj. Gotowe!
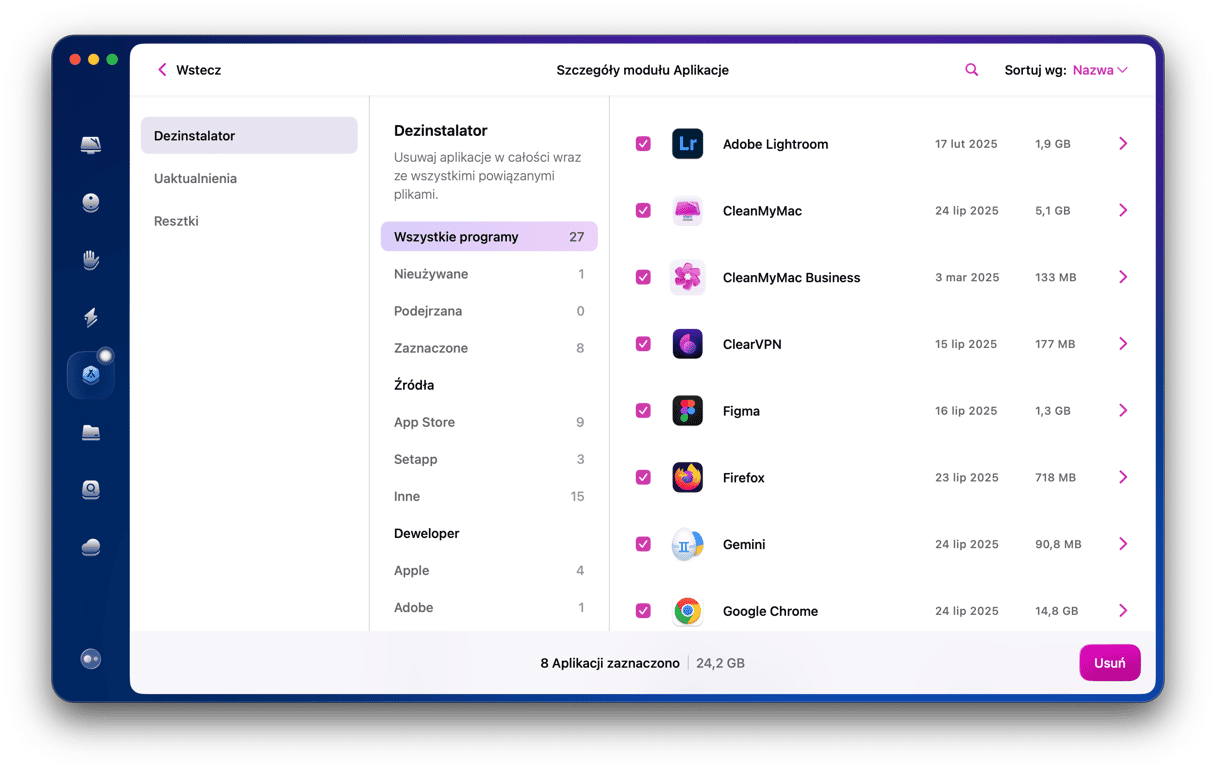
Aby poszukać pozostałych agentów uruchamiania i rzeczy startowych otwórz moduł Wydajność w CleanMyMac. Należy uruchomić skanowanie i sprawdzić rzeczy startowe i pozwolone w tle. Zaznacz rzeczy, które chcesz wymazać i naciśnij Usuń. Teraz to apce nie ma ani śladu.
Po tych krokach apka Dysk Google jest całkowicie odinstalowana wraz ze wszystkimi plikami. Niemniej, jeśli to wygląda jak ogrom roboty, takie narzędzie do odinstalowania jak CleanMyMac oszczędzi Ci kłopotu. Nie tylko usunie resztki po apce, ale również oczyści wszystkie śmieci systemowe i odzyska wolne miejsce, zapewniając płynne działanie komputera. Sprawdź go w akcji na Twoim Macu!






