Google Drive är en av de mest populära molnlagringslösningarna på marknaden. Från början fanns det två versioner för macOS och Windows: online- och skrivbordversionen.
I oktober 2021 ersatte Google skrivbordsappen Säkerhetskopiera och synkronisera med ett verktyg som heter Drive för datorn. Den ersätter både Google Drive och Google Foto och erbjuder en mer integrerad metod för att säkerhetskopiera data.
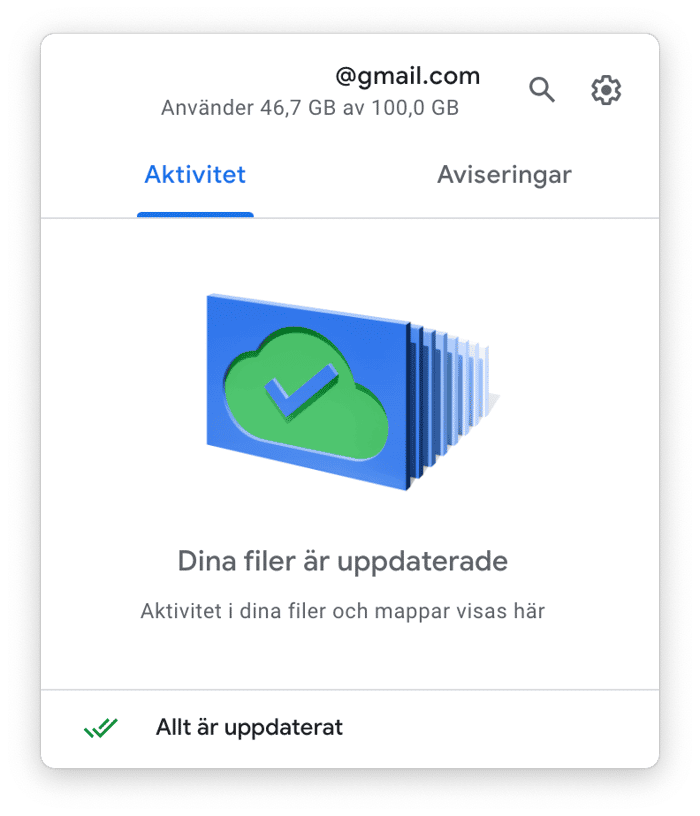
Om du vill ta bort Google Drive från datorn av någon anledning så visar jag dig några tips och tricks om hur du gör det.
Hur tar jag bort Google Drive-mappen från Mac manuellt?
Ta bort Google Drive-mappen från Finder genom att avinstallera Google Drive-appen. Allt som finns i Drive-mappen synkas automatiskt till drive.google.com. Så först måste du koppla bort ditt konto för att stoppa synkningen och skydda dina filer i molnet.
Så här tar du bort Google Drive från datorn utan att radera filer från molnet:
Steg 1. Koppla från ditt konto
Första steget om du vill avinstallera Google Drive på datorn är att koppla från ditt konto. Så här gör du:
- Klicka på Google Drive-ikonen i menyfältet (övre högra hörnet). Om du inte hittar ikonen i menyraden öppnar du Google Drive-appen i mappen Appar.
- Klicka på ikonen för inställningar och välj Inställningar i rullgardinsmenyn.
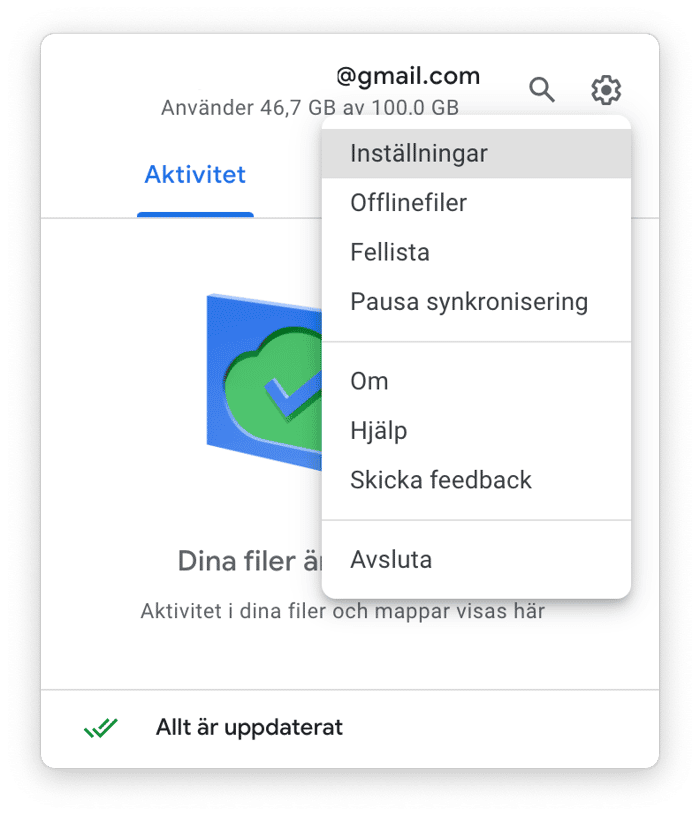
- När fönstret Google Drive-inställningar visas går du till fliken Inställningar.
- Klicka på Koppla från konto (bredvid ditt kontonamn och lagringsuppgifter).
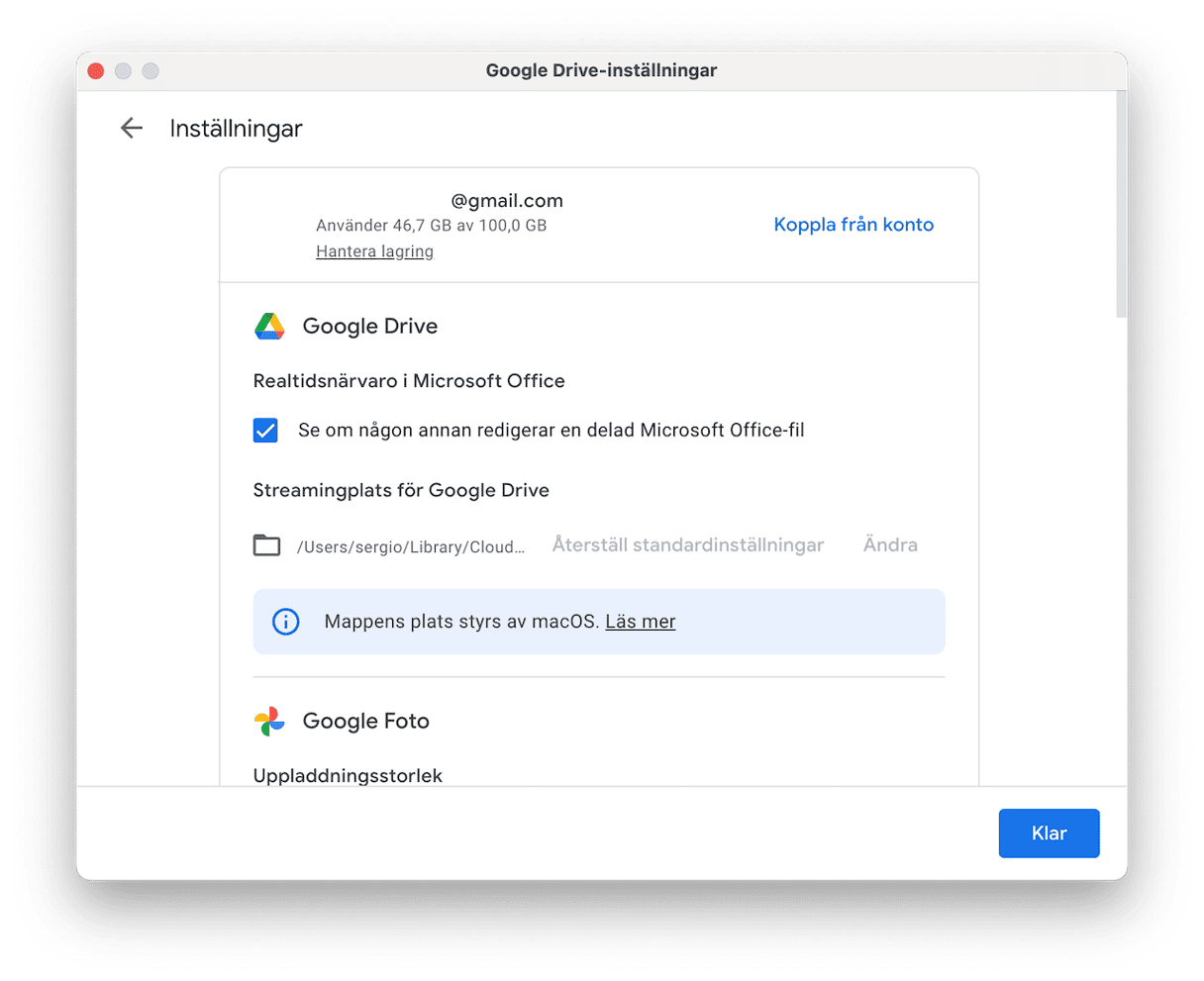
- Tryck på Koppla bort för att bekräfta åtgärden.
Klart! Du har kopplat bort ditt konto från Drive för datorn-appen, vilket innebär att Google Drive-mappen inte längre synkas.
Steg 2. Radera appen Google Drive
När du har kopplat från ditt konto är det dags att radera appen från datorn utan att dina data i molnet påverkas.
- Gå till Google Drive-ikonen > Inställningar igen.
- Välj Avsluta.
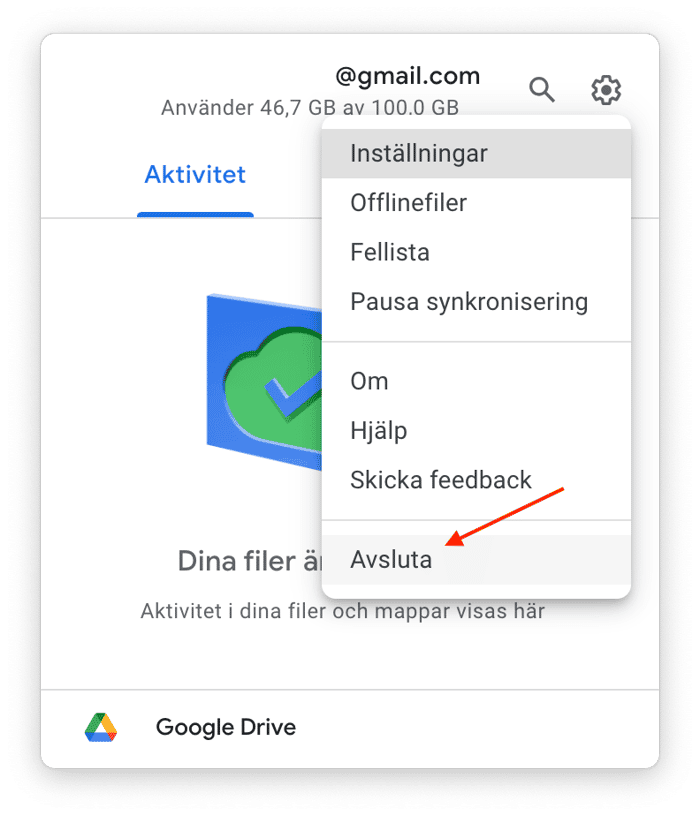
- Gå till mappen Appar och leta reda på Google Drive-appen.
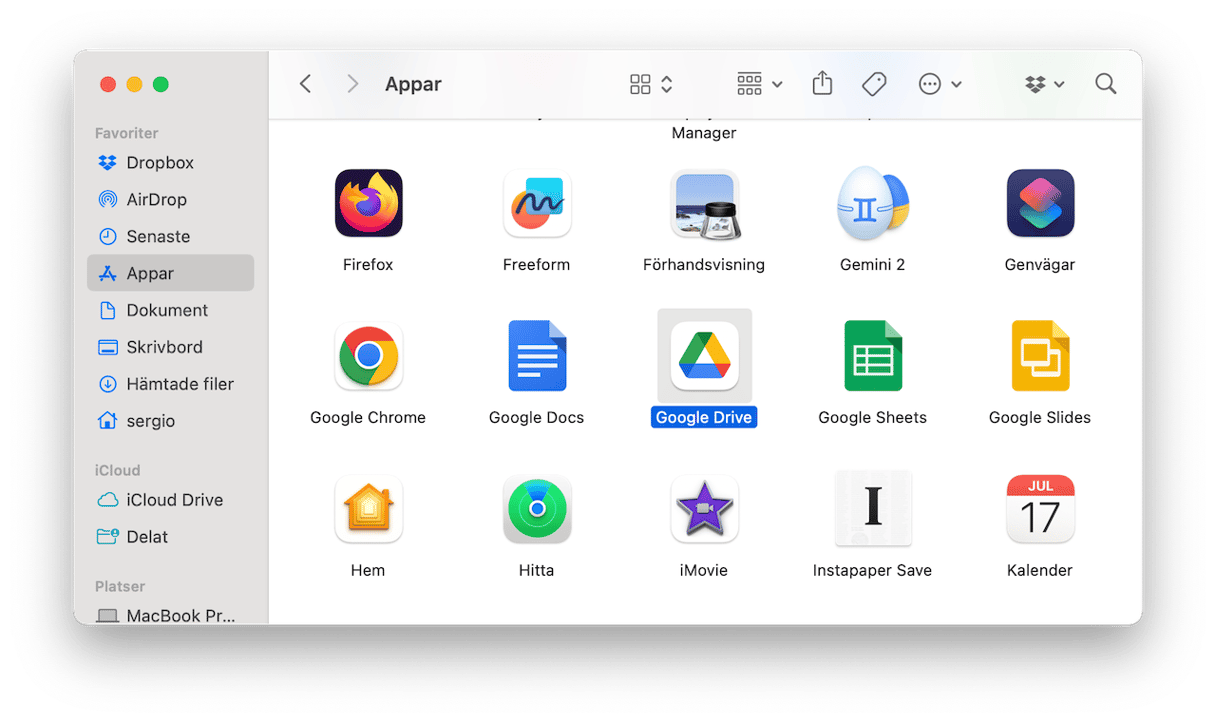
- Dra den till papperskorgen.
- Öppna papperskorgen och klicka på Töm.
Om du av någon anledning inte kan ta bort Google Drive-appen eller om ett felmeddelande visas kan du öppna Aktivitetskontroll för att kontrollera om något som har med Google Drive att göra körs i bakgrunden. Om du ser några tillhörande processer, markerar du dem och trycker på knappen Tvångsavsluta. När du har gjort det kan du försöka radera appen igen.
Steg 3. Gör dig av med resterna
Slutligen är det dags att göra sig av med kvarvarande rester från Google Drive. Det här skräpet tar plats i systemet och försämrar datorns prestanda. Följ stegen nedan för att ta bort dem:
- Håll ned kortkommandot kommando-skift-G i Finder.
- När rutan Gå till mapp visas klistrar du in följande platser en efter en:
~/Library/Cookies/~/Library/Preferences/~/Library/Containers/~/Library/Group Containers/~/Library/Application Scripts/ - Tryck på returtangenten efter varje.
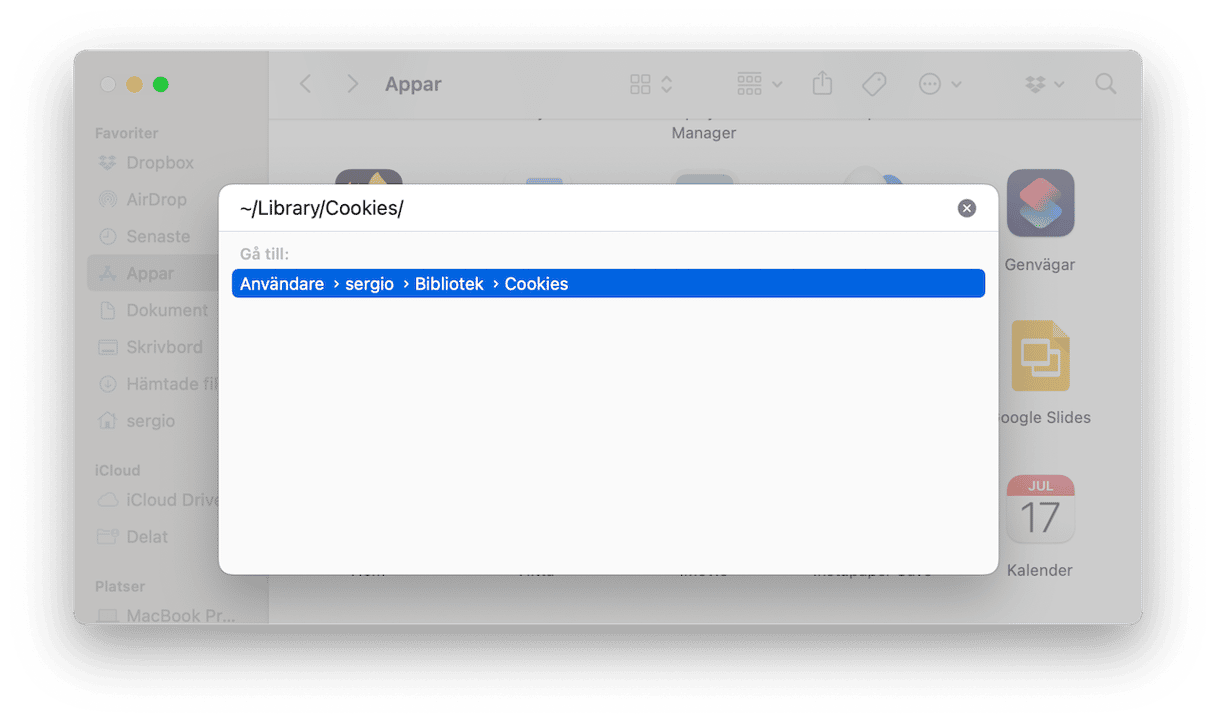
- Sök efter filer som hör till Google Drive.
- Om du hittar något drar du det till papperskorgen.
Nu har du avinstallerat Drive för datorn-appen helt och hållet, samt tagit bort Google Drive-filer från datorn. Verkar det vara mycket jobb? Som tur är finns det ett mycket enklare och snabbare sätt att göra detta.
Hur tar jag bort Google Drive-mappen från Mac på ett enkelt sätt?
Om du vill bli av med appen och alla rester av den på en gång är det bästa alternativet att använda ett avinstallationsprogram från tredje part. CleanMyMac är ett utmärkt alternativ som du kan prova. Jag har använt det i flera månader, och det är imponerande med ett användarvänligt gränssnitt och väldigt många olika funktioner.
Så här tvångsavinstallerar du Google Drive med modulen Uninstaller:
- Få en kostnadsfri provperiod av CleanMyMac.
- Gå till fliken Applications och kör en genomsökning.
- Klicka på Manage My Applications > Uninstaller och välj Google Drive.
- Klicka på Uninstall. Klart!
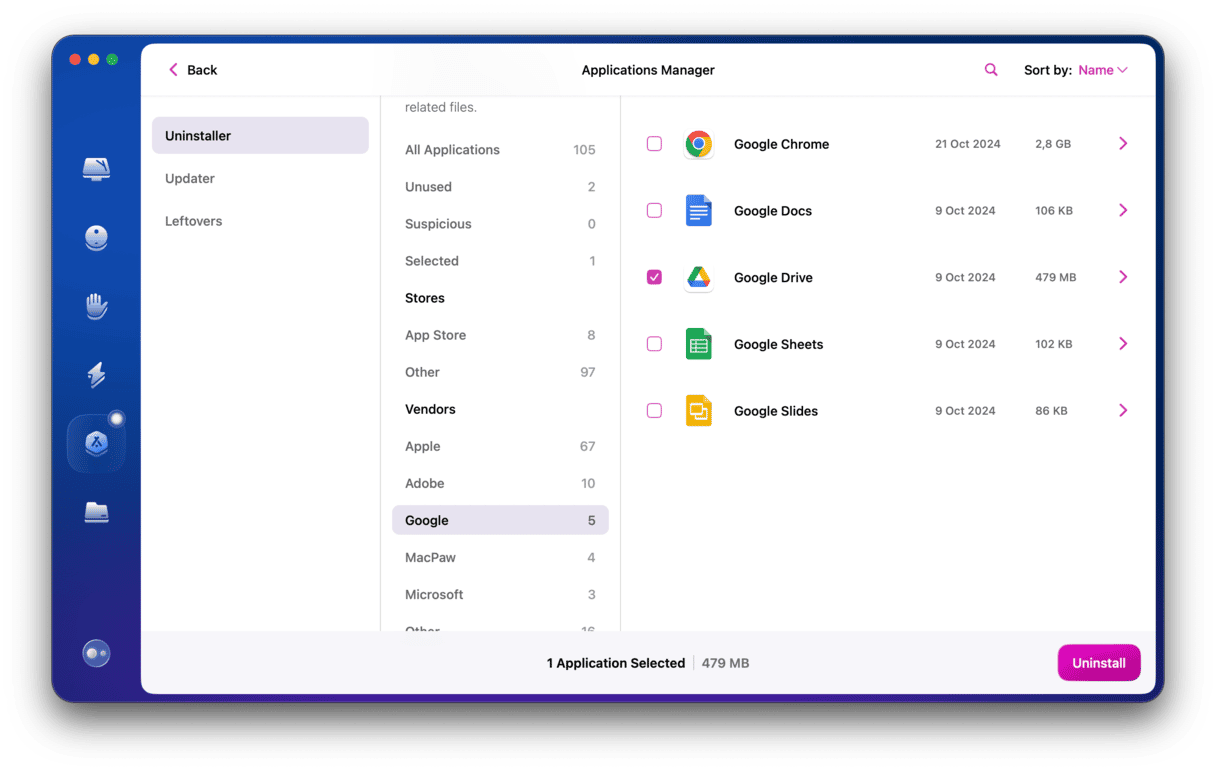
För att kontrollera om det finns kvar några startagenter och startobjekt kan du gå till modulen Performance i CleanMyMac. Du måste köra en genomsökning och kontrollera startobjekt och bakgrundsobjekt. Välj de objekt du vill radera och klicka på Remove. Nu finns det inga spår kvar efter appen på datorn.
Nu har du avinstallerat Drive för datorn-appen helt och hållet, samt tagit bort Google Drive-filer från datorn. Men om det verkar som mycket arbete kan du istället använda ett avinstallationsverktyg från tredje part som CleanMyMac för att göra jobbet åt dig. Det tar inte bara bort rester efter appar, utan kan också rensa allt skräp från systemet och frigöra ledigt utrymme så att din dator fungerar som den ska. Se själv allt den kan göra på din Mac!






