Google Drive is een van de populairste opties voor cloudopslag, waarbij je bestanden op verschillende apparaten worden gesynchroniseerd en samenwerken moeiteloos gaat. Maar als je besluit over te stappen op een andere cloudservice of gewoon wat ruimte wilt vrijmaken, is het verwijderen van Google Drive op je Mac eenvoudiger dan je denkt. Volg hiervoor de onderstaande stappen.
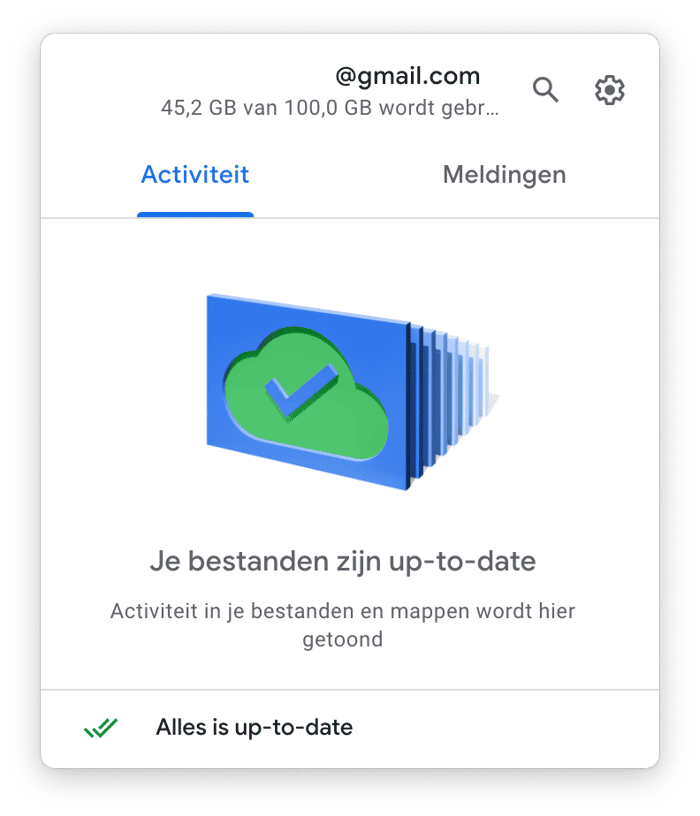
Als je Google Drive om welke reden dan ook van je Mac wilt verwijderen, zit je hier goed voor een aantal tips en trucs.
De Google Drive-map handmatig van je Mac verwijderen
Om de speciale map uit Finder te verwijderen, moet je de Google Drive-app verwijderen. Alles in de Drive-map wordt automatisch gesynchroniseerd naar drive.google.com. Je moet dus allereerst je account loskoppelen om het synchroniseren te stoppen en je bestanden op de cloud veiligstellen.
Hier lees je hoe je Google Drive van Mac verwijdert, maar zonder bestanden uit de cloud te verwijderen:
Stap 1. Koppel je account los
Het eerste wat je moet doen als je Google Drive op de Mac wilt verwijderen, is je account loskoppelen. Dat werkt als volgt:
- Klik op het Google Drive-symbool in de menubalk (rechterbovenhoek). Als je dit symbool niet kunt vinden op je menubalk, open dan de Google Drive-app vanuit de map Apps.
- Klik op het Instellingen-symbool en kies Voorkeuren in het venstermenu.
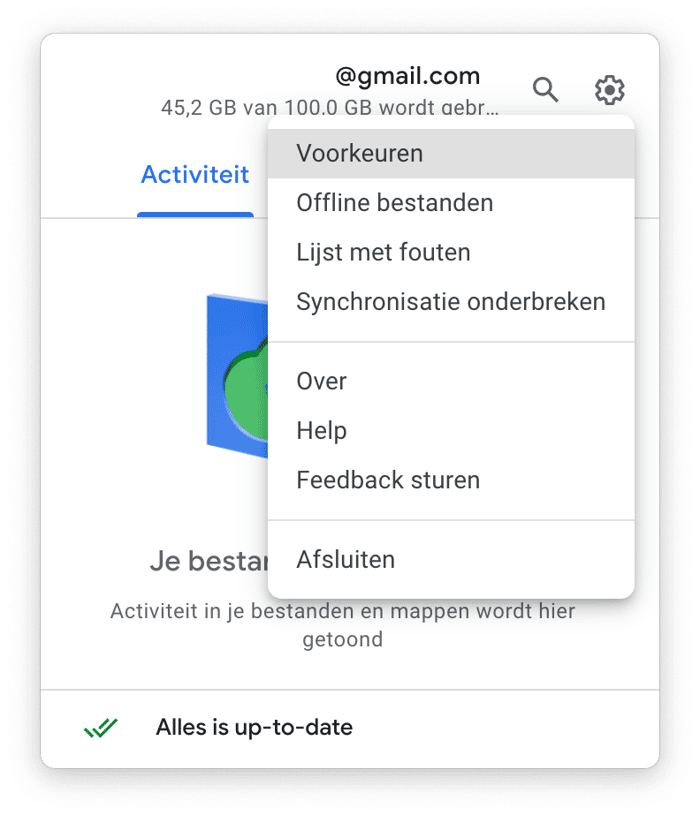
- Ga binnen het venster met Voorkeuren naar het tabblad Instellingen.
- Klik op 'Account ontkoppelen' (onder je accountnaam en opslaggegevens).
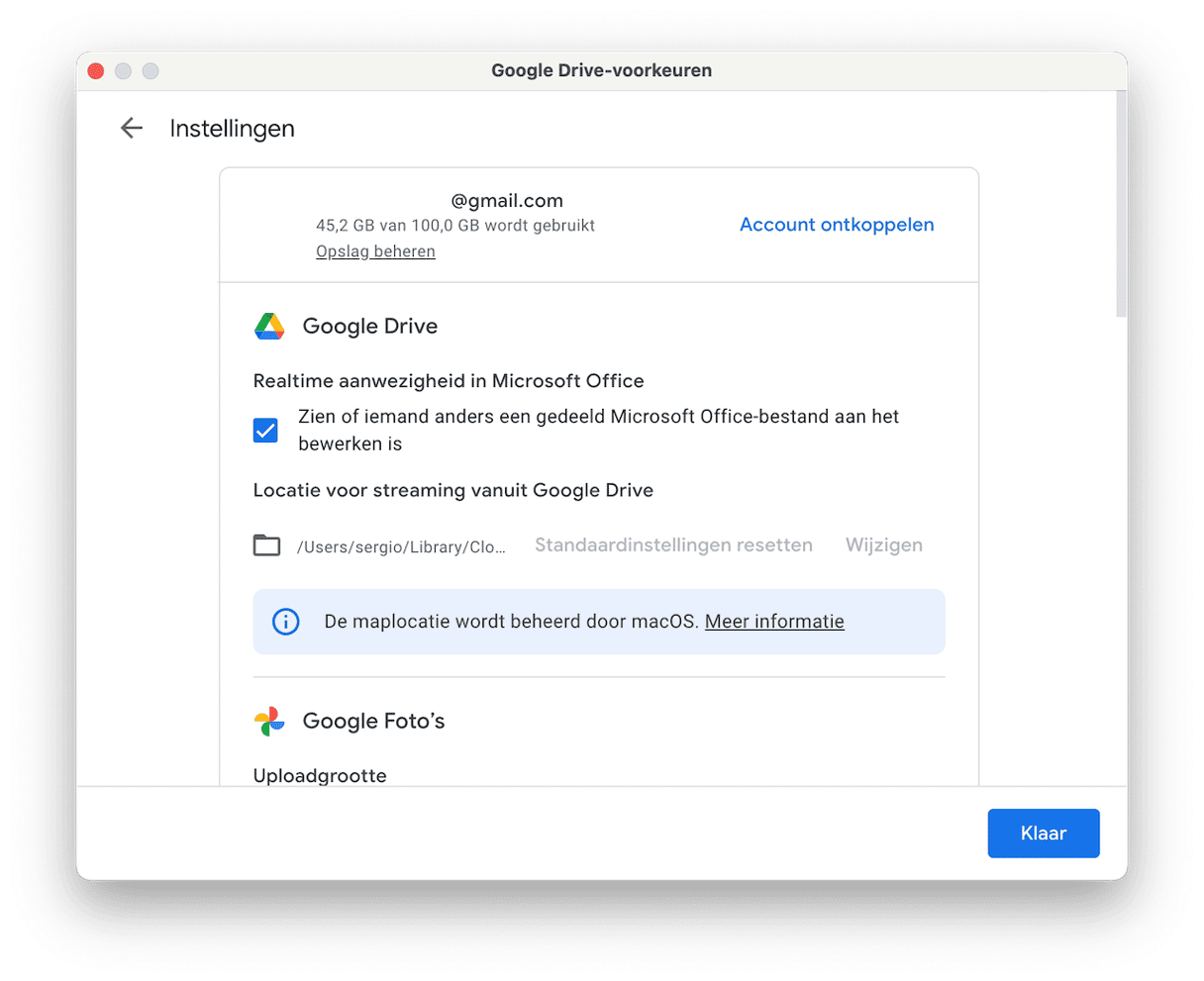
- Bevestig deze actie vervolgens.
En dat was het alweer! Je hebt je account met succes losgekoppeld van de Drive for desktop-app, wat betekent dat je Google Drive-map niet langer wordt gesynchroniseerd.
Stap 2. Verwijder de Google Drive-app
Als je account in de vorige stap is losgekoppeld, is het tijd om de app van je computer te verwijderen, zonder dat dit gevolgen heeft voor je gegevens in de cloud.
- Ga weer naar het Google Drive-symbool en vervolgens naar Instellingen.
- Klik op Sluit.
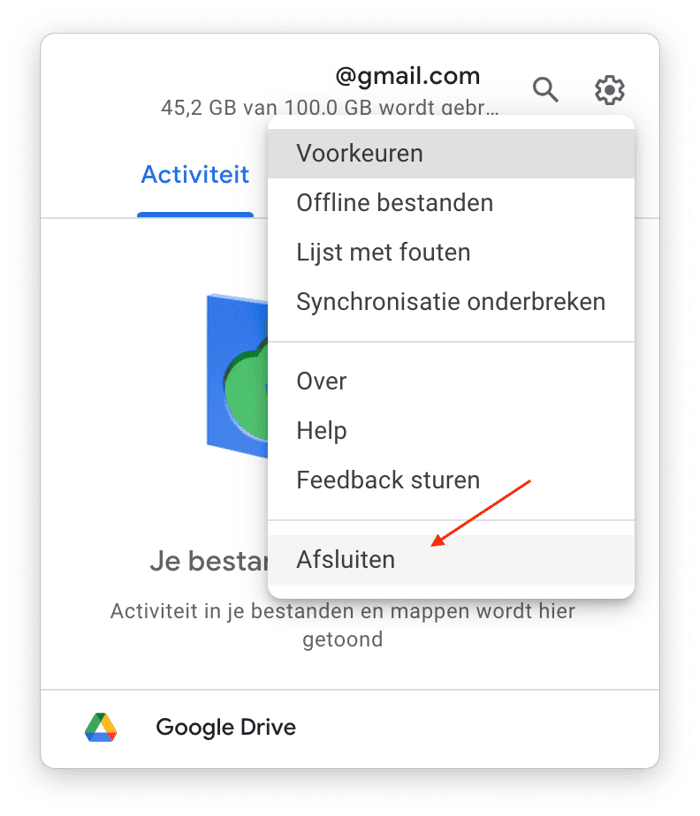
- Ga naar de map Apps en zoek de Google Drive-app.

- Sleep deze naar de Prullenmand.
- Open de Prullenmand en klik op Leeg.
Als je de Google Drive-app niet kunt verwijderen of een foutmelding te zien krijgt, open dan Activiteitenweergave om te controleren of er iets wat verbonden is met Google Drive op de achtergrond draait. Als je een aantal gerelateerde processen ziet, selecteer die dan en druk op knop 'Forceer stop'. Probeer de app daarna nog eens te verwijderen.
Stap 3. Verwijder de restbestanden
Ten slotte is het tijd om de restjes van Google Drive nog van je Mac af te krijgen. Al deze rommel maakt je systeem onoverzichtelijk en vertraagt je Mac. Dit doe je met de onderstaande stappen:
- Houd de sneltoets Command-Shift-G ingedrukt in de Finder.
- Wanneer het vak 'Ga naar map' verschijnt, plak je elk van de volgende locaties één voor één:
~/Library/Cookies/~/Library/Preferences/~/Library/Containers/~/Library/Group Containers/~/Library/Application Scripts/ - Druk na elke locatie op Return.

- Zoek naar aan Google Drive gerelateerde bestanden.
- Sleep alles wat je nu nog vindt naar de Prullenmand.
Zo: je hebt de Drive for desktop-app e de Google Drive-bestanden van je Mac verwijderd. Lijkt dat je nogal veel werk? Gelukkig is er een veel eenvoudigere en snellere manier om deze taak uit te voeren.
De Google Drive-map eenvoudig van je Mac verwijderen
Als je de app en alle restanten ervan in één keer wilt verwijderen, kun je het beste een tool van derden gebruiken. CleanMyMac is hier perfect geschikt voor. Ik vertrouw er al maanden op en ik ben onder de indruk van de gebruiksvriendelijke interface en de uitgebreide functies.
Zo verwijder je Google Drive met de module Verwijderaar:
- Krijg je gratis proefversie van CleanMyMac.
- Ga naar het tabblad Apps en voer een scan uit.
- Klik op Beheer mijn apps > Verwijderaar en selecteer daarna Google Drive.
- Klik op 'Verwijder'. Dat was alles!
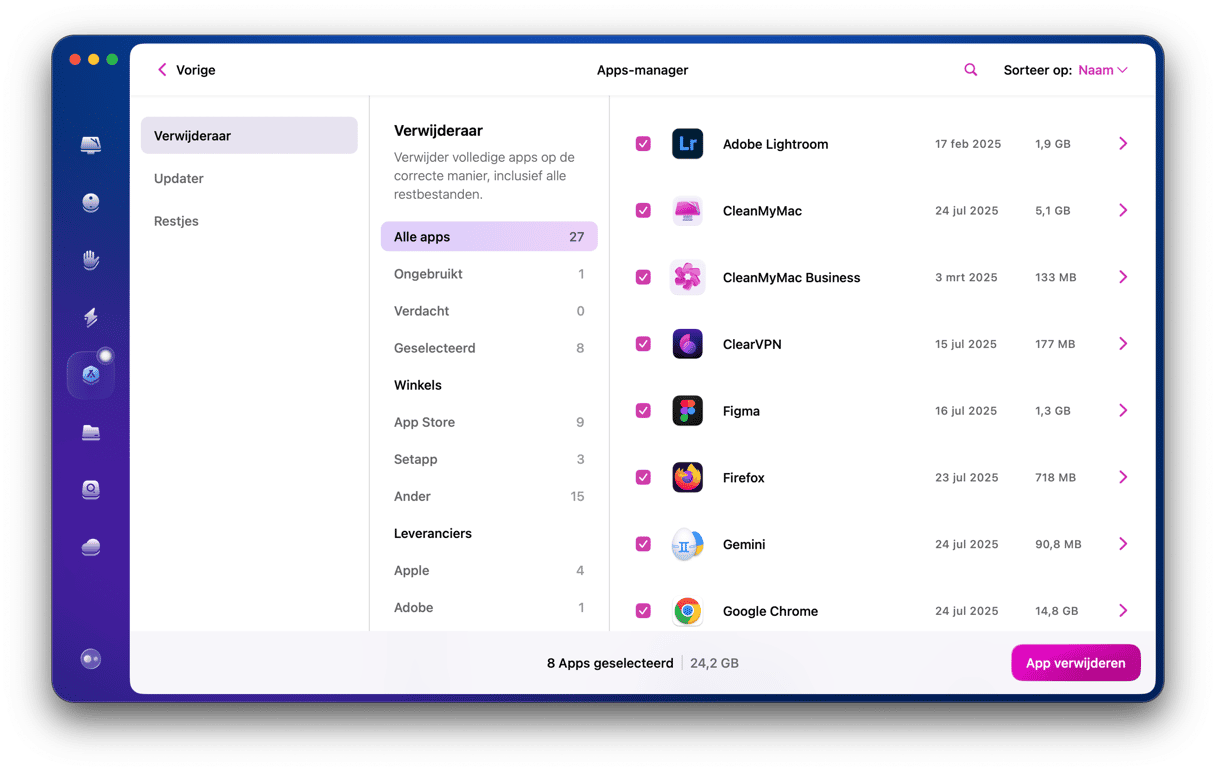
Ga naar de module Prestaties van CleanMyMac om te controleren of er nog startagenten en inlogonderdelen over zijn. Je moet een scan uitvoeren en dan de inlog- en achtergrondonderdelen controleren. Selecteer de onderdelen die je wilt verwijderen en klik op 'Verwijder'. Nu zijn de app en alle bijbehorende bestanden volledig van je computer verwijderd.
Zo: je hebt de Drive for desktop-app en de Google Drive-bestanden van je Mac verwijderd. Maar als dat je toch nog veel werk lijkt, kun je je die moeite besparen door een verwijdertool van derden te gebruiken, zoals CleanMyMac. Hiermee verwijder je niet alleen restbestanden van apps, maar ook alle andere systeemrommel, waardoor je vrije ruimte terugwint en je computer weer een stuk soepeler zal draaien. Zie hoe deze app op je Mac werkt!






