Si tu Mac funciona mal o no puede abrir o mover archivos, una de las recomendaciones recomendadas que puedes encontrar es reparar los permisos del disco. Pero ¿qué significa y cómo hacerlo? En este artículo te vamos a explicar qué son los permisos de disco y te enseñaremos cómo puedes repararlos de forma manual y automática.
¿Qué son los permisos de disco?
Los permisos de disco en macOS se usan para mantener tus archivos y carpetas en seguridad, ya que determinan quién puede abrirlos, modificarlos o eliminarlos. Están diseñados para que ciertas apps (u otros usuarios si comparte tu Mac) no puedan simplemente acceder a un archivo del sistema con el que no tienen nada que ver y modificarlo o eliminarlo. De esta forma, previenen la inestabilidad del sistema y mantienen los archivos de un usuario inaccesible por los otros usuarios.
Cada archivo y carpeta en tu Mac viene con un conjunto de permisos asociado. Extracto de la Comunidad de Apple:
"Muchas de las cosas que instalas en Mac OS X se instalan desde archivos de paquete (la extensión del archivo es ".pkg"). Cada vez que se instala algo desde un archivo de paquete, un archivo de Lista de Materiales (cuya extensión es .bom) es almacenado en el archivo de recibo del paquete, que se guarda en /Library/Receipts/ en Mac OS X v10.5 y versiones anteriores. Estos archivos no ocupan mucho espacio en el disco y no debes enviarlos a la Papelera. Cada uno de esos archivos ".bom" contiene una lista de los archivos instalados por ese paquete y los permisos adecuados para cada archivo.”
¿Por qué los permisos necesitan reparación?
Desafortunadamente, estos permisos pueden estropearse fácilmente sin querer. Es bastante común que esto suceda al instalar y desinstalar apps en tu ordenador. Y cuando lo hace, las apps pueden con libertad alterar y modificar archivos de solo lectura, causando todo tipo de errores de permisos y problemas del sistema como ralentización, cuelgues o fallos.
Los problemas con los permisos del disco también pueden aparecer debido a las actualizaciones de apps y macOS y los fallos de apps. Esto quiere decir que seguramente con el tiempo te vas a topar con ellos, especialmente si tienes una versión vieja de macOS. Pero este problema puede aparecer incluso en sistemas operativos macOS más recientes como Sequoia.
Si notas algo fuera de lo normal con respecto al rendimiento del sistema, lo primero que debes hacer es solucionar los problemas de permisos de disco. Algunos ejemplos de un comportamiento extraño:
- Funcionamiento inadecuado de las aplicaciones
- Incapacidad de mover o eliminar archivos
- Incapacidad para acceder a los archivos
En los casos extremos, puede reducir el rendimiento del sistema y la estabilidad del ordenador en general. Por ello es muy importante que soluciones el problema tan pronto como lo notes. Más abajo mostramos dos formas de reparar los permisos de disco: la fácil y la manual. Elige la que mejor se te ajuste.

Cómo reparar los permisos de disco en Mac de manera automática
Si tienes una versión de macOS El Capitan y posterior, la eliminación de Reparación los Permisos de Disco significa que no tienes una solución de estos problemas a la que recurrir si tu Mac empieza a fallar por este motivo.
Pero no te preocupes, CleanMyMac es justo lo que necesitas. La app hace todo lo necesario para verificar y reparar los permisos del disco de tu Mac.
Disfruta de una prueba gratuita de CleanMyMac. Una vez hecho esto, sigue estos cuatro pasos:
- Abre CleanMyMac.
- Haz clic en Rendimiento en la barra lateral y luego en Analizar.
- Cuando finalice el análisis, haz clic en Ver todas las tareas y ve a Tareas de mantenimiento.
- Haz clic en Reparar permisos del disco marcando la casilla correspondiente y haz clic en Ejecutar.

CleanMyMac escaneará el sistema para verificar los permisos de disco y reparará automáticamente aquellos que estén defectuosos. Cuando el proceso termine, podrás ver un registro de todos los permisos que se han reparado.
Y eso es todo lo que hay que hacer. Tu Mac ahora debería funcionar como es debido. Si tu Mac parece estar funcionando bien, vale la pena realizar las reparaciones de vez en cuando para asegurarte de que siga siendo así. No todos los permisos rotos afectan al rendimiento, pero eso no significa que no deban corregirse.

Cómo reparar los permisos manualmente
Si tienes una versión antigua de macOS, la Utilidad de Discos es la herramienta de referencia para solucionar problemas. ¿Por qué una versión antigua? Debido a que a partir de la versión 10.11 de macOS El Capitan, la Utilidad de Discos ya no viene con la opción de "reparar permisos de disco".
Pero hay una solución. macOS ahora viene con una función llamada System Integrity Performance (SIP) la cual está diseñada para reparar automáticamente los permisos de archivos durante las actualizaciones de software y los cambios del sistema. SIP restringe la cuenta principal para que no pueda hacer cosas como modificar carpetas protegidas y procesos como /System y /usr. Esto debería evitar que el malware obtenga permisos de root e infecte los archivos de tu sistema.
De todos modos, volvamos a la Utilidad de Discos para reparar los permisos del disco. Si tienes una versión de macOS anterior a El Capitan, sigue estos pasos:
- Pulsa Comando + Espacio para abrir Spotlight, luego escribe "Utilidad de Discos" y presiona Intro.
- Selecciona Macintosh HD en el menú de la barra lateral izquierda.

- Haz clic en la pestaña Primera Ayuda.
- Haz clic en Verificar permisos del Disco. Al hacer este paso, la Utilidad de Discos escaneará tu disco duro para detectar permisos rotos y listarlos para la reparación. Esto puede tomar unos minutos, pero puedes seleccionar la casilla Mostrar detalles para vigilar el progreso.
- Haz clic en Reparar Permisos de Disco y espera mientras la Utilidad de Disco haga una pasada por los permisos identificados para repararlos.
Si los problemas de permisos de disco han causado tantos problemas que tu Mac no puede iniciarse correctamente, es posible acceder a la Utilidad de Discos en el modo de recuperación. Haz esto presionando Comando + R durante el inicio.
Si estás instalando una versión más nueva (o anterior) de macOS sobre tu sistema operativo actual, el Mac realizará una reparación de permisos de disco como parte de la instalación para que puedas comenzar desde cero.

Cómo controlar los permisos para apps específicas
En caso necesario, puedes controlar los permisos de las apps. Para ello, solo tienes que hacer clic derecho en una app o el archivo al que quieres abrir. En el menú que se abra, selecciona Obtener información (o puedes usar el atajo de teclado Comando + I después de hacer clic en la app o el archivo). Revisa la sección Compartir y permisos. Dentro puedes modificar los permisos de Lectura o Escritura.
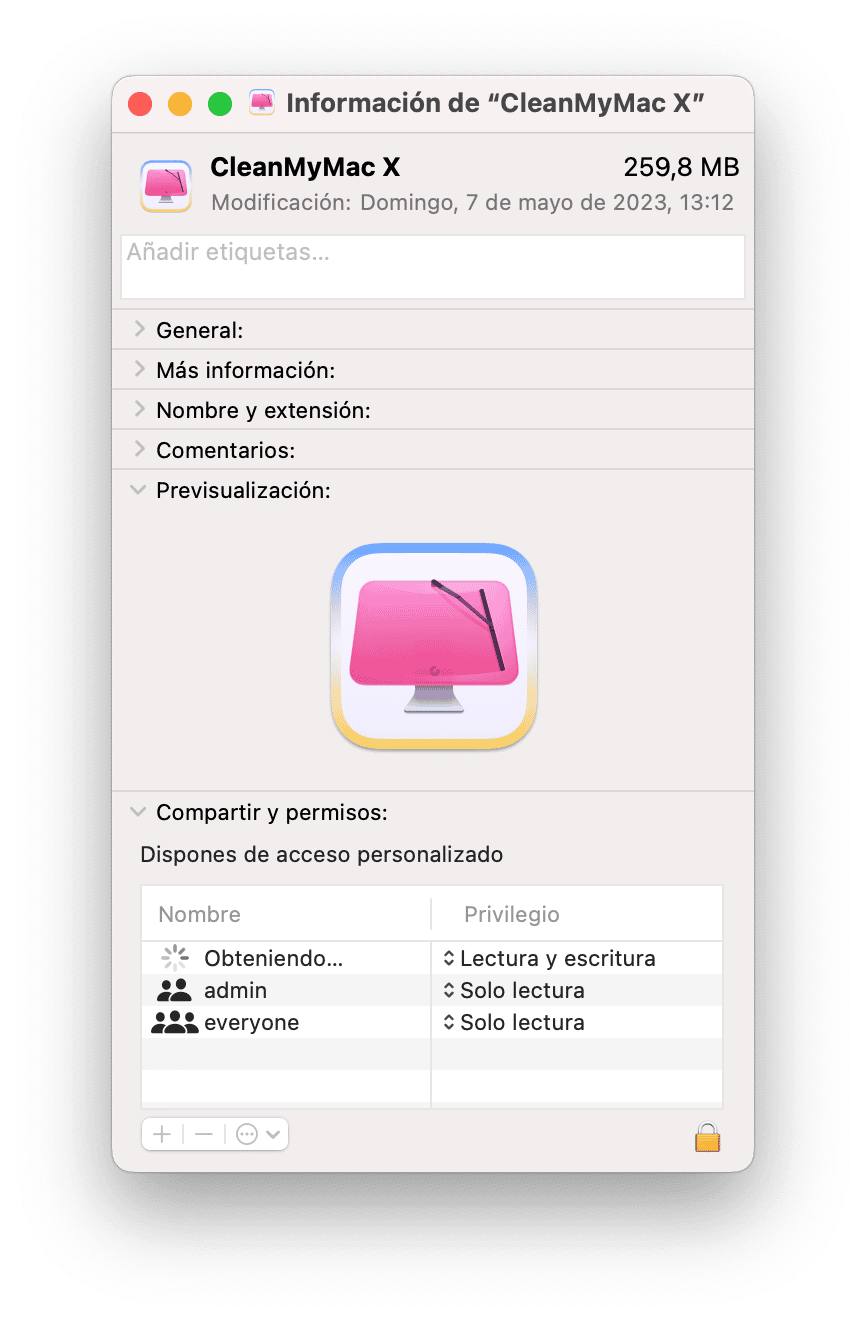
Sin embargo, en algunos casos puedes ver el mensaje de error "No tienes permisos para abrir la aplicación". Normalmente aparece en las versiones más recientes de macOS. No permite ejecutar ciertas apps y, por desgracia, no ofrece detalles sobre qué permisos faltan, por lo que el truco mencionado arriba no va a funcionar.
Por suerte, puedes solucionar este error fácilmente. Sigue los siguientes pasos:
- Actualiza macOS desde Ajustes del Sistema > General > Actualización de software y sigue las instrucciones en pantalla en caso de que haya una actualización disponible.
- Actualiza la app desde la App Store, abriendo el menú Actualizaciones disponible en la barra de la izquierda de la app o desde el sitio web del desarrollador. Si no hay actualizaciones disponibles, desinstala la app e instálala de nuevo.
- Revisa los perfiles del sistema en Ajustes del Sistema > Usuarios y grupos. Haz clic en la i junto al usuario que haya iniciado la sesión y asegúrate de que la función Permitir a esta persona administrar este ordenador esté activada. Posiblemente tengas que crear una nueva cuenta si el usuario actual no cuenta con los permisos de administrador.
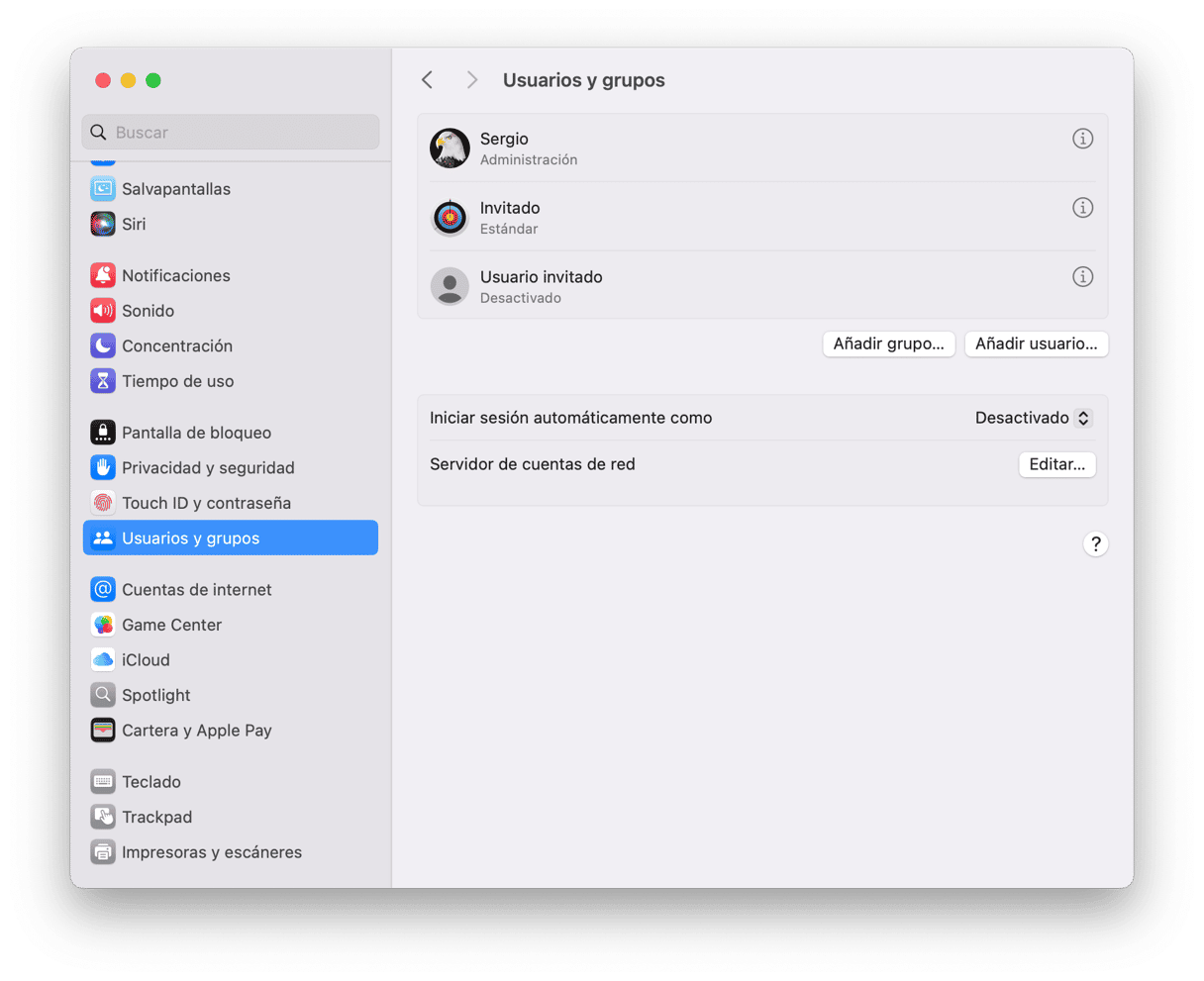
Bueno, ahora ya sabes qué son los permisos de disco y cómo repararlos. ¡Gracias por leer! ¡Disfruta de un Mac limpio y optimizado!






