Si has instalado Xcode en tu Mac y acabas de darte cuenta del espacio que ocupa en tu disco de inicio, es posible que te preguntes por qué ocupa tanto. O posiblemente has intentado descargarlo y ha aparecido un error diciendo que no tienes suficiente espacio para instalarlo y no llegas a entender por qué Xcode es tan pesado. En este artículo vamos a responder esa pregunta y también te daremos pasos a seguir para reducir el espacio que ocupa Xcode.
¿Qué es Xcode?
Xcode es el entorno de desarrollo integrado (IDE) de Apple para crear programas para macOS, iOS, iPad IOS y tvOS. Es compatible con el código fuente de los lenguajes más populares, incluidos Swift de Apple, C, C++, Objective-C, Objective-C++, Java, AppleScript, Python y Ruby. Puede ser descargado gratis desde la App Store y se puede usar para la mayor parte del proceso de desarrollo, incluyendo la creación de la interfaz de usuario, la escritura del código, la compilación y también el testeo y la debugging. Una vez acabado, Xcode puede ser usado para enviar las apps a la App Store de Apple. Esta es la única parte del proceso de desarrollo para la cual tendrás que ser un desarrollador registrado. Si quieres usar Xcode para aprender nuevas habilidades o pulir y mejorar las existentes, o simplemente por diversión, será totalmente gratis.
¿Cuánto espacio necesita Xcode?
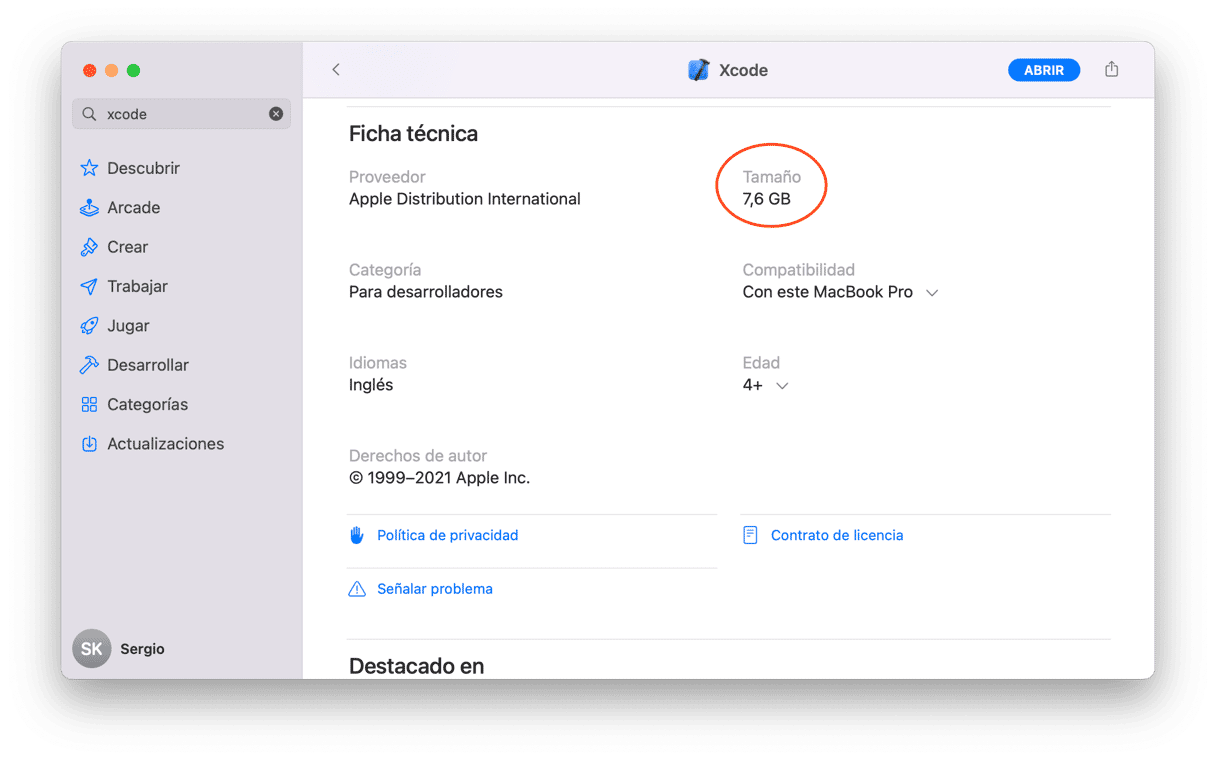
En la página de la App Store de Xcode, se informa de que el tamaño de Xcode 12.5 es de unos 11.7 GB. Sin embargo, al intentar instalarlo, recibirás un mensaje de error a menos que cuentes con al menos 40GB de espacio libre. Sin embargo, la cosa no acaba con esos 40GB. A medida que vayas usando Xcode, y específicamente, a medida que conectes más dispositivos que ejecuten diferentes versiones del SO, Xcode inflará su tamaño y fácilmente puede llegar a ocupar mucho más que esos 40GB. Por ello, la respuesta a la pregunta "¿cuánto espacio necesita Xcode?" es - al menos unos 40 GB, pero depende de cómo lo uses.
¿Por qué Xcode es tan grande?
Xcode admite cuatro sistemas operativos diferentes, iOS, iPad OS, macOS y tvOS. Y admite varias versiones de cada uno de ellos. Para cada SO, cuenta con un simulator runtimes, bibliotecas, compiladores y kits de desarrollo de software. Tiene muchísimos datos sobre las declaraciones con soporte en cada sistema operativo. Por ello ocupa tanto.
Cómo hacer que Xcode ocupe menos espacio
Cada vez que conectas un dispositivo con una nueva versión del SO de Apple, incluso si es solo una actualización de 0.1, Xcode añade más datos y crece en tamaño. Y muchos desarrolladores se han dado cuenta de que la app nunca elimina esos datos. En consecuencia, Xcode no deja de crecer. Una forma efectiva de reducir la cantidad de almacenamiento que Xcode ocupa es eliminar los datos asociados con las versiones antiguas de sistemas operativos que ya no necesitas. Sin embargo, es más fácil dicho que hecho. Te explicamos cómo hacerlo.
- En el Finder, ve al menú Ir y elige Ir a carpeta.
- Escribe: ~/Library/Developer
- Busca una carpeta llamada iOS DeviceSupport y ábrela
- Verás que tiene carpetas dedicadas para cada versión de iOS. Arrástralas todas a la Papelera.
- Busca una carpeta llamada iPad OS DeviceSupport en ~/Library/Developer y repite el paso 4.
- Vacía la Papelera.
Deberías haber podido eliminar varios gigas de datos. La próxima vez que conectes un dispositivo iOS o iPad OS y uses Xcode, se descargarán las bibliotecas necesarias para la versión de iOS o iPad OS que el dispositivo tiene. No es peligroso eliminar esas carpetas.
También puedes eliminar dispositivos y simuladores no necesarios uno por uno desde Xcode.
- En Xcode, haz clic en el menú Window.
- Elige Devices and Simulators.
- Haz clic en el simulador que quieras eliminar y pulsa Delete.
También puedes eliminar la caché asociada con un proyecto abriendo el proyecto y presionando Comando + Mayús. +K. Esto liberará algo de espacio y solucionará cualquier problema que tengas con los cierres del proyecto.
Una forma más fácil de reducir el tamaño de Xcode
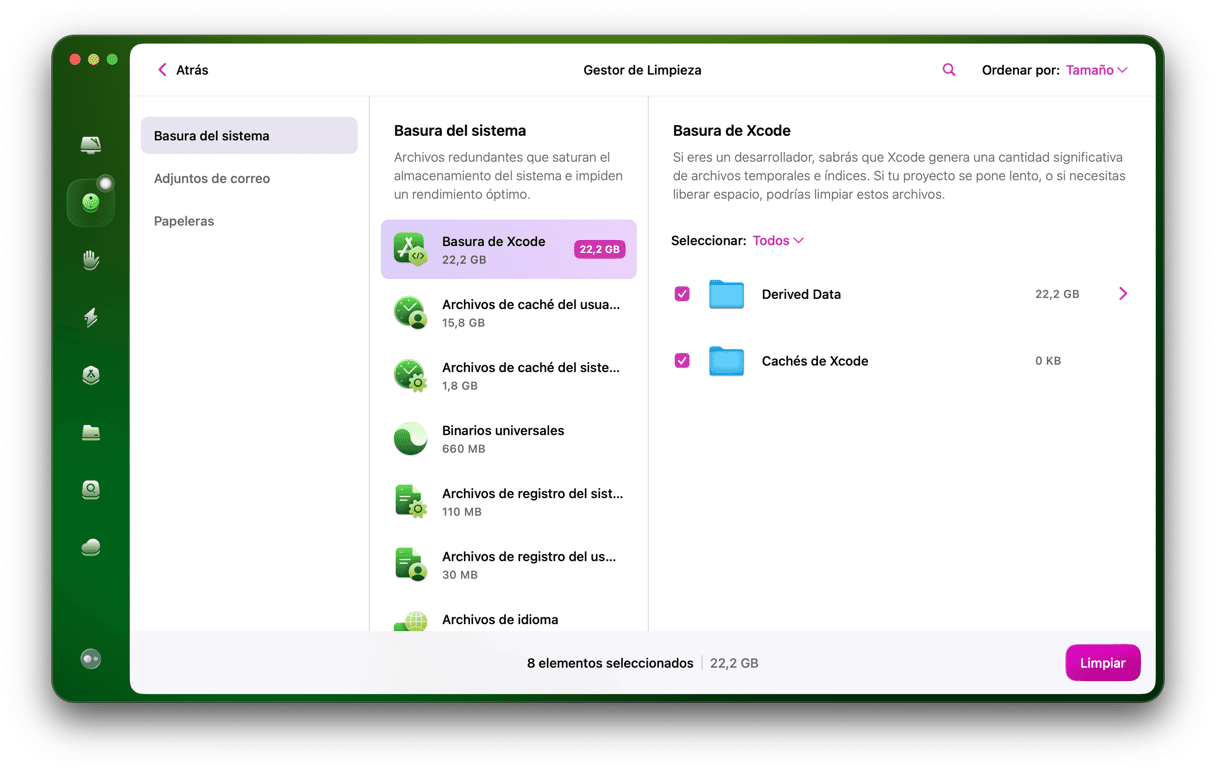
CleanMyMac tiene varias herramientas que te ponen fácil la liberación de espacio en Mac. Una de ellas es Basura del sistema. La app puede identificar cosas como archivos de idioma que no usas, caché de usuario, actualizaciones antiguas y otra basura esparcida por el sistema de tu Mac. Te explico cómo usarla.
- Descarga e instala CleanMyMac.
- Abre CleanMyMac desde tu carpeta Aplicaciones.
- Elige Basura del sistema y presiona Analizar.
- Cuando haya terminado, elige Revisar los detalles.
- Selecciona Basura de Xcode y pulsa Limpiar.
Al seleccionar Basura de Xcode, notarás que a la derecha de su nombre, CleanMyMac te indica cuánto espacio liberarás al eliminarla. Y en la ventana de la derecha, verás una lista de carpetas con sus tamaños. CleanMyMac hace un trabajo excelente al identificar los archivos pueden ser eliminados de forma segura y puede mantener la configuración predeterminada sin ningún problema. Sin embargo, tienes el control completo y puedes dejar archivos o carpetas específicos.
Xcode es un entorno de desarrollo integrado para crear programas para macOS, iOS, iPadOS y tvOS. Puede ser utilizado para escribir código en Swift, C, C++, Objective-C, Objective-C++, Java, AppleScript, Python y Ruby. Aunque el tamaño de la descarga en la App Store son unos 12 GB, una vez que comienzas a usar la app, la cantidad de espacio que ocupa no deja de crecer. Sin embargo, si sigues los pasos anteriores, podrás reducirlo de manera considerable. Y si lo haces con CleanMyMac, el proceso será rápido y fácil.






