Sie haben Xcode auf Ihrem Mac installiert sind überrascht, wie viel Platz es auf Ihrem Startlaufwerk einnimmt? Oder Sie haben versucht, das Programm herunterzuladen und eine Fehlermeldung erhalten, dass Sie nicht genug Speicherplatz haben, um es zu installieren? In diesem Artikel erklären wir, warum Xcode so groß ist und wie Sie den Speicherplatzbedarf verringern können.
Was is Xcode?
Xcode ist die integrierte Entwicklungsumgebung von Apple zur Erstellung von Software für macOS, iOS, iPad IOS und tvOS. Sie unterstützt Quellcode für die gängigsten Sprachen, darunter Apples eigenes Swift, C, C++, Objective-C, Objective-C++, Java, AppleScript, Python und Ruby. Xcode kann kostenlos aus dem App Store heruntergeladen und für die meisten Entwicklungsprozesse verwendet werden, einschließlich der Erstellung der Benutzeroberfläche, dem Schreiben von Code, dem Kompilieren und dem Testen und Debuggen. Sobald die Entwicklung abgeschlossen ist, können Sie mit Xcode Programme in Apples App Store einreichen. Das ist der einzige Teil des Prozesses, für den Sie sich als Entwickler/in registrieren müssen. Wenn Sie mit Xcode neue Fähigkeiten lernen/verbessern oder das Programm nur zum Spaß verwenden möchten, ist es kostenlos.
Wie viel Speicherplatz benötigt Xcode?
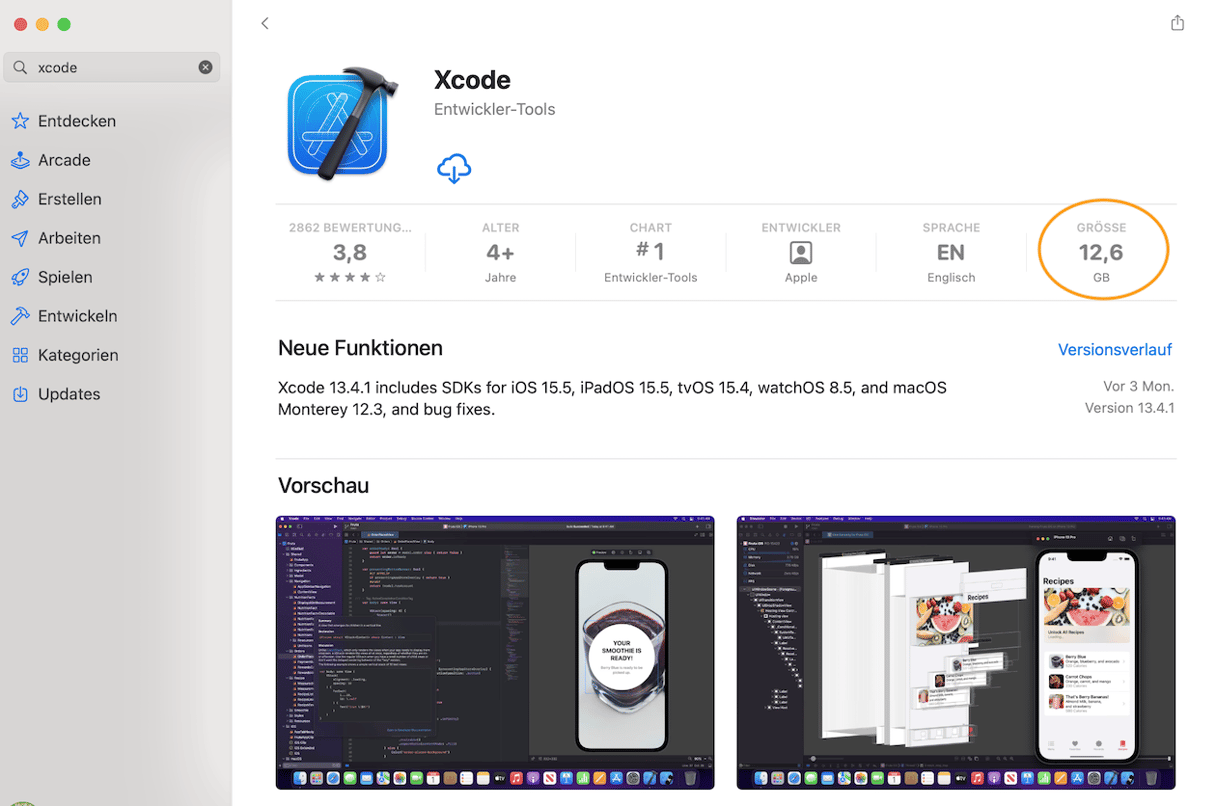
Im App Store wird die Größe von Xcode 12.5 mit 11,7 GB angegeben. Bei der Installation erhalten Sie jedoch eine Fehlermeldung, wenn Sie nicht mindestens 40 GB freien Speicherplatz haben. Auch diese 40 GB entsprechen jedoch nicht der ganzen Wahrheit. Wenn Sie Xcode verwenden und insbesondere, wenn Sie mehrere Geräte mit unterschiedlichen Betriebssystemversionen anschließen, wird Xcode immer größer und benötigt schnell mehr als diese 40 GB. Die Antwort auf die Frage „Wie viel Platz braucht Xcode?“ lautet also: mindestens 40 GB, und darüber hinaus hängt es davon ab, wie Sie es verwenden.
Warum ist Xcode so groß?
Xcode unterstützt vier verschiedene Betriebssysteme: iOS, iPad OS, macOS und tvOS. Für jedes dieser Systeme unterstützt es mehrere Versionen. Und für jedes Betriebssystem gibt es Simulator-Laufzeiten, Libraries, Compiler und Software Development Kits. Das Programm enthält also unzählige Daten über die einzelnen Betriebssysteme. Deshalb ist es so riesig.
Wie Sie den Speicherbedarf von Xcode verringern können
Jedes Mal, wenn Sie ein Gerät anschließen, auf dem eine neue Version eines Apple-Betriebssystems läuft – selbst wenn es sich nur um ein 0.1-Upgrade handelt – fügt Xcode neue Daten hinzu und wird größer. Und viele Entwickler haben festgestellt, dass diese Daten anscheinend nie gelöscht werden. Xcode wird also immer größer. Eine effektive Möglichkeit, um den von Xcode belegten Speicherplatz zu reduzieren, besteht darin, die Daten von alten Betriebssystem-Versionen zu entfernen, die Sie nicht mehr benötigen. Das ist jedoch leichter gesagt als getan. Folgen Sie dieser Anleitung:
- Klicken Sie im Finder auf „Gehe zu“ und wählen Sie „Gehe zum Ordner“.
- Geben Sie ein: ~/Library/Developer
- Suchen Sie den Ordner mit dem Namen „iOS DeviceSupport“ und öffnen Sie ihn.
- Sie werden sehen, dass er separate Ordner für jede iOS-Version enthält. Ziehen Sie diese alle in den Papierkorb.
- Suchen Sie in ~/Library/Developer jetzt den Ordner mit dem Namen „iPad OS DeviceSupport“ und wiederholen Sie Schritt 4.
- Leeren Sie den Papierkorb.
Sie sollten nun mehrere Gigabytes an Daten entfernt haben. Wenn Sie das nächste Mal ein iOS- oder iPad OS-Gerät anschließen und Xcode verwenden, lädt es die erforderlichen Libraries für Ihr Betriebssystem herunter. Es besteht also keine Gefahr beim Entfernen dieser Ordner.
Sie können Geräte und Simulatoren, die Sie nicht benötigen, auch einzeln aus Xcode heraus entfernen.
- Öffnen Sie Xcode und klicken Sie in der Menüleiste auf „Fenster“.
- Wählen Sie „Geräte und Simulatoren“.
- Klicken Sie auf einen Simulator, den Sie entfernen möchten, und wählen Sie „Löschen“.
Sie können auch den mit einem Projekt verbundenen Cache löschen, indem Sie das Projekt öffnen und die Tastenkombination Befehl + Umschalttaste + K drücken. Das gibt etwas Speicherplatz frei und behebt zudem Probleme, falls das Projekt häufiger abstürzt.
Den Speicherbedarf von Xcode reduzieren: der einfache Weg
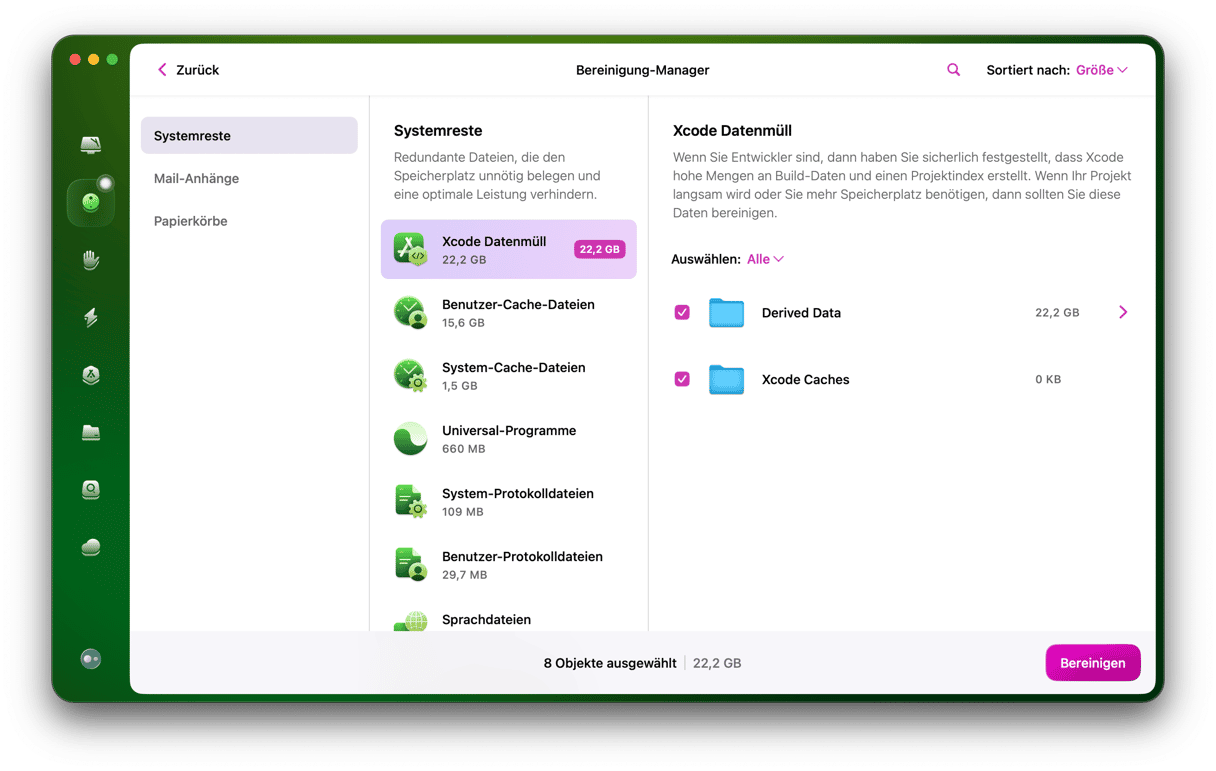
CleanMyMac verfügt über mehrere Module, mit denen Sie ganz einfach Speicherplatz auf Ihrem Mac freigeben können. Eines davon ist das Modul „Systemreste“. Es identifiziert Dateien wie unnötige Sprachdateien, Benutzer-Cache-Dateien, alte Updates und andere Junk-Dateien, die das System auf Ihrem Mac abgelegt hat. So nutzen Sie es:
- Laden Sie CleanMyMac herunter und installieren Sie die App.
- Öffnen Sie CleanMyMac im Ordner „Programme“.
- Wählen Sie „Systemreste“ und klicken Sie auf „Scannen“.
- Wenn der Vorgang abgeschlossen ist, wählen Sie „Elemente prüfen“.
- Markieren Sie „Xcode Datenmüll“ und klicken Sie auf „Bereinigen“.
Wenn Sie „Xcode Datenmüll“ auswählen, werden Sie sehen, dass CleanMyMac rechts neben dem Namen des Programms angibt, wie viel Speicherplatz freigegeben wird. Und im rechten Fenster sehen Sie eine Liste mit den Ordnern und deren Größe. CleanMyMac erkennt hervorragend, welche Dateien sicher entfernt werden können, und Sie können die Standardeinstellungen bedenkenlos beibehalten. Sie haben jedoch immer die Kontrolle und können wählen, ob Sie bestimmte Dateien oder Ordner behalten möchten.
Xcode ist eine integrierte Entwicklungsumgebung zur Erstellung von Software für macOS, iOS, iPad IOS und tvOS. Sie kann zum Programmieren in Swift, C, C++, Objective-C, Objective-C++, Java, AppleScript, Python und Ruby verwendet werden. Der Download aus dem App Store ist zwar nur knapp 12 GB groß, aber sobald Sie das Programm verwenden, wächst der benötigte Speicherplatz immer weiter an. Wenn Sie den oben genannten Schritten folgen, können Sie den Speicherbedarf jedoch erheblich reduzieren. Und mit CleanMyMac brauchen Sie dafür nur wenige Klicks.






