お使いのMacにXcodeをインストールした後に、ストレージ容量を確認してみたら、Xcode が占有する容量の大きさに驚いた方も多いかと思います。 また、Xcodeをダウンロードしようとしたら、インストールするための十分な容量がないという忠告で、Xcode の容量の大きさを知る人も多いでしょう。 この記事では、その疑問に答えるとともに、Xcodeが占める容量を減らすためにできることをお伝えします。
Xcode について
Xcodeは、macOS、iOS、iPad IOS、およびtvOS用のソフトウェアやアプリを開発するためのAppleが提供している統合開発環境(IDE)です。 Appleが開発を進めているSwift以外にも、C、C++、Objective-C、Objective-C++、Java、AppleScript、Python、Rubyなど、般的な言語のソースコードに対応しています。 App Storeから無料でダウンロードでき、ユーザーインターフェースの作成、コードの記述、コンパイル、そしてテストとデバッグなど、開発プロセスのほとんどに使用できます。 またリリースできる段階まで開発ができると、Xcodeを通してAppleのApp Storeにアプリケーションを提出・リリースすることができます。 (このステップを行うためにはAppleの開発者プログラムに登録している必要があります。) 新しいスキルを身につけたり、既存のスキルの向上、あるいはただ楽しむためにXcodeを使いたいのであれば、無料で利用することができます。
Xcode を利用するために必要なストレージ容量とは?
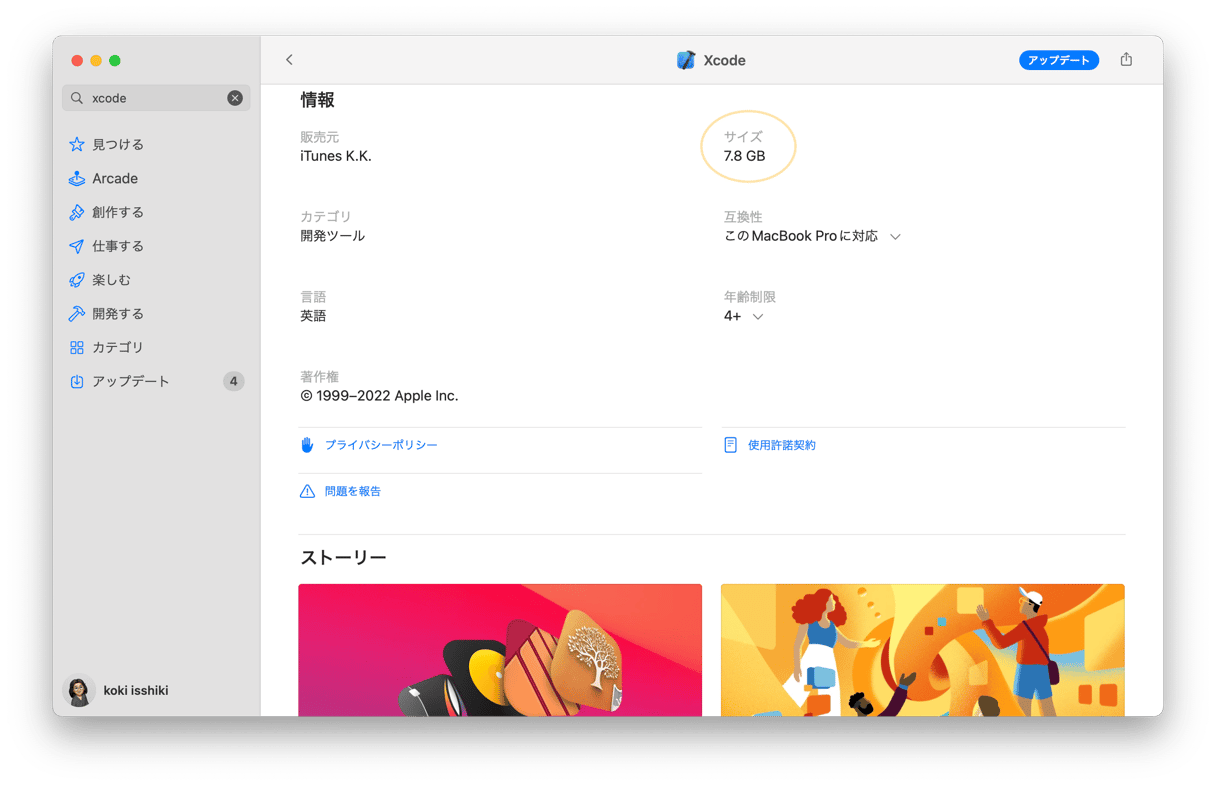
XcodeのApp Storeのページでは、Xcode 12.5のサイズは11.7GBと表示されています。 しかし、インストールしようとすると、少なくとも40GBの容量が必要だとエラーメッセージが表示されます。 しかし、実際に必要なのは40GBで収まらないこともあります。 Xcodeを使えば使うほど、具体的には、異なるバージョンのOSを搭載したデバイスを接続すればするほど、Xcodeのサイズはどんどん大きくなり、40GBをはるかに超える容量を簡単に占有してしまうことも少なくありません。 「Xcodeの使用にはどのくらいの容量が必要か」という問いに対する答えは、最低でも40GBですが、使い方次第でそれ以上になるということです。
なぜXcodeはそんなにサイズが大きいのでしょうか?
Xcodeは、iOS、iPad OS、macOS、tvOSという4つの異なるOSをサポートしています。 そして、それぞれに複数のバージョンをサポートしています。 OSごとに、シミュレーター、ライブラリ、コンパイラ、ソフトウェア開発キットがあります。 各OS でサポートされているデータも違い、それぞれのデータを保持することになります。 そのため、多くのバージョンやOS を使用すればするほど、大きくなってしまいます。
Xcodeの容量をできるだけ減らす方法
異なるOS が動作しているデバイスを接続するたびに、たとえそれが0.1のアップグレードであっても、Xcodeはより多くのデータを追加し、ストレージにおけるデータ容量を大きくしていきます。 そして、多くの開発者は、そのデータを削除することは少ないとの情報もあります。 そのため、大抵の場合、Xcode は大きくなり続けてしまいます。 Xcodeが使用する容量を減らす効果的な方法は、もう必要のない古いバージョンのOSに関連するデータを削除していくことです。 しかし、それはいうのは簡単ですが、実際に行うにはちょっと手間がかかります。 以下はその方法です。
- Finder で「移動」メニューをクリックし、「フォルダの移動」を選択します。
- 以下のファイルパスを入力します: ~/Library/Developer
- Ios DeviceSupportというフォルダを開きます
- iOSのバージョンごとに別々のフォルダがあることがわかります。これらをすべてゴミ箱に移動しましょう。
- ~/Library/Developerの中からiPad OS DeviceSupportというフォルダを探し、手順4を繰り返しましょう。
- そしてゴミ箱を空にします。
数ギガバイトのデータが削除されたはずです。 次回iOSまたはiPad OSデバイスを接続してXcodeを使用するとき、デバイスが実行しているiOSまたはiPad OSのバージョンに必要なライブラリがダウンロードされます。 そのため、これらのファイルを削除してしまっても問題ありません。
また、不要なデバイスやシミュレータは、Xcode内から1つずつ削除することができます。
- Xcodeで、「ウィンドウ」メニューをクリックします。
- Devices and Simulators(デバイスとシミュレータ)」を選択します。
- 削除したいシミュレータをクリックし、「削除」を選択します。
また、プロジェクトを開いてCommand + Shift +Kを押すと、プロジェクトに関連するキャッシュを削除することができます。 プロジェクトがクラッシュした場合、キャッシュをクリアすることで空き容量ができ、問題が解決されます。
Xcode が使用する容量を簡単に減らす方法
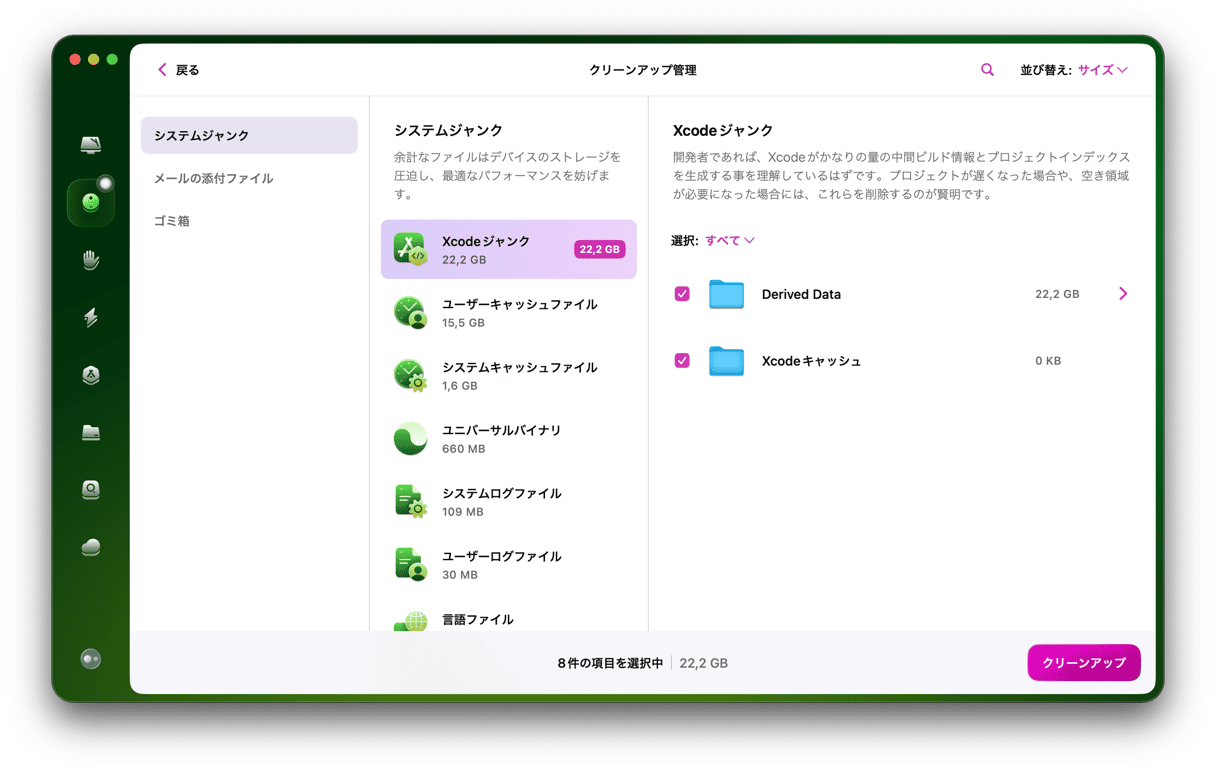
CleanMyMac はお使いのMac の容量を簡単に減らしてくれるいくつかの機能を搭載しています。 そのひとつが「システムジャンク」機能です。 使わない言語ファイル、ユーザーのキャッシュファイル、古いアップデートなど、お使いのMacにあるジャンクファイルを識別してくれます。 こちらが使い方になります:
- CleanMyMacをダウンロードし、インストールします。
- CleanMyMacをアプリケーションフォルダから起動します。
- 「システムジャンク」機能をクリックし、「スキャン」を押します。
- スキャンが終わったら、詳細を確認しましょう。
- Xcode ジャンクを選択し、消去をクリックしましょう
Xcode ジャンクを選択すると、その横にCleanMyMacが、どのくらいの容量が削除してくれるのかを表示してくれます。 そして、右側のウィンドウには、フォルダとそのサイズのリストが表示されます。 CleanMyMacは、安全に削除できるファイルを識別することに優れており、何の心配もなくさまざまな機能を使用できます。 設定は通常、デフォルトで構いませんが、必要に応じて特定のファイルやフォルダに触れないようにカスタムすることができます。
Xcodeは、macOS、iOS、iPadOS、tvOS用のソフトウェアを作成するための統合開発環境です。 Swift、C、C++、Objective-C、Objective-C++、Java、AppleScript、Python、Rubyでのコーディングに使用できます。 App Storeからのダウンロードサイズは12GB弱と小さいものの、使い始めると必要な容量がどんどん増えていきます。 しかし、上記の手順を踏めば、それをかなり減らすことができます。 そして、CleanMyMacを使用すると、より素早くそして簡単に削除が可能です。楽しくて快適な開発生活を送りましょう!







