Xcode es una herramienta invaluable para los desarrolladores de macOS e iOS. Sin embargo, por muy útil que sea, la app puede empezar a funcionar muy lento con el tiempo e incluso comenzar a pillarse frecuentemente. Es posible que sepas que una forma de solucionar este problema es eliminar la caché de Xcode. Esto permite forzar al simulador a recargar el código desde el servidor y solucionar otros errores de la app. Sigue leyendo para saber cómo eliminar la caché de Xcode de forma manual y automática.

¿Qué es la caché de Xcode?
La caché está compuesta por pequeños fragmentos de información que una app almacena para poder funcionar más rápido. En el caso de Xcode, esta app suele almacenar en la caché muchos tipos de información que podría necesitar para acelerar el proceso de desarrollo. Siendo específicos, la caché ayuda a acelerar las compilaciones posteriores, reduciendo de este modo los tiempos de compilación. Estos son algunos tipos de caché de Xcode: caché de módulo, datos derivados, caché de simulador y caché de compilación.
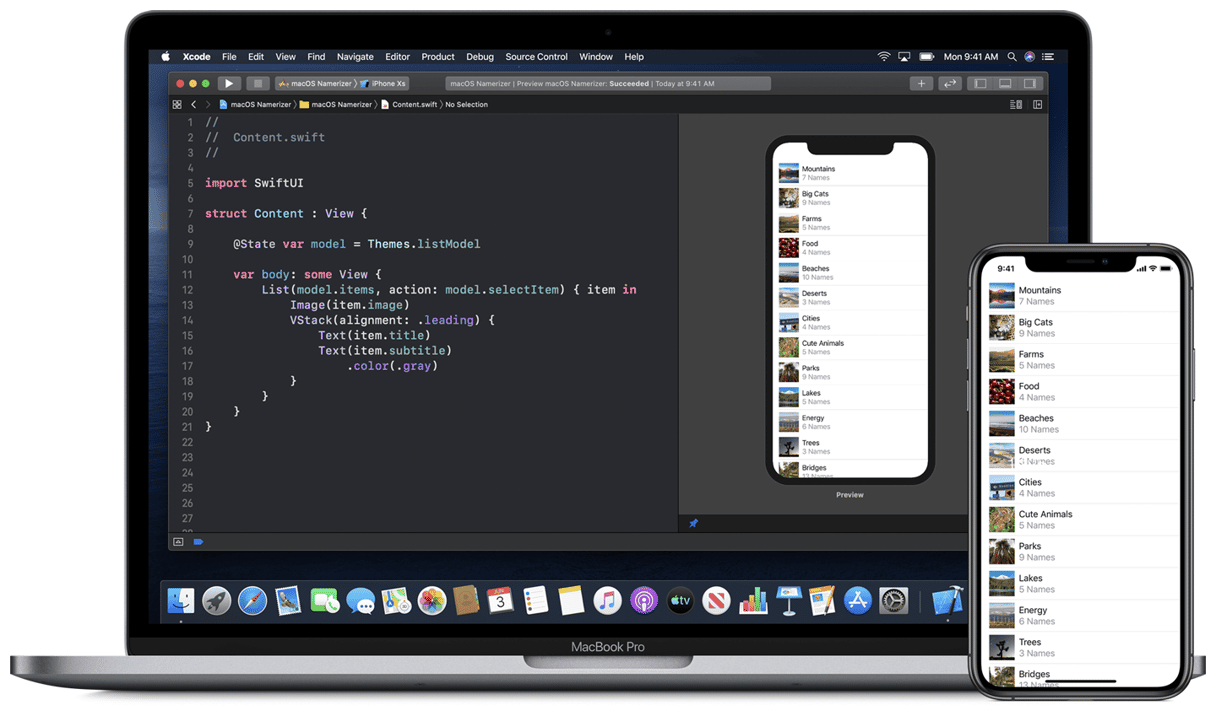
¿Puedo eliminar la caché de Xcode?
En corto, sí, en especial si Xcode empieza a funcionar lento y deja de responder. Eliminar la caché de la app, incluida la caché de Xcode, es una acción totalmente segura siempre que sigas los pasos establecidos. Cuando vuelvas a abrir la app después de hacerlo y comiences a usarla, la caché se volverá a crear.
Cómo eliminar la caché de Xcode
A continuación te mostramos cómo eliminar la caché de Xcode. Explicamos los pasos para la eliminación manual y automática para que puedas decidir cuál se te ajusta.
1. Eliminar la caché de Xcode con una herramienta
Empecemos mostrando el método fácil y automático de eliminar la caché en Xcode. Consiste en usar la herramienta Basura del sistema de CleanMyMac, la cual te permite limpiar tu Simulador de iOS con solo hacer un par de clics. Esto hace que sea fácil y rápido de usar, y no te arriesgas a tener problemas con el sistema de archivos.
- Consigue tu prueba gratuita de CleanMyMac.
- Ve al módulo Limpieza y lanza el análisis.
- Haz clic en Revisar todos los archivos inútiles y elimina la basura de Xcode.
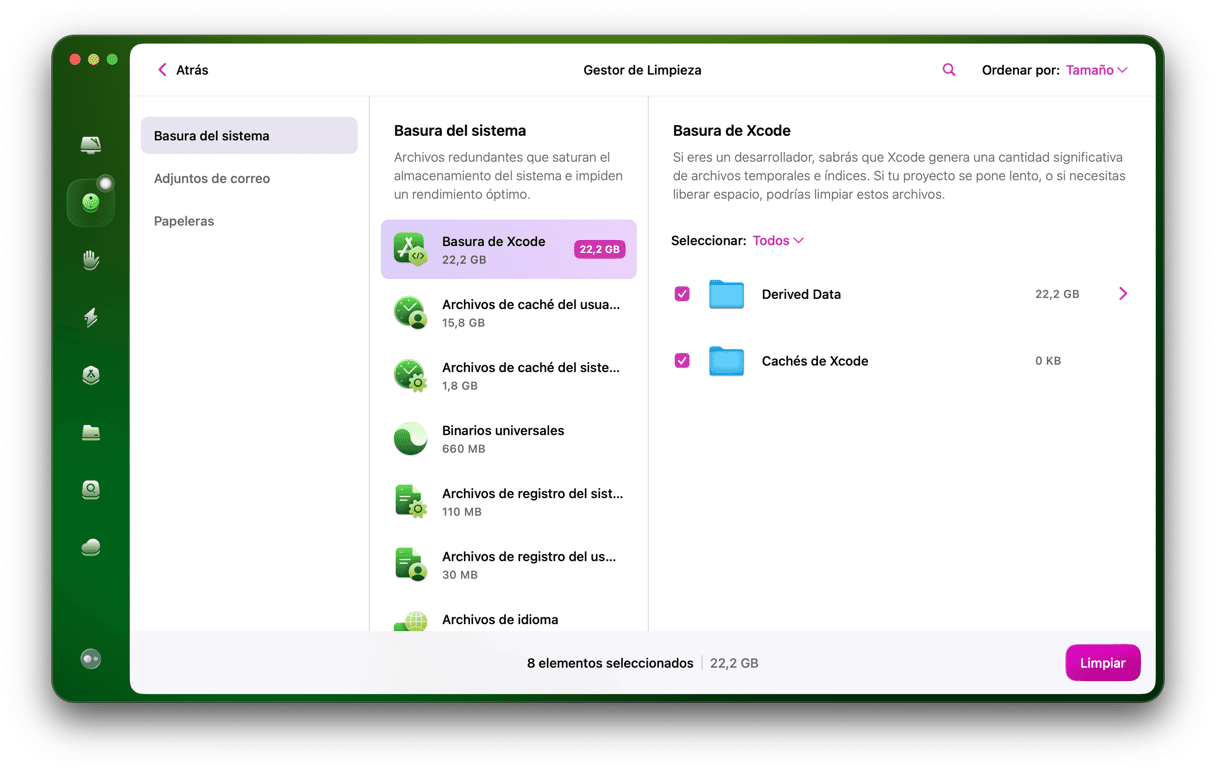
¡Eso es todo! Ahora, veamos los pasos para la eliminación manual de la caché de Xcode.
2. Eliminar la compilación del proyecto
Si estás intentando solucionar un problema con el cierre de Xcode, primero vale la pena eliminar la compilación (build) del proyecto. Esto eliminará el build actual y creará uno nuevo la próxima vez que ejecutes el código.
- Con el proyecto abierto en código, ve a la barra de menús, elige Product y luego haz clic en Clean Build Folder > Clean, o:
- Con el proyecto abierto, pulsa Comando + Mayús + K
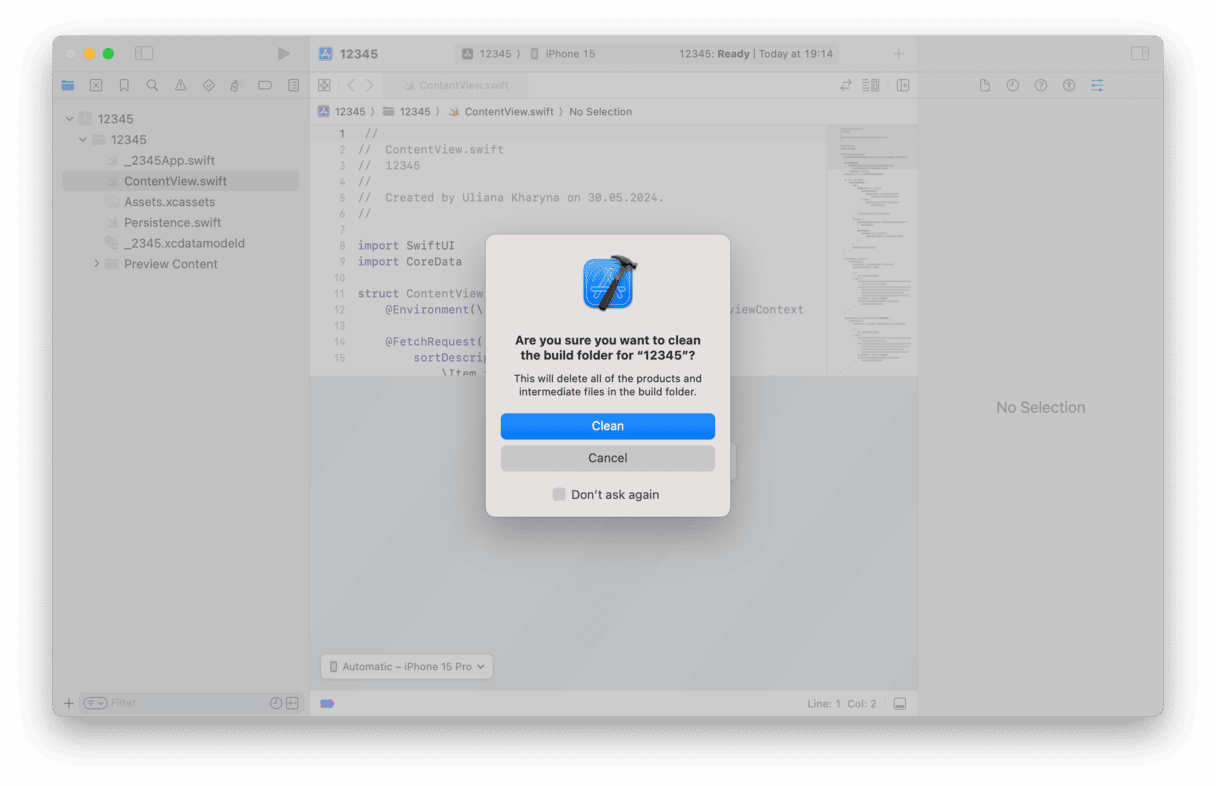
3. Limpia la carpeta build
Para limpiar la carpeta build y deshacerte de la caché, haz lo siguiente:
- En el Code project, haz clic en el menú Product mientras mantienes presionada la tecla Opción (Alt) y elige Clean Build Folder Immediately > Clean, o
- Presiona Comando + Mayús + Opción + K
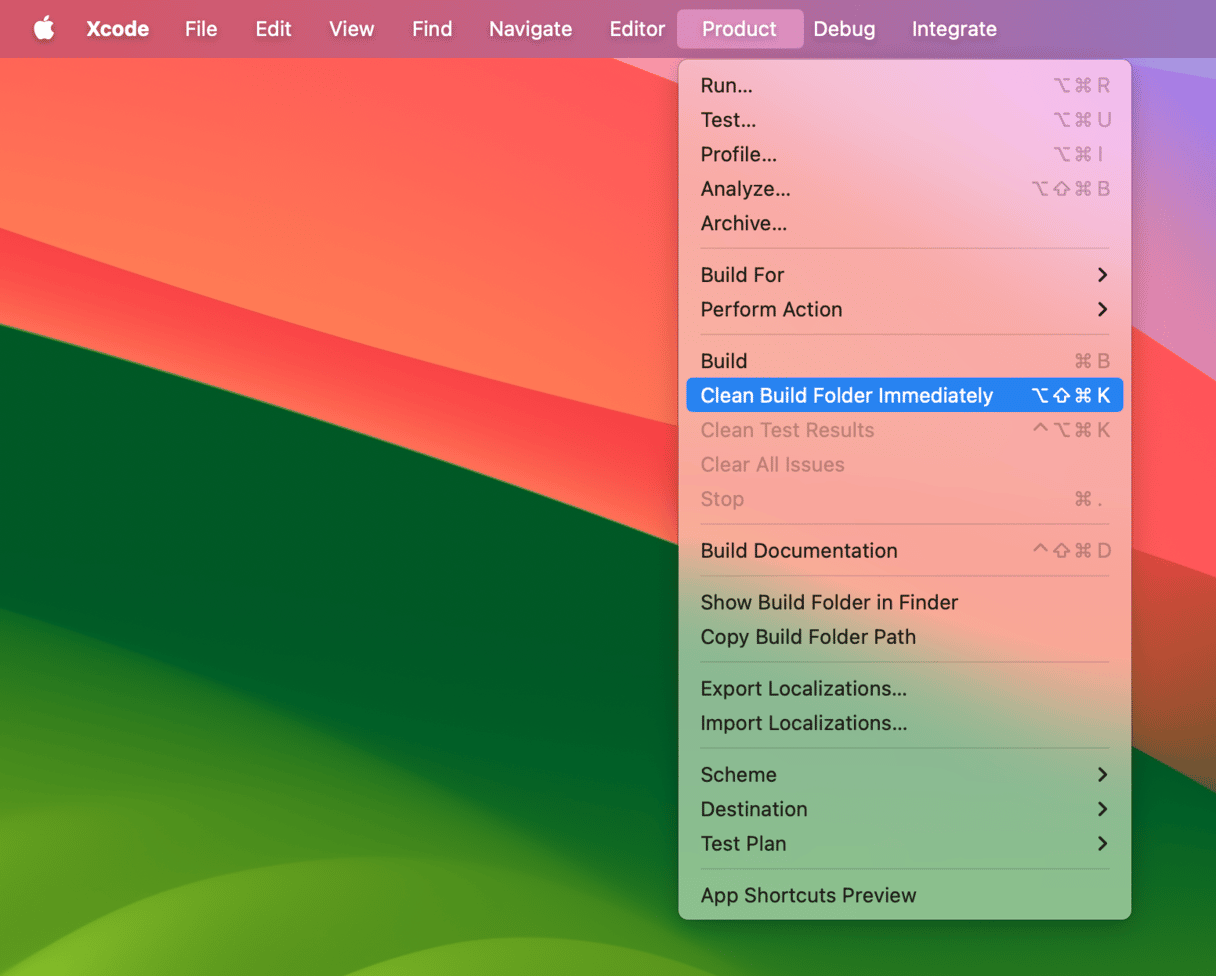
4. Restablece el contenido y la configuración del simulador
Si nada de lo anterior resuelve tu problema, prueba a restablecer el contenido y la configuración del simulador:
- Va al menú Xcode y selecciona Open Developer Tool > Simulator.
- Luego, haz clic en Device > Erase All Content and Settings.
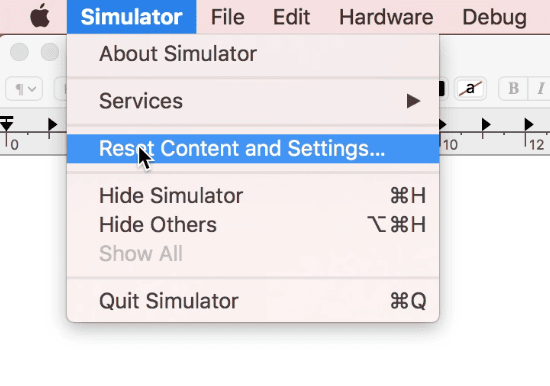
Ve al menú y selecciona iOS Simulator, después haz clic en Reset Content and Settings.
5. Elimina los datos derivados de Xcode
Los Datos Derivados (Derived Data) es el lugar para toda la información de compilación temporal y los índices de proyectos. Si algo no funciona como debería, puedes eliminar esta carpeta tranquilamente.
Así que, si aún experimentas problemas o las cosas van lento, intenta borrar los datos derivados, lo que obligará a Xcode a volver a crearlos la próxima vez que abras el programa.
- En el menú, elige Window, luego Organizer.
- Ahora selecciona Projects y luego haz clic en Select your project.
- Elige el proyecto cuyos datos derivados quieres eliminar.
- En la ventana que se abra, veras la carpeta Derived Data, junto con su ruta de Finder.
- En la parte derecha de la carpeta, hay un botón Eliminar. Presiónalo.
Ahora, elimina la memoria caché del módulo.
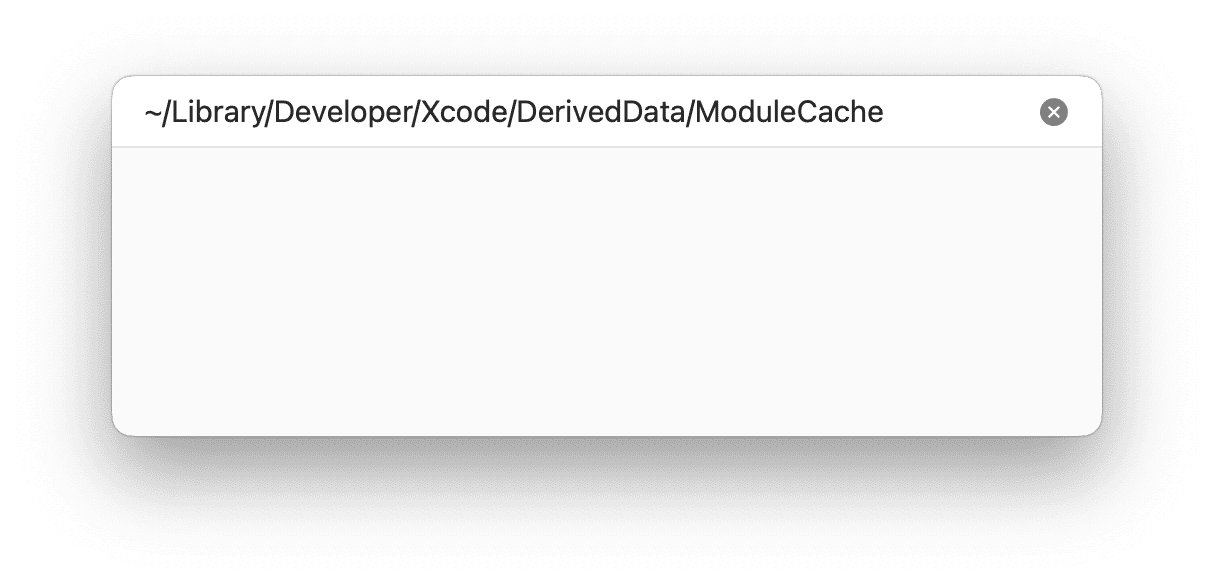
- Ve a:
~/Library/Developer/Xcode/DerivedData/ModuleCache - Arrastra los archivos de la carpeta ModuleCache a la Papelera y vacíala.
6. Elimina los archivos de soporte de dispositivos iOS
Hay otra carpeta dentro de DerivedData, llamada iOS device support. Para cada versión de iOS que testees con el simulador, se crea una nueva carpeta dentro de esta carpeta. Esto puede acumular mucha basura con el tiempo. Puedes eliminar todas estas subcarpetas (aunque no la carpeta de iOS device support en sí) y Xcode creará una nueva la siguiente vez que abras el simulador. Si no quieres eliminarlas por completo, puedes moverlas a una carpeta temporal hasta que estés seguro de que esto no ha causado ningún problema, y luego elimínelas.
7. Usa Terminal
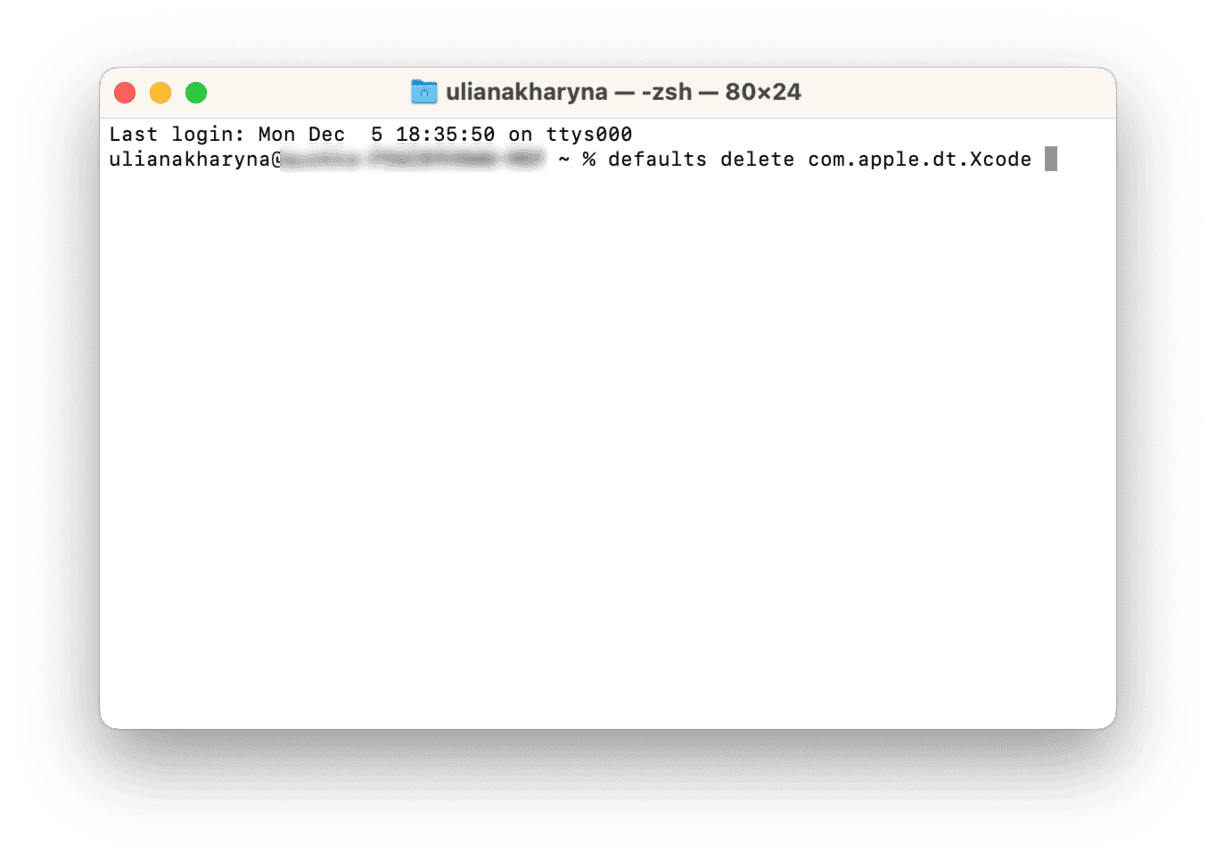
Si ningún paso anterior ayuda, puedes usar Terminal para restablecer las preferencias de Xcode.
- Abre Terminal desde Aplicaciones > Utilidades
- Escribe: defaults delete com.apple.dt.Xcode
La próxima vez que abras Xcode, este creará nuevas preferencias.
También existe un método para limpiar la caché que implica navegar a ‘private/var/folders’ (usa el menú Ir en el Finder y selecciona Ir a la carpeta, y pega escribe esta ruta), buscar en las carpetas hasta encontrar la caché de Xcode y eliminarla. Sin embargo, no recomendamos hacer esto a menos que sepas al 100% lo que estás haciendo. Eliminar el archivo erróneo puede causar muchos problemas, no solo en Xcode sino en el SO en general. En algunos casos, los que lo han hecho han tenido que reinstalar macOS desde cero.
Si estás experimentando problemas con Xcode y necesitas limpiar el build del proyecto o la caché, seguir los pasos anteriores te ayudará. Es una buena idea seguir los pasos de la guía en orden e ir probando cada vez por si el problema se ha resuelto. No se recomienda usar el método de ir a “private/var/folders” ya que, si bien puede solucionar los problemas que tienes con la app, conlleva el riesgo de estropear el directorio de archivos de macOS y es posible que termines reinstalando el sistema operativo.
¡Gracias por leernos y no te pierdas las próximas publicaciones!






