Mantener libre al menos el 10 por ciento del espacio total de tu Mac es una buena forma de garantizar que tenga un buen rendimiento. Sin embargo, ¿qué puedes hacer si parece que no hay nada que se pueda eliminar? La respuesta es simple — eliminar los archivos basura. En este artículo te vamos a explicar qué son estos archivos, cómo encontrarlos y cómo eliminarlos. Con esto no sólo liberarás algo deespacion, sino que también acelerarás tu Mac. ¡Empecemos!
¿Qué son los archivos basura en Mac?
La basura del sistema puede llegar a consumir muchos gigas del almacenamiento del Mac. La cosa es que macOS y las aplicaciones que tienes instaladas los generan simplemente al funcionar. Sin embargo, con el paso del tiempo, el sistema acumula demasiados de estos archivos, haciendo que la velocidad y el rendimiento de tu Mac empeoren. Por lo tanto, es mejor saber qué abarrota tu ordenador.
Los tipos más comunes de basura del sistema son los siguientes:
- Caché del sistema: son archivos temporales que tu macOS necesita para funcionar y mantener un rendimiento adecuado.
- Caché de usuario: parecida a la caché del sistema, son archivos temporales creados por las apps que usas. Son usados por las apps para poder iniciarse más rápido y poder ofrecer una experiencia de uso más agradable.
- Caché de navegador: archivos generados por los navegadores para acelerar el proceso de carga de las páginas.
- Registros del sistema: archivos que guardan la actividad de macOS y las apps del sistema. Se necesitan principalmente para fines de depuración.
- Archivos de localización: también llamados archivos de idioma, se necesitan para cambiar el idioma de macOS y la interfaz de las apps.
- Restos de apps: restos de las aplicaciones desinstaladas de forma errónea o incorrecta.
- Imágenes de disco no utilizadas (.DMGs): instaladores de apps que pueden seguir en tu Mac después de descargar e instalarla.
- Basura de Xcode: índice de proyectos e información de compilación dejada por Xcode.
¿Cómo eliminar los archivos basura inútiles en Mac?
Ahora que ya sabes qué es la basura del sistema, te voy a mostrar cómo eliminar estos archivos innecesarios del Mac de dos formas — la automática, usando una app de terceros dedicada y la manual.
Cómo eliminar los archivos basura en un clic
Antes de explicar la eliminación manual de los archivos basura, deja que te muestre la manera fácil de eliminarla para siempre — usar CleanMyMac. Esta herramienta de limpieza universal para tu Mac cuenta con muchos módulos que pueden hacer que tu Mac funcione como si fuera nuevo. Tiene herramientas para la optimización de Mac, la eliminación del malware y la desinstalación de apps. Pero, lo que es más importante, tiene una herramienta de limpieza que borrara de manera segura todos los archivos basura, incluso en los rincones difíciles de acceder, con solo pulsar varios clics.
Entonces, ¿cómo puedes eliminar los archivos basura en Mac con el módulo de Limpieza de CleanMyMac?
- Comienza tu prueba gratuita de CleanMyMac (úselo gratis durante 7 días).
- Selecciona Limpieza en la barra lateral y haz clic en Analizar.
- Haz clic en Revisar para ver los archivos antes de eliminarlos.
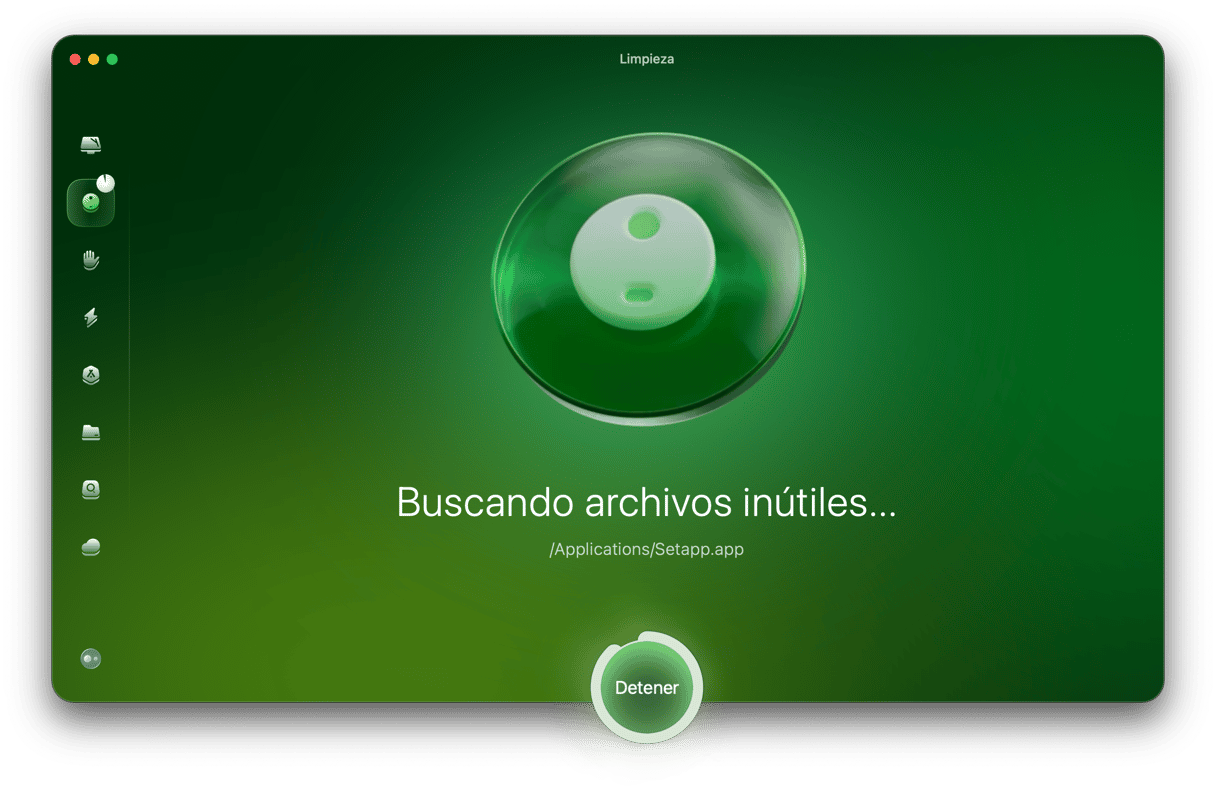
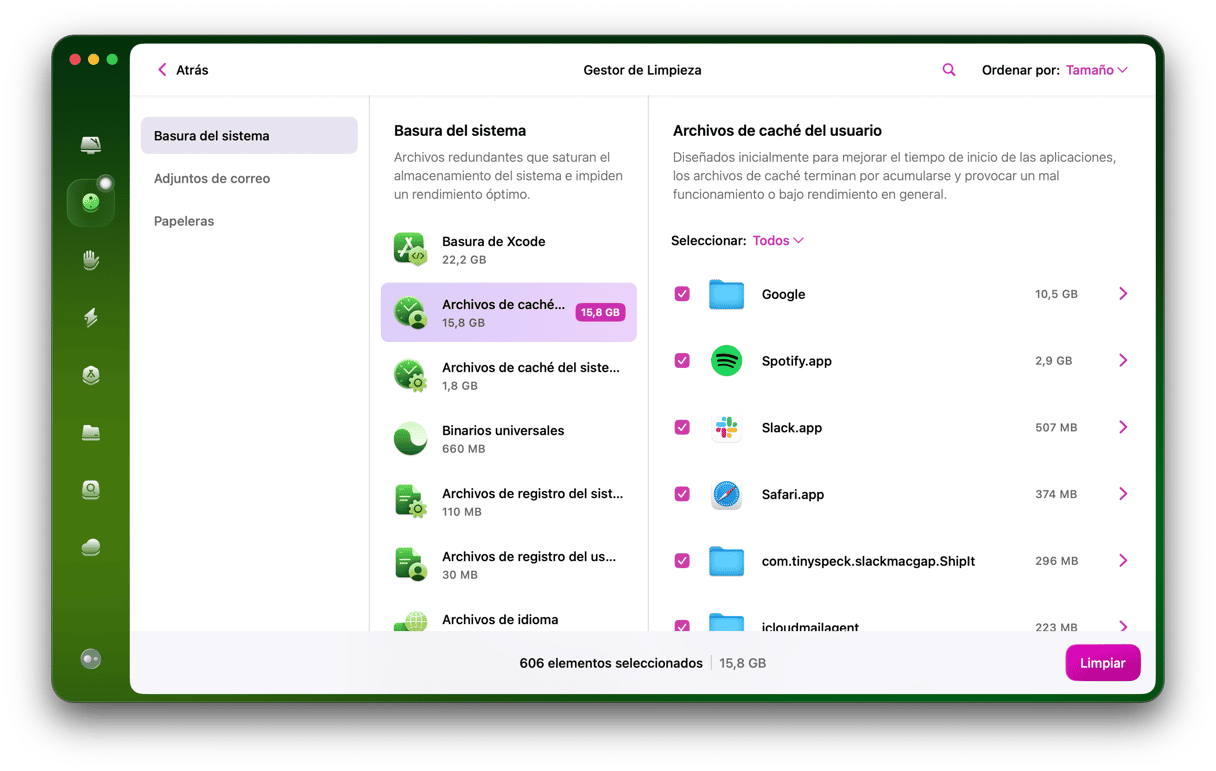
¡Ahora tu Mac está como nuevo! CleanMyMac elimina los archivos basura, incluida la caché del usuario, los registros del sistema, las descargas e incluso los archivos basura de Xcode — todo a la vez para acelerar tu Mac y ordenarlo.
Cómo borrar los archivos basura manualmente
Si quieres intentar encontrar todos los archivos basura de manera manual, tengo preparados algunos que puedes seguir fácilmente, por lo que sigue leyendo.
1. Eliminar archivos de caché
Aquí te mostraré cómo eliminar tres tipos de archivos de caché: caché del sistema, caché de usuario y caché del navegador.
Cómo eliminar la caché del sistema en Mac
Estos archivos generados por macOS normalmente no ocupan mucho espacio. Sin embargo, sigue siendo buena idea borrarlos, ya que pueden hacer que el sistema comience a funcionar lento y deje de responder. Ten en cuenta que debes tener mucho cuidado al eliminar la caché del sistema para evitar eliminar archivos vitales.
Así es como puedes eliminar la caché del sistema en un Mac:
- Abre el Finder.
- Presiona Comando+Mayús+G.
- Pega o escribe el siguiente comando en el campo:
/Library/Cachesy pulsa Intro.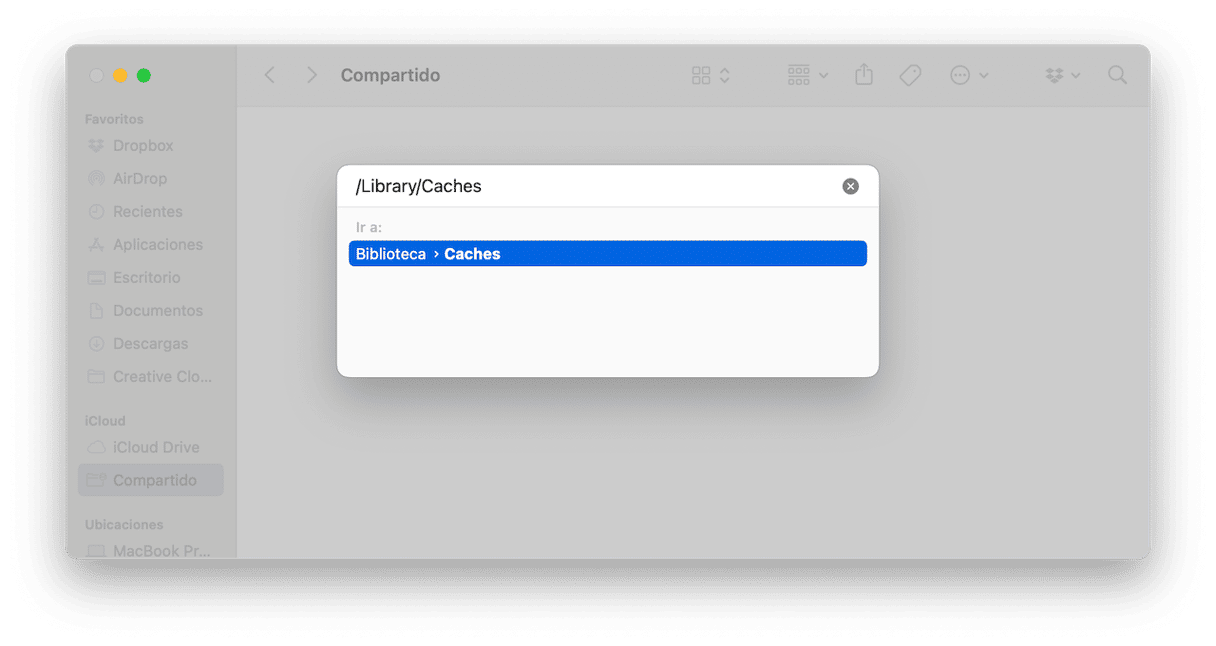
- En la ventana que aparece, verás todos tus archivos de caché.
- Revisa todas las carpetas que veas y elimine solo lo que contengan.
Cómo eliminar la caché de usuario
También conocida caché de apps, puede llegar a consumir mucho espacio, por lo que es mejor eliminarla. Últimamente, las apps generarán nueva caché en caso de que necesiten más. Para eliminar la caché de usuario:
- Abre el Finder de nuevo.
- Después de presionar Comando-Mayúscula-G, escribe o pega el siguiente comando:
~/Library/Caches(no te olvides del ~) y presiona Intro. - Al igual que con la caché del sistema, revisa las carpetas y elimina su contenido.
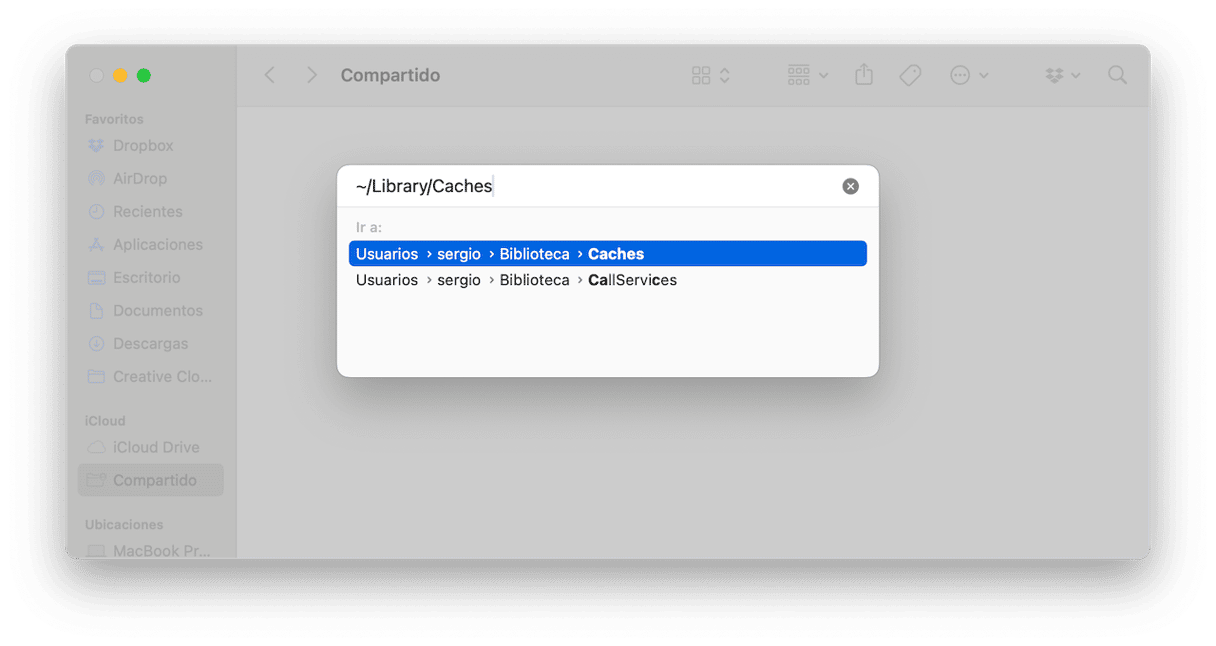
Cómo eliminar la caché del navegador
Eliminar lo que también es conocido como cachés de Internet ayuda a conseguir dos cosas importantes: solucionar potenciales problemas de privacidad al eliminar tu "huella" digital y liberar espacio en tu Mac. Sin embargo, el proceso varía según el navegador que tengas, por lo que te mostraré cómo hacerlo con los más populares.
Safari:
- Va a Safari > Ajustes > Avanzado.
- Asegúrate de que Mostrar el menú Desarrollo en la barra de menús esté marcado. En macOS Sonoma, esta opción es Mostrar funciones para desarrolladores web.
- Ahora ve a Desarrollo > Vaciar memorias caché.
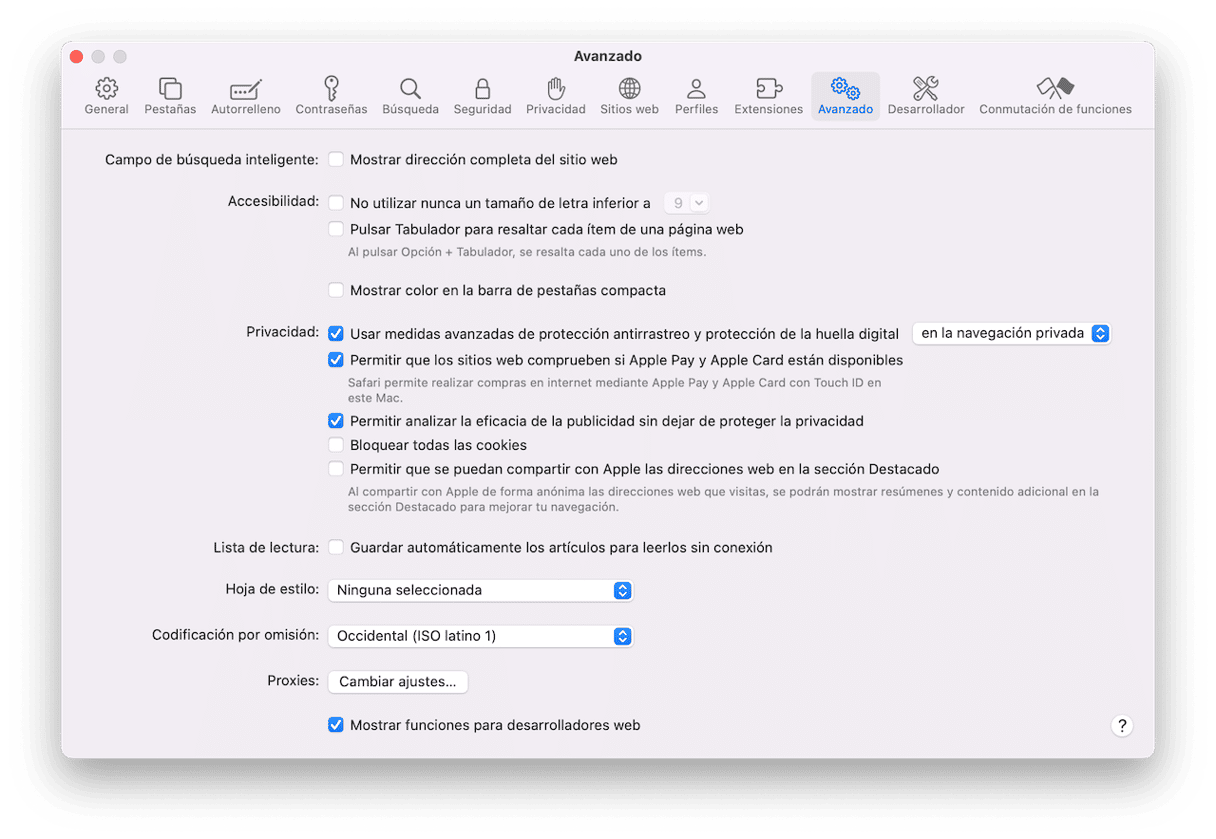
Google Chrome:
- En la barra de direcciones, escribe:
chrome://settings - Ve a Privacidad y seguridad.
- Selecciona Borrar datos de navegación y asegúrate de que Archivos e imágenes en caché esté marcado.
- Haz clic en Eliminar datos.
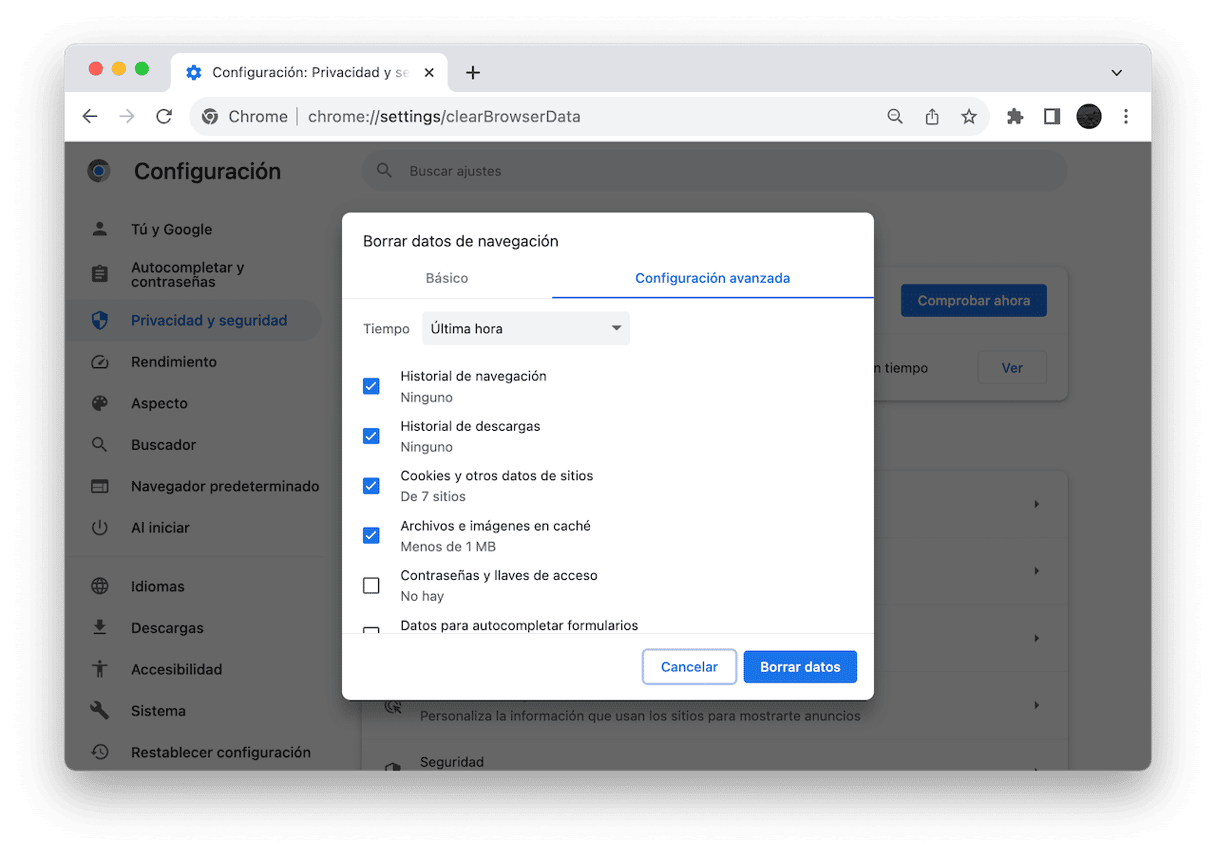
De forma alternativa, haz clic en el ícono de tres puntos > Eliminar datos de navegación y sigue los pasos 3 y 4 de antes.
Firefox:
- Abre Firefox y ve a Ajustes.
- Haz clic en Privacidad y Seguridad.
- Baja a Cookies y datos del sitio > Limpiar datos...
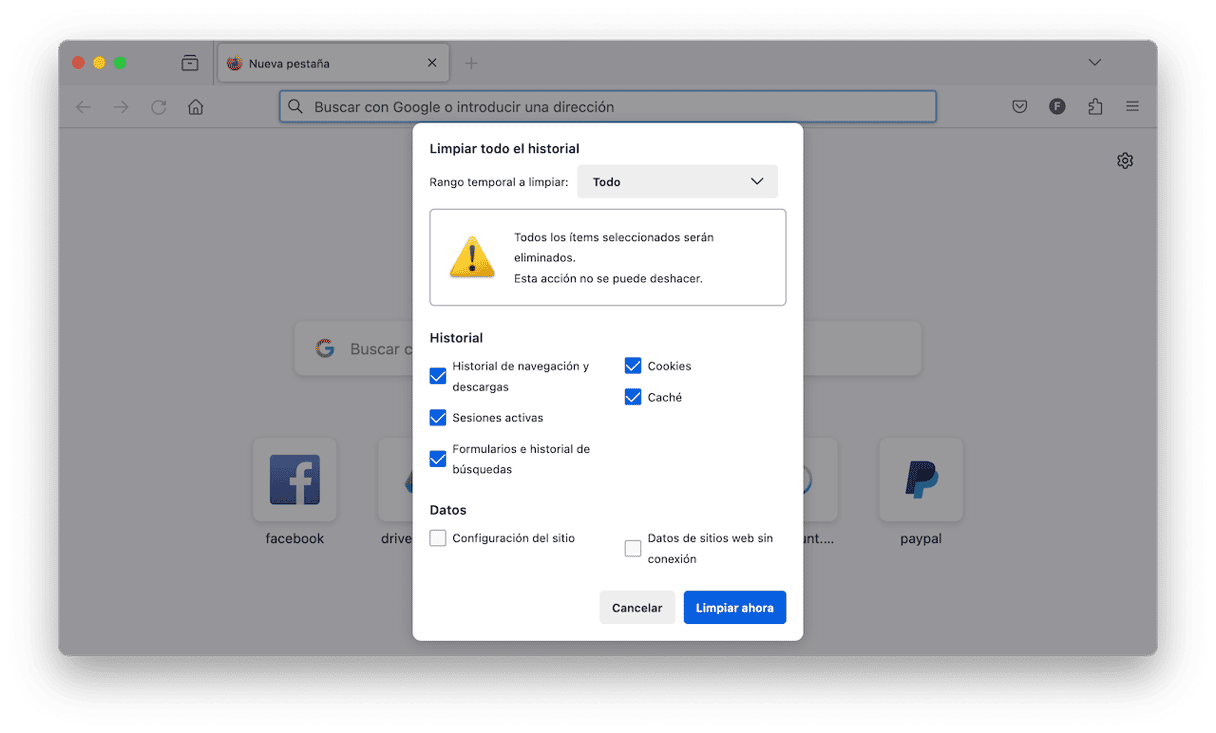
2. Elimina los archivos duplicados usando el Finder
Ahora, pasemos a los archivos duplicados. Eliminar los archivos duplicados fácilmente podría liberarte varios gigas de espacio. Primero veremos cómo hacerlo con el Finder y luego mostraremos herramientas más avanzadas.
Abre el Finder y presiona Comando + F.
Haz clic en Archivo > Nueva carpeta inteligente.
Haz clic en el botón "+" en la parte derecha, al lado de Guardar.
Aquí puedes buscar archivos según su Clase y Tipo, como documentos o archivos. Si luego ordenas los resultados por el nombre (usando el ícono de agrupación), podrás ver los posibles duplicados que tengan el mismo nombre.
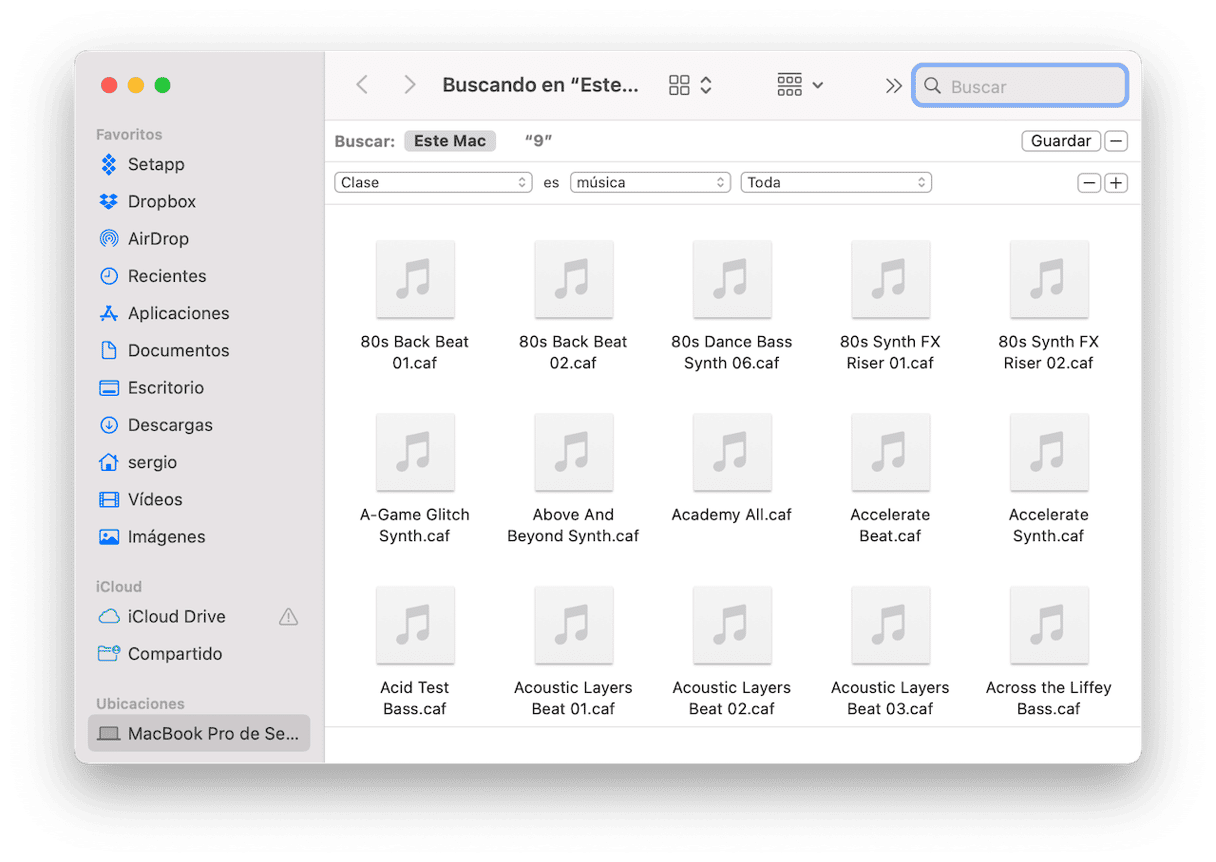
Por ejemplo, en nada de tiempo he encontrado cuatro copias de la misma canción usando este método.
3. Eliminar archivos de registro de usuario
Cuando una aplicación falla, normalmente se te pide que envíes un informe de error. El sistema recopila tus registros de usuario y los incluye en un informe. Los archivos de registro del usuario no contienen información sobre la actividad del usuario, como puede parecer. Solo tienen que ver con la funcionalidad a nivel de aplicación.
Si tienes un Mac antiguo, probablemente tengas muchos registros de usuario. Por ello, es hora de eliminarlos de tu ordenador.
Sigue estas instrucciones para eliminar los archivos de registro de usuario en tu Mac:
- Abre el Finder.
- Presiona Comando+Mayús+G.
- Pega o escribe el siguiente comando en el campo:
~/Library/Logsy pulsa Intro. - Ahora verás todos los archivos de registro del sistema. Puedes mover manualmente los archivos a la Papelera.
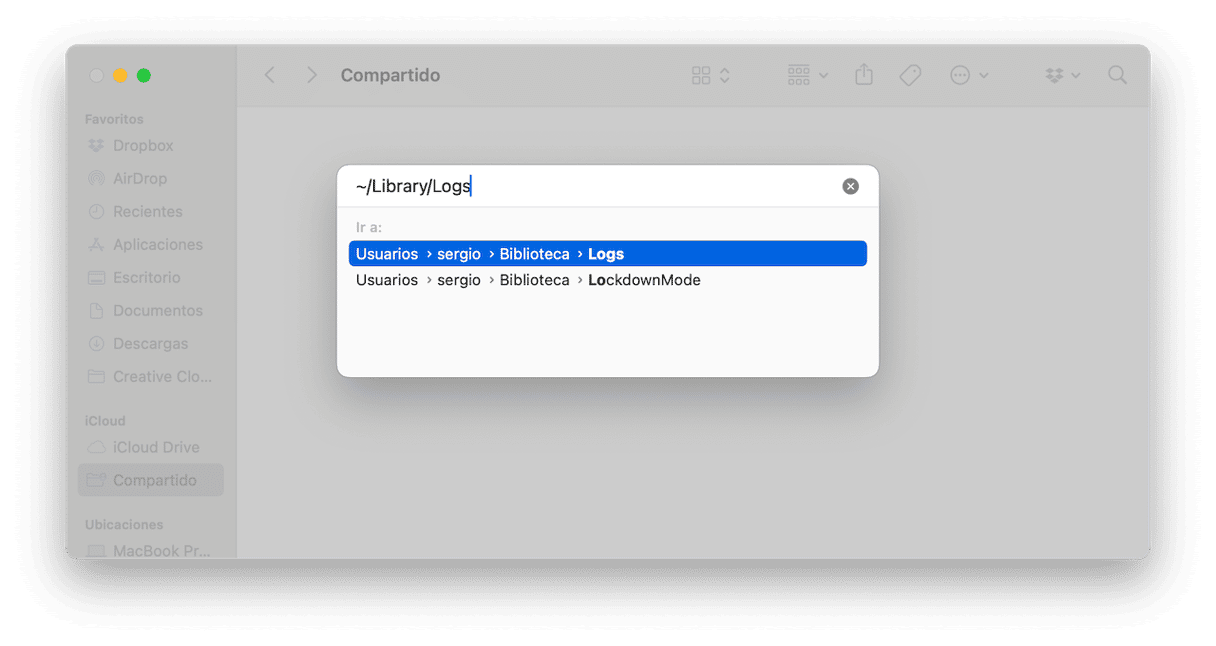
Si quieres ordenar tu Mac por completo, selecciona todos los archivos de registro de usuario y elimínalos.
4. Eliminar archivos de registro del sistema
Estos registros son archivos de texto sin formato, por lo que no suelen ocupar mucho espacio de almacenamiento. Pero, cuando empiezas a quedarte sin espacio libre, eliminar archivos incluso tan pequeños puede ayudarte a mejorar las cosas en tu Mac.
Sin embargo, es importante tener en cuenta que al eliminar los archivos de registro del sistema manualmente, es posible que sin querer elimines algunos datos esenciales. Por lo tanto, asegúrate de hacer un respaldo de tus datos para evitar sustos cuando elimines algo importante. Usar herramientas de limpieza seguras certificadas por Apple, como CleanMyMac, puede ayudarte a prevenir los riesgos de eliminar datos valiosos.
Así que, para eliminar los archivos de registro en tu Mac, haz lo siguiente:
- Abre el Finder.
- Desde el menú Ir, selecciona Ir a Carpeta.
- Escribe
/var/logen el campo y pulsa Intro. - Ahora verás todos los archivos de registro del sistema. Selecciona los archivos que quieres borrar y arrástralos a la Papelera.
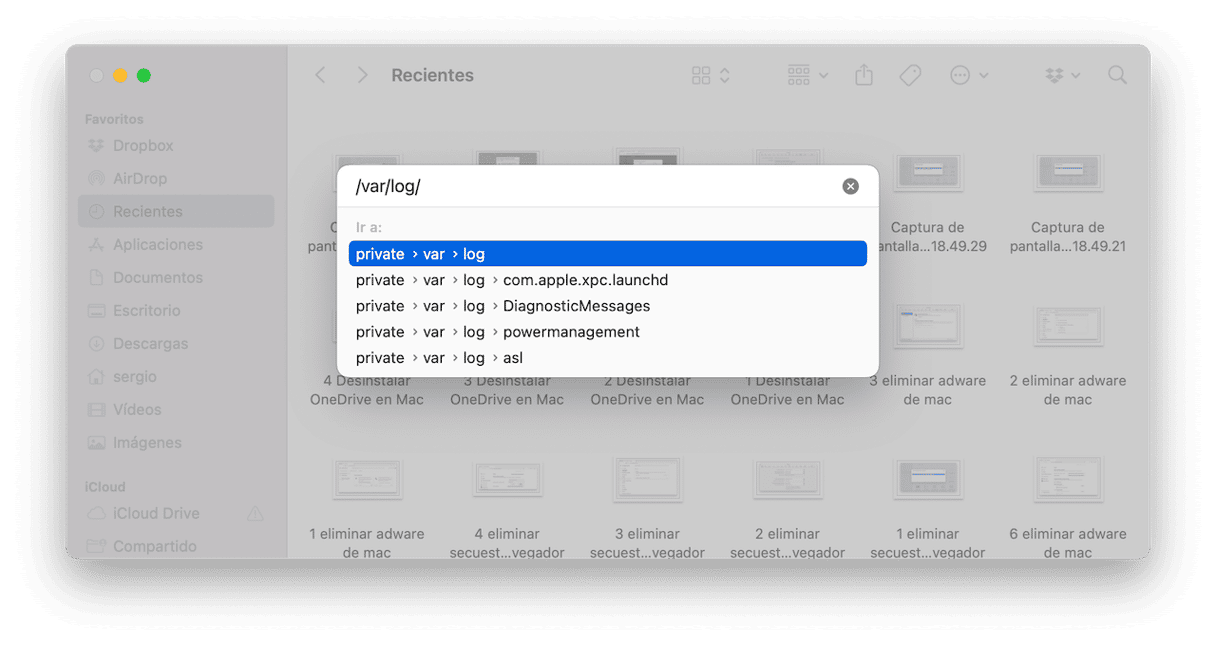
También puedes encontrar archivos de registro del sistema en /Library/Logs. Esta carpeta contiene registros de apps del sistema que no son esenciales y pueden ser eliminados.
Si vas a /Library/Logs/DiagnosticReports, verás los informes del sistema. Puedes eliminar de forma segura los archivos para mantener tu Mac limpio y ordenado.
5. Eliminar los archivos de idioma de las apps
Gracias a la traducción y los archivos de idioma, puedes configurar tus aplicaciones en el idioma que prefieras. Pero una vez que hayas elegido el idioma de la app, puedes eliminar el resto de archivos de idioma:
- Abre el Finder y ve a la carpeta Aplicaciones.
- Haz clic derecho en cualquier icono de la aplicación y selecciona Mostrar contenido del paquete.
- Encuentra la carpeta Resources dentro de Contents y ábrela.
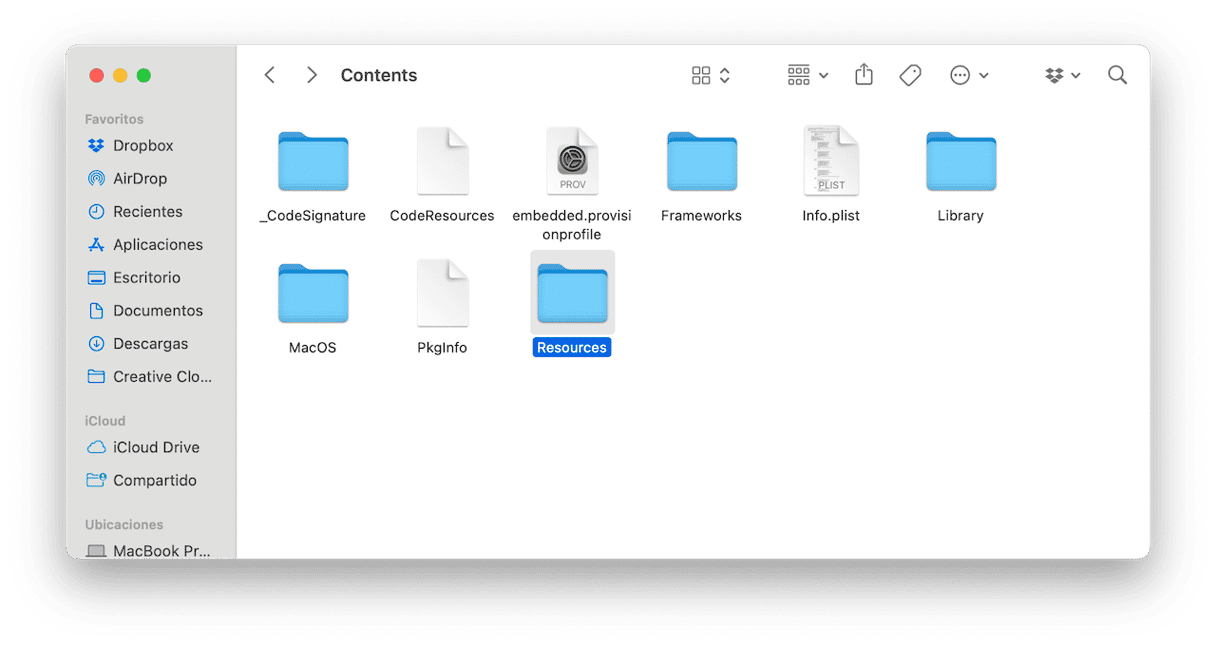
- Todas las sub-carpetas que terminan en "lproj" son archivos de idioma. Cada carpeta contiene información de traducción en un idioma en particular. Por ejemplo, la carpeta llamada en.lproj incluye archivos de idioma en inglés.
- Selecciona las carpetas de idioma y muévelas a la Papelera.
No olvides de vaciar la Papelera cuando hayas terminado de eliminar los archivos basura de tu Mac.
6. Eliminar restos de apps
Sabemos que muchos usuarios de Mac eliminan las apps simplemente tirándolas a la Papelera. Sin embargo, incluso si vacías la Papelera justo después, no eliminas todos los restos de la app desinstalada. De hecho, muchos archivos siguen malgastando el espacio de tu sistema, por lo que tienes que hacer un paso extra para eliminarlos. Para hacerlo, abre el Finder, y desde el menú Ir > Ir a la Carpeta, pega uno por uno las siguientes rutas:
- ~/Library/Application Support
- /Library/Caches/
- ~/Library/Caches
- ~/Library/Internet Plug-Ins/
- ~/Library/
- ~/Library/Preferences/
- ~/Library/Application Support/CrashReporter/
- ~/Library/Saved Application State/
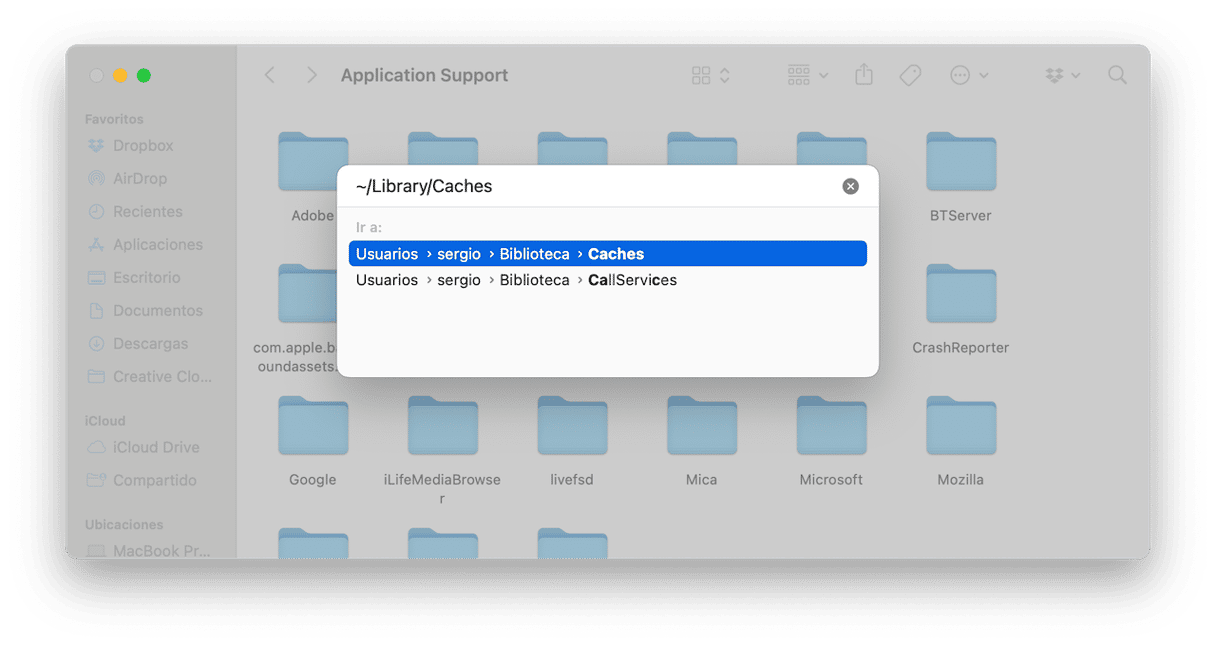
Revisa las carpetas y los archivos que tienen nombres similares al de la app que has desinstalado y tiralos a la Papelera. Alternativamente, puedes usar el módulo Aplicaciones de CleanMyMac y su sección Restos.
Si esto te parece mucho trabajo es porque lo es. Pero, por suerte, existe una forma más fácil de eliminar los archivos basura que dejan las apps que has eliminado hace mucho — puedes usar el módulo Aplicaciones de CleanMyMac, el cual cuenta con la herramienta Sobras. Puede escanear rápidamente todas las carpetas de tu Mac y encontrar los archivos esparcidos por tu sistema después de la eliminación manual de la app. De esta manera te puede garantizar una desinstalación limpia incluso si la app principal ya no está en tu ordenador. Así es cómo funciona:
- Abre CleanMyMac.
- Haz clic en Aplicaciones > Analizar.
- Si se han encontrado archivos después de la eliminación incompleta de una app, se te mostrará el mensaje correspondiente y el botón Eliminar dentro de la sección Sobras.

7. Encuentra apps duplicadas y que no usas
¿Puede una app ser un archivo basura? Técnicamente, sí. En especial si no la has usado durante mucho tiempo. Puede resultar tentador abrir la carpeta Aplicaciones y comenzar a eliminar cosas. Pero no lo hagas.
Para obtener una mejor imagen, ve a los Ajustes del Sistema > General > Almacenamiento. Una vez dentro, selecciona Aplicaciones.
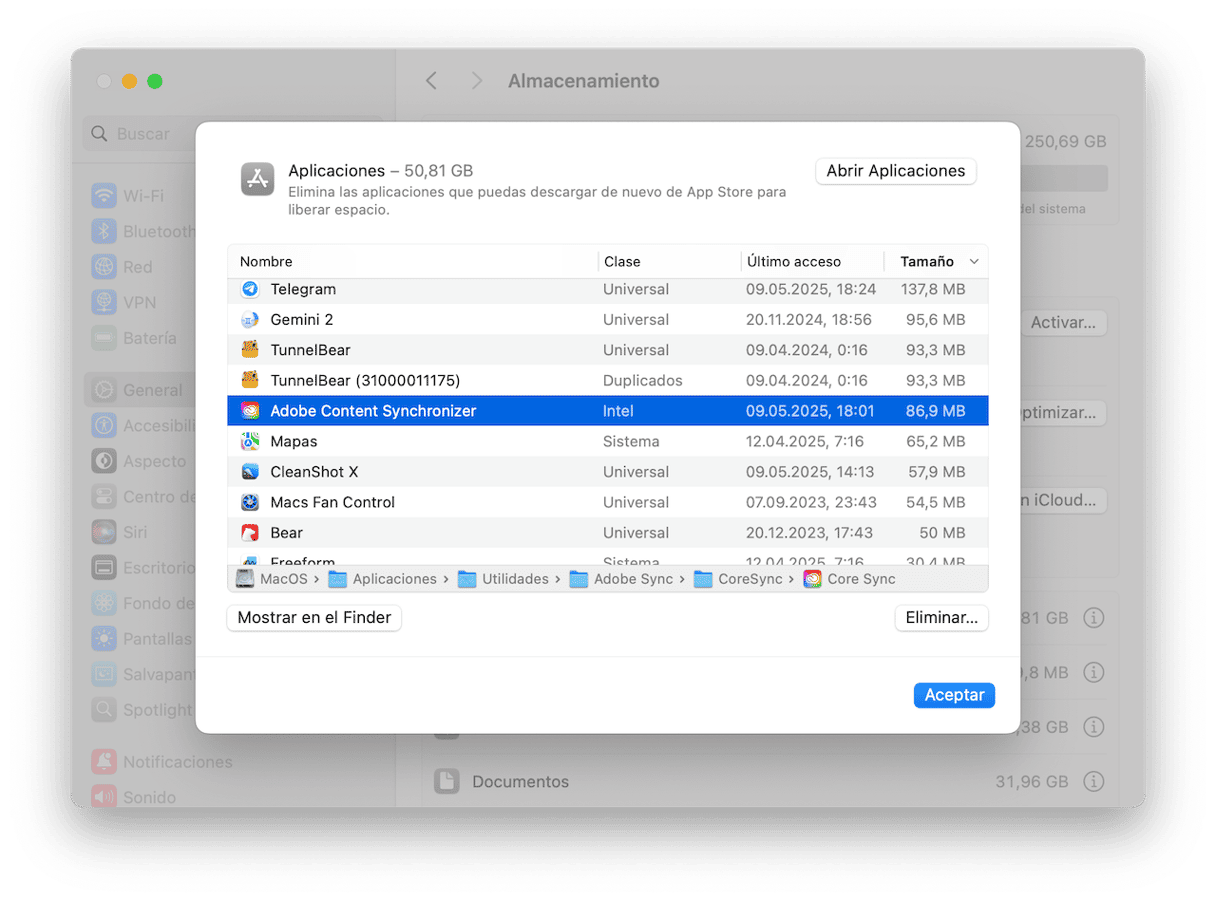
Aquí puedes ver si hay apps marcadas como "Duplicados". También podrás ver apps antiguas que pueden ser eliminadas.
8. Eliminar .DMGs sin usar
Comprobar por si hay .DMGs — instaladores de apps — es otra forma de eliminar la basura de un Mac. Estas imágenes de disco devoran el espacio de disco, pero pueden ser eliminadas de forma rápida y segura.
- Ve al escritorio y pulsa Comando + F.
- Selecciona "Este Mac."
- En el menú desplegable, elige Extensión de archivo de la lista.
- Ahora, escribe dmg en el campo de búsqueda y revisa los resultados, eliminando la imagen de cualquier app que ya tengas instalada.
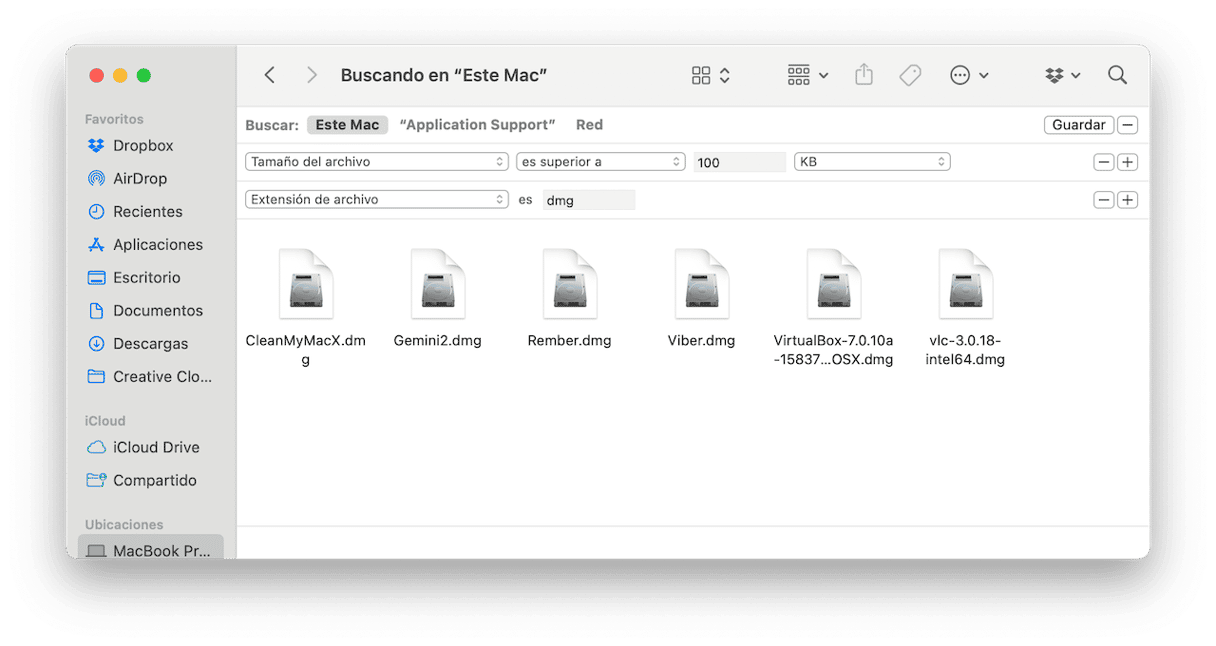
9. Eliminar archivos grandes y antiguos
Además de todos los pasos descritos anteriormente, también es buena idea eliminar los archivos más grandes y aquellos que no hayas abierto durante mucho tiempo. Puedes comenzar revisando tu carpeta Documentos o Descargas. En cualquiera de ellas, elige Visualización > Ordenar por tamaño u Ordenar por fecha de última apertura. Ahora, revisa tus archivos y tira a la Papelera lo que ya no necesites.
Si todo esto parece ser un proceso complicado, tenemos otro consejo — usa CleanMyMac y su herramienta Archivos Grandes y Antiguos. Puede encontrar los archivos más pesados y ordenarlos por tamaño, tipo y fecha de apertura. Lo mejor de todo es que no tienes que ir carpeta por carpeta manualmente — la herramienta lo hace todo por ti en cuestión de minutos. Para hacerlo:
- Abre CleanMyMac desde tu carpeta Aplicaciones.
- Ve a Mis estorbos en la barra lateral.
- Elige la ubicación que quieres escanear — disco duro/SSD, unidad externa o una carpeta específica — y haz clic en Analizar.
- Una vez terminado el análisis, haz clic en Revisar todos los archivos y revisa el resumen de archivos grandes y antiguos que se han encontrado.
- Selecciona los archivos que quieres borrar y haz clic en Eliminar.
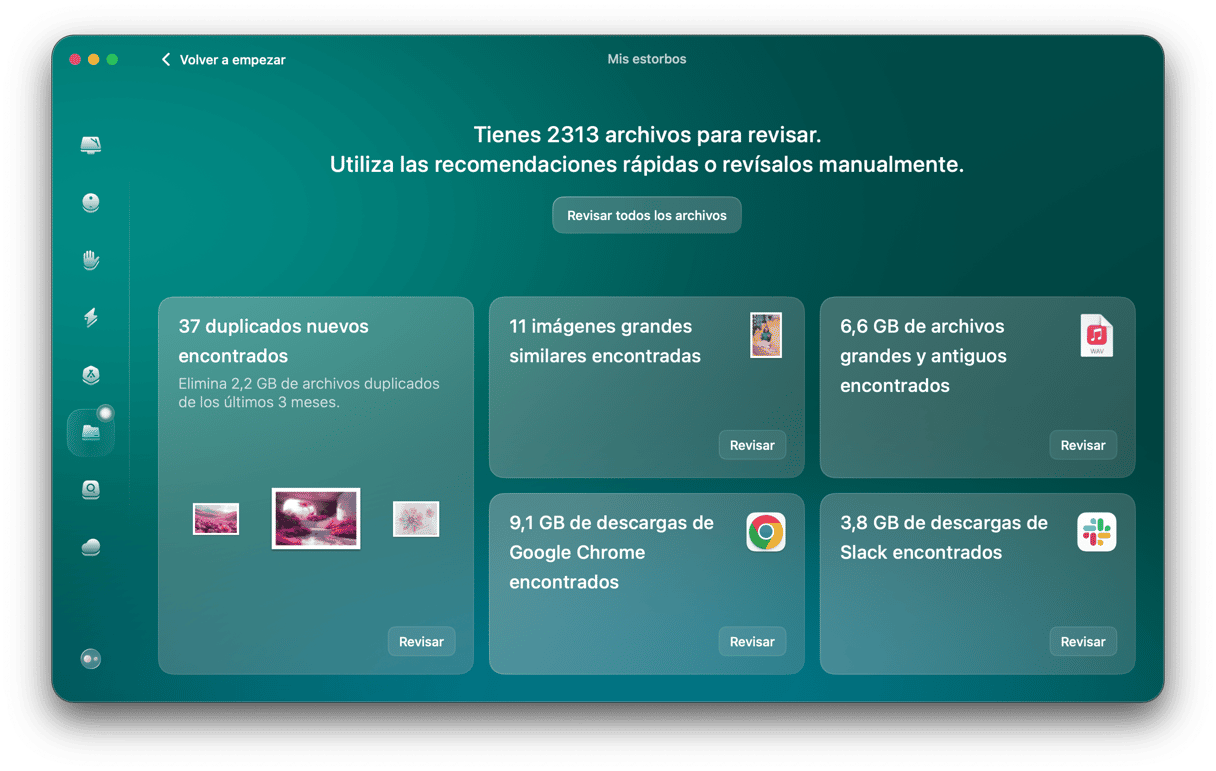
10. ¿Cómo eliminar la basura de Xcode?
Si usas Xcode, lo más seguro es que tengas muchísimo espacio del disco ocupado por la caché antigua y basura que Xcode genera. Es posible que ni siquiera te des cuenta de ello hasta que empiece a afectar el rendimiento de tu Mac. En caso de que quieras revisar todas las bibliotecas para eliminar la basura Xcode manualmente, aquí hay una lista de las rutas que necesitas visitar:
- ~/Library/Developer/Xcode/DerivedData
- ~/Library/Developer/Xcode/Archives
- ~/Library/Developer/Xcode/iOS DeviceSupport
- ~/Library/Developer/CoreSimulator
- ~/Library/Caches/com.apple.dt.Xcode
- ~/Library/Application Support/MobileSync/Backup

Aviso importante: no asumimos ninguna responsabilidad por posibles daños o pérdida de datos que puedan ocurrir al eliminar las bibliotecas de Xcode de forma manual. Por lo tanto, haz esto bajo tu propio riesgo. O usa CleanMyMac para hacer el proceso de forma correcta — puedes usar la app gratis durante 7 días y eliminar la caché y los restos de Xcode y otras apps. Hace este proceso a la perfección, dejando todos los archivos importantes intactos.
Aunque cada archivo del sistema o registro de usuario no parece ocupar mucho almacenamiento de tu Mac, juntos pueden ralentizarlo bastante. Por eso es mejor escanear tu sistema en busca de archivos basura y eliminarlos de vez en cuando.







