In most cases where CleanMyMac X stops responding, restarting the app should help. However, if the issue keeps occurring, please get in touch with our Customer Support Team.
To provide our Support Engineers with all the technical data they may need to resolve your problem, follow these
steps:
- Step 1: Create a sample of a CleanMyMac X process
- Step 2: Reproduce the problem with extended logs enabled
- Step 3: Collect CleanMyMac X logs using the Support Tool
- Step 4: Share the process sample and the problem report with the Support
Step 1: Create a sample of a CleanMyMac X process
A sample of a CleanMyMac X process shows how the app behaves and uses system resources at a specific moment.
To create a sample of a CleanMyMac X process, do the following:
- Open CleanMyMac X and reproduce the problem (repeat the steps that previously caused it). If the problem occurs again, go on with the next steps.
- Open Activity Monitor from the Applications > Utilities folder.
- Find CleanMyMac X in the list of Activity Monitor processes and double-click it.
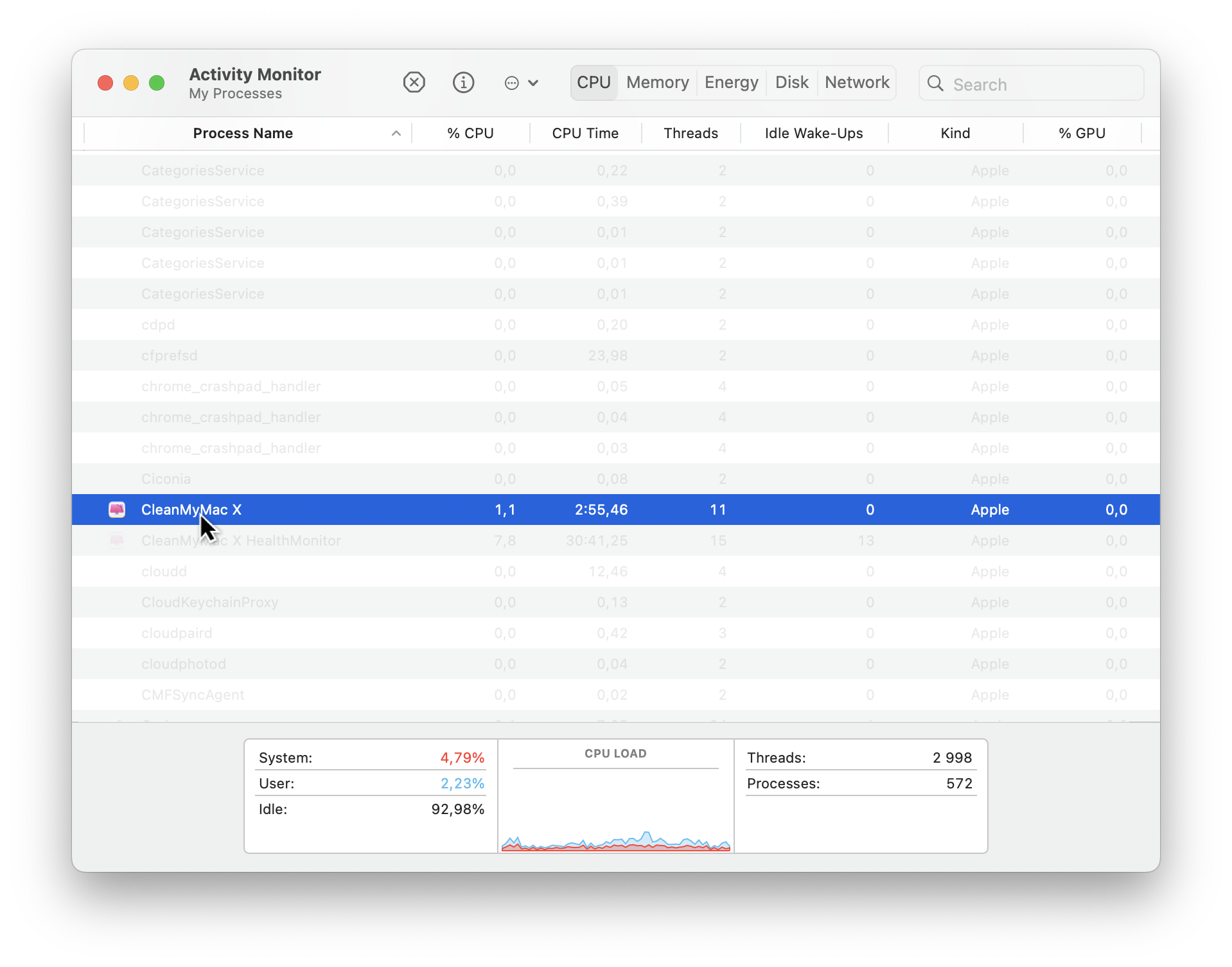
- Click Sample.
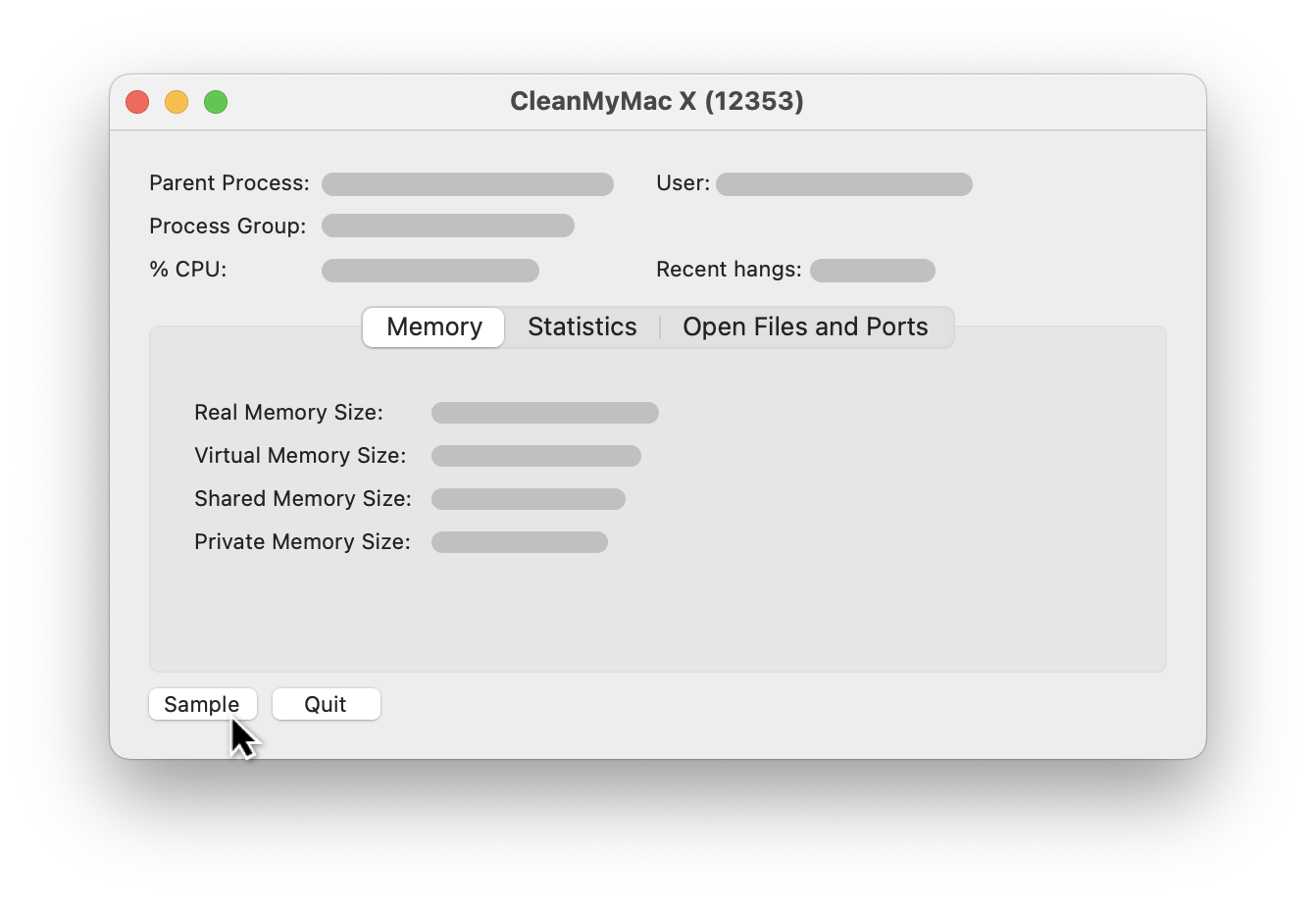
- Click Save to save the sample file.
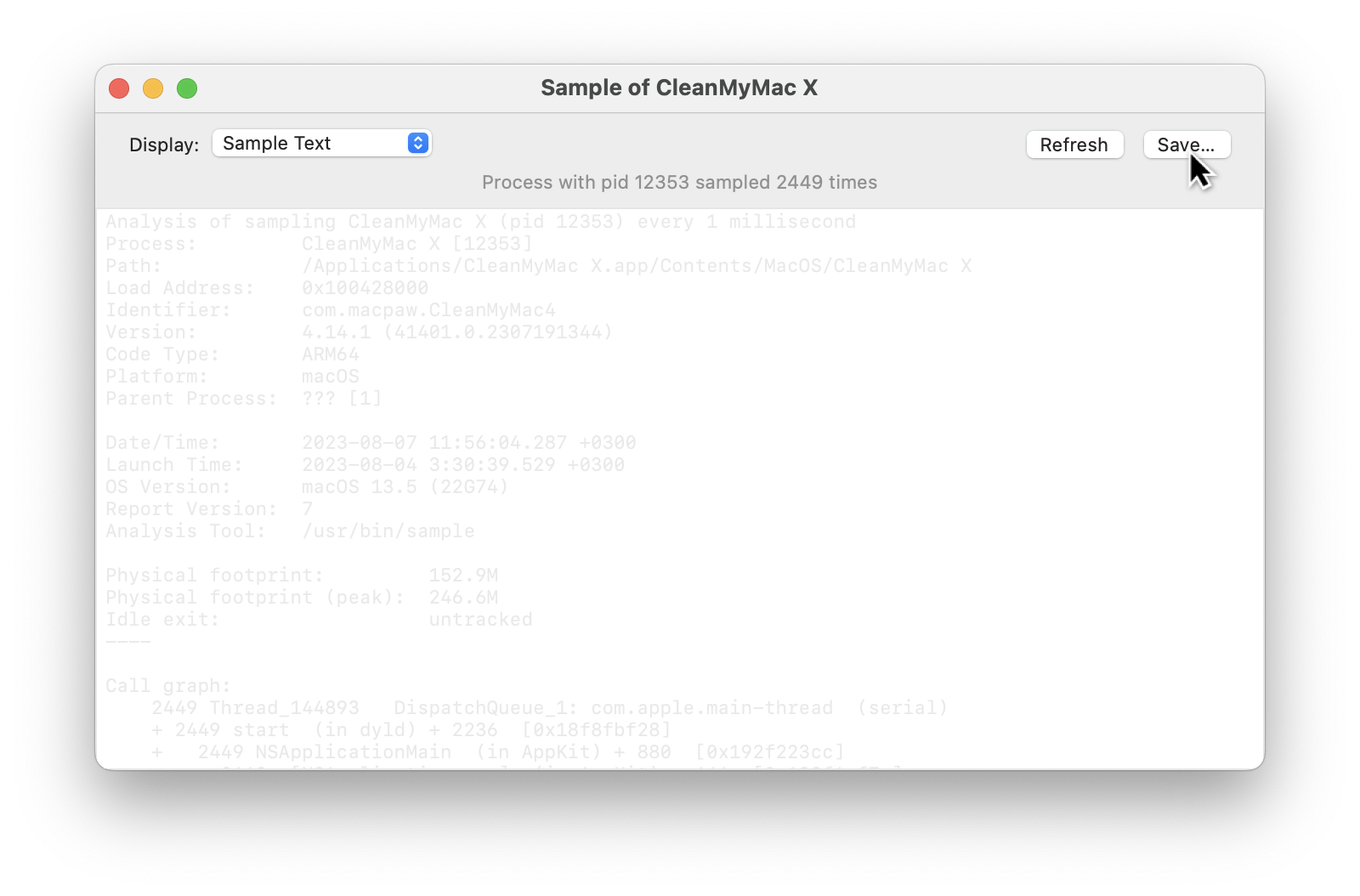
Great, now you have the Sample of CleanMyMac X.txt file on your Mac. You'll share this file with our
Support Team in Step 4.
Step 2: Reproduce the problem with extended logs enabled
Compared to regular logs, extended logs include more details about the behavior of CleanMyMac X. This data helps our Support Engineers determine the exact point at which the app stops responding.
To reproduce the problem with extended logs enabled, do the following:
- Open CleanMyMac X, then press and hold the Option key on your keyboard and choose Help > Enable Extended Logs
in the menu bar.

- Restart CleanMyMac X and reproduce the problem once again.
Now, CleanMyMac X will record more details in its operation logs. You'll send these logs to the Support Team in Step 4.
Step 3: Collect CleanMyMac X logs using the Support Tool
The Support Tool generates a report including CleanMyMac X logs and other info about your system that can help our Support Engineers analyze the issue.
To collect CleanMyMac X logs using the Support Tool, do the following:
- Download the Support Tool.
- Find the ZIP file containing the Support Tool in your Downloads folder and double-click this file to extract the app.
- Double-click the app to open it.
- Click "Save the report to Desktop," then enter your admin password (the one with which you log in to your
Mac).
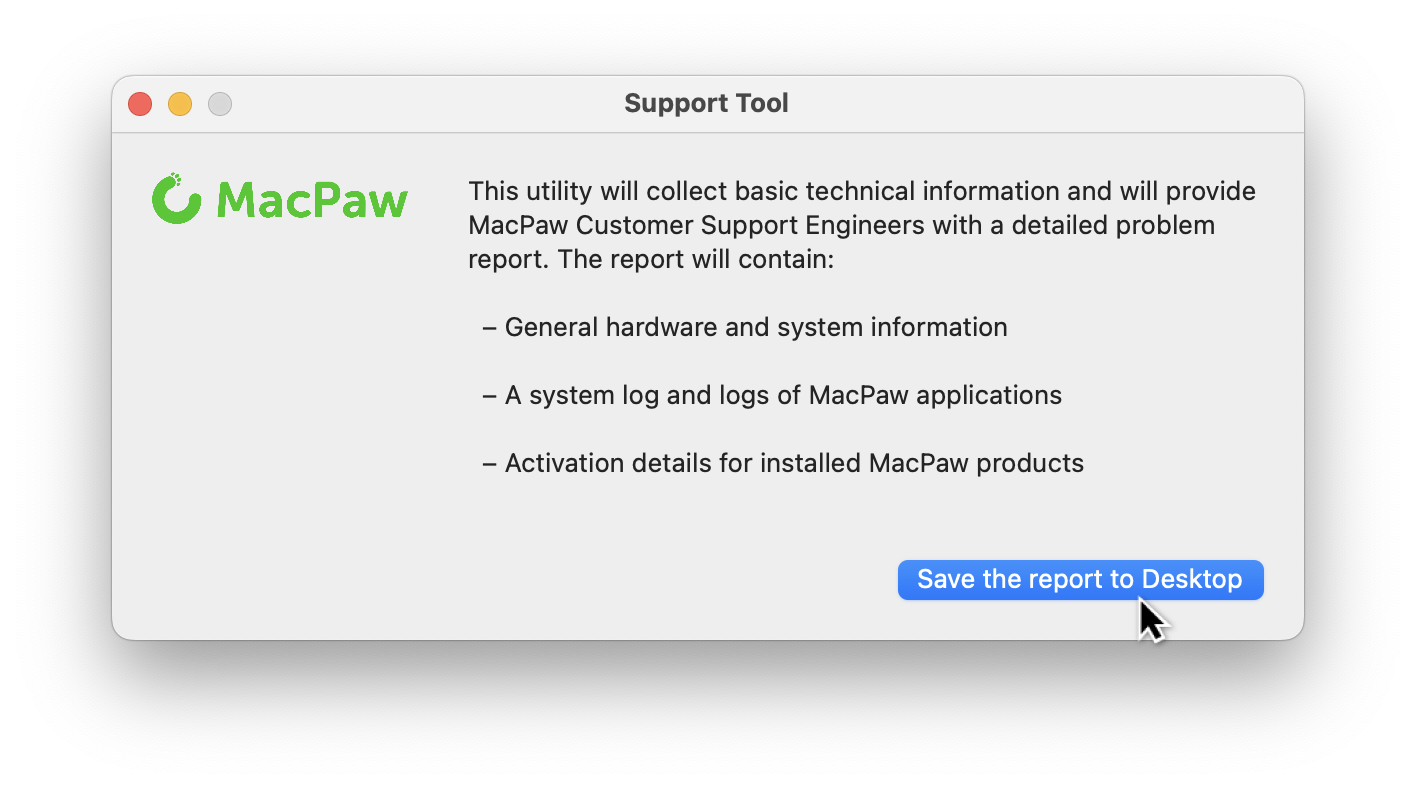
- If you want to review the report before sharing it with our Support Team, find the report ZIP archive on your desktop, extract it, and go over its contents.
Note: It may take several minutes for the app to collect the data and generate the report.
Step 4: Share the process sample and the problem report with the Support
- Create a help request via the contact form on the MacPaw website, filling in all the required fields.
- Find the process sample from Step 1 and the problem report generated with the Support Tool in Step 3. Then, attach these files to your help request.
- Click Send Inquiry.
Done, thank you! Our Support Engineers will analyze the technical info you've provided and get back to you with a solution shortly.