The Support Tool is a secure diagnostic app developed by MacPaw to help our Support Engineers address users' issues more efficiently. The app is not installed with CleanMyMac and doesn't run alongside it. You may need to download and run the Support Tool separately only in case of a problem with CleanMyMac. You can safely remove the Support Tool after your issue has been resolved.
When run, the Support Tool collects basic technical information on your computer and creates a detailed problem report. Using this report, our Support Engineers can quickly identify the causes of your issue with CleanMyMac and find the right solution to it.
In this article:
- Is the Support Tool safe?
- Which information does the Support Tool collect and why?
- When should you use the Support Tool?
- Create a problem report using the Support Tool
Is the Support Tool safe?
The Support Tool is completely safe for your Mac. The app is signed with the MacPaw Code Signing Certificate and notarized by Apple. So, you can be sure the Support Tool contains no malicious components. The app doesn't alter any information on your computer or affect any software installed on it.
We also keep your data safe, observing the same data protection policies as we do for CleanMyMac. To learn more about how we treat your data, see how Your personal data is protected and our Privacy Policy.
Which information does the Support Tool collect and why?
A problem report generated by the Support Tool typically includes the following files and folders:
- System and MacPaw app logs. This is a set of folders containing logs for your computer and all the MacPaw apps on it. Logs are historical records of specific events within a system or an app. They are stored in Library/Logs in your home folder. By examining CleanMyMac and system logs, a Support Engineer can determine at which point a certain problem occurred within the app and what could cause it.
- CodesignInfo. This folder contains information about CleanMyMac's signature. A Support Engineer may need these details to verify all parts of the app are signed correctly.
- DiagnosticReports. This folder includes issue reports. In case CleanMyMac quits unexpectedly on your computer, a Support Engineer can use these reports to identify the cause of the issue.
- Group Containers. This folder contains files with information that CleanMyMac shares with its components — the CleanMyMac Menu and Health Monitor.
- MacPawProducts. This TXT file includes a list of MacPaw apps installed on your Mac and some basic information about them, such as version numbers and activation details.
- Preferences. This folder contains files with information on the settings of the MacPaw apps on your computer. By examining these files, a Support Engineer can determine if your issue with CleanMyMac is related to specific app settings.
- Sandboxed Preferences. This folder contains files with information on the settings of the MacPaw apps you purchased on online marketplaces other than the MacPaw Store, for example, Setapp or the App Store.
- SystemInfo. This TXT file includes basic information about your Mac, such as hardware details and macOS version, and a list of all apps installed on it. This information is crucial to a Support Engineer as it helps them determine if any other software on your computer might conflict with CleanMyMac, causing issues with its functionality.
A problem report is not necessarily limited to the files and folders listed above. MacPaw engineers constantly update the app to support new macOS versions. Also, they occasionally add custom folders to collect specific information related to some common issues with which users contact our Customer Support most frequently.
Should you have any questions regarding the contents of your problem report, please reach out to our Support Team.
When should you use the Support Tool?
The Support Team may share the Support Tool with you after you report an issue with CleanMyMac X. But to save time and speed up the resolution process, you can also download and run the app before contacting us. You can then attach the generated problem report to your help request so that our Support Engineers have all they need to fix the issue as quickly as possible.
The following are some of the most common cases in which our Support Engineers may ask you to use the Support Tool:
- CleanMyMac quits unexpectedly.
- You believe CleanMyMac removed some files you didn't intend to remove.
- CleanMyMac throws any kind of errors, such as removal or activation errors.
- A pop-up window asking you to install Helper Tool keeps opening even after you have entered your admin password.
- CleanMyMac stops responding.
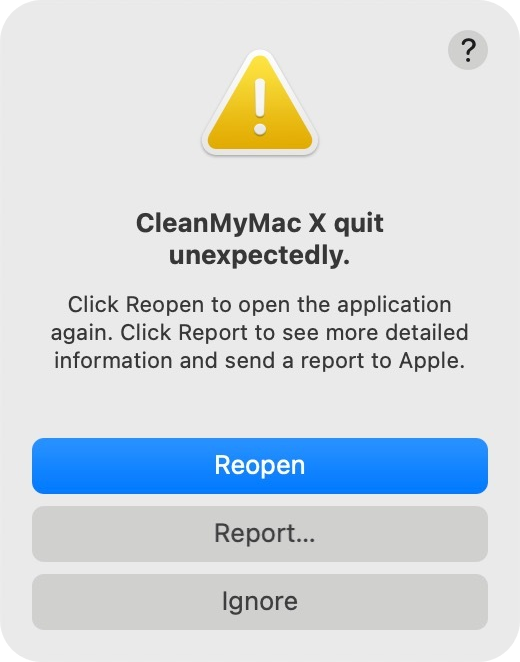
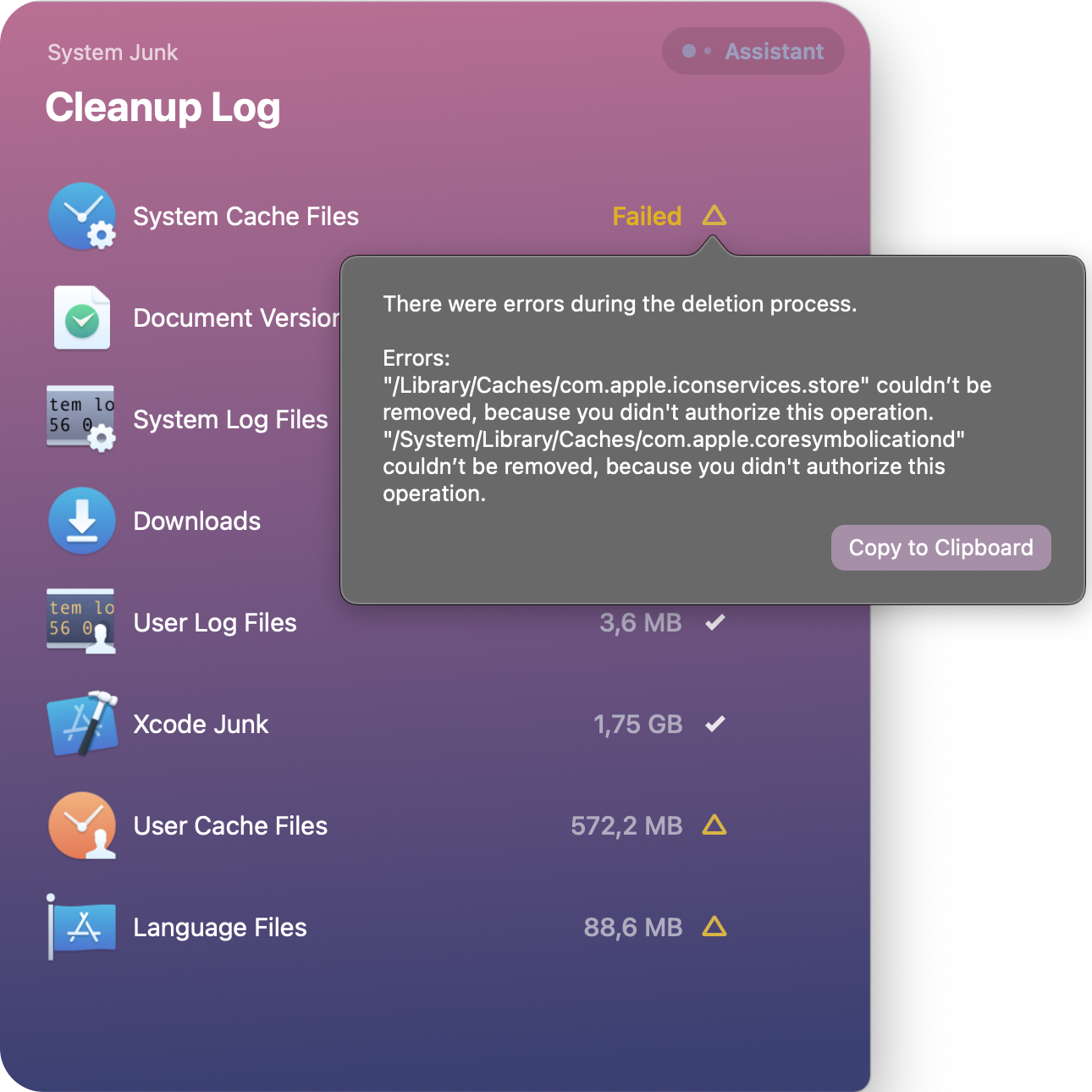
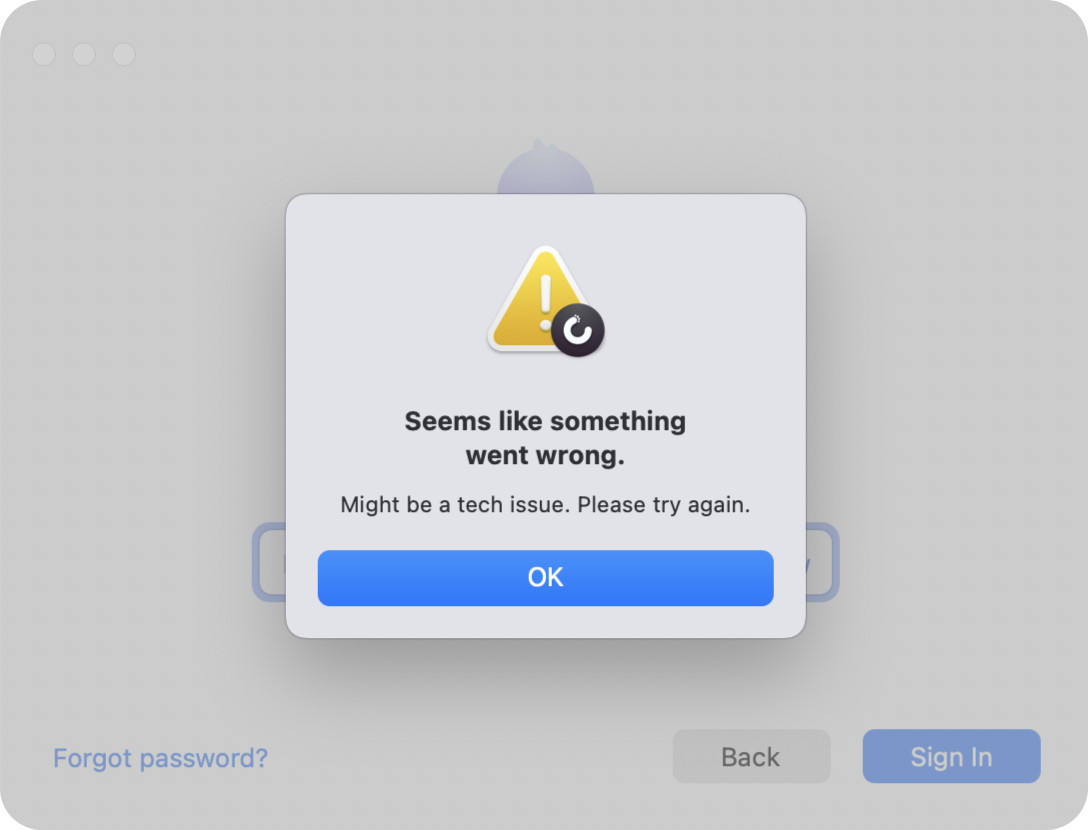
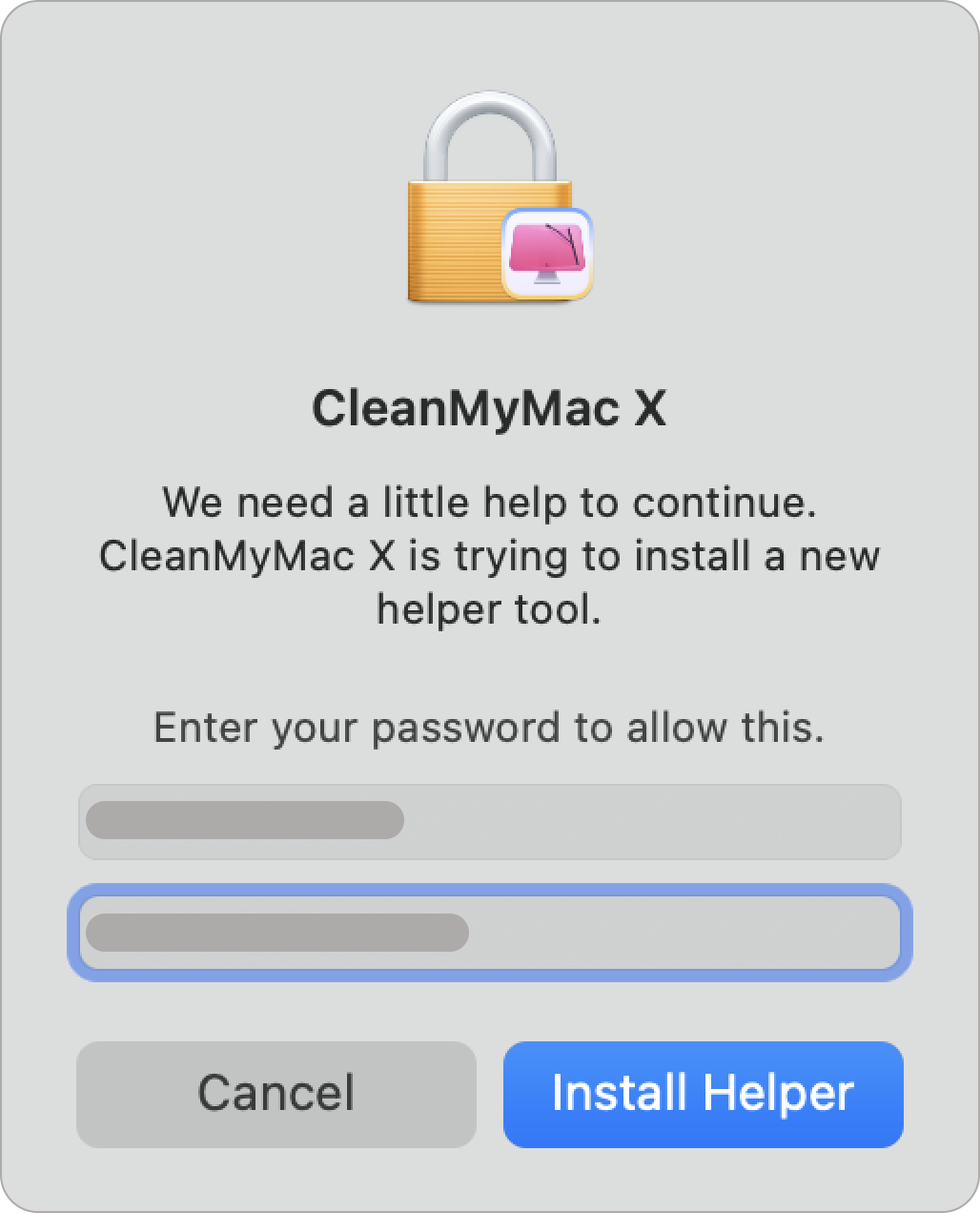
Create a problem report using the Support Tool
- Download the Support Tool.
- In your Downloads folder, locate the Support Tool ZIP archive and double-click it to extract the app.
- Open the app and click "Save the report to Desktop."
You may be prompted to enter your admin password at this point (that's the password you use to log in to your Mac). - Once the Support Tool finishes generating the problem report (it may take several minutes), find the report ZIP
file on your desktop and send it to our Support Team via the help
request form.
To review the report before sharing it with our Support Team, extract the report ZIP archive and go over the contents of the folders in it. Please notice that the Support Tool collects no other data from your Mac apart from what is included in the report ZIP archive.
Note: When CleanMyMac X stops responding, our Support Engineers may need more data in addition to a problem report to resolve the issue. See how to get this info in Collect technical data for the Support Team when CleanMyMac X stops responding.