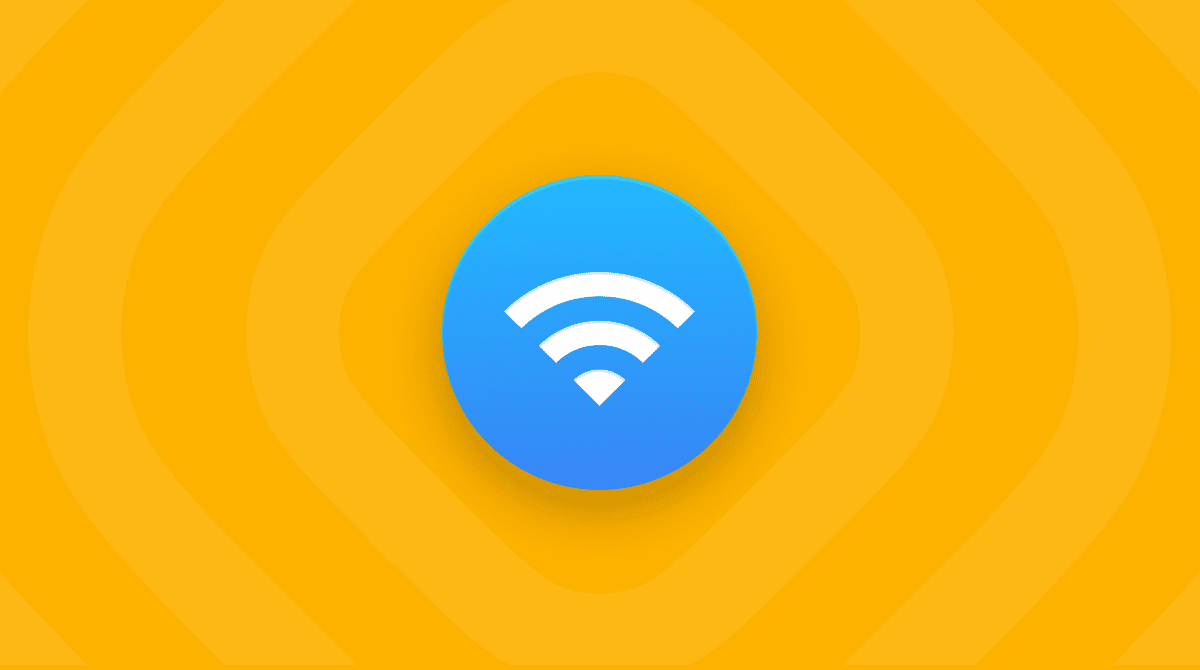macOS Catalina è il nuovo sistema operativo Apple per Mac e presenta molte fantastiche funzionalità e miglioramenti. Probabilmente ti piacerebbe iniziare a installarlo subito. Prima di farlo, valuta se intendi installarlo aggiornando il tuo sistema operativo attuale, o come un'installazione completamente pulita di macOS Catalina. Il vantaggio di quest'ultima opzione è che sarà come avere un Mac completamente nuovo, con tutte le tue impostazioni azzerate e i file spazzatura spariti. Dovrebbe far funzionare il tuo Mac più velocemente. Il resto di questo articolo spiegherà come eseguire un'installazione pulita di macOS Catalina.
Prima effettuare un'installazione pulita di macOS 10.15 Catalina, è consigliabile eliminare i file vecchi e indesiderati dall'attuale macOS. Esistono molti strumenti gratuiti e a pagamento per pulire il sistema dalla spazzatura, ma l'opzione più rapida è usare CleanMyMac. Puoi aspettarti di liberare decine di gigabyte di spazio, comprese vecchie app e i loro residui.

Ecco come funziona.
- Scarica e installa CleanMyMac — puoi provare una versione gratuita dell'app qui
- Seleziona lo strumento Sistema.
- Premi Scansiona.
- Quando il processo è terminato, premi Rimuovi per eliminare tutti i file consigliati, oppure scegli Rivedi per esaminare ciò che è stato trovato e decidere cosa eliminare e cosa conservare.
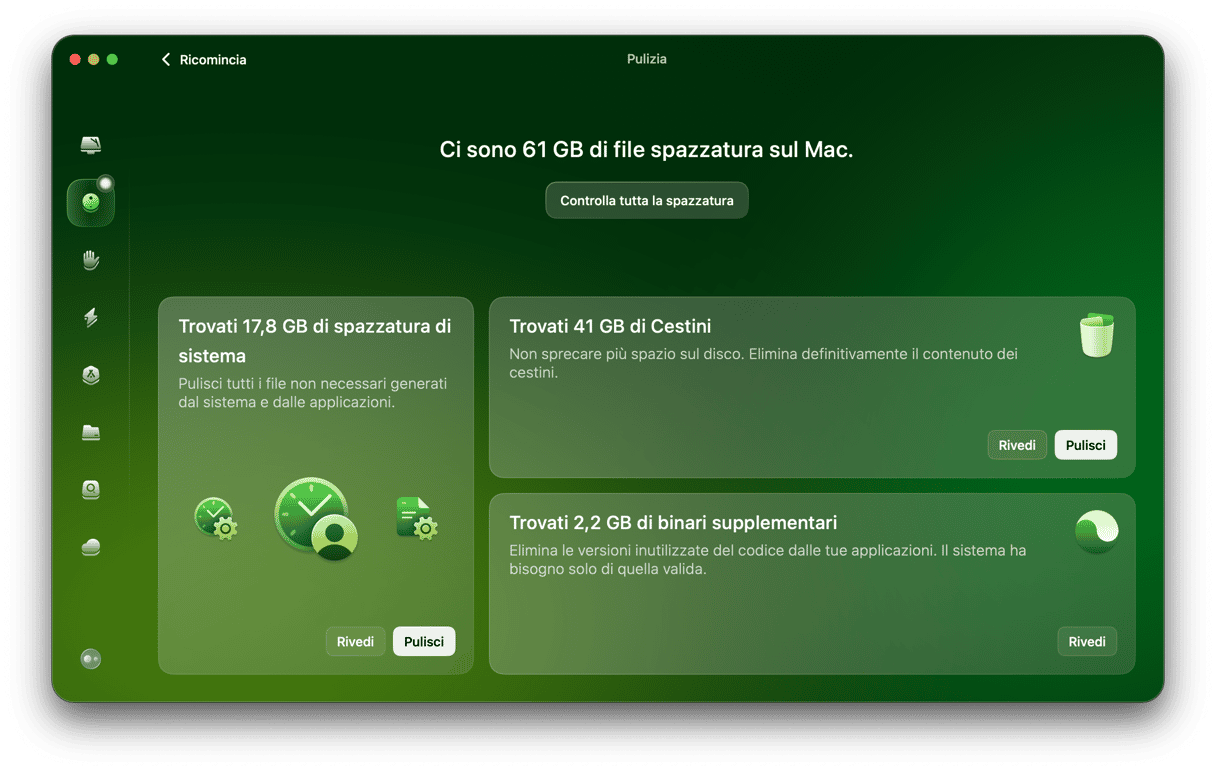
Esegui il backup del tuo Mac
Non posso sottolineare abbastanza l'importanza di questo passo. Prima di qualunque altra cosa, devi eseguire il backup del tuo Mac. Stai per cancellare completamente il tuo disco di avvio, quindi avrai bisogno di un backup completo di tutto. Puoi utilizzare Time Machine, un'altra app di backup, o uno strumento di clonazione. Assicurati di avere una copia completa, preferibilmente avviabile, della tua installazione attuale.
Dovresti anche prendere nota delle impostazioni per le app che usi regolarmente — catturare una schermata è un buon modo per farlo. E dovresti verificare di avere una copia dei codici di licenza che ti serviranno quando reinstallerai le applicazioni. Puoi utilizzare l'app Note di Apple per prendere appunti, a patto di sincronizzarli con iCloud.
Creare un disco di installazione avviabile di macOS Catalina
Se stai leggendo questo dopo l'introduzione ufficiale di Catalina, puoi scaricarlo dal Mac App Store e quindi scegliere Esci quando inizia l'installazione. Se stai eseguendo un'installazione pulita della beta (cosa che, fra l'altro, sconsiglierei) è molto meglio creare un sistema dual boot quando si esegue una beta.
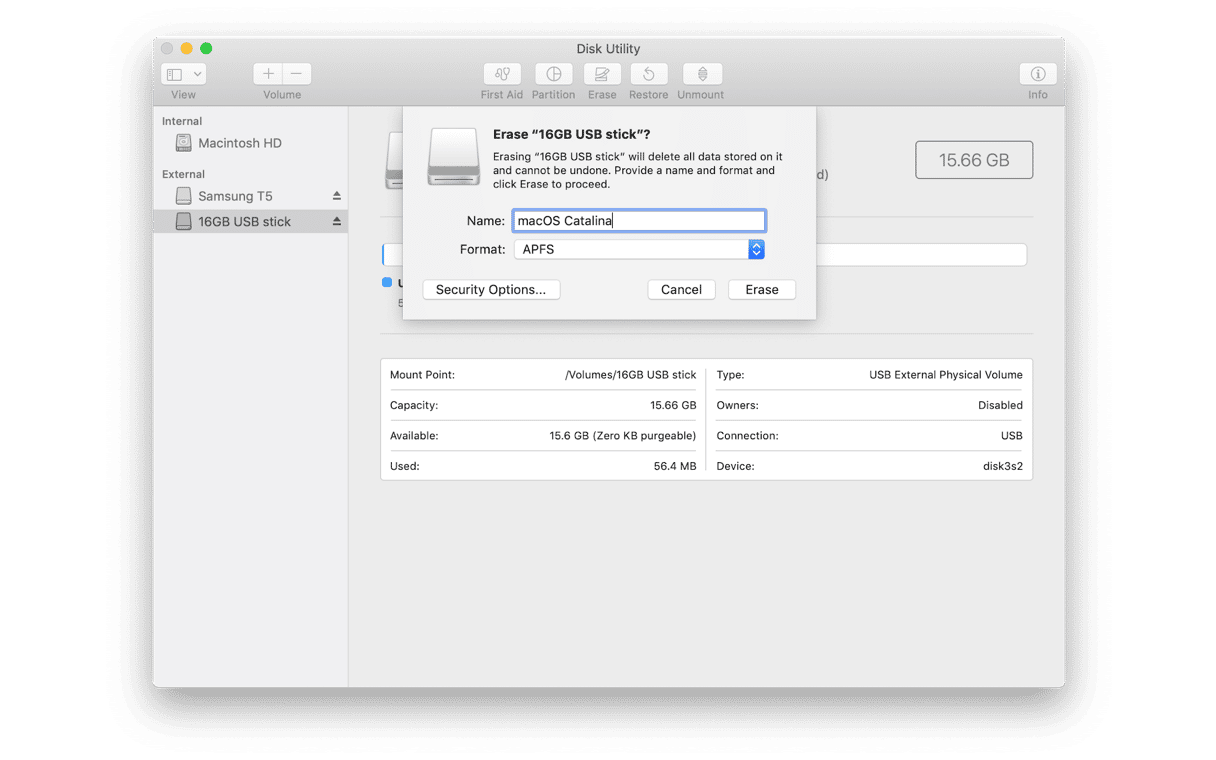
- Prendi una chiavetta USB con una capacità di almeno 16 GB o un disco rigido esterno o SSD.
- Vai ad Applicazioni > Utility e lancia Utility Disco.
- Inizializza il disco o chiavetta USB, formattandolo come Mac OS esteso (journaled) o APFS e selezionando Mappa partizione GUID se ti vengono fornite delle opzioni.
- Il metodo più semplice per creare un disco di installazione avviabile è utilizzare DiskMaker X. Tuttavia, se non hai problemi a usare il Terminale, puoi farlo in questo modo:
- Avvia il Terminale da Applicazioni>Utility
- Digita:
sudo /Applications/Install\ macOS\ Catalina\ Beta.app/Contents/Resources/createinstallmedia --volume /Volumes/Untitled --applicationpath /Applications/Install\ macOS\ Catalina\ Beta.appdove "Untitled" è il nome della tua chiavetta USB o del tuo disco rigido esterno - Premi Invio e attendi che la parola Done compaia nel Terminale.
Una volta che vedi 'Done' nel Terminale, puoi uscire da esso. La tua chiavetta USB o disco rigido esterno è ora un disco di installazione avviabile di Catalina, quindi tienilo al sicuro. Ora è il momento di eseguire un'installazione pulita di macOS Catalina.
Come eseguire un'installazione pulita di macOS Catalina
Ora hai fatto un backup e creato un un disco di installazione avviabile, è ora di installare il nuovo macOS. Segui questi passi per eseguire un'installazione pulita di macOS Catalina sul tuo Mac.
- Inserisci la tua chiavetta USB o collega il disco esterno al Mac, se non sono già collegati.
- Riavvia il Mac mantenendo premuto il tasto Opzione.
- Quando vedi le opzioni di avvio sullo schermo, scegli il disco di installazione appena creato.
- Quando appare la schermata Utility macOS, seleziona Utility Disco
- Dopo aver avviato Utility Disco, seleziona Inizializza, quindi scegli il tuo volume di avvio (si chiamerà probabilmente Macintosh HD).
- Dai un nome al tuo disco di avvio, quindi scegli un formato. Se hai un Mac recente con un disco di avvio SSD, seleziona APFS. Se hai un Mac più vecchio con un disco rigido tradizionale o Fusion Drive, scegli quello che preferisci usare.
- Seleziona Inizializza.
- Quando Utility Disco ha terminato la cancellazione del disco, esci e ritorna alla schermata Utility macOS.
- Scegli Installazione macOS.
- Premi Continua e scegli come destinazione l'unità appena cancellata e riformattata.
- macOS Catalina inizierà l'installazione.
- Al termine, il tuo Mac si riavvierà e sembrerà un Mac tutto nuovo. Passa attraverso il processo di setup iniziale per configurare un account utente, aggiungere la rete wifi, scegliere una lingua e accedere a iCloud.
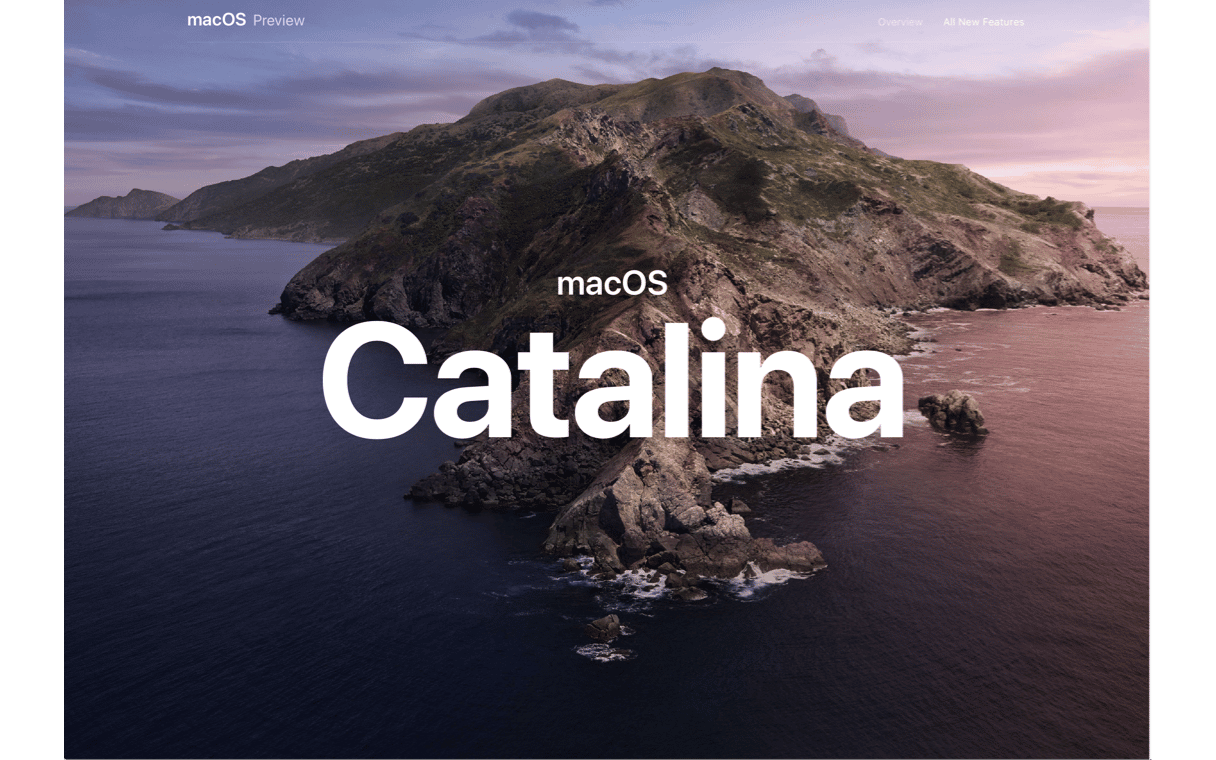
Una volta configurato il tuo Mac, puoi espellere il disco di installazione e rimuoverlo.Ricorda di tenerlo al sicuro. Ora puoi ripristinare i file di cui hai fatto il backup in precedenza, da Time Machine o da qualsiasi strumento di backup utilizzato. Ricordati di ripristinare file e cartelle individualmente; non ripristinare l'intera directory utente, per esempio, altrimenti copierai tutti i file spazzatura di cui ti sei appena sbarazzato.Reinstalla le applicazioni e passale una a una, aggiungendo i codici di licenza dove necessario. Controlla che tutto funzioni come dovrebbe e usa le schermate che hai catturato per configurare le impostazioni.
Vi sono molte buone ragioni per voler eseguire un'installazione pulita di macOS Catalina, ma la più importante è che dovrebbe far sembrare il tuo Mac come nuovo e farlo funzionare senza intoppi. Per dare un'ultima rinfrescata al Mac puoi anche scaricare CleanMyMac e provare i suoi strumenti di pulizia. Liberarsi della vecchia spazzatura è fantastico.