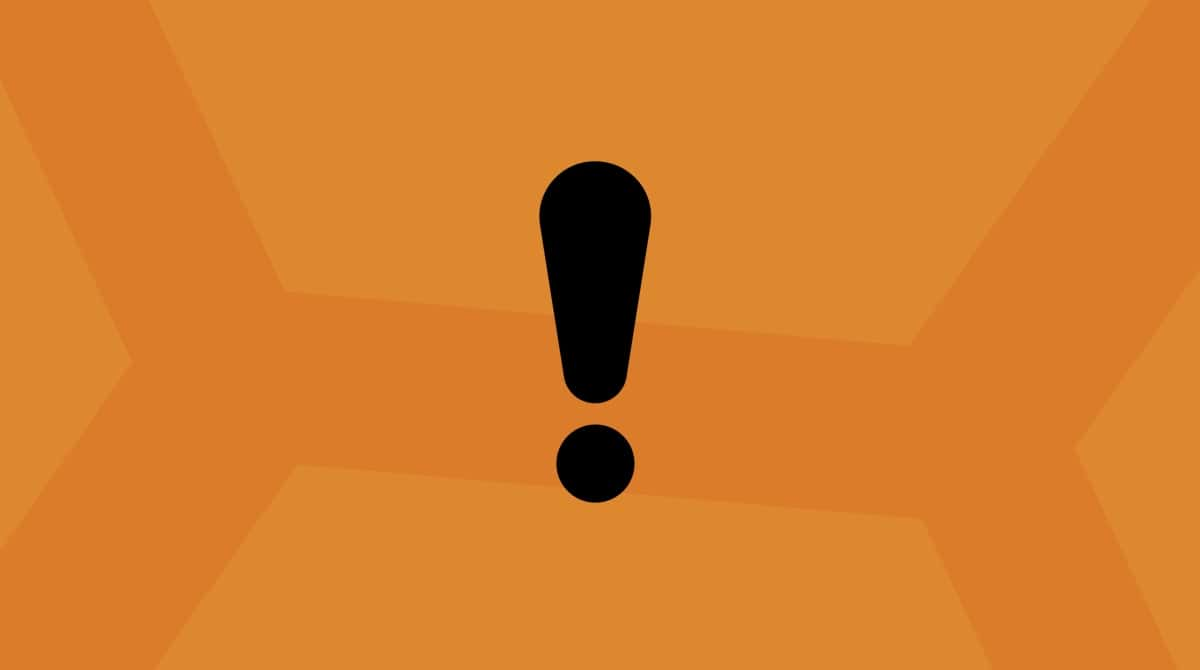Einfacher Weg das Mac OS Catalina zu installieren
macOS Catalina ist Apples brandneues Betriebssystem für den Mac und hat unzählige tolle Funktionen und Verbesserungen in petto. Wahrscheinlich können Sie kaum erwarten, es zu installieren. Aber einen Moment – überlegen Sie sich vorher, ob Sie es einfach über das aktuelle Betriebssystem installieren oder einen Clean Install von macOS Catalina vornehmen möchten. Letzteres hat den Vorteil, dass der Mac danach wieder wie neu wirkt. Alle Einstellungen werden zurückgesetzt und der gesamte Datenmüll verschwindet. Der Mac sollte dann auch schneller laufen. In diesem Artikel wird erklärt, wie Sie einen Clean Install von macOS Catalina vornehmen.
Vor der frischen Installation von macOS 10.15 Catalina empfehlen wir das Löschen von Datenmüll und alten, längst vergessenen Dateien aus dem aktuellen macOS. Zu diesem Zweck gibt es zahlreiche kostenlose und kostenpflichtige Tools, aber am schnellsten geht es mit CleanMyMac X. Sie können erwarten, Dutzende Gigabyte Speicherplatz zurückzugewinnen, indem etwa alte Apps und deren Überbleibsel gelöscht werden.

So funktioniert es:
- Laden und installieren Sie CleanMyMac X – probieren Sie hier eine kostenlose Version aus.
- Öffnen Sie das Tool „Systemreste“.
- Klicken Sie auf „Scannen“.
- Klicken Sie nach Abschluss des Scanvorgangs entweder auf „Bereinigen“, um alle empfohlenen Daten loszuwerden, oder auf „Elemente prüfen“, um die gefundenen Objekte durchzugehen und selbst zu entscheiden, was Sie behalten und was nicht.
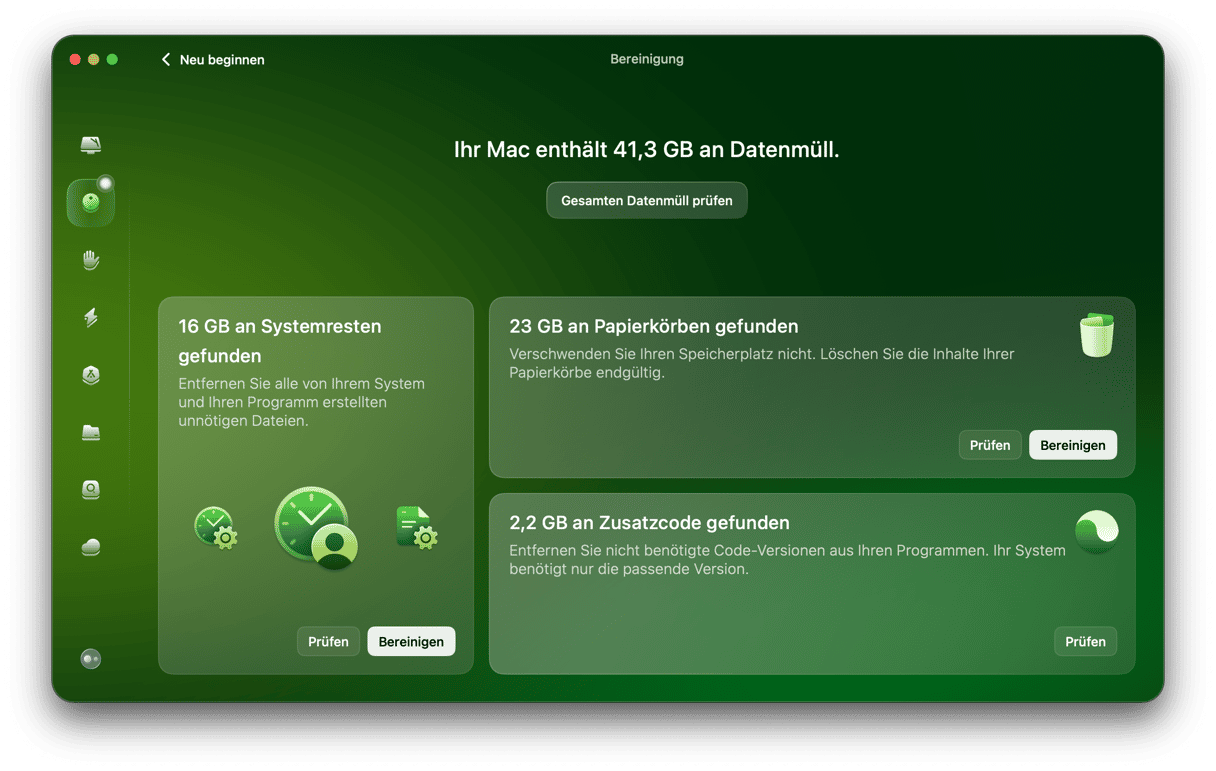
Ein Backup des Macs erstellen
Man kann gar nicht genug betonen, wie wichtig dies ist: Zu allererst müssen Sie Ihren Mac in einem Backup sichern. Später wird das Startvolume vollständig gelöscht, Sie benötigen also ein vollständiges Backup aller Inhalte. Sie können Time Machine, eine andere Backup-App oder ein Tool zum Klonen von Festplatten verwenden. Sorgen Sie einfach dafür, dass Sie ein vollständiges (und bevorzugt ein startfähiges) Backup besitzen, das den aktuellen Zustand Ihres Computers widerspiegelt.
Sie sollten sich die Einstellungen von häufig genutzten Apps notieren oder Bildschirmfotos von ihnen aufnehmen. Und sie sollten unbedingt Kopien aller Lizenzcodes erstellen, die Sie bei der erneuten Installation von Programmen wieder benötigen könnten. Auch die Notizen-App von Apple kann hierbei hilfreich sein, solange Sie die Notizen mit iCloud synchronisieren.
Ein startfähiges Installationsmedium für macOS Catalina erstellen
Wenn Sie dies nach Veröffentlichung von macOS Catalina lesen, können Sie es aus dem Mac App Store laden und die Installation beenden, wenn sie automatisch gestartet wird. Wenn Sie die Betaversion per Clean Install aufspielen (Was ich übrigens nicht empfehlen würde, für die Betaversion eignet sich eher ein Dual-Boot-System), gehen Sie wie folgt vor:
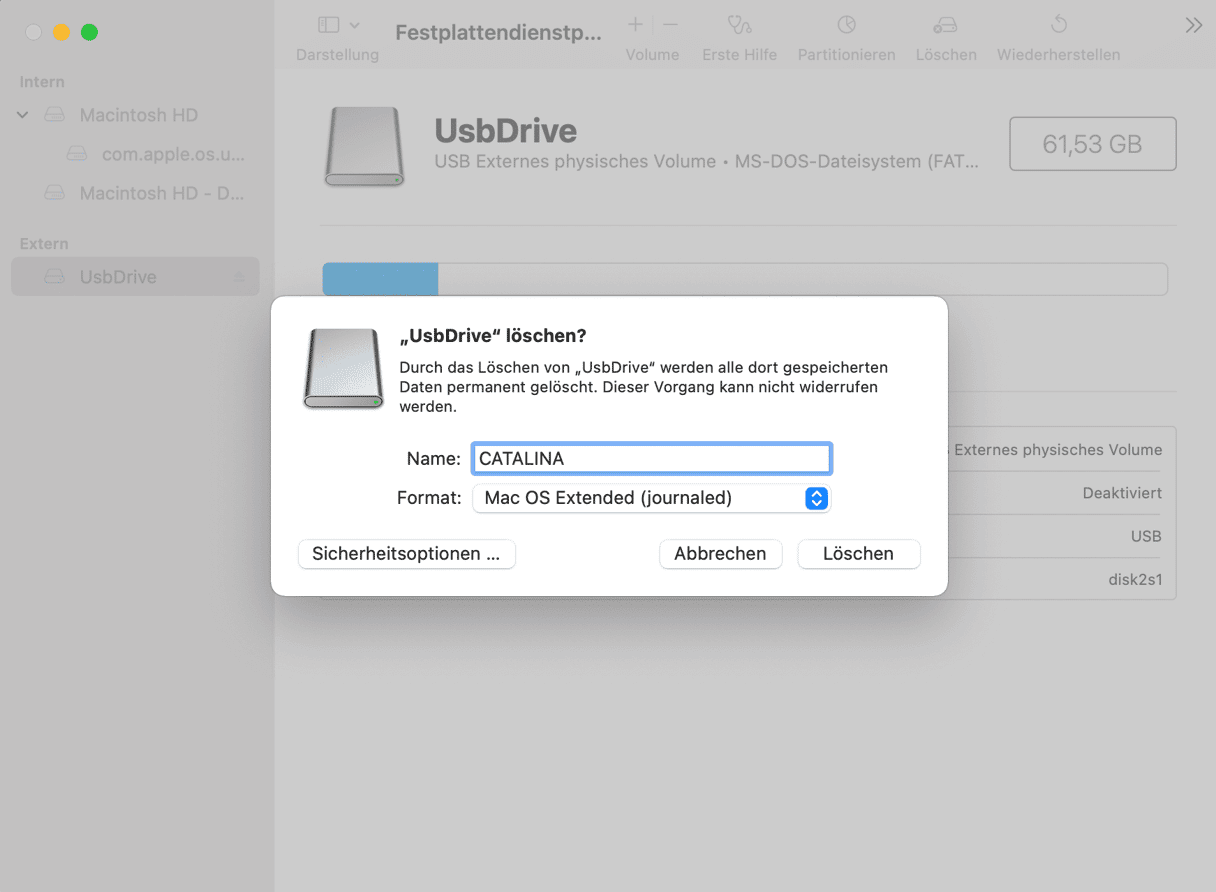
- Verbinden Sie einen USB-Stick mit einer Kapazität von mindestens 16 GB oder eine externe Festplatte oder SSD mit dem Computer.
- Gehen Sie zu Programme > Dienstprogramme und starten Sie das Festplattendienstprogramm.
- Starten Sie das Festplattendienstprogramm, wählen Sie den USB-Stick aus und klicken Sie auf „Löschen“. Geben Sie an, den Datenträger als „Mac OS Extended (journaled)“ oder „APFS“ zu formatieren, und wählen Sie wenn möglich die GUID-Partitionstabelle.
- Am einfachsten erstellen Sie ein startfähiges Installationsmedium mithilfe von DiskMaker X. Wenn Sie mit Terminal arbeiten möchten, können Sie auch diese Schritte ausführen:
- Starten Sie Terminal unter Programme > Dienstprogramme.
- Geben Sie ein:
sudo /Applications/Install\ Catalina\ Beta.app/Contents/Resources/createinstallmedia —volume /Volumes/Unbenannt --applicationpath /Applications/Install\ macOS\ Catalina\ Beta.appwobei „Unbenannt“ für den Namen Ihres USB-Sticks bzw. Ihrer externen Festplatte steht. - Drücken Sie die Eingabetaste und warten Sie, bis in Terminal „Fertig“ angezeigt wird.
Sobald in Terminal „Fertig“ angezeigt wird, können Sie es schließen. Ihr USB-Stick bzw. Ihre externe Festplatte ist nun ein startfähiges Installationsmedium für Catalina, bewahren Sie das Gerät gut auf. Nun ist es Zeit für den Clean Install von macOS Catalina.
macOS Catalina per Clean Install aufspielen
Nachdem Sie nun das Backup und den bootfähigen Installer erstellt haben, wird es zeit, das neue macOS zu installieren. Folgen Sie diesen einfachen Schritten für eine frische Installation von macOS Catalina auf Ihrem Mac.
- Verbinden Sie Ihren USB-Stick oder Ihre externe Festplatte mit dem Mac, wenn noch nicht geschehen.
- Starten Sie den Mac neu und halten Sie dabei die Wahltaste gedrückt.
- Wenn auf dem Bildschirm Optionen für den Start angezeigt werden, wählen Sie das gerade erstellte Installationsmedium aus.
- Wenn der Bildschirm „macOS-Dienstprogramme“ angezeigt wird, wählen Sie „Festplattendienstprogramm“.
- Wenn das Festplattendienstprogramm geöffnet wird, wählen Sie den Tab „Löschen“ und wählen Sie das Startvolume aus (standardmäßig als „Macintosh HD“ benannt).
- Benennen Sie das Startvolume und wählen Sie dann ein Format. Wenn Sie einen neuen Mac mit SSD-Startvolume besitzen, wählen Sie APFS. Wenn Sie einen älteren Mac mit mechanischer Festplatte oder Fusion Drive haben, wählen Sie ein beliebiges Format aus.
- Klicken Sie auf „Löschen“.
- Wenn das Festplattendienstprogramm die Festplatte vollständig gelöscht hat, beenden Sie es und kehren Sie zum Bildschirm „macOS-Dienstprogramme“ zurück.
- Klicken Sie auf „macOS installieren“.
- Klicken Sie auf „Fortfahren“ und wählen Sie die gerade gelöschte und neu formatierte Festplatte als Ziel aus.
- Die Installation von macOS Catalina beginnt.
- Nach Abschluss des Vorgangs wird der Mac neu gestartet und er verhält sich wie ein brandneuer Mac. Durchlaufen Sie den Einrichtungsvorgang und legen Sie einen Benutzeraccount an, stellen Sie eine Verbindung zu Ihrem WLAN-Netzwerk her, wählen Sie eine Sprache und melden Sie sich bei iCloud an.
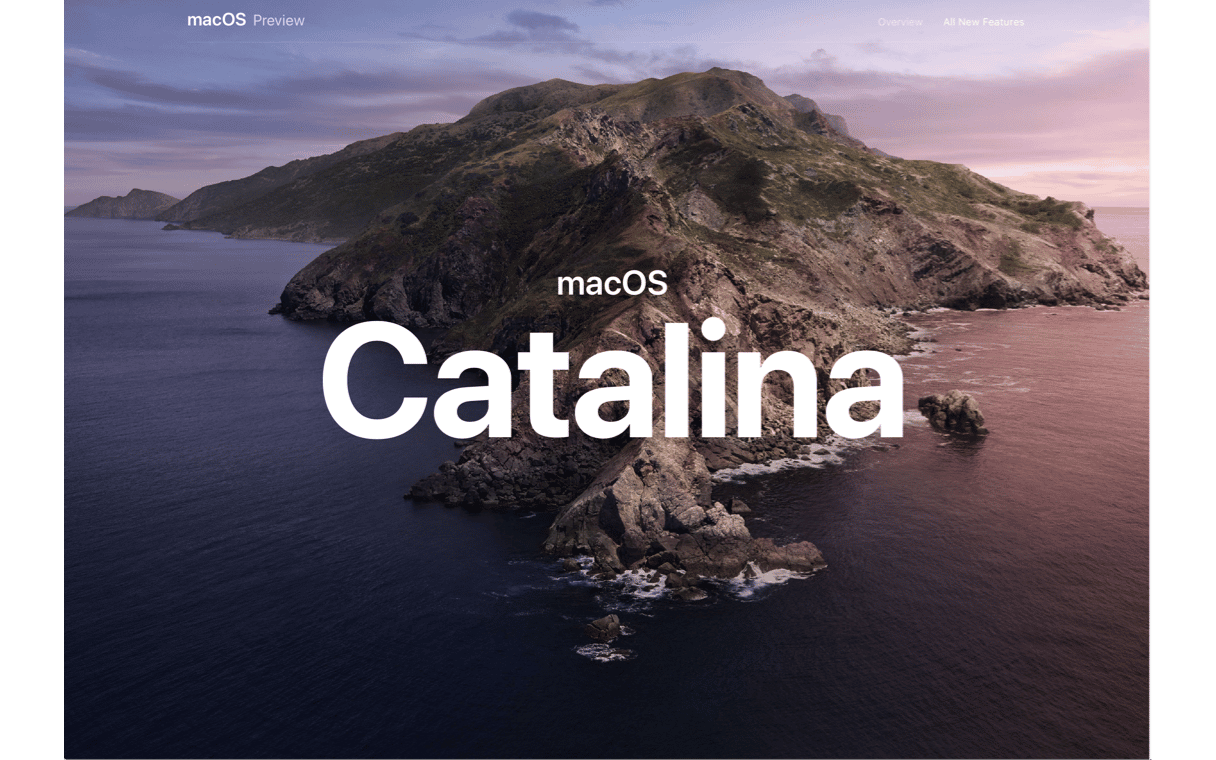
Sobald Sie Ihren Mac eingerichtet haben, können Sie das Installationsmedium auswerfen und entfernen. Bewahren Sie es weiterhin gut auf. Sie können jetzt Daten wiederherstellen, die Sie zuvor mit Time Machine oder einem anderen Backup-Tool gesichert haben. Stellen Sie Dateien und Ordner unbedingt einzeln wiederher. Kopieren Sie nicht beispielsweise den ganzen Benutzerordner, sonst wird der gesamte Datenmüll mitkopiert, der sich darin angesammelt hat. Installieren Sie Programme neu und geben Sie wenn nötig den zugehörigen Lizenzcode an. Überprüfen Sie, ob alles wie erwartet funktioniert, und nehmen Sie mithilfe der Bildschirmfotos erforderliche Einstellungen vor.
Viele gute Gründe sprechen für einen Clean Install von macOS Catalina, aber der wichtigste ist, dass sich der Mac anschließend wie neu anfühlt und reibungslos läuft.Um Ihren Mac umfassend aufzufrischen, können Sie auch CleanMyMac herunterladen und all seine Bereinigungstools ausprobieren. Den Mac gründlich entrümpelt zu haben, ist einfach ein großartiges Gefühl.