Instalación limpia de mac OS Catalina de manera fácil
macOS Catalina es el flamante nuevo sistema operativo para el Mac que acaba de presentar Apple y viene con un montón de funciones fantásticas y con grandes mejoras. Seguro que estás deseando instalarlo ya y empezar a disfrutar de sus novedades. Pero antes de seguir tu impulso, piensa bien si lo instalas encima de tu sistema operativo actual o cortas por lo sano y realizas una instalación limpia de macOS Catalina. Las ventajas de esta última opción es que será como si tuvieras un Mac totalmente nuevo, sin todos tus ajustes anteriores y también sin rastro de archivos que no necesitas. Y, además, irá más rápido. En el resto del artículo te explicamos cómo realizar una instalación limpia de macOS Catalina.
Antes de realizar la instalación limpia de macOS 10.15 Catalina, te recomendamos que elimines los archivos antiguos e inútiles de tu macOS actual. Hay muchas herramientas gratuitas y de pago que pueden ayudarte, pero la opción más rápida es CleanMyMac. Conseguirás liberar varias decenas de gigas de espacio y en sus garras caerán también apps que no utilizas y sus restos.

¿Quieres saber cómo funciona?
- Descarga e instala CleanMyMac: accede a la versión gratuita de prueba desde aquí
- Selecciona la herramienta Basura del sistema.
- Haz clic en Analizar.
- Cuando haya terminado el análisis, pulsa Ejecutar para deshacerte de todos los archivos detectados o selecciona Revisar para echar un vistazo a lo que ha encontrado la aplicación y decidir qué quieres borrar y qué no.

Haz una copia de seguridad de tu Mac
Este paso no es importante, es importantísimo. Tienes que hacer una copia de seguridad del Mac antes de pensar en nada más. Vas a borrar por completo tu disco de arranque y necesitas tener una copia de absolutamente todo. Puedes usar Time Machine, otra aplicación de copias de seguridad o una herramienta para clonar. La única condición es que te permita generar una copia de toda tu instalación actual, ejecutable a ser posible.
También deberías guardar en algún sitio los ajustes de las apps que utilizas más a menudo: las capturas de pantalla son una buena opción para no dejar ningún cabo suelto. Y no olvides tener una copia de todos los códigos de licencia que necesitarás cuando tengas que reinstalar aplicaciones. Puedes usar la app Notas de Apple para tenerlos bien apuntados, siempre que esté activada la sincronización con iCloud.
Crea un instalador ejecutable de macOS Catalina
Si estás leyendo este artículo después del lanzamiento de Catalina, puedes descargar el sistema operativo desde el Mac App Store, pero cuando empiece la instalación selecciona Salir. Si realizas la instalación limpia con la beta (cosa que no te recomiendo), es preferible crear un sistema de arranque dual.
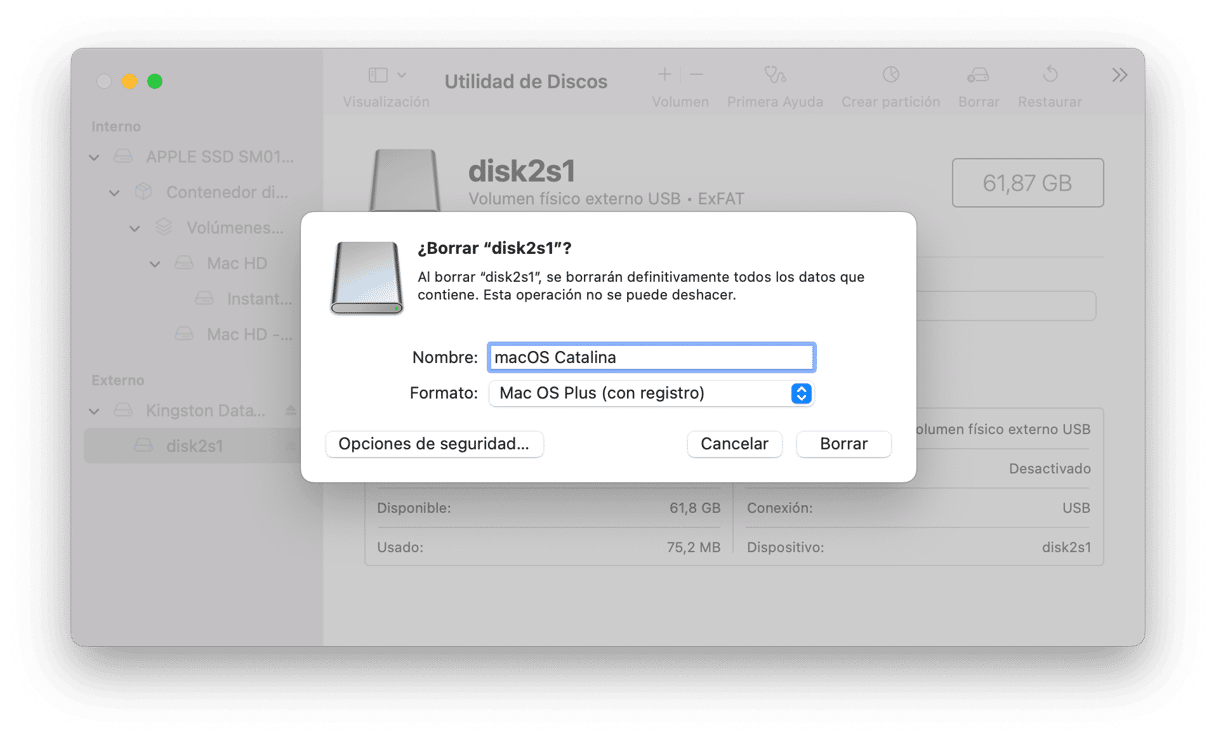
- Prepara una memoria USB con una capacidad de 16 GB como mínimo o un disco duro externo.
- Accede a Aplicaciones>Utilidades y abre Utilidad de Discos.
- Inicia Utilidad de Discos y borra la memoria USB o el disco: formatéalo como Mac OS Plus (con registro) o APFS y selecciona “Mapa de particiones GUID” si te aparece esta opción.
- La forma más sencilla de crear un instalador ejecutable es usar DiskMaker X. Sin embargo, si te mueves bien con Terminal, puedes seguir estos pasos:
- Abre Terminal desde Aplicaciones>Utilidades.
- Escribe:
sudo /Applications/Install\ macOS\ Catalina\ Beta.app/Contents/Resources/createinstallmedia --volume /Volumes/Untitled --applicationpath /Applications/Install\ macOS\ Catalina\ Beta.app, donde “Untitled” es el nombre de tu memoria USB o tu disco duro externo. - Pulsa Intro y espera a que te aparezca Done en Terminal.
Una vez que veas Done en Terminal puedes salir. Ahora tu memoria USB o tu disco duro externo es un instalador ejecutable de Catalina. Guárdalo a buen recaudo. Ha llegado el momento de realizar una instalación limpia de macOS Catalina.
Cómo realizar una instalación limpia de macOS Catalina
Ahora que ya tienes una copia de seguridad y un instalador ejecutable, ya puedes instalar el nuevo macOS. Sigue estos sencillos pasos para realizar una instalación limpia de macOS Catalina en tu Mac.
- Conecta tu memoria USB o tu disco duro externo al Mac si no lo habías conectado ya.
- Reinicia el Mac mientras pulsas la tecla Opción.
- Cuando te aparezcan en pantalla las distintas opciones de arranque, selecciona el disco de instalador que acabas de crear.
- Cuando veas la pantalla de Utilidades de macOS, selecciona Utilidad de Discos.
- Cuando se abra Utilidad de Discos, selecciona la pestaña Borrar y, después, tu disco de arranque (que seguramente se llamará Macintosh HD).
- Ponle un nombre a tu disco de arranque y, después, elige un formato. Si tienes un Mac bastante nuevo con un disco de arranque SSD, selecciona APFS. Si tienes un Mac de varios años con un disco duro mecánico o Fusion Drive, elige el que quieras usar.
- Selecciona Borrar.
- Cuando Utilidad de Discos haya borrado el disco, sal de la aplicación y regresa a la pantalla de Utilidades de macOS.
- Selecciona “Instalar macOS”.
- Pulsa Continuar y selecciona la unidad que acabas de borrar y reformatear como destino.
- MacOS Catalina empezará a instalarse.
- Cuando haya terminado, el Mac se reiniciará y parecerá que tienes un ordenador nuevo. Sigue el proceso de configuración para crear una cuenta de usuario, añadir tu red Wi-Fi, elegir un idioma e iniciar sesión en iCloud.
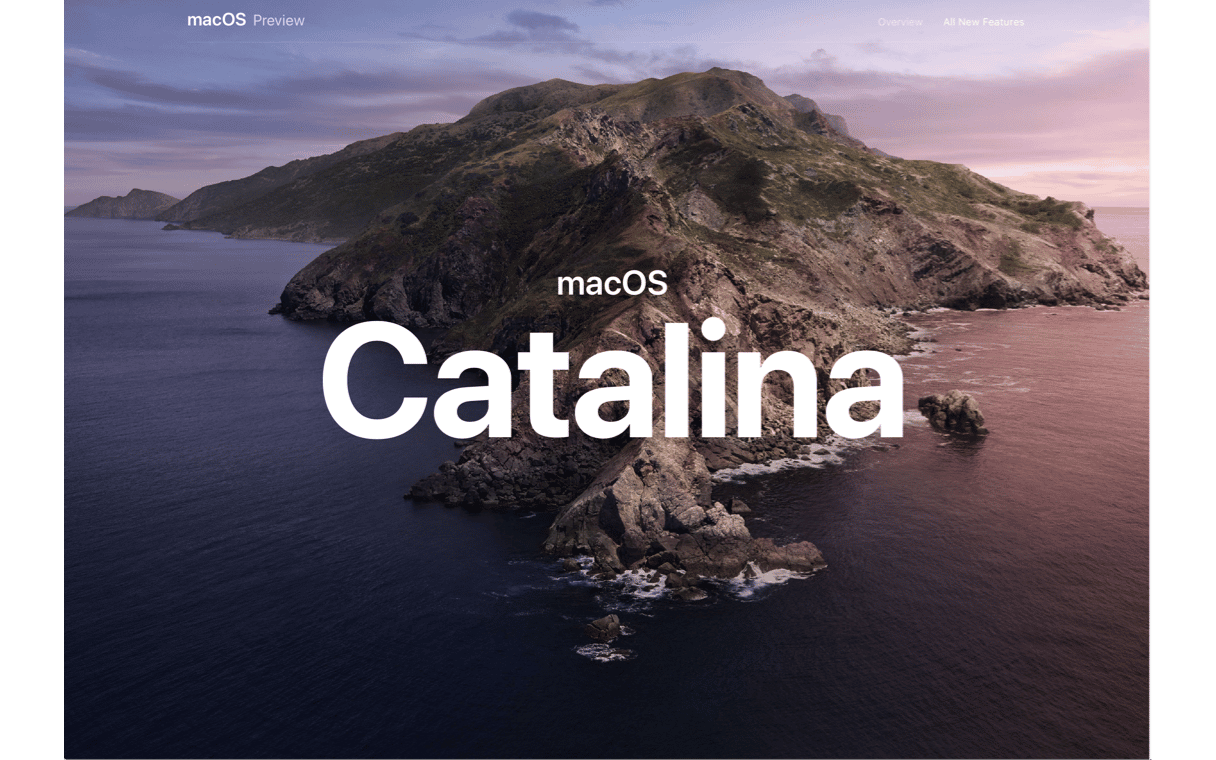
Una vez que hayas configurado el Mac, puedes expulsar el disco del instalador y desconectarlo. Guárdalo en un lugar seguro. Ahora puedes restaurar los archivos incluidos en la copia de seguridad que hiciste con Time Machine o con cualquier otra herramienta. Recuerda que es importante restaurar las carpetas y los archivos de uno a uno. No es aconsejable restaurar todo el directorio del usuario, por ejemplo, porque volverás a tener en el sistema todos los archivos inútiles de los que querías librarte. Reinstala las aplicaciones y entra en cada una para ver si tienes que introducir códigos de licencia. Asegúrate de que todo funciona según lo previsto y utiliza las capturas de pantalla que hiciste para configurar los ajustes.
Son muchos los motivos que pueden llevarte a realizar una instalación limpia de macOS Catalina, pero el más importante es que tu Mac parecerá nuevo y funcionará de maravilla. Y si quieres disfrutar de un Mac en plenas facultades, recuerda también que puedes descargar CleanMyMac y exprimir al máximo sus herramientas de limpieza. Deshacerse de los estorbos sienta de maravilla.






