Vous avez remarqué que le cache de Spotify prenait plusieurs gigaoctets et vous vous demandez si vous pouvez récupérer cet espace ? La réponse est oui. Vous pouvez commencer par redémarrer votre ordinateur pour vider une partie du cache de l'application. Mais comment effacer le cache de Spotify sans redémarrer votre Mac ? Lisez notre article pour le découvrir.
Qu'est-ce que le cache de Spotify ?
Les fichiers cache sont des données temporaires que les applications utilisent pour charger des données plus rapidement. Celles-ci sont généralement supprimées lorsque vous quittez l'application, mais ce n'est pas toujours le cas.
En ce qui concerne Spotify, le cache abrite les fichiers des morceaux que vous avez écoutés ou téléchargés pendant une session d'utilisation de l'application. Si vous écoutez de la musique tout au long de votre journée de travail, le cache peut devenir particulièrement lourd. Notez que les données sont chiffrées, ce qui veut dire que vous ne pouvez pas les transférer sur un autre disque pour conserver une copie des morceaux que vous avez téléchargés.
Comment supprimer le cache de Spotify et d'autres fichiers cache en un clic
La façon la plus simple de supprimer des fichiers cache sur Mac est d'utiliser une application de nettoyage de Mac de confiance. Nous vous conseillons CleanMyMac. Sa fonctionnalité Nettoyage est capable d'effacer rapidement et facilement le cache de Spotify sans que vous ayez à redémarrer votre Mac. Elle peut également supprimer tout un tas d'autres fichiers inutiles, dont le cache des autres applications qui se trouvent sur votre Mac, comme Word, Musique et FaceTime. Voilà qui vous aidera à libérer plusieurs dizaines de gigaoctets d'espace disque.
Voici comment utiliser CleanMyMac pour vider le cache de Spotify sur Mac :
- Téléchargez votre essai gratuit de CleanMyMac : testez l'application pendant 7 jours sans aucun frais (et annulez quand vous voulez).
- Ouvrez l'appli et cliquez sur Nettoyage > Analyser.
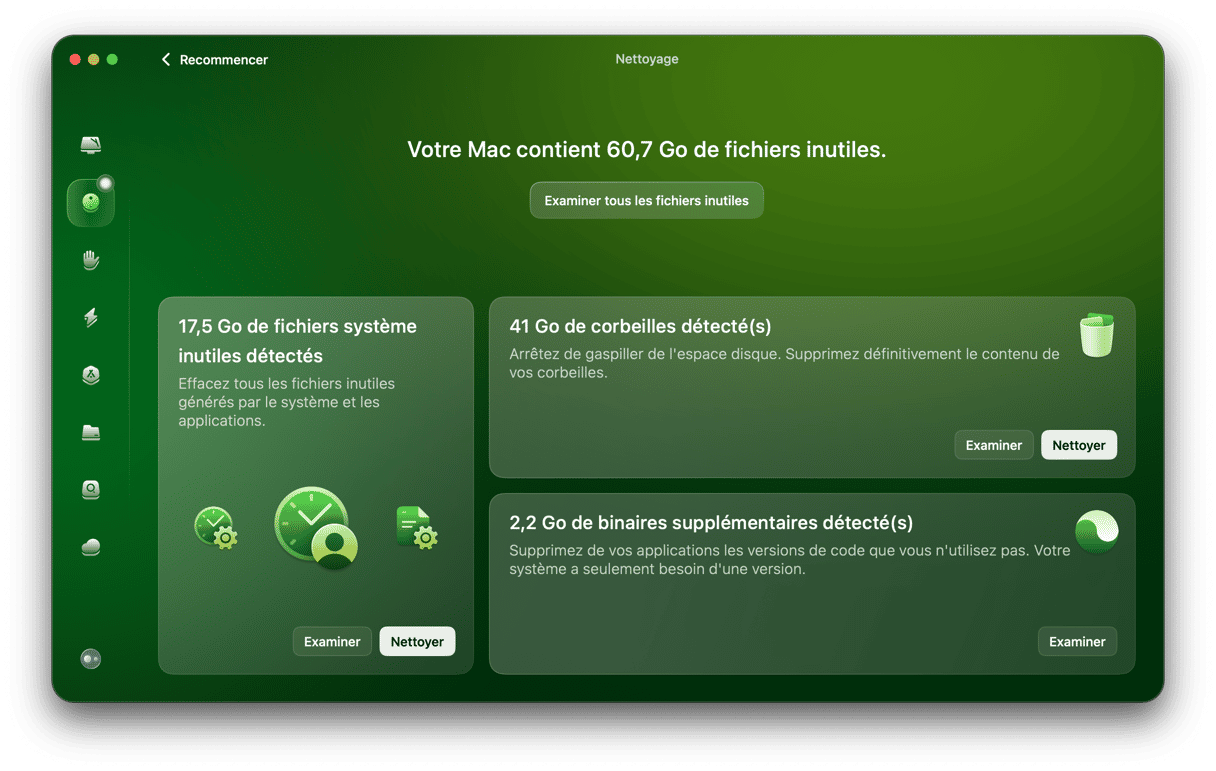
- Cliquez sur Examiner tous les fichiers inutiles > Fichiers système inutiles > Fichiers cache utilisateur.
- Localisez et sélectionnez Spotify et cliquez sur Nettoyer.
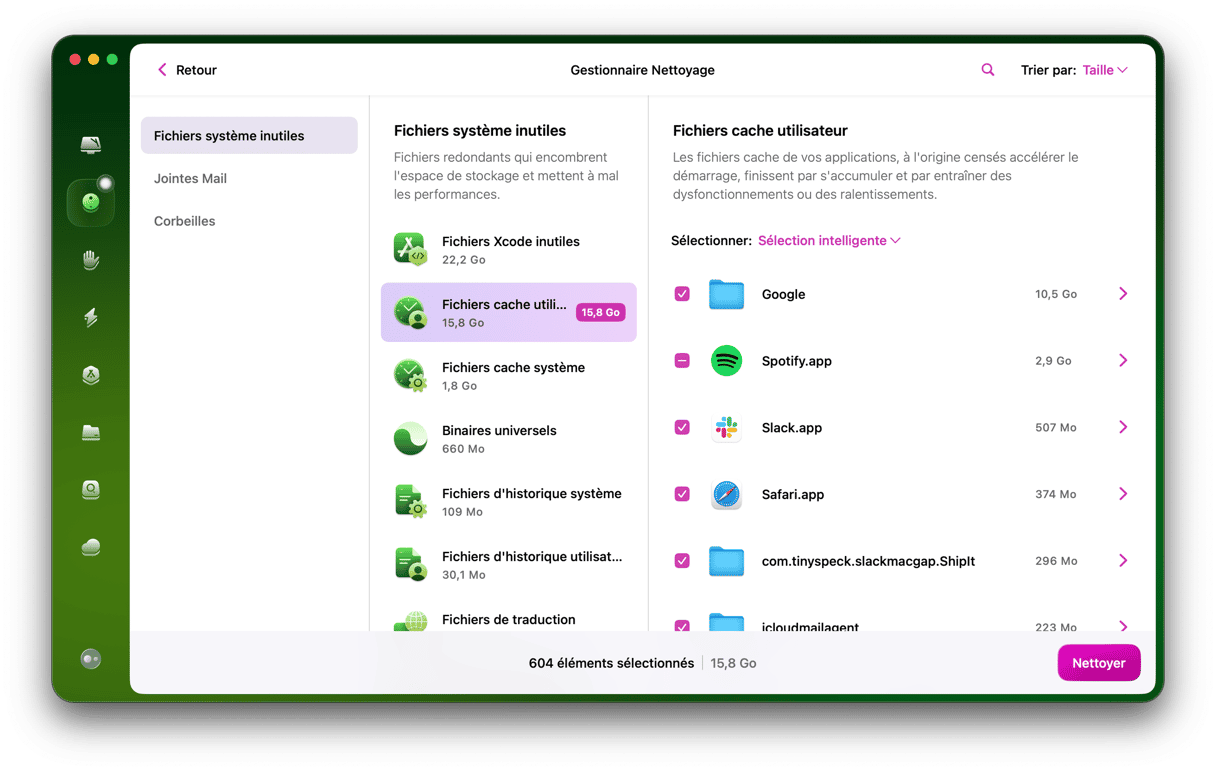
Pour gagner du temps et éliminer d'autres fichiers inutiles, vous pouvez aussi cliquer directement sur le bouton Nettoyer dès que les résultats de l'analyse apparaissent à l'écran. CleanMyMac effacera automatiquement le cache de Spotify et les autres données superflues. Ne vous en faites pas : l'application ne supprime que les fichiers qui peuvent être supprimés sans risque.
Comment supprimer manuellement le cache de Spotify
Pour effacer le cache de Spotify, ouvrez le Finder et cliquez sur le menu Aller. Choisissez Aller au dossier et copiez-collez le chemin d'accès suivant :~/Bibliothèque/Application Support/Spotify/PersistentCache/Storage
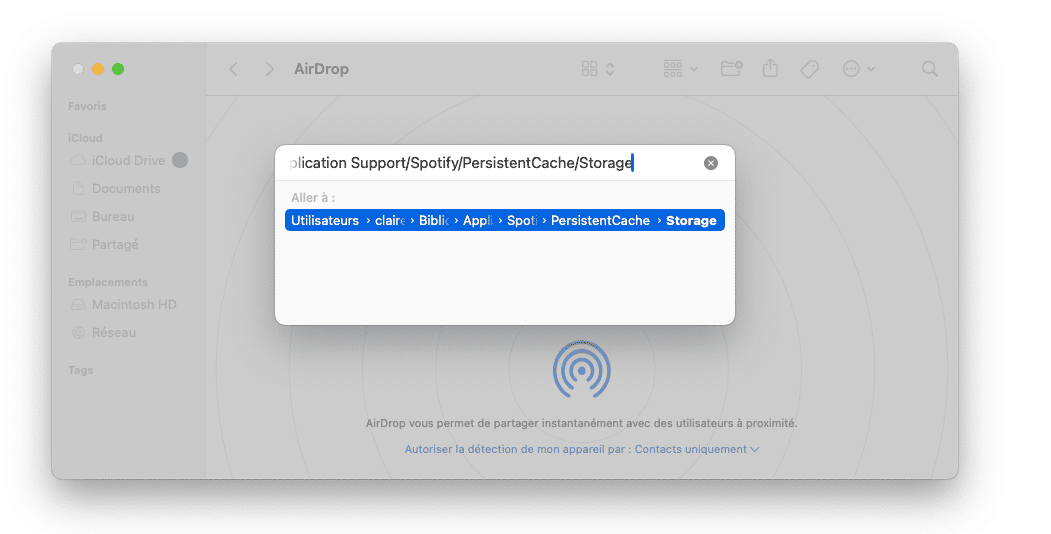
Si vous n'arrivez pas à trouver ce dossier, voici comment localiser le cache de Spotify :
- Ouvrez Spotify et cliquez sur le menu Spotify.
- Choisissez Préférences.
- Faites défiler la page et consultez la section « Offline storage location »
- Vous verrez alors dans quel dossier Spotify stocke les caches.
- Accédez à ce dossier et videz-le pour supprimer les caches.

Vous pouvez aussi vider le cache de Spotify depuis les paramètres de l'application :
- Ouvrez Spotify.
- Cliquez sur Réglages dans la barre des menus.
- À côté de Cache, cliquez sur Effacer le cache.
- Confirmez l'action.
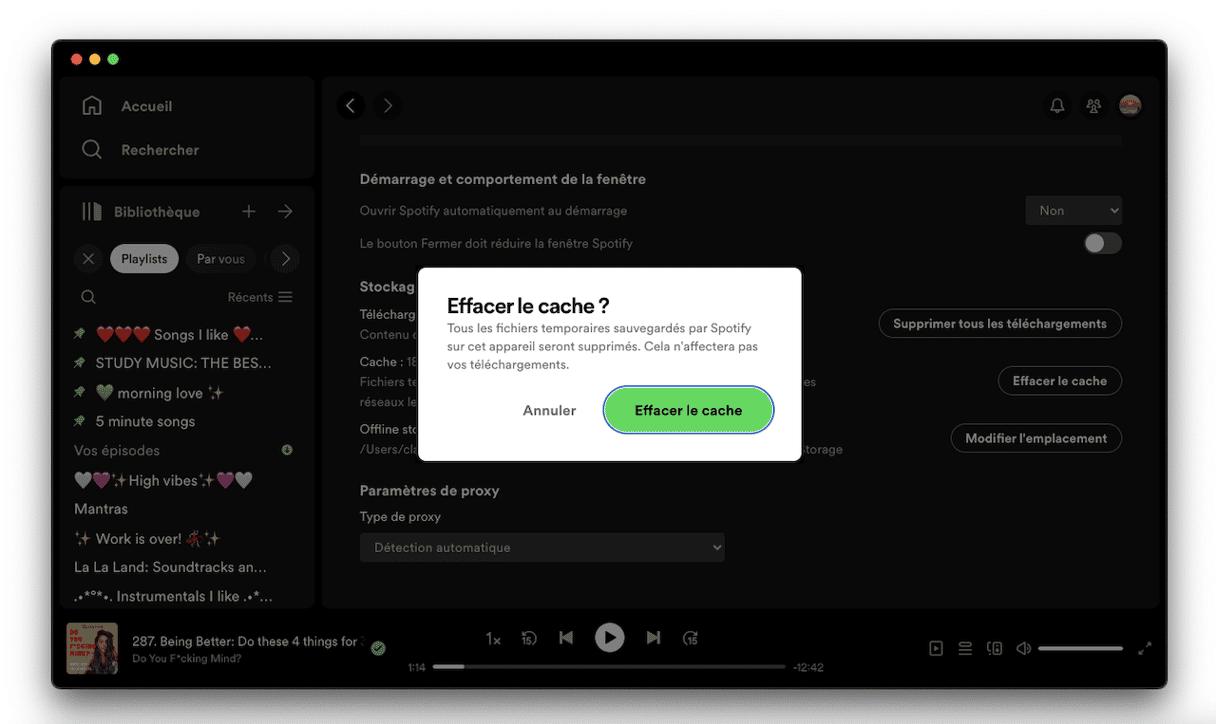
Le cache de Spotify se remplira progressivement lorsque vous utiliserez à nouveau l'application. Vous aurez alors peut-être besoin de répéter fréquemment ce processus si vous n'avez pas l'habitude de redémarrer votre Mac. C'est l'une des raisons pour lesquelles il est important de redémarrer fréquemment votre Mac, disons au moins une fois par semaine. Cela permet de supprimer les fichiers temporaires et les caches, et de nettoyer la mémoire virtuelle. C'est un peu comme une réinitialisation de votre Mac.
Comment vider le cache de Spotify sur iPhone
Si vous utilisez également l'application Spotify sur votre iPhone, vous remarquerez certainement que son cache prend beaucoup de place. Si vous voulez récupérer de l'espace de stockage, il est donc conseillé de vider le cache de Spotify sur votre iPhone. Voici comment faire :
- Ouvrez l'application Spotify sur votre iPhone.
- Touchez votre icône utilisateur en haut à gauche.
- Touchez l'option Préférences et confidentialité.
- Sélectionnez Économie de données et mode hors connexion, puis allez jusqu'en bas de la page et appuyez sur Effacer à côté de Effacer le cache.
- Confirmez l'action.
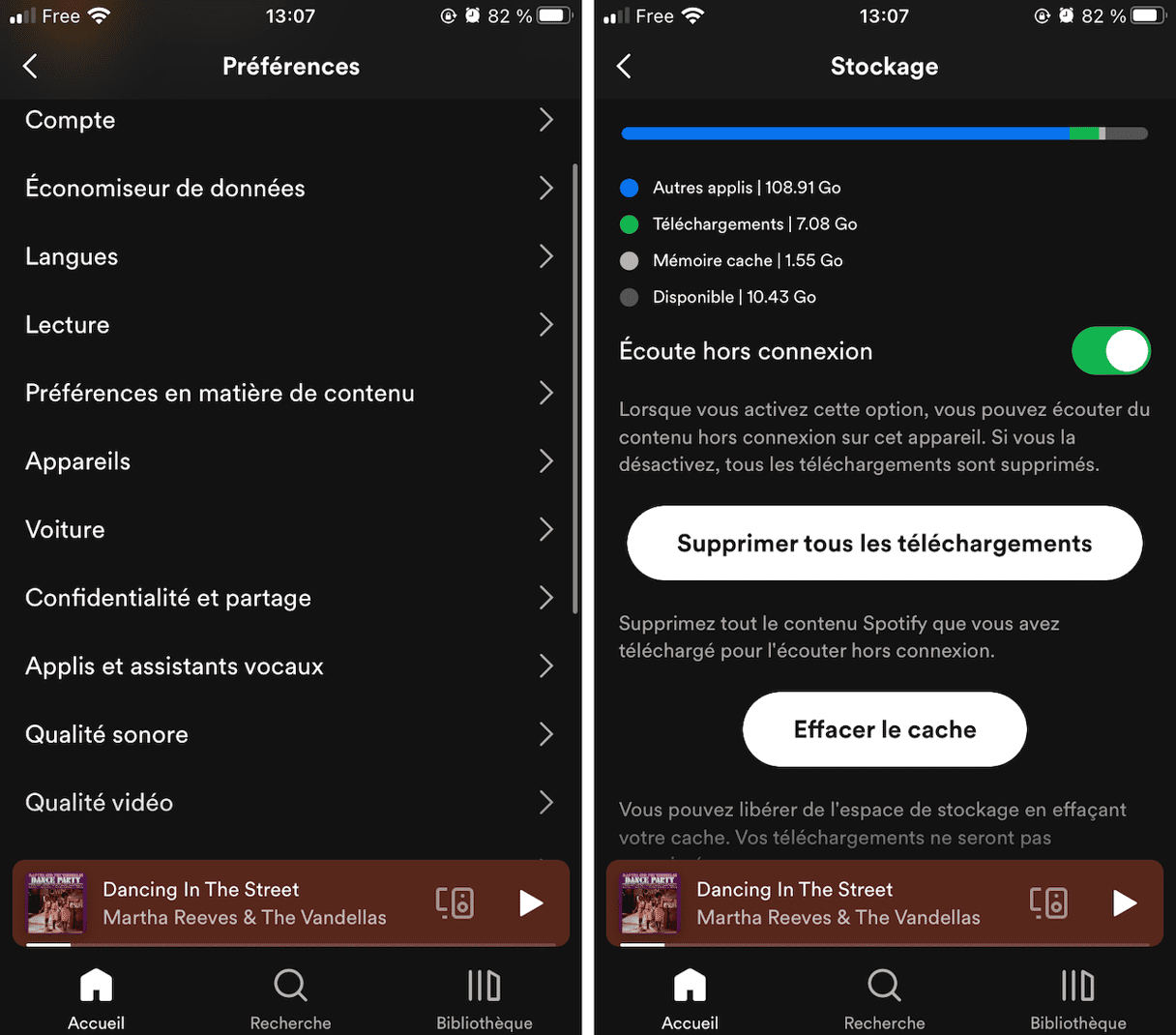
Comment réduire la taille du cache de Spotify
Envie de réduire la taille du cache de Spotify pour éviter d'avoir à le vider manuellement trop souvent ? Commencez par vous pencher sur les paramètres de qualité dans les Préférences. Plus la qualité est élevée, plus Spotify téléchargera de données, et plus votre cache sera volumineux.
Si vous écoutez vos morceaux sur les hauts-parleurs de votre Mac, vous n'avez peut-être pas besoin de choisir la meilleure qualité disponible. Dans ce cas, vous pouvez sélectionner une qualité moindre, ce qui vous aidera à réduire la taille du cache. Et cela présente un autre avantage : celui de réduire la quantité de données chargées via internet. Votre connexion devrait donc être un peu plus rapide, et, si vos données sont plafonnées, vous en aurez davantage à utiliser pour d'autres choses.
Autre conseil : réfléchissez bien avant de télécharger des morceaux à écouter hors ligne. Il y a de fortes chances pour que vous n'utilisez que rarement votre Mac sans vous connecter à internet. Dans ce cas, avez-vous réellement besoin de tous ces morceaux qui prennent de la place sur votre disque dur ?
- Ouvrez l'application Spotify sur votre Mac.
- Cliquez sur le menu Spotify puis sur Préférences.
- Accédez à la section Qualité sonore.
- Cliquez sur le menu déroulant et choisissez l'option Faible ou Normale.
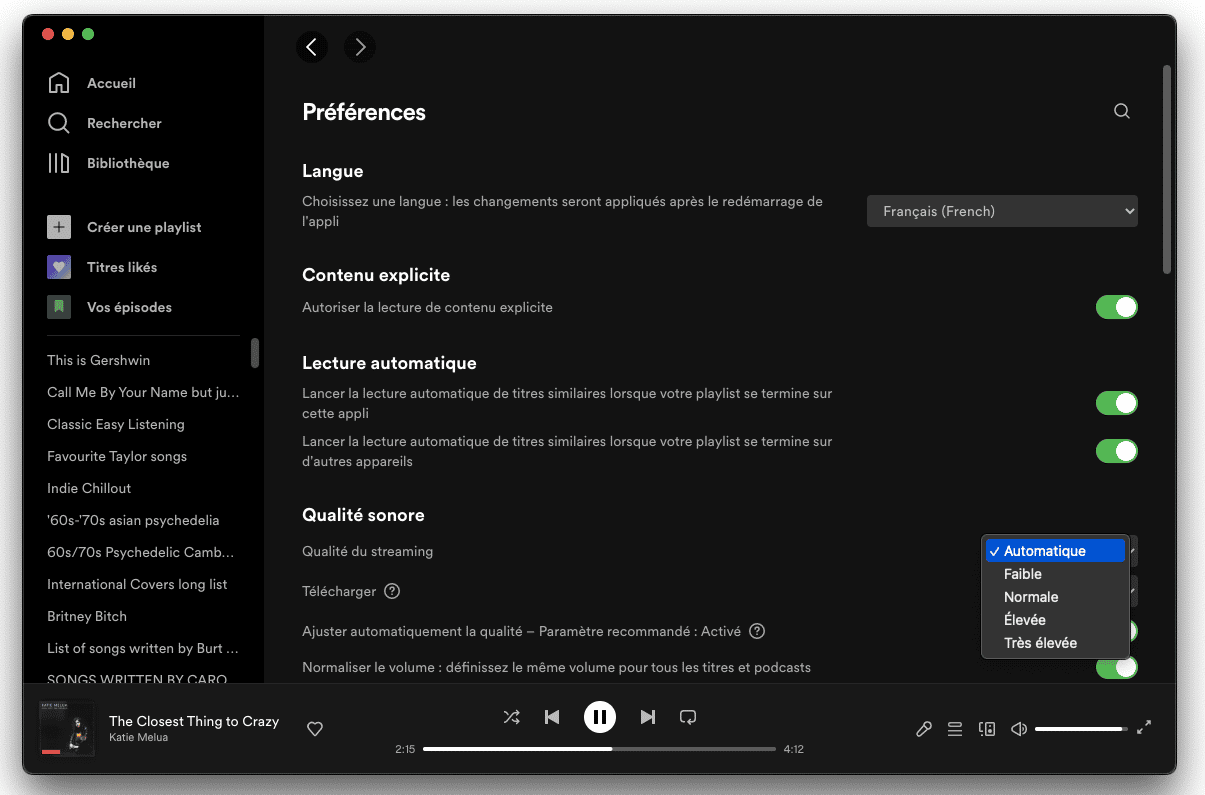
En théorie, vous ne devriez pas avoir à vous soucier du cache de Spotify. Cela dit, il arrive que les choses ne se passent pas comme prévu, et le cache pourrait alors occuper de plus en plus de place. Si cela vous arrive, suivez les instructions détaillées dans cet article pour vider le cache de l'application et faire de la place sur votre disque. L'utilisation de la fonctionnalité Nettoyage de CleanMyMac vous permettra non seulement de vider le cache de Spotify, mais aussi de supprimer tout un tas de fichiers inutiles, libérant ainsi plusieurs gigaoctets d'espace sur votre disque.






