¿Has notado que la caché de Spotify pesa varios gigas y te preguntas si puedes liberar ese espacio? Sí, puedes. Para hacerlo rápidamente, puedes reiniciar tu ordenador — esto borrará parte de la caché de las apps. Pero, ¿cómo eliminar la caché de Spotify sin reiniciar tu Mac? Sigue leyendo para averiguarlo.
¿Qué es la caché de Spotify?
La caché se compone de datos temporales que las apps necesitan para cargar el contenido más rápido. Casi siempre, estos datos se eliminan al cerrar la app, pero no siempre es el caso.
En el caso de Spotify, la caché es la música escuchas o descargas al usar la app. Si pasas todo el día escuchando Spotify, la caché puede llegar a pesar mucho. Ten en cuenta que los datos están encriptados para que no puedas copiarlos a otra unidad y guardar copias de las canciones descargadas.
Cómo eliminar la caché de Spotify y otro tipo de caché con un solo clic
La forma más fácil de eliminar los archivos caché en Mac es usar una app de limpieza de Mac de confianza. Recomendamos usar CleanMyMac. Su módulo Limpieza puede borrar la caché de Spotify de manera rápida y fácil sin que tengas que reiniciar tu Mac. También puede borrar muchos otros archivos basura, incluyendo la caché de otras apps en tu Mac, como Word, Música y FaceTime. También te ayudará a liberar decenas de gigas de espacio de almacenamiento.
Aquí es cómo puedes cómo usar CleanMyMac para eliminar la caché de Spotify en Mac:
- Obtén tu prueba gratuita de CleanMyMac — usa la app durante 7 días (cancela en cualquier momento).
- Abre la app y ve a Limpieza > Analizar.
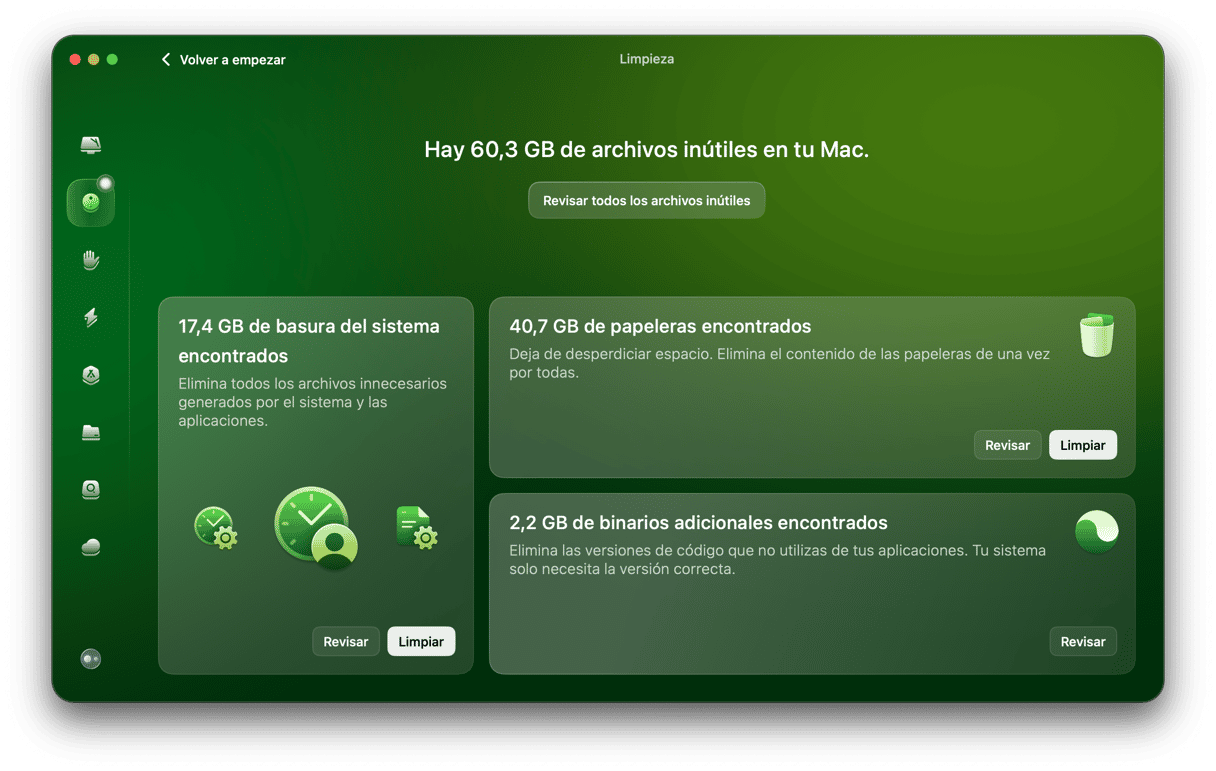
- Haz clic en Revisar todos los archivos inútiles > Basura del sistema > Archivos de caché del Usuario.
- Encuentra y selecciona Spotify y haz clic en Limpiar.

Para ahorrar tiempo y eliminar otros archivos basura, puede hacer clic en Limpiar en la pantalla de resultados del análisis. De esta forma CleanMyMac eliminará de forma automática la caché de Spotify y otros datos innecesarios, y no tendrás que preocuparte de eliminar algo importante: solo se eliminarán los archivos que se puedan eliminar de forma segura.
Cómo eliminar la caché de Spotify manualmente
Para borrar la caché de Spotify de manera manual, abre el Finder y haz clic en el menú Ir. Selecciona Ir a la carpeta e ingresa esta ruta:~/Library/Application Support/Spotify/PersistentCache/Storage
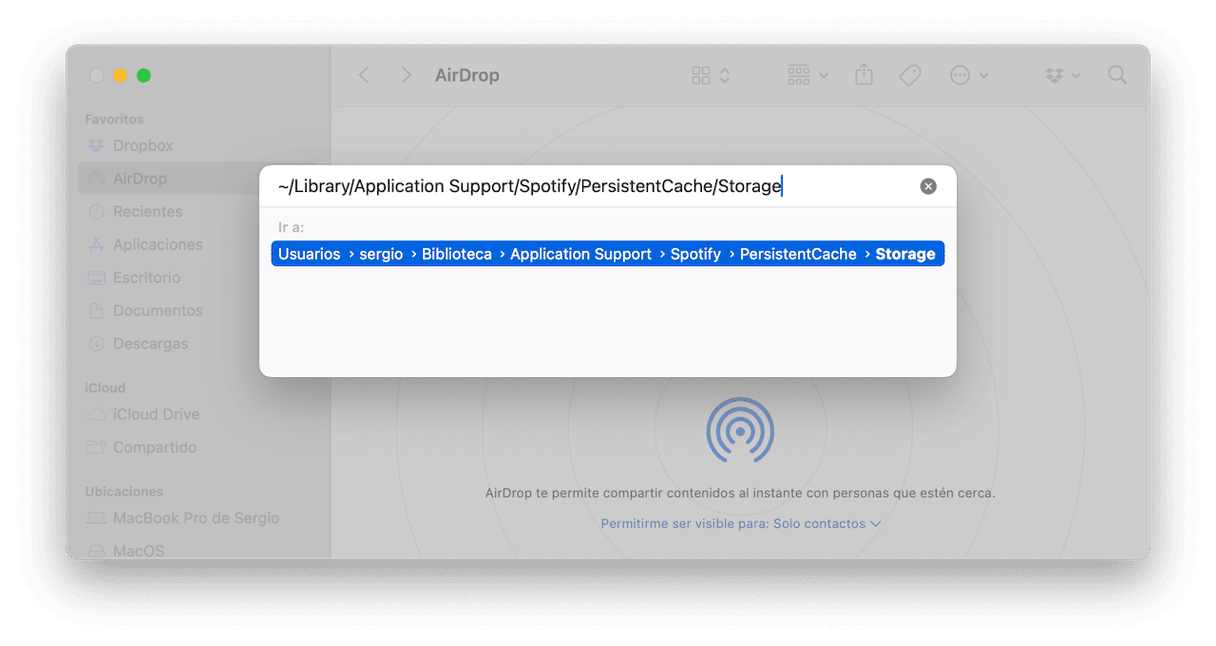
Si no puedes encontrar esa carpeta, te mostramos cómo encontrar dónde se almacena exactamente la caché de Spotify:
- Abre Spotify y haz clic en el menú de Spotify.
- Selecciona Preferencias.
- En la sección "Offline songs storage" (aparece en inglés), revisa dónde Spotify guarda la caché.
- Ve a esa carpeta y elimina su contenido para borrar la caché.
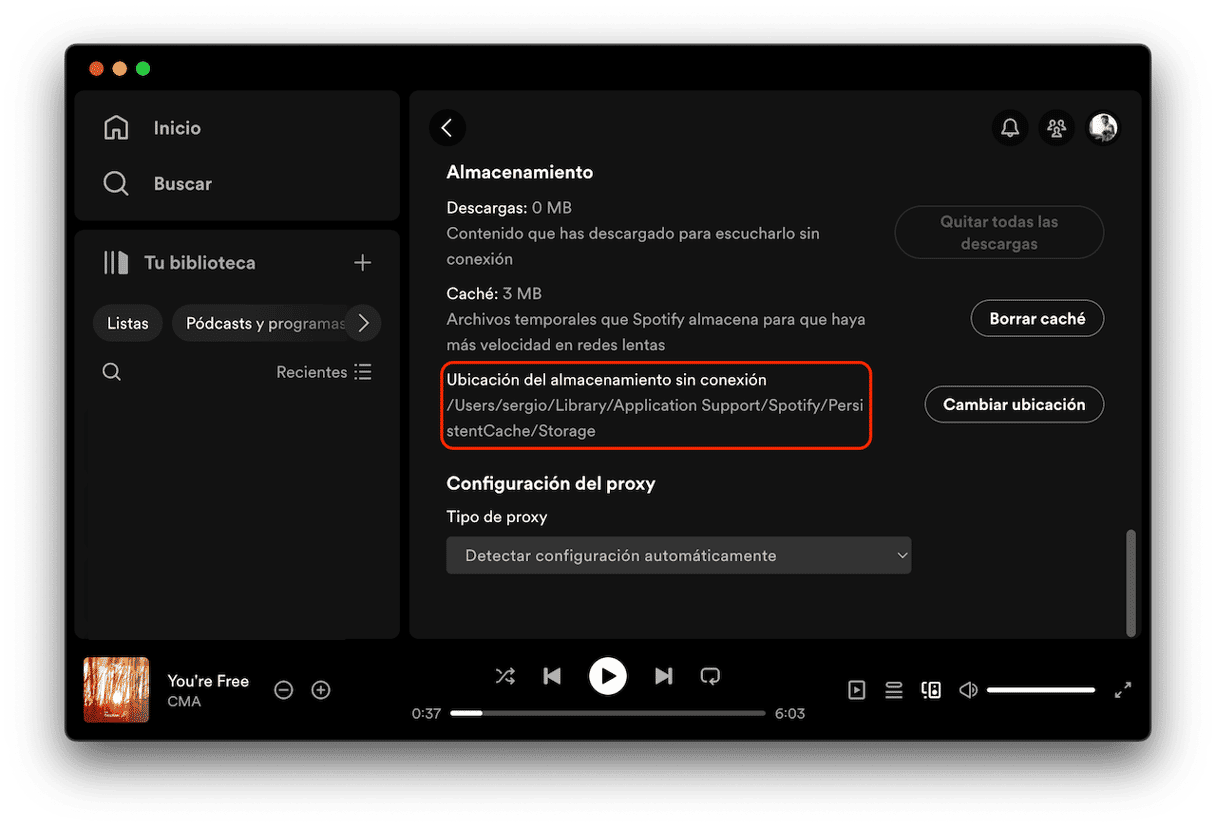
Otra forma de borrar la caché de Spotify es ir los ajustes de la app:
- Abre Spotify.
- Haz clic en Ajustes desde la barra de menús.
- Junto a Caché, haz clic en Borrar caché.
- Confirma la eliminación.

Cuando comiences a usar Spotify de nuevo, la caché crecerá constantemente y es posible que tengas que seguir repitiendo los pasos explicados arriba para borrar la caché si no reinicias tu Mac con regularidad. Es otra de las razones por las que reiniciar el Mac regularmente, al menos una vez a la semana, es buena idea. Esto elimina los archivos temporales, la caché y borra la memoria virtual. Es como hacer un reseteo a tu Mac.
Cómo borrar la caché de Spotify en iPhone
Si también tienes Spotify en tu iPhone, probablemente su caché también ocupa mucho espacio. Por ello, para recuperar algo de espacio de almacenamiento, también recomendamos eliminar la caché de Spotify en el iPhone. Así es cómo puedes hacerlo:
- Abre la app de Spotify en tu iPhone.
- Toca el ícono de tu usuario en la parte superior izquierda.
- Ve a Configuración y privacidad.
- Selecciona Ahorro de datos y reproducción en modo offline y toca Borrar junto a Borrar caché (es posible que tengas bajar para encontrar la sección).
- Confirma la acción.
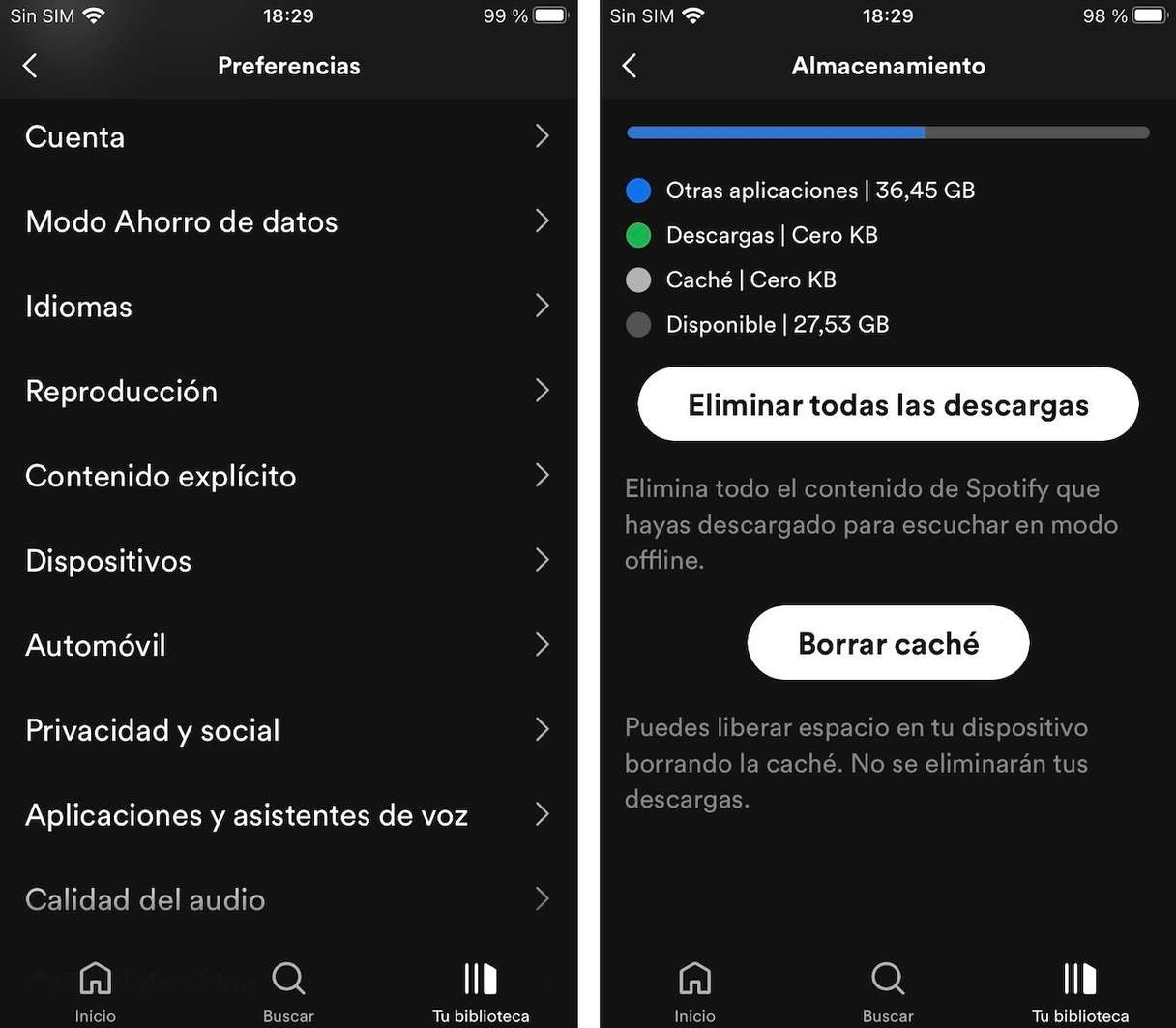
Cómo reducir el tamaño de la caché de Spotify
Para reducir el tamaño de la caché y no tener que borrarla cada vez de manera manual, puedes cambiar la configuración de calidad en Preferencias. Cuanto más alta sea la calidad que tengas elegida, más datos se transmitirán y más crecerá la caché.
Si escuchas la música a través de los altavoces del Mac, ¿realmente necesitas tener la máxima calidad? Si no es así, cambia los ajustes y selecciona una calidad más baja y reduce el tamaño de la caché. De hecho, hay otro beneficio. Reducirás la cantidad de datos transmitidos a través de tu conexión a Internet. Por ello, si tu conexión es lenta, esto debería mejorar las cosas, y si tienes datos limitados, ahorrarás bastante.
Además, piensa dos veces antes de descargar canciones para escucharlas sin conexión. ¿Usas tu Mac sin conexión a menudo? ¿Realmente necesitas tener las canciones ocupando espacio en tu unidad?
- Abre Spotify en tu Mac.
- Ve al menú de Spotify y selecciona Preferencias.
- Baja hasta la sección Calidad del audio.
- Haz clic en el menú desplegable y selecciona Baja o Normal.
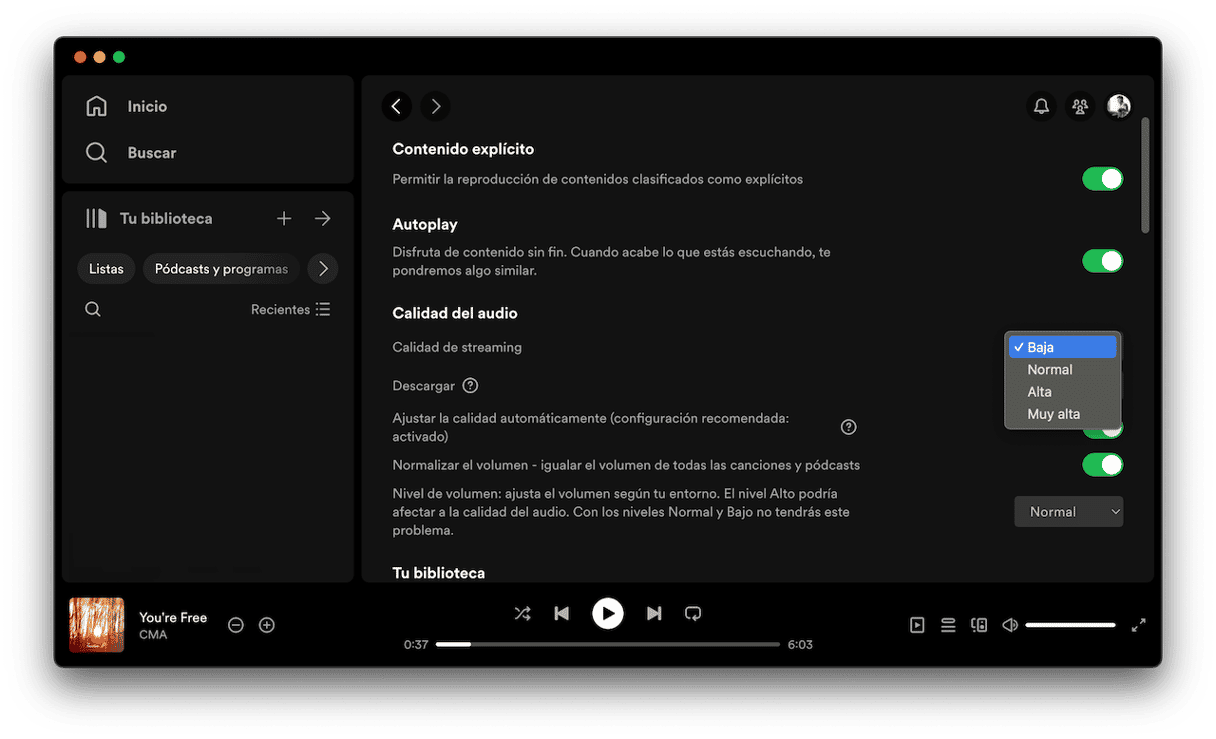
La caché de Spotify debería eliminarse sola, y no tendrías que preocuparte por hacerlo por tu cuenta. Sin embargo, a veces esto no ocurre y la caché sigue creciendo. Si eso te pasa, sigue las instrucciones explicadas arriba para borrarla y liberar espacio en tu disco. Y si utilizas el módulo Limpieza de CleanMyMac, no solo borrarás la memoria caché de Spotify, sino también multitud de otros archivos basura, liberando varios gigas de espacio.






