So, you have noticed that Spotify cache takes up several GBs of space and are now wondering if you can reclaim that space? Yes, you can. For a quick refresh, you can restart your computer — it will clear out some app cache. But how can you delete Spotify cache without restarting your Mac? Read on to find out.
What is Spotify cache?
Cache files are the temporary data the applications need to load content faster for you. In most cases, the data is deleted when you quit the app, but this doesn’t always happen.
In the Spotify case, the cache is the music you streamed or downloaded during a session when you used the app. If you spend all day listening to Spotify while you work, the cache can grow quite large. Note that the data is encrypted so as not to copy it to another drive and keep copies of your downloaded songs.
How to delete Spotify cache and other cache files in one click
The easiest way to clear cache files on Mac is to use a trusted Mac cleaner app. We recommend CleanMyMac. Its Cleanup feature can clear out Spotify cache quickly and easily without having to restart your Mac. It can also clear out lots of other junk files, including other applications cache on your Mac, like Word, Music, and FaceTime. And it will help you free up tens of gigabytes of disk space.
Here’s how to use CleanMyMac to clear Spotify cache on Mac:
- Get your free CleanMyMac trial — use the app for 7 days and zero cost (cancel anytime).
- Open the app and click Cleanup > Scan.
- Click Review All Junk > System Junk > User Cache Files.
- Locate and select Spotify and click Clean Up.
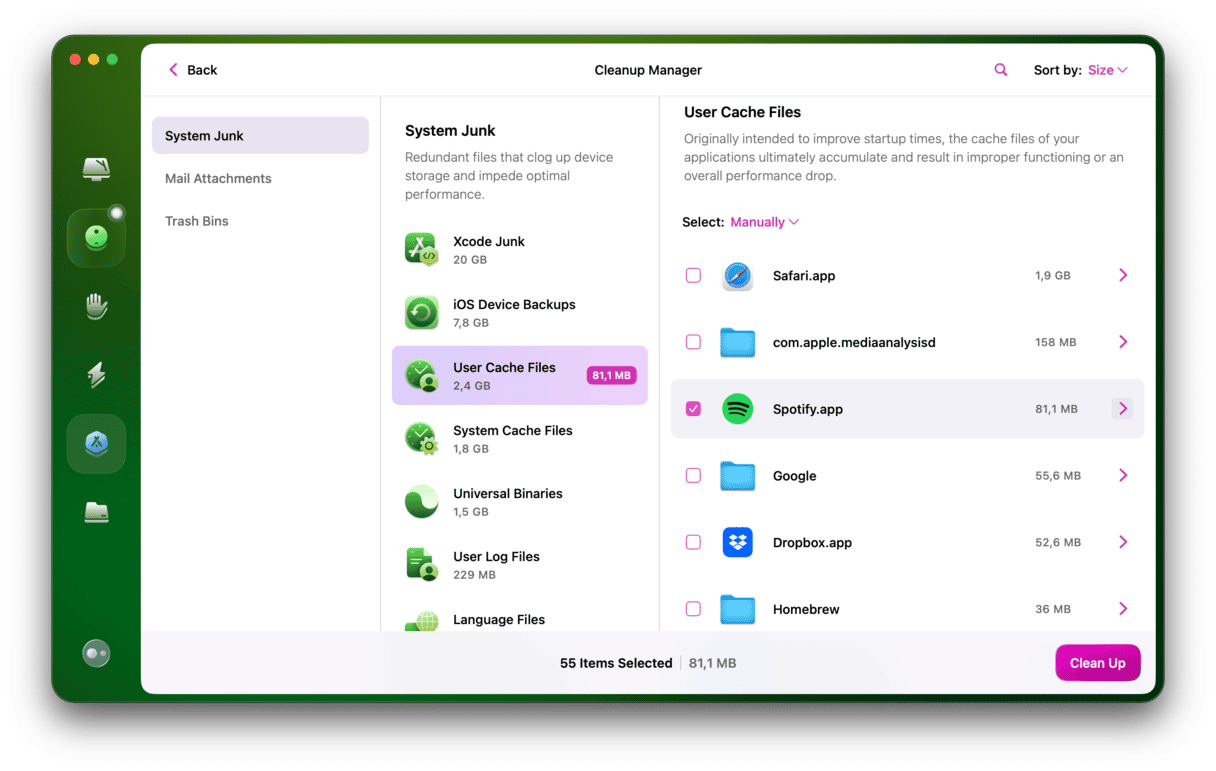

To save some time and clean up other junk files, you can click Clean right away on the scan results screen. CleanMyMac will automatically remove Spotify cache and other unnecessary data, and you do not have to worry — it deletes only those files that can be safely removed.
How to clear Spotify cache on Mac manually
To clear the Spotify cache, open Finder and click the Go menu. Select Go to Folder and enter this path: ~/Library/Application Support/Spotify/PersistentCache/Storage

If you can’t find that folder, here’s how to check where exactly the Spotify cache is stored:
- Open Spotify and click the Spotify menu.
- Select Settings.
- In the “Offline storage location” section, see where Spotify stores cache.
- Go to that folder and empty it to remove the cache.
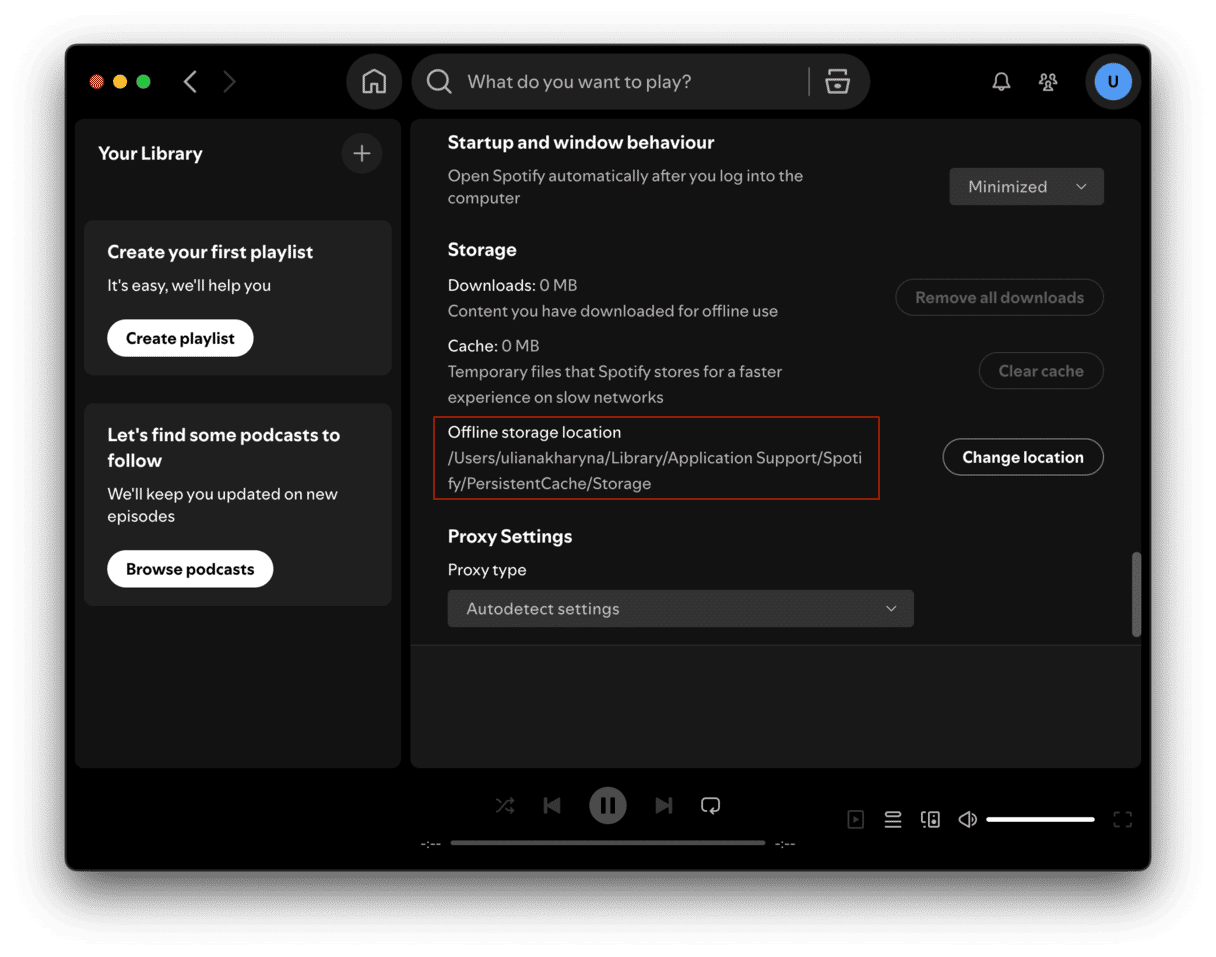
Another way to clear Spotify cache is to use the app’s settings:
- Open Spotify.
- Click Settings from the menu bar.
- Next to Cache, click Clear cache.
- Confirm the deletion.
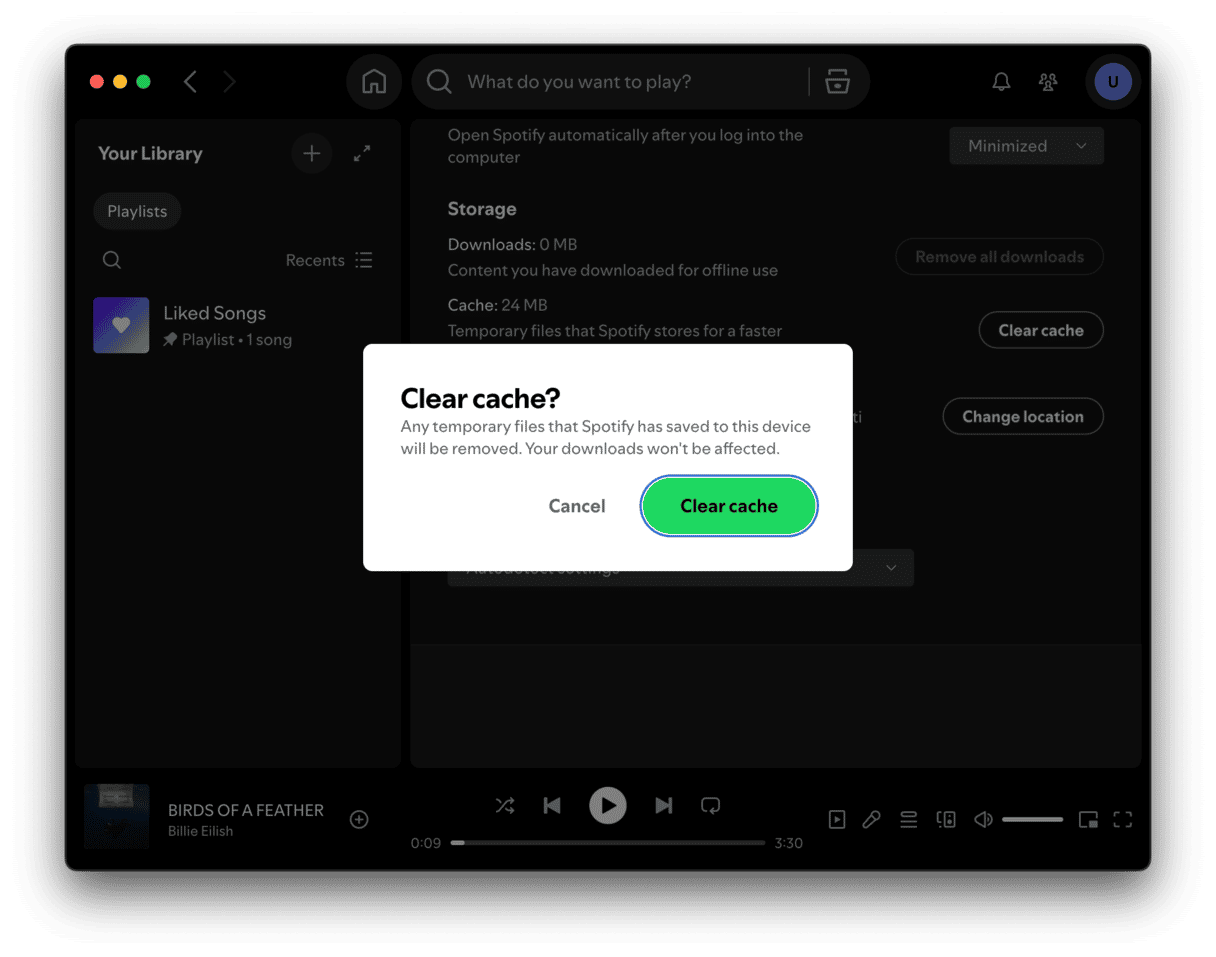
When you start using Spotify again, the cache will steadily grow, and you may have to keep repeating the process above to clear the cache if you don’t regularly restart your Mac. That’s one reason why restarting your Mac regularly — at least once a week — is a good idea. It removes temporary files and caches and clears virtual memory. It’s like giving your Mac a reset.
How to clear Spotify cache on iPhone
If you also use the Spotify app on iPhone, you may find out that its cache also occupies a lot of space. Therefore, to reclaim some much-needed storage, it is recommended to clear Spotify cache on iPhone. Here’s how:
- Open the Spotify app on your iPhone.
- Tap the user icon top left.
- Go to Settings and privacy.
- Select Data-saving and offline and tap Clear next to Cache (you may need to scroll down to find it).
- Confirm the action.
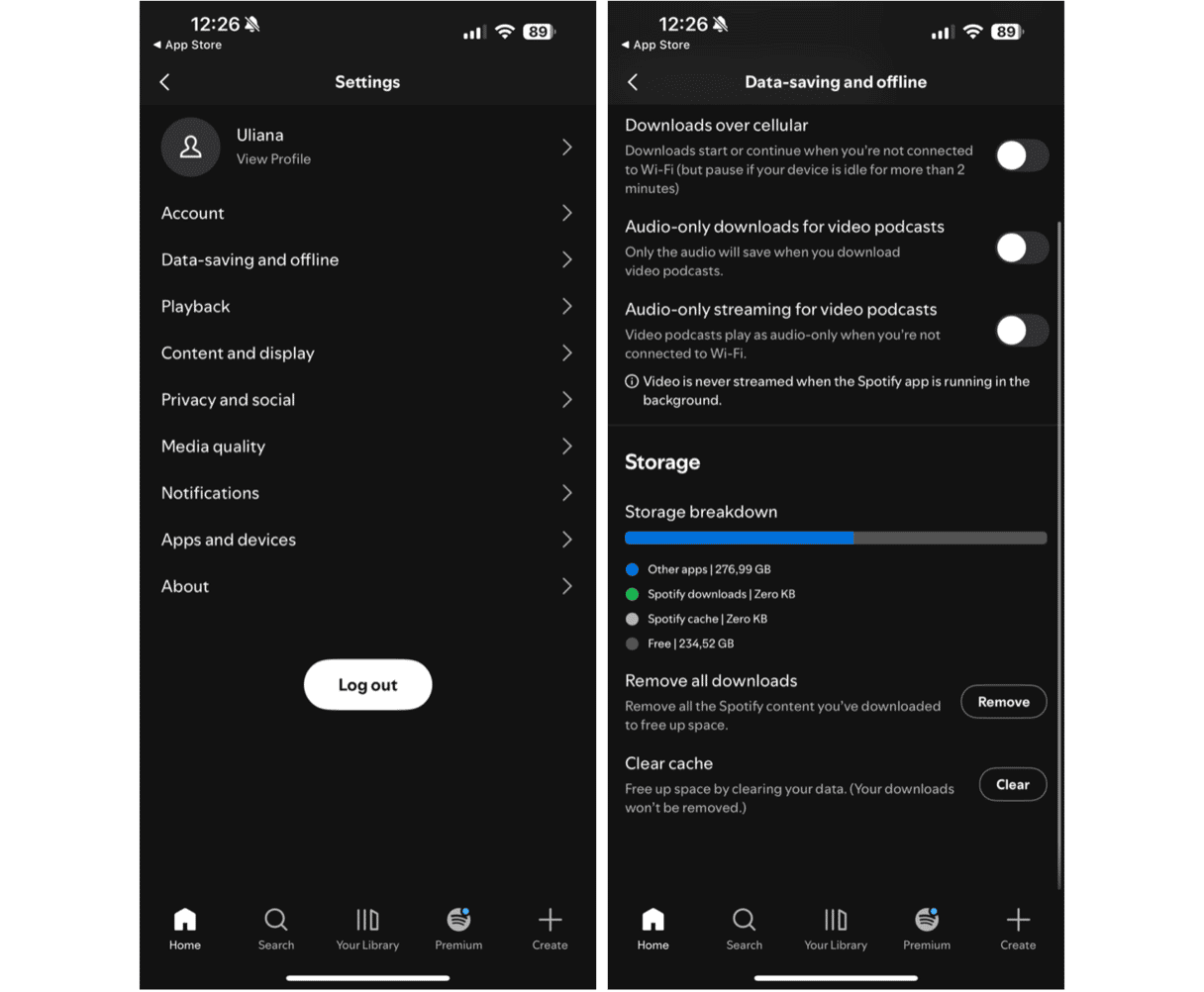
How to reduce the size of Spotify cache
To reduce the cache’s size so that you don’t have to manually clear it as often, review the quality settings in Settings. The higher quality you have set, the more data will be streamed, and the larger the cache will grow.
If you’re listening through Mac’s external speakers, do you really need to stream at the highest quality? If not, change the settings to a lower-quality option, and you’ll reduce the cache size. There’s a side benefit, too. You will reduce the amount of data streaming over your internet connection. So, if your connection is slow, it should speed things up, and if you have a capped tariff, you will use less of your allowance.
Also, think carefully when you download songs for offline listening. How often do you use your Mac offline? Do you really need lots of songs taking up space on your drive?
- Open the Spotify app on your Mac.
- Go to the Spotify menu and choose Settings.
- Scroll down to the Audio Quality section.
- Click the dropdown menu and choose Low or Normal.
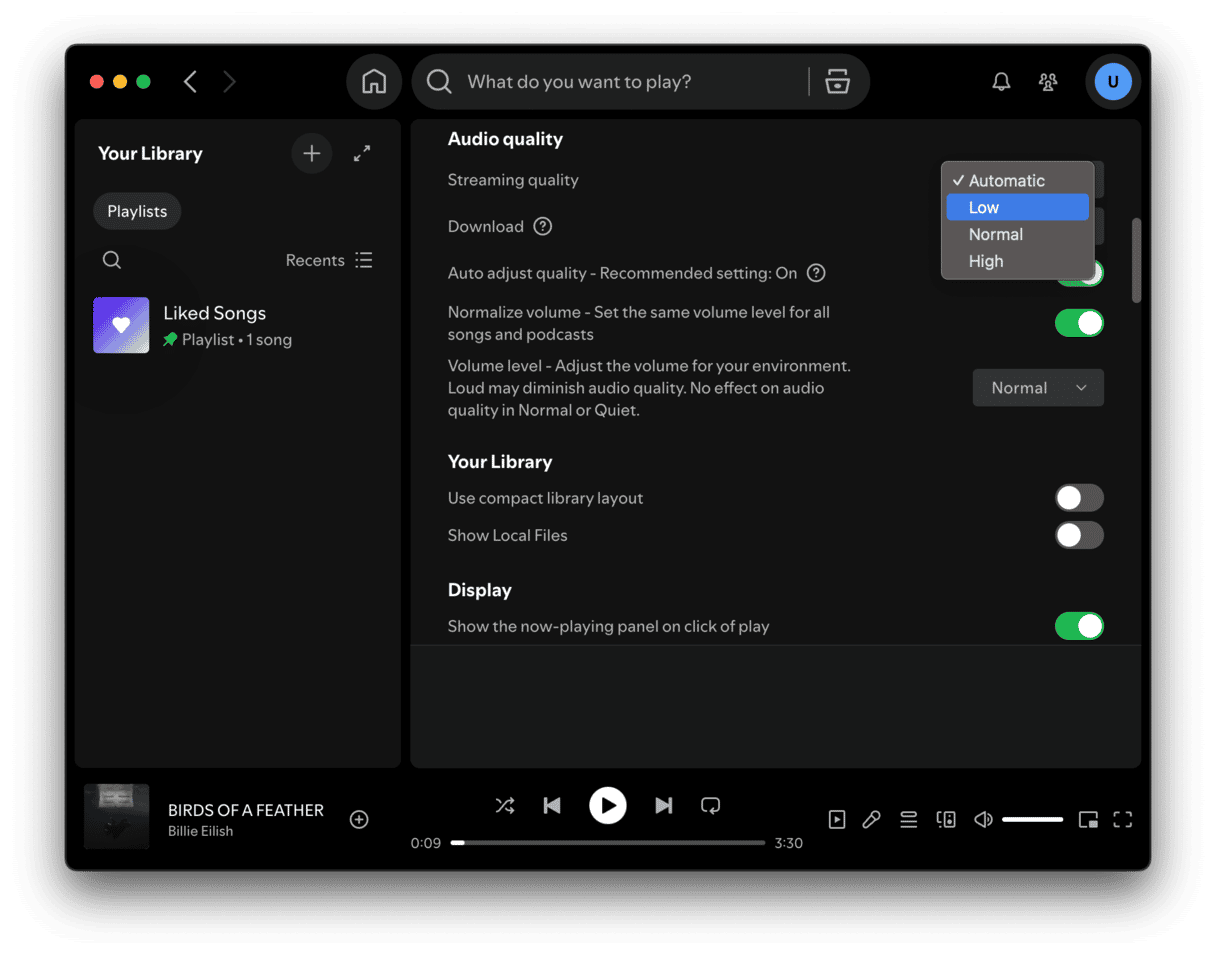
Spotify cache should look after itself, and you shouldn’t have to worry about clearing it. However, sometimes, things go wrong, and it just keeps growing. If that happens to you, follow the instructions above to clear it and free up space on your drive. If you use CleanMyMac’s Cleanup feature, you will not only clear Spotify cache but lots of other junk files, too, freeing up several gigabytes of space.






