Hvis du hører på mye musikk på Spotify på Mac-en din, har du kanskje lagt merke til at hurtigbufferen kan ta opp flere GB med plass. Hvis du starter Mac-en på nytt, vil den tømme hurtigbufferen til neste gang du åpner Spotify. Men hvis du bruker MacBook Air eller MacBook Pro og setter Mac-en i dvale ved å lukke lokket, og sjelden starter den på nytt, kan bufferstørrelsen fortsette å vokse. Hvordan kan du slette Spotify-bufferen uten å starte Mac-en på nytt? Les videre for å finne det ut.
Hva er Spotify-bufrer?
Bufferfiler er de midlertidige dataene programmene trenger for å laste innhold raskere for deg. I de fleste tilfeller slettes dataene når du avslutter programmet, men det er ikke alltid det skjer.
I Spotify-tilfellet er bufferen musikken du streamet eller lastet ned under en økt når du brukte appen. Hvis du hører på Spotify store deler av arbeidsdagen, kan bufferen vokse seg ganske stor. Merk at dataene er kryptert for ikke å kopiere dem til en annen disk og beholde kopier av de nedlastede sangene dine.
Slik sletter du Spotify-hurtigbuffer og andre hurtigbufferfiler med ett klikk
Den enkleste måten å tømme hurtigbufferfiler på Mac er å bruke en pålitelig Mac-rengjøringsapp. Vi anbefaler CleanMyMac. Systemsøppel-modulen dens kan tømme Spotify-bufferen raskt og enkelt uten å måtte starte Mac-en på nytt. Den kan også slette mange andre søppelfiler, inkludert andre programbuffere på Mac-en, som Word, Music og FaceTime. Det vil hjelpe deg å frigjøre titalls gigabyte med diskplass. Slik bruker du det:
- Last ned, installer og start CleanMyMac.
- Velg Systemsøppel i sidefeltet og trykk på Skann.
- Når det er ferdig, trykk på Rengjør for å bli kvitt søppelet, eller Se gjennom detaljer for å se hva som er funnet og velg hva du vil slette.
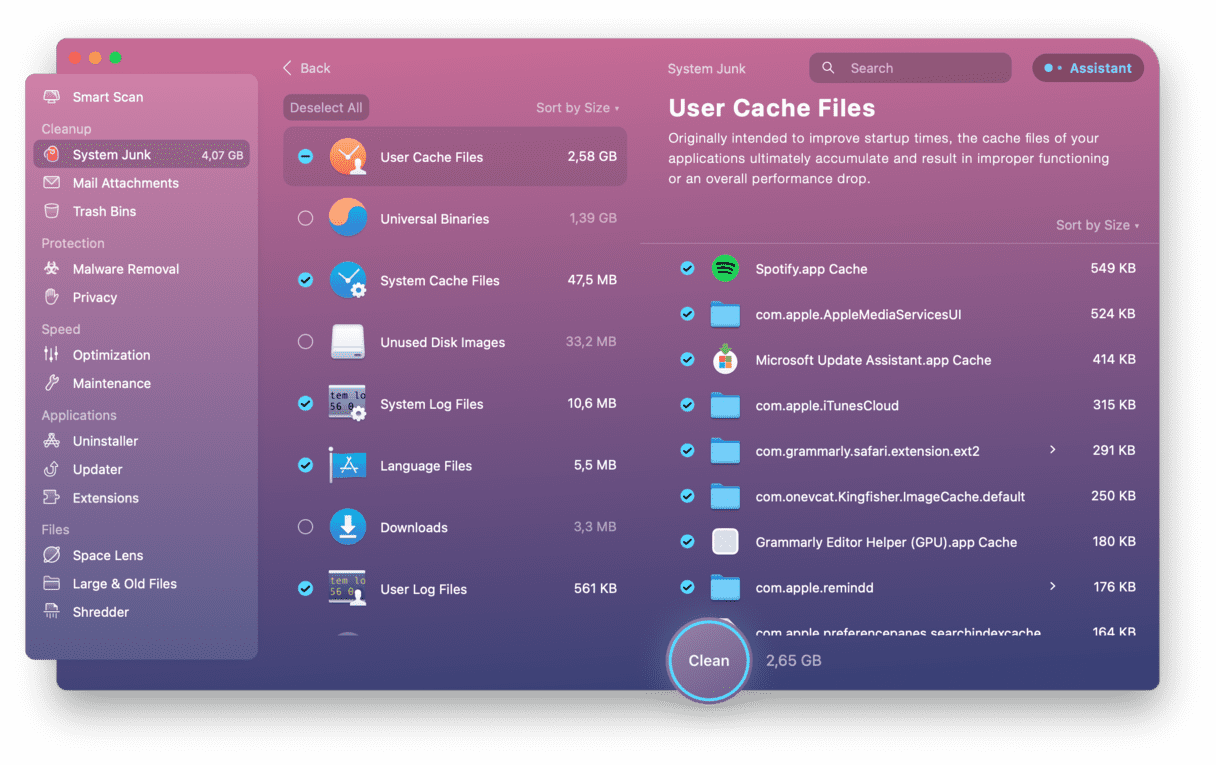
Slik sletter du Spotify-buffer manuelt
Åpne Finder og klikk på Gå-menyen for å tømme Spotify-bufferen. Velg Gå til mappe og skriv inn denne banen: ~/Library/Application Support/Spotify/PersistentCache/Storage

Hvis du ikke finner mappen, er dette måten å sjekke nøyaktig hvor Spotify-bufferen er lagret på:
- Åpne Spotify og klikk på Spotify-menyen.
- Velg Innstillinger.
- Se hvor Spotify lagrer hurtigbuffer i delen "Offline lagring av sanger".
- Gå til den mappen og tøm den for å fjerne bufferen.
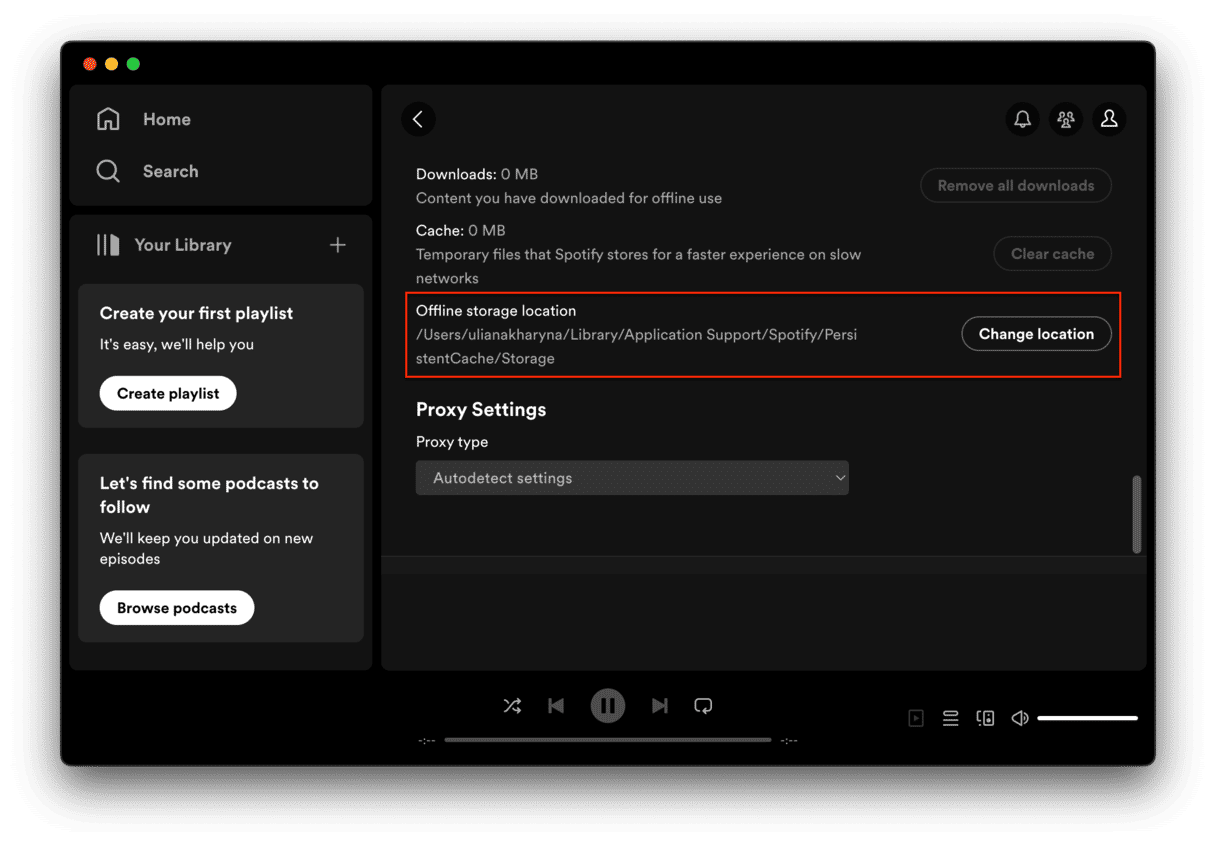
En annen måte å tømme Spotify-bufferen på er å bruke appens innstillinger:
- Åpne Spotify.
- Klikk på Innstillinger fra menylinjen.
- Klikk på Tøm hurtigbuffer ved siden av Hurtigbuffer.
- Bekreft slettingen.
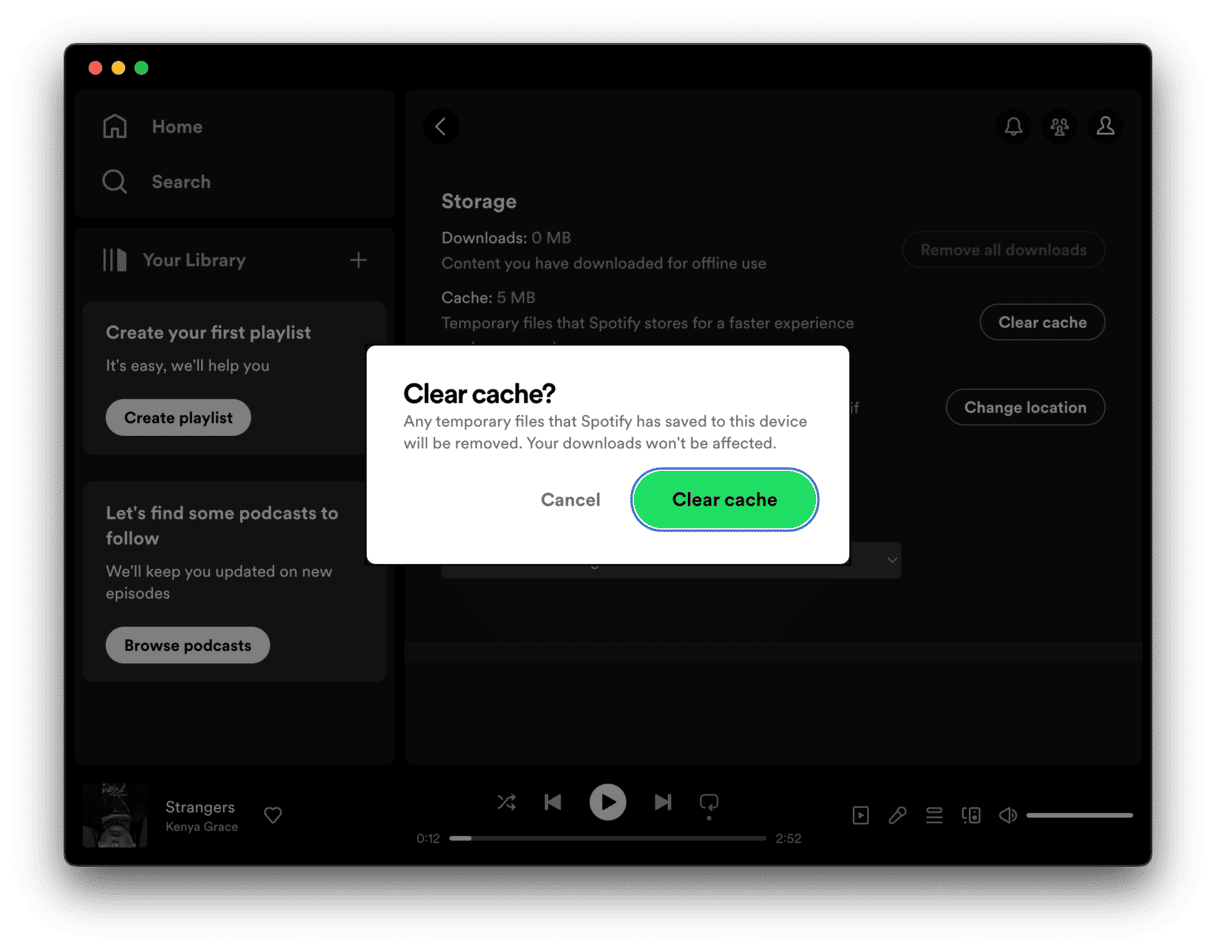
Når du begynner å bruke Spotify igjen, vil hurtigbufferen vokse jevnt og trutt, og du må kanskje fortsette å gjenta prosessen ovenfor for å tømme hurtigbufferen hvis du ikke regelmessig starter Mac-en på nytt. Det er en grunn til at det er en god idé å starte Mac-en på nytt regelmessig, minst en gang i uken. Den fjerner midlertidige filer og buffere og sletter virtuelt minne. Det er som å gi Mac-en en tilbakestilling.
Slik tømmer du Spotify-bufferen på iPhone
Hvis du også bruker Spotify-appen på iPhone, oppdager du kanskje at hurtigbufferen også tar mye plass. Derfor anbefales det å tømme Spotify-bufferen på iPhone for å gjenvinne noe sårt tiltrengt lagringsplass. Slik gjør du det:
- Åpne Spotify-appen på iPhone.
- Trykk på brukerikonet øverst til venstre.
- Gå til Innstillinger og personvern.
- Velg Lagring og trykk på Tøm hurtigbuffer.
- Bekreft handlingen.
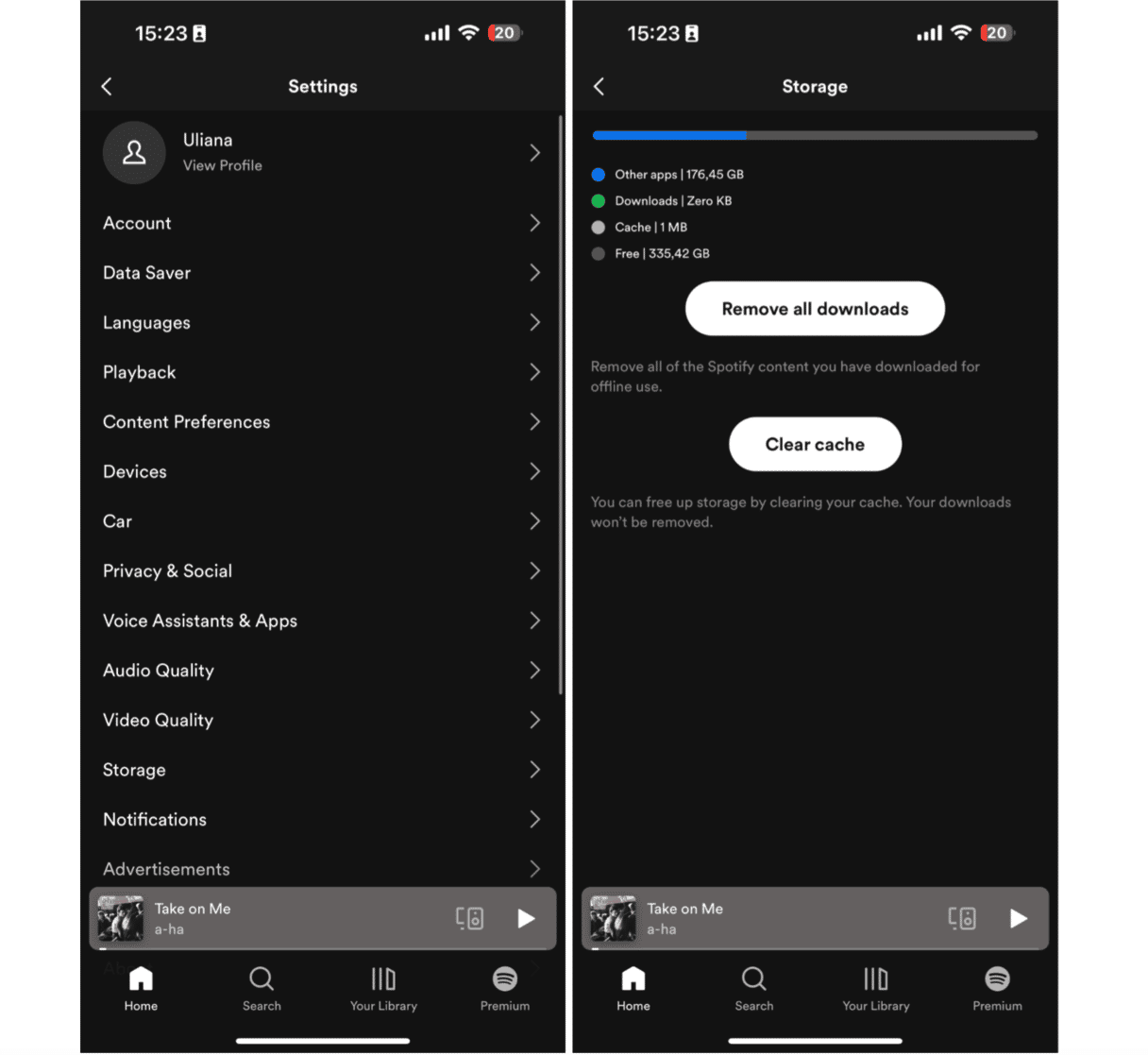
Slik reduserer du størrelsen på Spotify-bufferen
For å redusere størrelsen på hurtigbufferen, slik at du ikke trenger å tømme den så ofte manuelt, går du gjennom kvalitetsinnstillingene i Innstillinger. Jo høyere kvalitet du har angitt, jo mer data strømmes, og jo større blir hurtigbufferen.
Hvis du hører på gjennom Macs eksterne høyttalere, trenger du virkelig å streame med høyeste kvalitet? Hvis ikke kan du endre innstillingene til et alternativ med lavere kvalitet, så reduserer du hurtigbufferen. Det er også en annen fordel. Du vil redusere mengden datastrømming over internettforbindelsen din. Så hvis tilkoblingen din er treg bør det øke hastigheten, og hvis du har en takstbegrensning vil du bruke mindre av kvoten.
Tenk også nøye gjennom når du laster ned sanger for offline lytting. Hvor ofte bruker du Mac-en offline? Har du virkelig behov for at mange sanger tar opp plass på disken?
- Start Spotify-appen på Mac-en.
- Gå til Spotify-menyen og velg Innstillinger.
- Rull ned til delen Musikk-kvalitet.
- Klikk på rullegardinmenyen og velg Lav eller Normal.
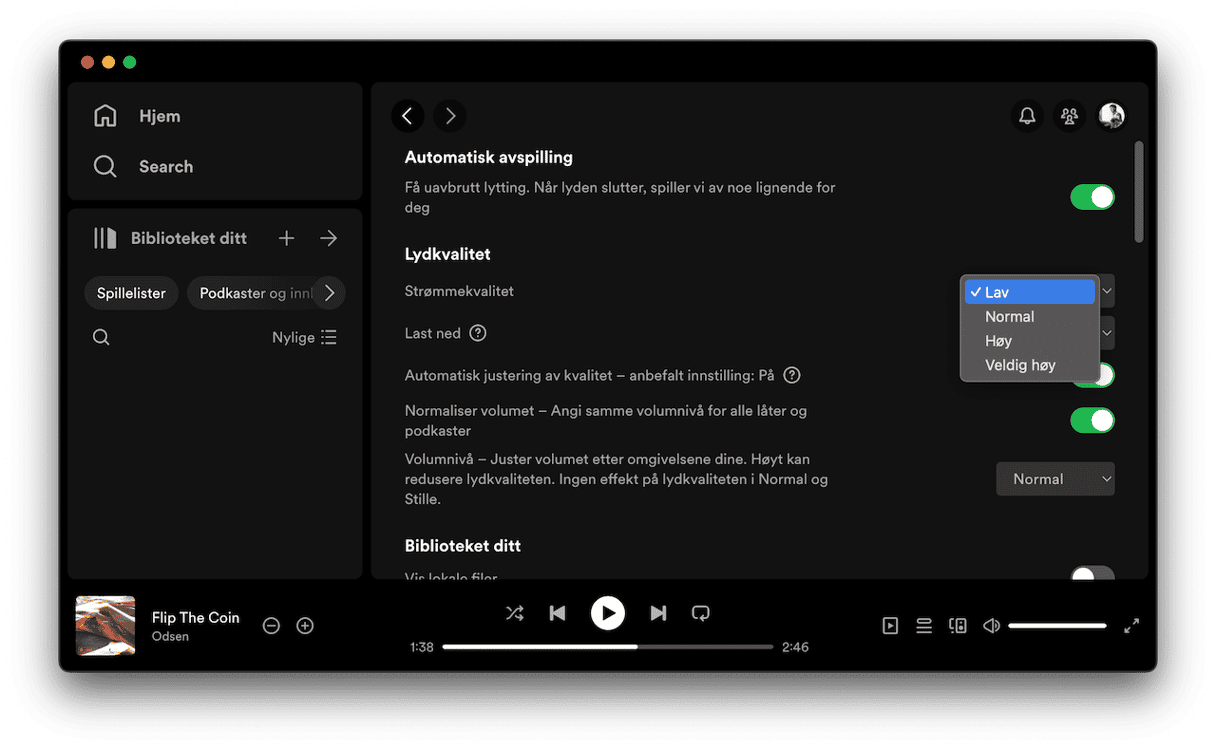
Spotify-bufferen skal passe seg selv, og du bør ikke bekymre deg for å tømme den. Men noen ganger går det galt, og den bare fortsetter å vokse. Hvis det skjer med deg, følg instruksjonene ovenfor for å tømme den og frigjøre plass på disken. Hvis du bruker CleanMyMacs Systemsøppel-modul, vil du ikke bare tømme Spotify-bufferen, men også mange andre søppelfiler, og frigjøre flere gigabyte med plass.






