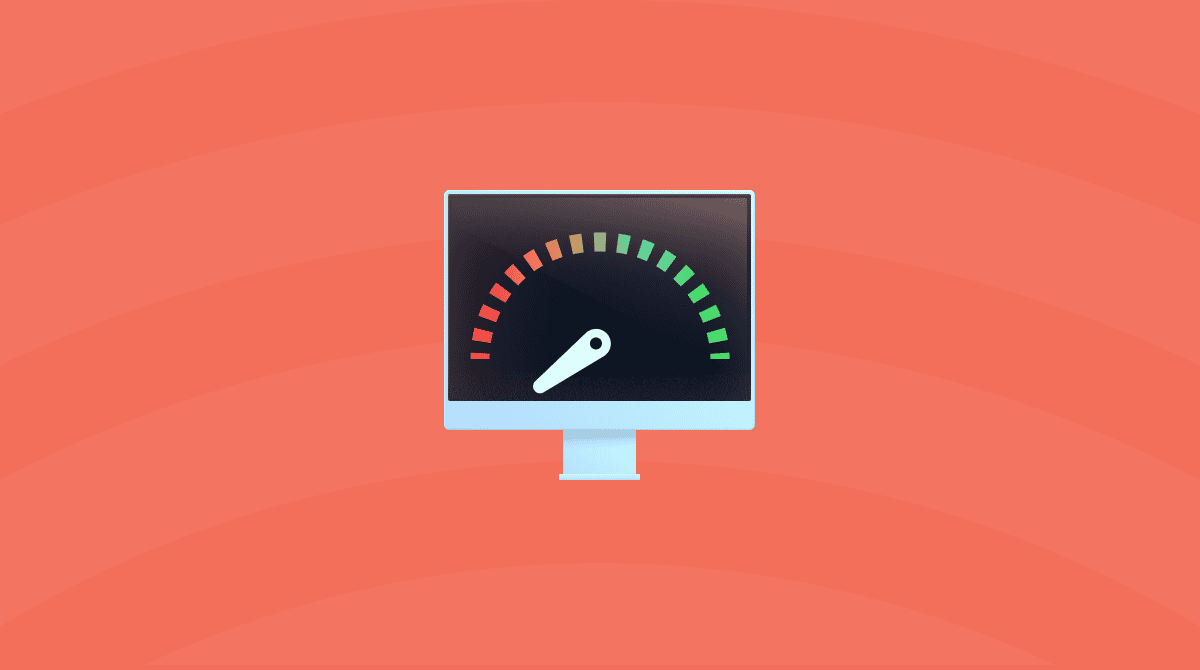Comment libérer de la RAM sur Mac ? Et pourquoi le faire ? Si votre Mac commence à être particulièrement lent, c'est probablement dû à une augmentation de l'utilisation de la mémoire. Il est donc peut-être temps d'intervenir. Dans cet article, nous expliquons ce qu'est la RAM, et comment consulter la consommation de la RAM. Et surtout, nous vous montrons 12 astuces toutes simples pour réduire l'usage de la RAM sur Mac. C'est parti !
Qu'est-ce que la RAM
Le terme RAM désigne la mémoire vive, ou mémoire à accès aléatoire (Random Access Memory). C'est là que sont stockés tous les éléments en cours d'utilisation : les applications, les données et les composants du système d'exploitation. Il s'agit d'un espace de stockage à court terme, ce qui veut dire qu'il change selon les applications exécutées sur votre Mac. L'important est d'avoir suffisamment de RAM pour ouvrir et utiliser les applications dont vous avez besoin.
Comment consulter la consommation de ressources processeur sur Mac
Ouvrez le dossier Applications et saisissez « Moniteur d'activité » dans la barre de recherche. Vous devriez alors voir apparaître le Moniteur d'activité, qui indique la quantité de mémoire libre restante.
Pour l'ouvrir plus rapidement, appuyez sur les touches Command + Espace et commencez à taper Moniteur d'activité dans la barre de recherche.
Voici une capture d'écran de mon Mac sur laquelle vous pouvez voir ma consommation de mémoire. Voici ce que tout ça veut dire :

| Mémoire de l'application | utilisée par les applications et les processus |
| Mémoire résidente | réservée par les applications, ne peut être libérée |
| Compressée | inactive, peut être utilisée par d'autres applications |
| Fichier d’échange utilisé | mémoire utilisée par macOS |
| Fichiers mis en cache | mémoire que vous pouvez utiliser |
Observez le graphique coloré intitulé Pression sur la mémoire. S'il est rouge ou jaune, c'est le signe que votre Mac a vraiment besoin de mémoire disponible. Cela peut paraître surprenant, mais la quantité de mémoire disponible sur votre Mac n'est pas si importante que ça. En fait, le système est conçu pour utiliser toutes les ressources en mémoire disponibles. Le graphique de mémoire, lui, est beaucoup plus parlant. Prenez l'habitude d'y jeter un œil de temps en temps dans le Moniteur d'activité.
Quelle quantité de RAM me faut-il ?
Il n'y a pas de réponse universelle à cette question. Mais voici un conseil qui devrait vous aider. Mais voici un conseil qui devrait vous aider. Vous ne pouvez ajouter de la RAM que sur les anciens modèles de Mac, et l'opération est impossible sur les plus récents sans acheter un tout nouvel ordinateur. Alors, avant de choisir votre Mac, demandez-vous quelles sont les principales tâches que vous allez effectuer sur votre ordinateur au cours des trois à cinq prochaines années. Si vous utilisez essentiellement votre Mac pour rédiger des documents textes ou naviguer sur internet, 8 Go de RAM devraient vous suffire. Mais si vous prévoyez de travailler avec des logiciels d'édition photo ou vidéo, de jouer à beaucoup de jeux, ou d'utiliser d'autres applications gourmandes en ressources, mieux vaut investir dans un Mac doté de 16 Go de RAM. Vous feriez même mieux d'opter pour 32 Go si vous comptez faire tout ça sur votre nouveau Mac.
Comment libérer de la RAM sur Mac
1. Consulter la consommation de ressources processeur sur Mac
Ouvrez l'onglet Processeur du Moniteur d'activité pour voir les processus gourmands en ressources. En principe, une application consomme entre 0 et 4 % des ressources processeur. Si l'une d'elles en occupe beaucoup plus, sélectionnez-la puis cliquez sur le bouton Quitter.
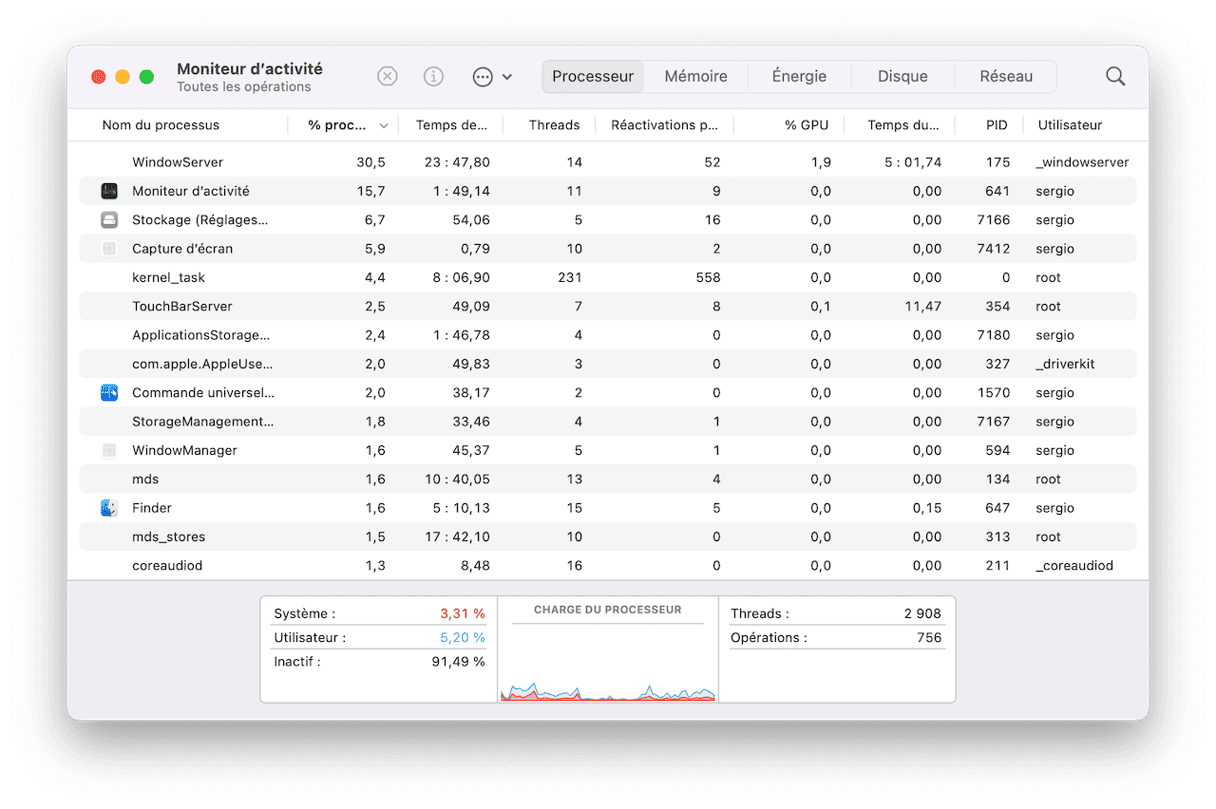
2. Libérez de la RAM sur votre Mac avec CleanMyMac
Avec la bonne application, quelques clics peuvent suffire pour libérer de la mémoire. CleanMyMac est un outil de nettoyage pour Mac certifié conforme par Apple qui permet de désencombrer, d'optimiser et de protéger votre Mac. Son Menu peut vous aider à éviter de nombreux problèmes sur votre Mac. Essayez-le la prochaine fois que vous verrez le message « Votre système a utilisé toute la mémoire allouée aux applications ».
- Démarrez votre essai gratuit de CleanMyMac.
- Cliquez sur l'icône du Menu de CleanMyMac dans votre barre des menus.
- Dans l'onglet Mémoire, cliquez sur Libérer.
Quand votre Mac tourne au ralenti, ouvrez le menu de CleanMyMac pour vérifier votre utilisation de mémoire. Vous pouvez aussi quitter les applications qui consomment beaucoup de mémoire : cliquez sur l'onglet Mémoire et passez en revue la liste des applications dans la section Processus gourmands.
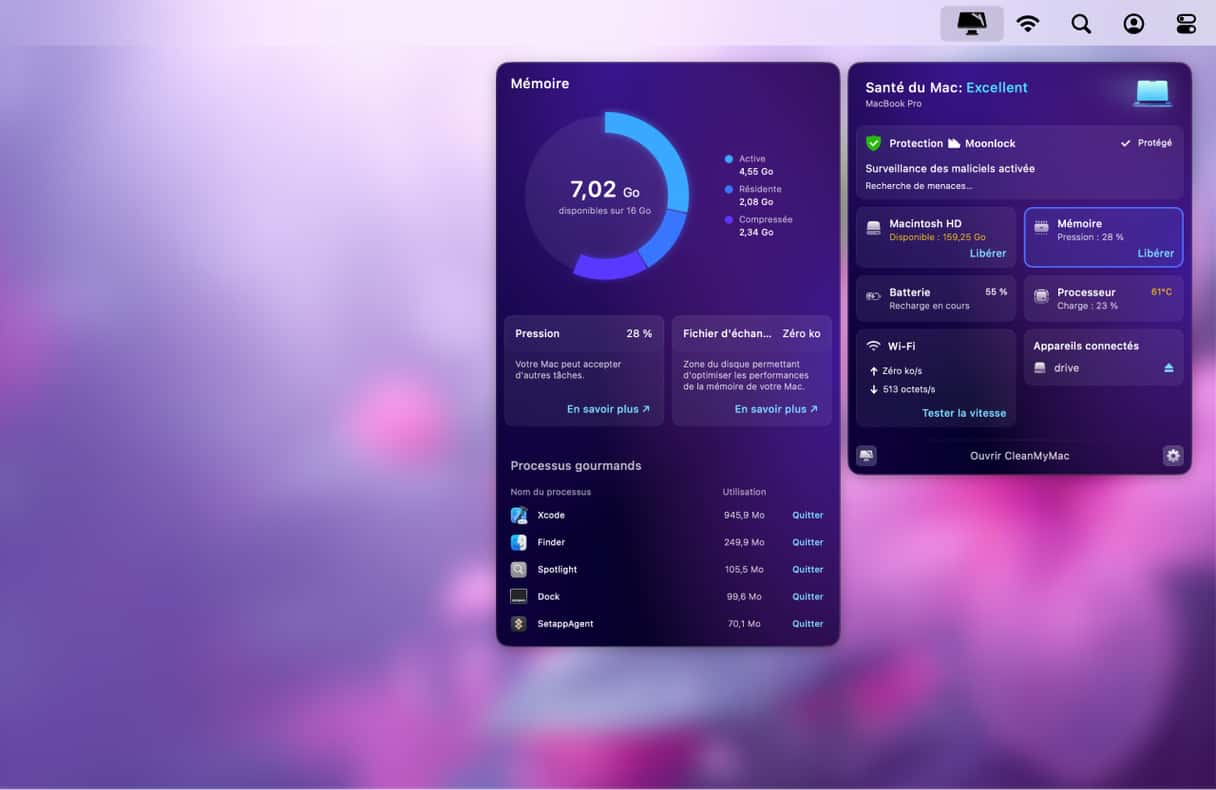
Utiliser l'application Menu de CleanMyMac est la méthode la plus simple pour libérer de la RAM sur Mac, mais il existe d'autres outils similaires. Pour en savoir plus, découvrez notre avis sur les meilleurs outils de nettoyage de mémoire pour Mac.
3. Vérifiez la consommation des ressources processeur de votre Mac
Les éléments d’ouverture sont des programmes qui se chargent automatiquement au démarrage de votre Mac. Certains d'entre eux s'ajoutent à la liste sans que vous ne le sachiez, et c'est souvent mauvais signe. Si vous cherchez à libérer de la RAM, commencez par supprimer ces éléments. Ne vous inquiétez pas : il ne s'agit pas de supprimer l'application elle-même, mais simplement de l'empêcher de se lancer automatiquement à chaque démarrage.
Pour supprimer des éléments d'ouverture et réduire la consommation de mémoire de votre Mac, voici ce que vous devez faire :
- Rendez-vous dans les Réglages Système puis dans Général > Ouverture et extensions.
- Cliquez sur Ouverture.
- Cochez les applications que vous ne souhaitez pas ouvrir au démarrage de votre Mac.
- Cliquez sur le signe « - » qui se trouve sous la liste.
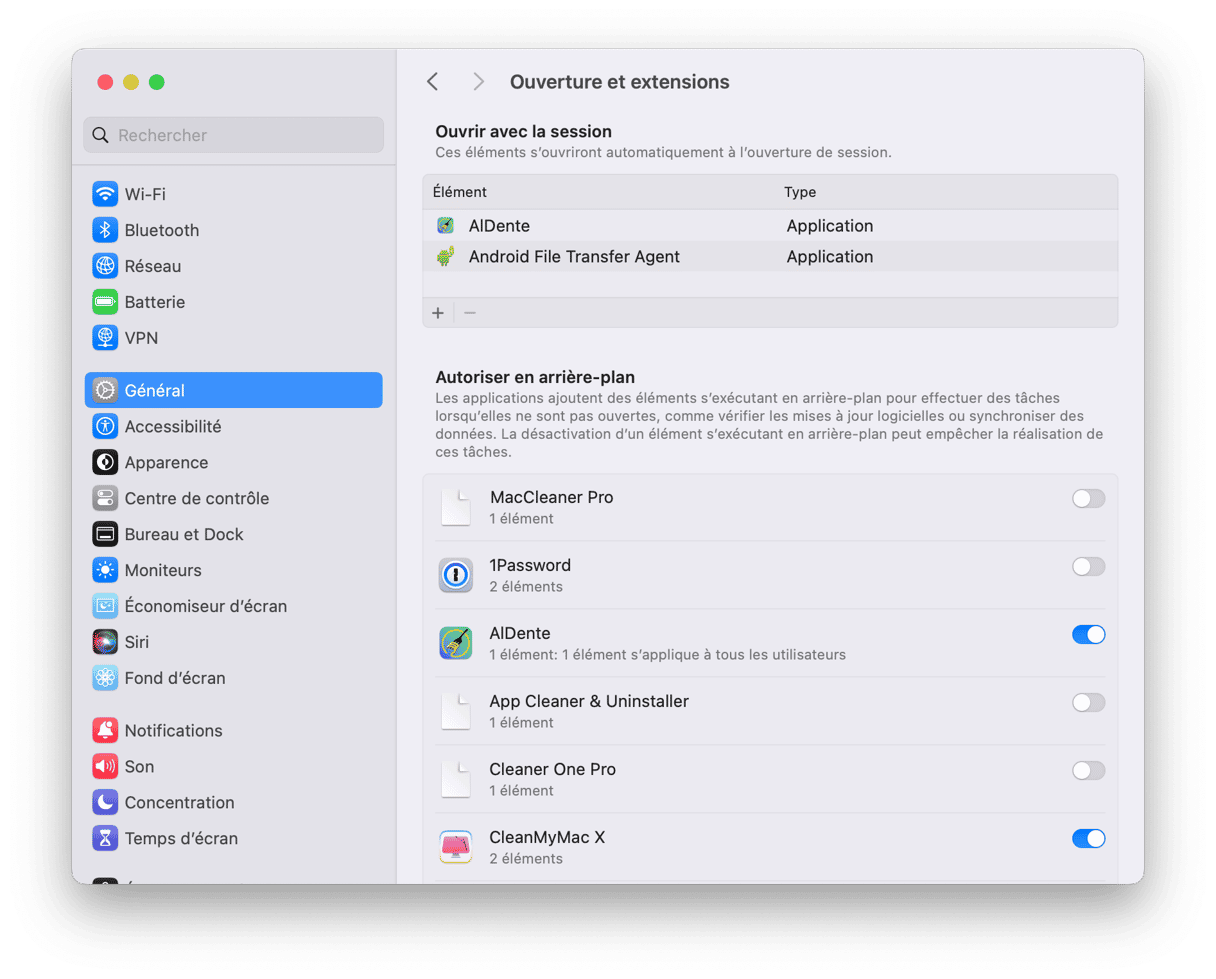
Vous ne verrez maintenant plus ces applications se lancer dès que vous allumez votre Mac.
4. Redémarrez votre Mac plus souvent pour libérer de la RAM
Redémarrer votre Mac permet de remédier tout simplement à de nombreux problèmes. Cela peut notamment vous aider à libérer de la RAM. Lors du redémarrage, votre Mac vide la RAM et supprime tous les fichiers temporaires. Il est donc recommandé de redémarrer votre Mac au moins deux fois par semaine.
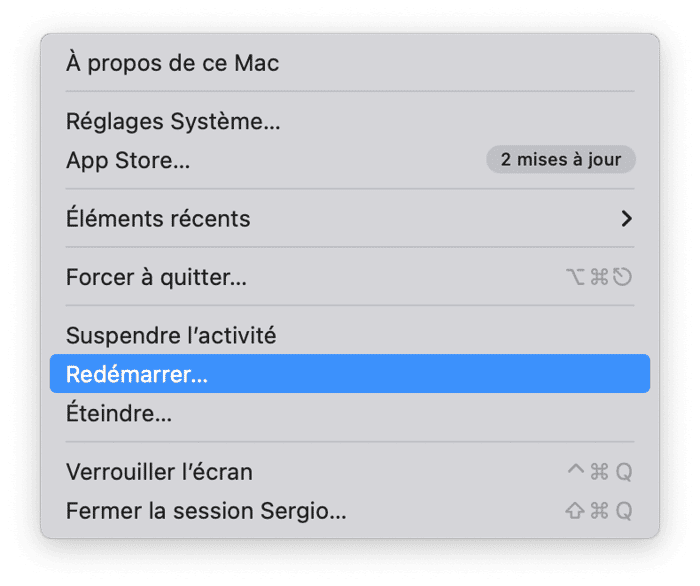
5. Libérez de l'espace disque
L'espace disponible sur votre Mac n'affecte pas directement la RAM. Cela dit, si vous n'avez pas assez d'espace libre et que votre MacBook est à court de RAM, il risque de ralentir considérablement, et les applications pourraient se mettre à planter de manière intempestive.
Faire de la place peut donc vous aider quand vous n'avez plus de RAM, car votre ordinateur compte alors sur l'espace disque pour assurer le bon fonctionnement de vos applications.
Les passionnés de Mac le savent depuis longtemps : il est recommandé de conserver au moins 20 % d'espace disponible sur votre disque de démarrage. Cela vous permet non seulement de réduire vos futures dépenses liées au stockage iCloud, mais aussi d'accélérer votre Mac.
Que supprimer pour libérer de l'espace ?
- Les fichiers lourds et inutilisés, comme les films
- Les anciens téléchargements
- Les applications rarement utilisées
- Les fichiers système inutiles
Pour voir l'espace disponible sur votre Mac, cliquez sur le menu Apple > Réglages système > Général. Cliquez ensuite sur Stockage.

Votre Mac dispose de quelques outils intégrés conçus pour vous aider à mieux gérer votre espace disque. Consultez les options disponibles sous la barre de stockage pour y accéder et supprimer des éléments inutiles. Pour plus de conseils, consultez cet article expliquant comment libérer de l'espace sur Mac.
6. Nettoyez votre bureau
Cette astuce est toujours reléguée au bas de la liste des procédures à suivre, et c'est assez injuste, car elle est plutôt efficace. Sans avoir à regarder votre bureau, je pourrais parier qu'il est encombré par une multitude d'icônes. Le problème, c'est que macOS a été conçu pour traiter chaque icône du bureau comme une petite fenêtre active. Plus il y a d'icônes, plus votre Mac consomme de mémoire. Pour libérer les ressources mémoire disponibles, nous vous recommandons donc de ne pas trop l'encombrer.
Pour faire un peu de ménage, faites un clic droit (ou Control + clic) sur votre Bureau puis sélectionnez Organiser en piles. Cette fonctionnalité organise vos fichiers et vous permet de supprimer facilement une grande quantité d'éléments.

7. Supprimez les fichiers cache
Vous pouvez également libérer de la RAM sur votre Mac en supprimant les fichiers mis en cache. Bien sûr, cette opération ne libérera pas des gigaoctets d'espace, mais la suppression régulière des caches vous permettra d'améliorer les performances de votre Mac et d'éviter les problèmes au niveau du système.
Voici la marche à suivre pour supprimer les fichiers cache sur votre Mac :
- Ouvrez le Finder.
- Depuis le menu Aller, cliquez sur Aller au dossier.
- Tapez
~/Bibliothèque/Cachesdans la fenêtre puis appuyez sur Entrée.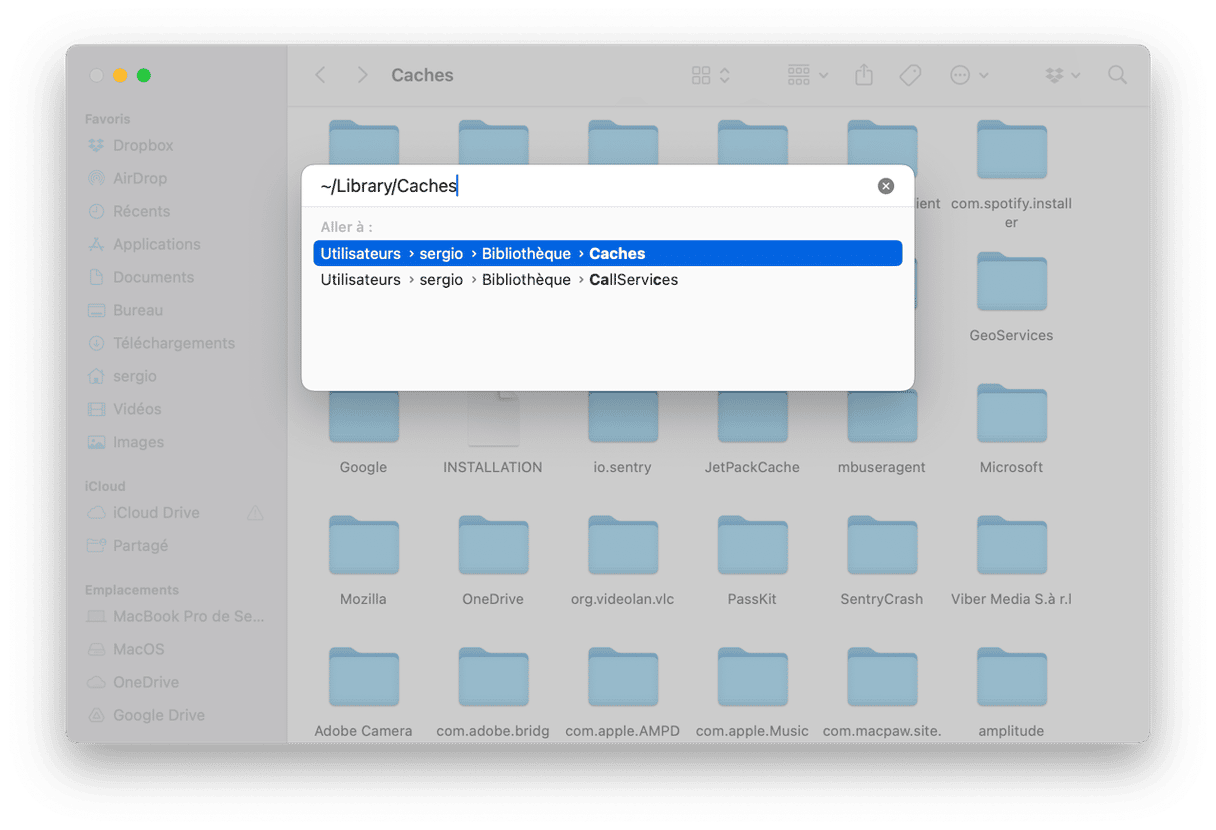
- Vous verrez alors tous vos fichiers cache dans la fenêtre du Finder.
- Utilisez le raccourci Command + A pour sélectionner tous les fichiers, ou supprimez-les un par un.
- Saisissez votre mot de passe pour confirmer.
Si vous trouvez encore des fichiers dans le dossier après l'avoir vidé, il se peut que des fenêtres soient ouvertes sur votre Mac. Voilà une bonne façon de faire de la place sur votre Mac. Pensez bien à vider la corbeille une fois l'opération terminée.
8. Exécutez des tâches d'entretien
CleanMyMac contient une autre fonctionnalité très pratique pour donner un petit coup de fouet à votre Mac. L'utilisation de l'outil Performances vous permet d'exécuter des tâches d'entretien qui vont vider le cache DNS, réparer les autorisations du disque, ou accélérer l'appli Mail, pour que votre MacBook fonctionne de manière plus fluide.
Voici comment s'en servir :
- Ouvrez CleanMyMac et cliquez sur le module Performances.
- Lancez une analyse.
- Cliquez sur Exécuter les tâches, et CleanMyMac lancera les opérations recommandées. Vous pouvez aussi cliquer sur Voir toutes les tâches et choisir vous-même celles que vous souhaitez exécuter.
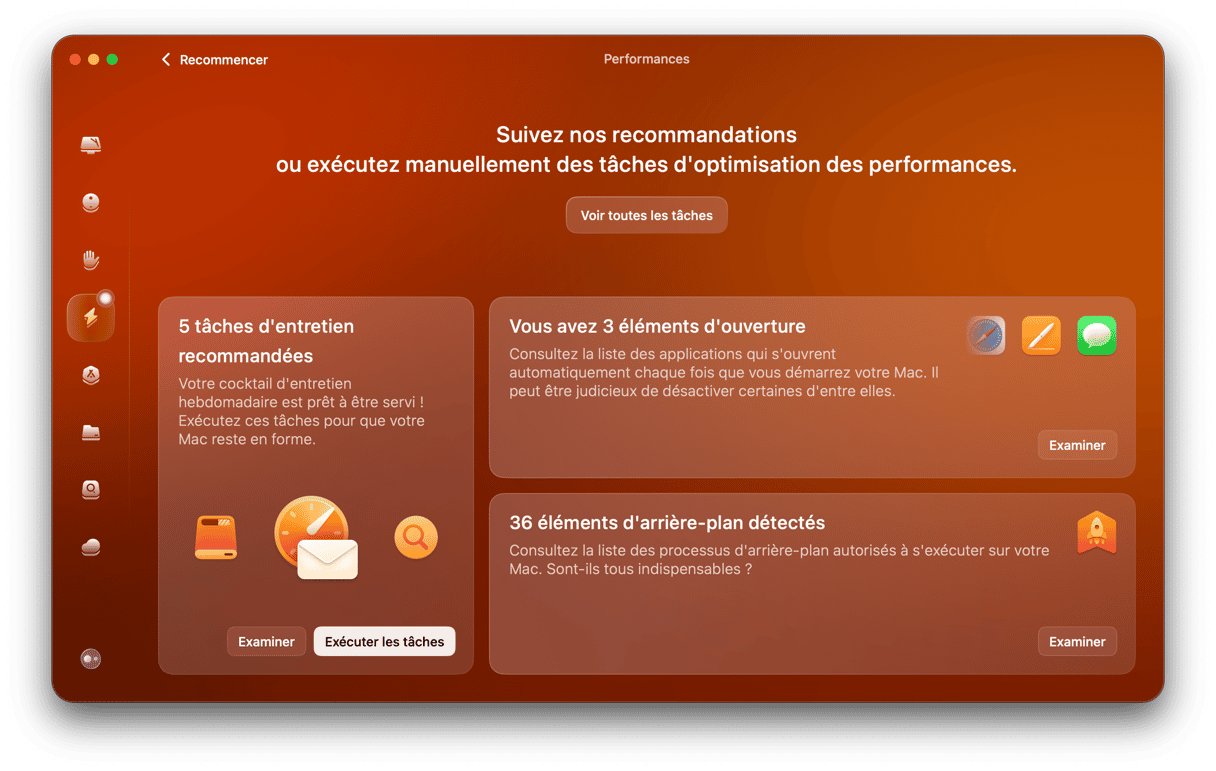
Et voilà ! Si vous n'avez pas supprimé d'éléments d'ouverture ni d'extensions d'arrière-plan à l'étape 3, vous pouvez le faire maintenant dans l'outil Performances.
Il y a encore d'autres astuces qui vous aideront à régler vos problèmes de RAM. Poursuivez votre lecture pour en savoir plus.
9. Mettez votre Mac à jour
Il arrive que votre Mac utilise davantage de RAM parce que votre système n'est pas bien optimisé. Pour régler le problème, vous pouvez mettre à jour votre Mac en installant la dernière version de macOS avec laquelle il est compatible. Chaque nouvelle version contient des améliorations qui pourraient optimiser le fonctionnement de votre Mac.
Pour rappel, voici comment mettre votre Mac à jour :
- Rendez-vous dans Réglages Système > Général > Mise à jour de logiciels.
- Cliquez sur Mettre à jour ou Redémarrer, et suivez les instructions qui s'affichent à l'écran pour installer la mise à jour disponible le cas échéant.
- Pendant que vous attendez que le téléchargement de la mise à jour se termine, nous vous conseillons d'activer les mises à jour automatiques.

10. Ajustez le gestionnaire de tâches de Chrome
Bien que Google Chrome ne soit pas le seul à monopoliser la mémoire de votre Mac, son utilisation peut cependant affecter les performances de votre ordinateur. Si Chrome est votre navigateur principal, vous avez certainement plusieurs fenêtres ouvertes dans l'application. Pour vous assurer une expérience fluide, le navigateur de Google exécute de nombreux processus. Il utilise donc votre RAM pour stocker vos onglets, plug-in et extensions. Regardez le nombre d'éléments relatifs à Google Chrome qui figurent dans le Moniteur d'activité :
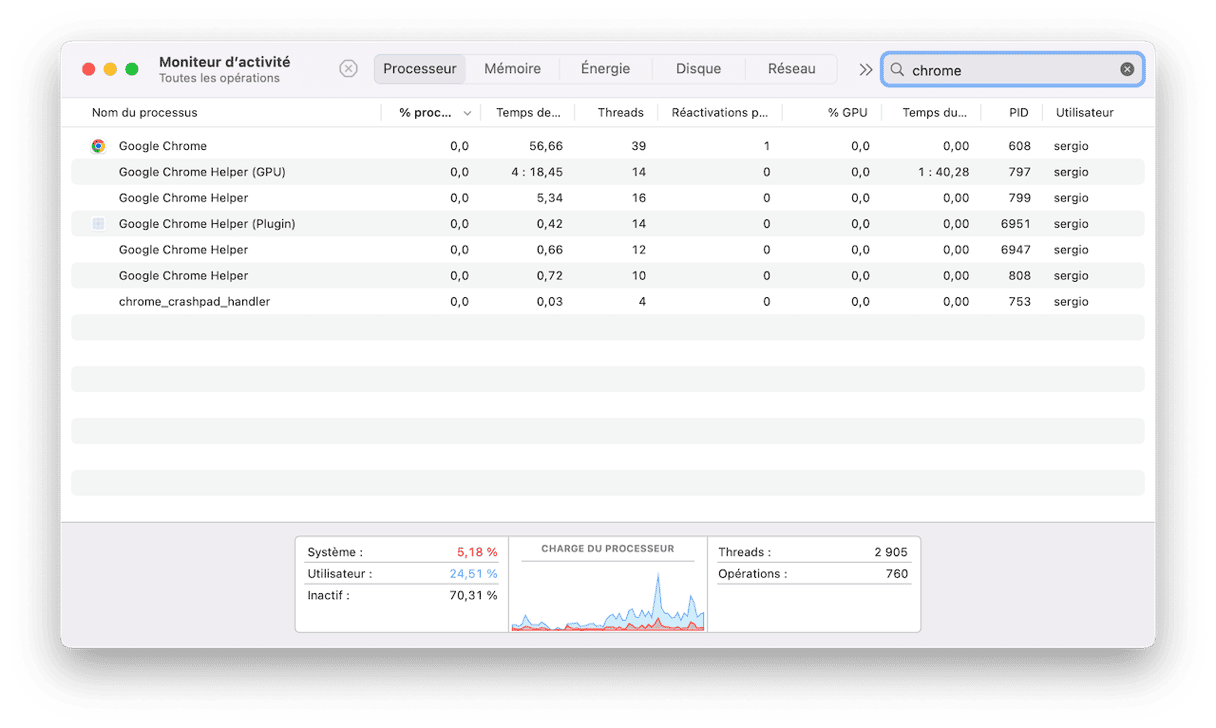
Il y a de quoi s'interroger : « Pourquoi Chrome utilise autant de RAM ? ». C'est parce que chaque plug-in ou extension de Chrome a son propre processus. Par exemple, lorsqu'un onglet plante, vous devez le rafraîchir pour continuer à travailler dessus. Si un seul processus était responsable de tous les onglets et extensions, il vous faudrait redémarrer tout le navigateur. Vous imaginez ? C'est pour cette raison que Chrome utilise autant de RAM.
J'utilise Chrome depuis plusieurs années, mais ce n'est que récemment que j'ai réalisé que l'application disposait de son propre gestionnaire de tâches. Vous pouvez vous en servir pour forcer la fermeture des processus du navigateur particulièrement gourmands en mémoire. C’est un outil très pratique, car il vous permet de voir comment les pages web influent sur la consommation de ressources processeur de votre Mac.
- Rendez-vous dans les paramètres de Chrome (les trois points en haut à droite).
- Cliquez sur Plus d'outils > Gestionnaire de tâches.
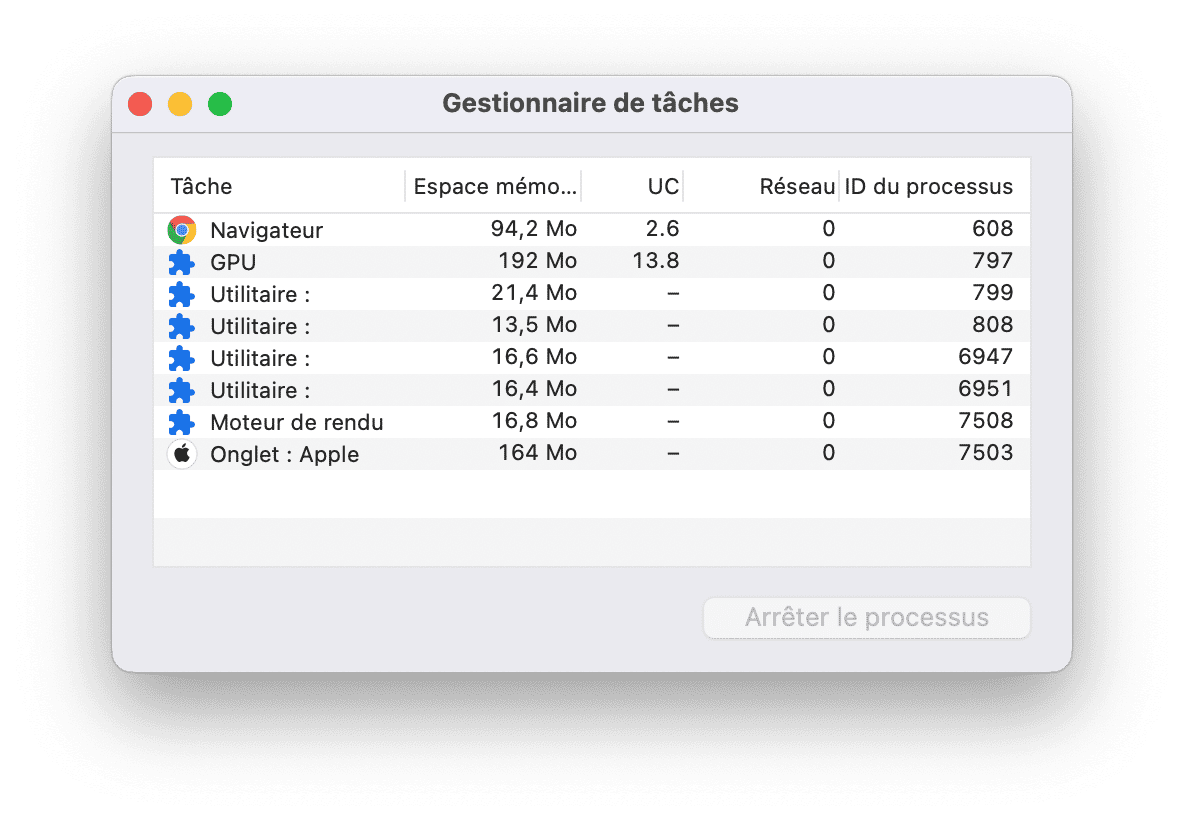
Pour libérer encore plus de RAM, fermez le processus GPU. Bien que théoriquement utile pour accélérer les pages, il consomme en réalité une grande quantité de mémoire. Cliquez sur Arrêter le processus pour libérer de la RAM sur votre Mac.
11. Réduisez le nombre d'onglets ouverts dans votre navigateur
Quel que soit le navigateur que vous utilisez, avoir de nombreux onglets ouverts monopolise une grande quantité de mémoire. Et Chrome est connu pour consommer beaucoup de RAM. Mais n'importe quel navigateur peut grignoter votre mémoire, surtout si vous avez des dizaines d'onglets ouverts. Nous vous conseillons donc de réduire le nombre d'onglets ouverts dans votre navigateur. Fermez ceux dont vous n'avez pas besoin : si nécessaire, vous pouvez ajouter les pages qui vous intéressent à votre liste de lecture ou à vos favoris pour pouvoir les consulter ultérieurement.
Pour réduire le nombre d'onglets ouverts dans votre navigateur, vous pouvez créer des groupes d'onglets. Voici comment ajouter des onglets à des groupes dans différents navigateurs.
Safari :
- Cliquez sur la flèche pointant vers le bas à côté de l'icône de la barre latérale (tout en haut à gauche de la fenêtre), et choisissez l'option Nouveau groupe d'onglets vide.
- Donnez-lui un nom.
- Faites un clic droit sur un onglet, choisissez l'option Délacer vers le groupe d'onglet, et sélectionnez votre groupe.
- Vous pouvez également appuyez sur la touche Commande pour sélectionner plusieurs onglets à la fois et les envoyer ensemble vers le groupe d'onglets.
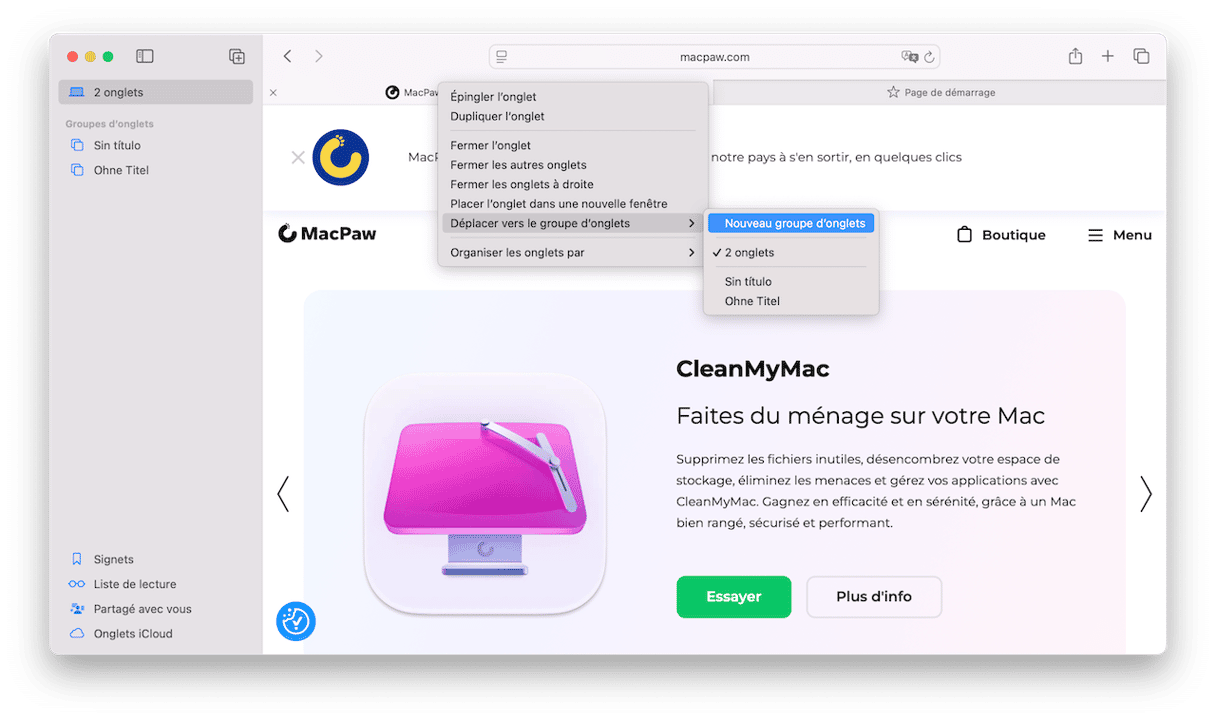
Pour accéder au groupe d'onglets que vous voulez, cliquez sur l'icône de la barre latérale et choisissez votre groupe d'onglets dans la liste.
Chrome :
- Faites un clic droit sur un onglet.
- Cliquez sur Ajouter l'onglet à un nouveau groupe.
- Donnez un nom à votre groupe d'onglets.
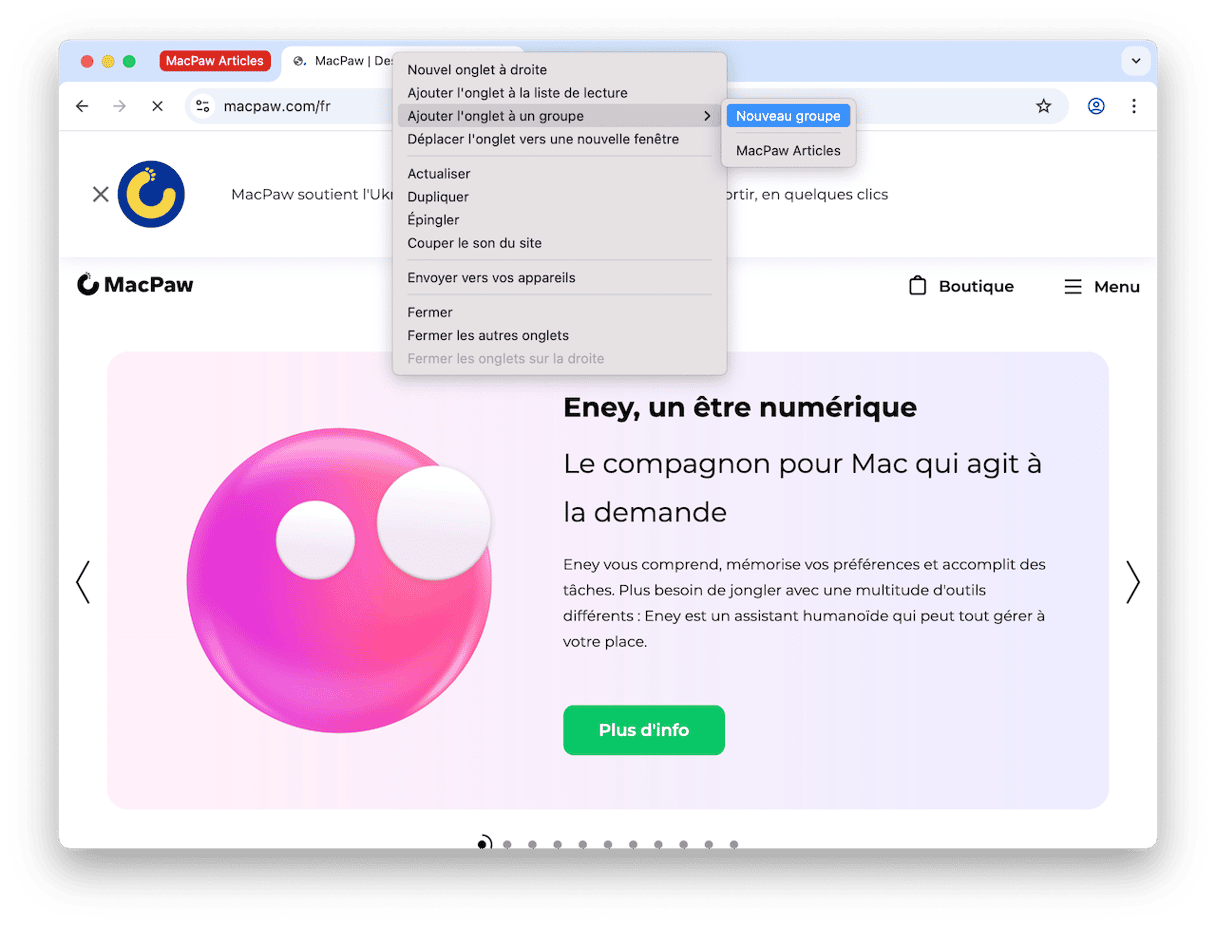
Pour les autres onglets, cliquez sur Ajouter l'onglet au groupe, et choisissez soit d'en créer un nouveau, soit de l'ajouter à un groupe existant. Des badges de couleur avec des noms sont attribués aux groupes d'onglets. Cliquez sur l'un d'eux pour ouvrir tous vos onglets.
Pour créer un groupe d'onglets dans Firefox, vous devrez télécharger une extension depuis les Paramètres > Extensions et thèmes. Utilisez la barre de recherche pour chercher l'extension qu'il vous faut.
Et voilà. Vous connaissez maintenant tous nos conseils pour réduire l'usage de la RAM sur Mac. Si vous avez suivi les étapes avec attention, votre MacBook devrait désormais être plus rapide. Merci de nous avoir lus, et à bientôt pour d'autres trucs et astuces.