Spotifyのキャッシュが数GBの容量を取っていることに気づき、その容量を取り戻したいと感じていませんか? それは可能です。 すぐにリフレッシュしたいのであれば、コンピューターを再起動すれば、一部のアプリのキャッシュは消去されます。 ただし、Macを再起動せずにSpotifyキャッシュを削除する方法はあるのでしょうか? この記事を読んで、解決策をご覧ください。
Spotify のキャッシュについて
キャッシュファイルは、アプリケーションがコンテンツをより速く読み込むために必要な一時的なデータです。 ほとんどの場合、アプリケーションを終了するとデータは削除されますが、そうならない場合もあります。
Spotifyの場合、キャッシュは、アプリを使用した際にストリーミングまたはダウンロードした音楽のことになります。 一日中Spotifyを聴きながら仕事をしていると、キャッシュがかなり大きくなってしまうこともあります。 またこのキャッシュファイルは暗号化されているので、別のドライブにコピー等をして、音楽を保存するみたいなことはできなくなっています。
Spotifyキャッシュ等のキャッシュファイルをワンクリックで削除する方法
Mac上のキャッシュファイルを消去する最も簡単な方法は、信頼できるMacクリーナーアプリを使うことです。 オススメは、CleanMyMacです。 この「クリーンアップ」機能を使うと、Macの再起動を行わなくても、Spotifyのキャッシュを素早く簡単に消去する事ができます。 また、Word、Music、FaceTimeのようなMac上の他のアプリケーションのキャッシュを含む、他の多くのジャンクファイルを消去することも可能です。 さらに、これは多くのディスク容量を解放するのにも役立ちます。
CleanMyMacを使ってMacからSpotifyキャッシュをクリアする方法は以下のとおりです:
- CleanMyMacの無料トライアルを入手 — このアプリを7日間無料 (いつでもキャンセル可能) で利用できます。
- アプリを開いて「クリーンアップ」>「スキャン」をクリックします。

- 「すべての不要データを確認」>「システムジャンク」>「ユーザーキャッシュファイル」に進みます。
- Spotifyを探して選択し「クリーンアップ」をクリックします。
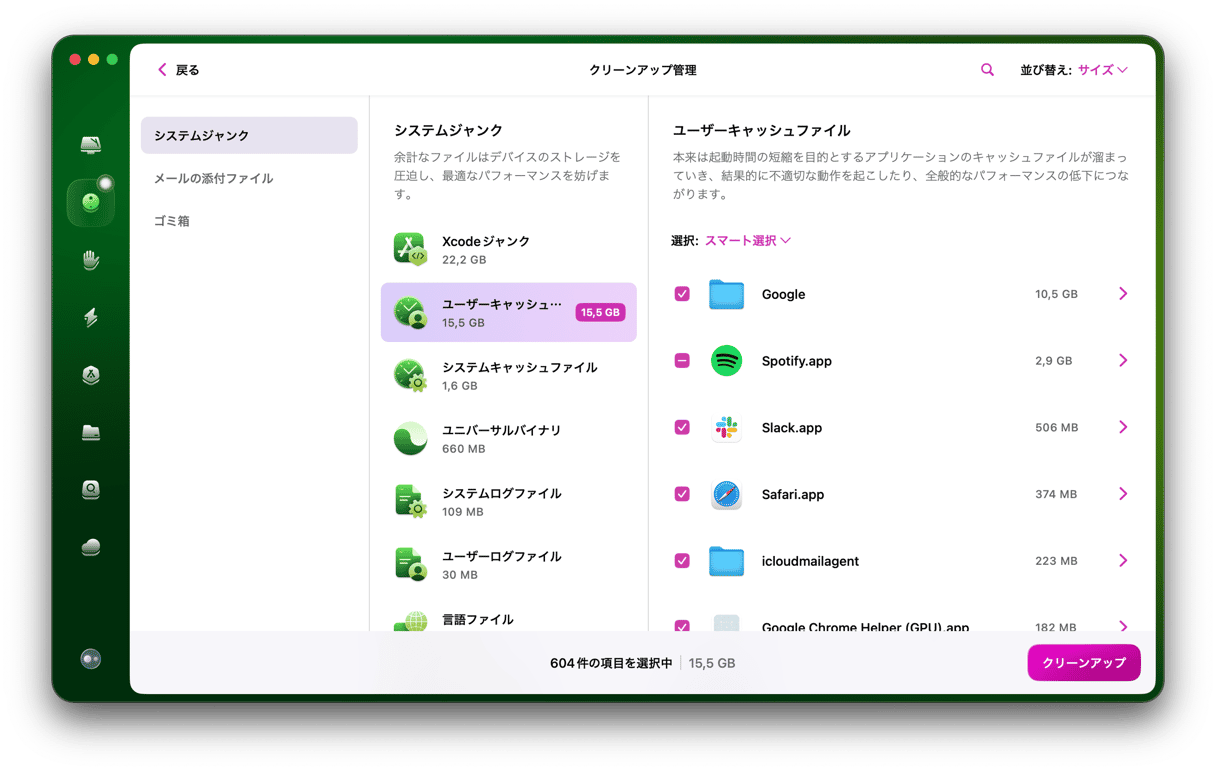
時間を節約しながら他のジャンクファイルを削除するには、スキャン結果画面からすぐに「削除」をクリックします。 CleanMyMacはSpotifyキャッシュ等の不要データを自動的に削除しますが、削除しても安全なファイルのみを削除するので心配は要りません。
Spotify のキャッシュを自力で削除する方法
Spotifyのキャッシュを削除するには、Finderを開き、「移動」メニューをクリックします。「フォルダの移動」を選択し、以下のパスを入力します。 ~/Library/Application Support/Spotify/PersistentCache/Storage
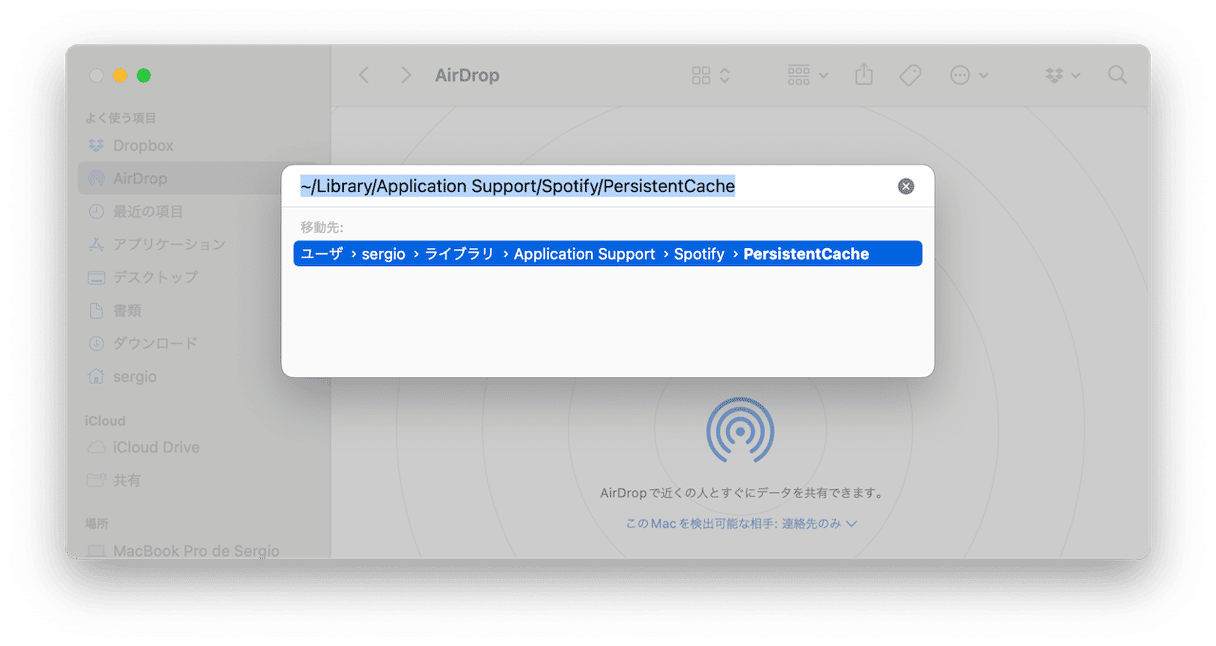
このフォルダが見つからなかった場合、Spotify のキャッシュを確実に見つけるのは以下の手順でできます:
- Spotify を開いて、Spotify メニューをクリックします。
- 環境設定を選択します。
- スクロールして項目を確認していきます。
- 「Offline storage location」の項目で、パスを確認します。
- そのパスに飛んで、パス内のキャッシュファイルを削除しましょう。
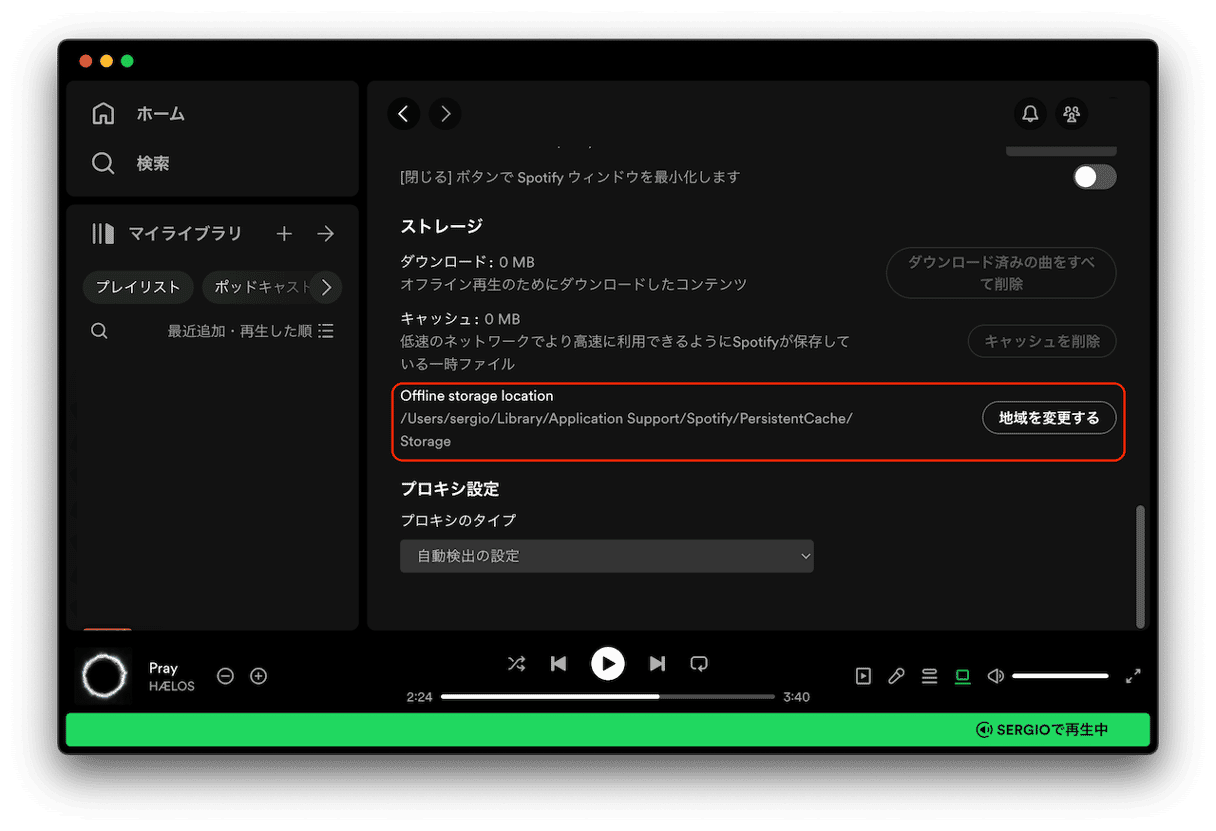
Spotifyのキャッシュを消去するもう1つの方法は、アプリの設定の利用です:
- Spotifyを開きます。
- メニューバーから「設定」をクリックします。
- 「キャッシュ」の隣にある「キャッシュを消去」をクリックします。
- 削除を実行します。
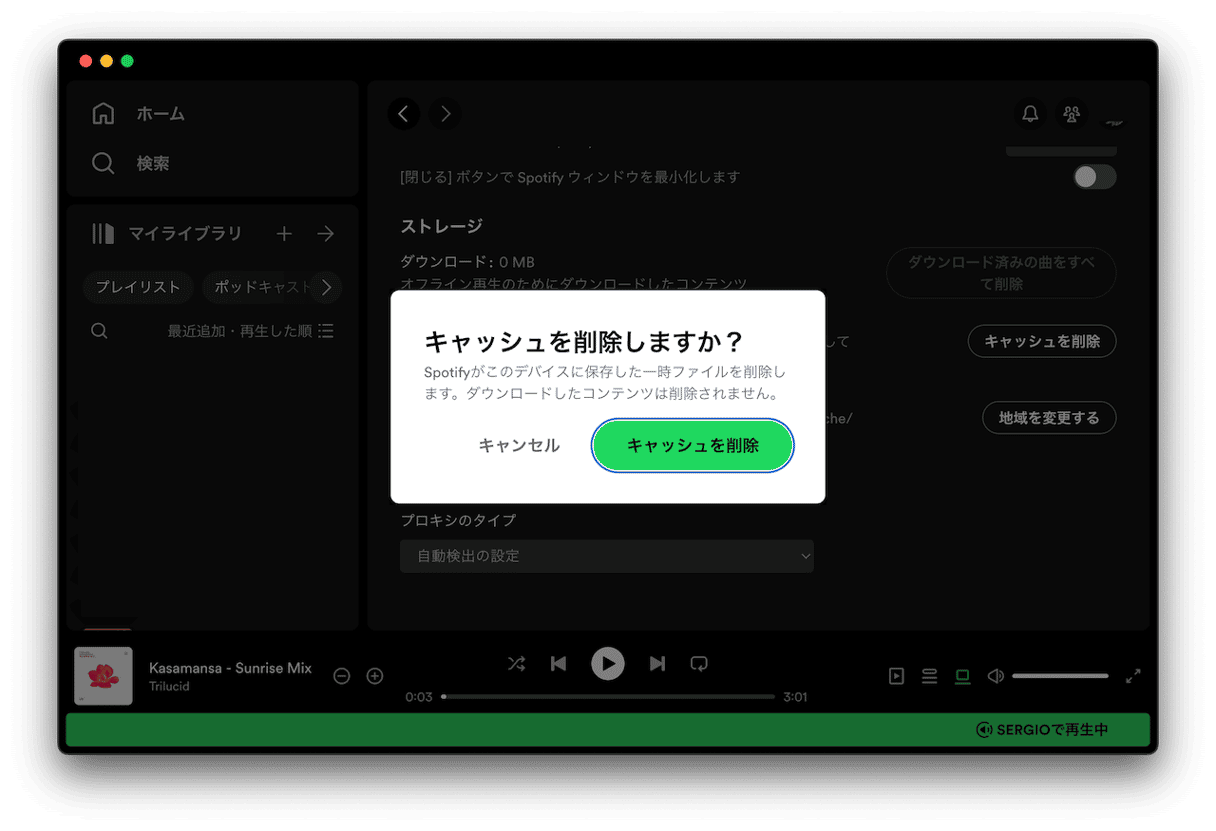
Spotifyを使い続けていくと、キャッシュは着実に増えていくので、定期的にMacを再起動したり、キャッシュをクリアするために上記のプロセスを繰り返し行う必要が出てきます。 これが少なくとも週に1度、または定期的にMac を再起動することが良いとされている理由の一つです。 一時ファイルやキャッシュが削除され、仮想メモリ等もリセットされます。 Mac の多くの部分がリセットされます。
iPhoneでSpotifyのキャッシュを消去する方法
iPhoneでSpotifyのアプリを使用している場合には、このキャッシュによって多くの容量が取られていることに気づくかもしれません。 したがって、ストレージに必要な空き容量を確保するには、iPhoneからSpotifyのキャッシュを消去する事が推奨されます。 その方法はこちらです:
- iPhoneでSpotifyのアプリを開きます。
- 左上のユーザーアイコンをタップします。
- 「設定とプライバシー」に進みます。
- 「データ節約とオフライン」を選択して「キャッシュ」(見つけるには下にスクロールが必要な場合あり) をタップします。
- 消去を実行します。
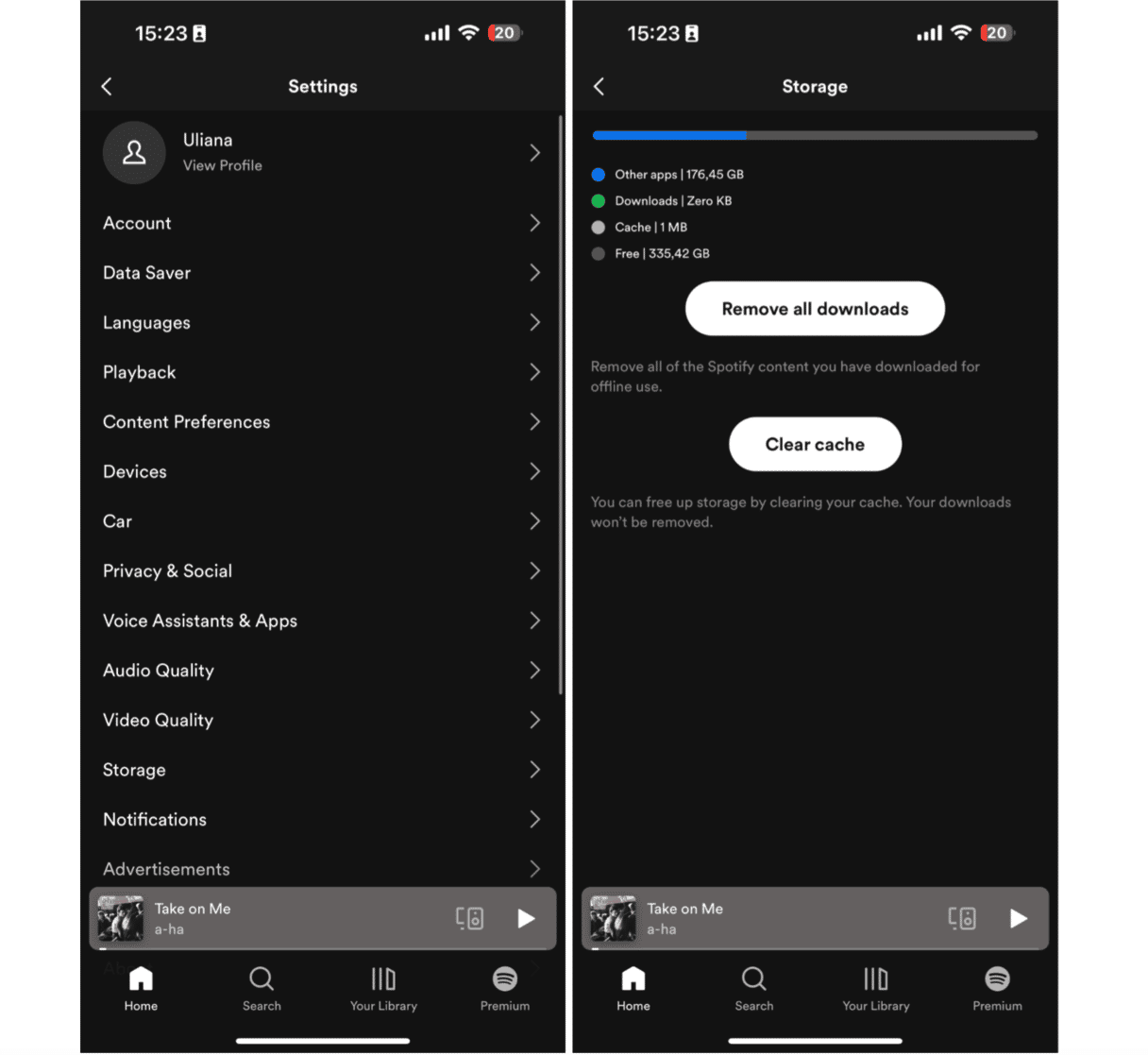
Spotify キャッシュのサイズを削減する方法
キャッシュのサイズを小さくし、頻繁に消去する必要がないようにするには、「環境設定」から音声の設定を変更しましょう。 音質の数字が大きければ大きいほど、音は良くなりますが、データ量も大きくなり、結果的にキャッシュのサイズ増加につながります。
Macに標準搭載のスピーカーで聴くのであれば、本当に最高品質でストリーミングする必要があるか考えてみましょう。 その必要がなければ、設定を低品質のオプションに変更することで、キャッシュサイズを減らすことができます。 また、これにより得られるメリットがもう一つあります。 インターネットの接続データ量を減らすことができる点です。 定額制のモバイル通信を使用している方などには嬉しいと思います。
また、オフラインで音楽を楽しむために曲のダウンロードする場合は少し考えてみましょう。 Mac がオフラインで使用する頻度はどのくらいでしょうか? 本当にたくさん曲がドライブの容量を占めている必要はあるでしょうか?
- お使いのMac でSpotify アプリを起動しましょう。
- Spotify のメニューから「環境設定」を選びます。
- 音質の項目があるまでスクロールしましょう。
- 音質の項目をクリックして、低音質または標準音質を選びましょう。
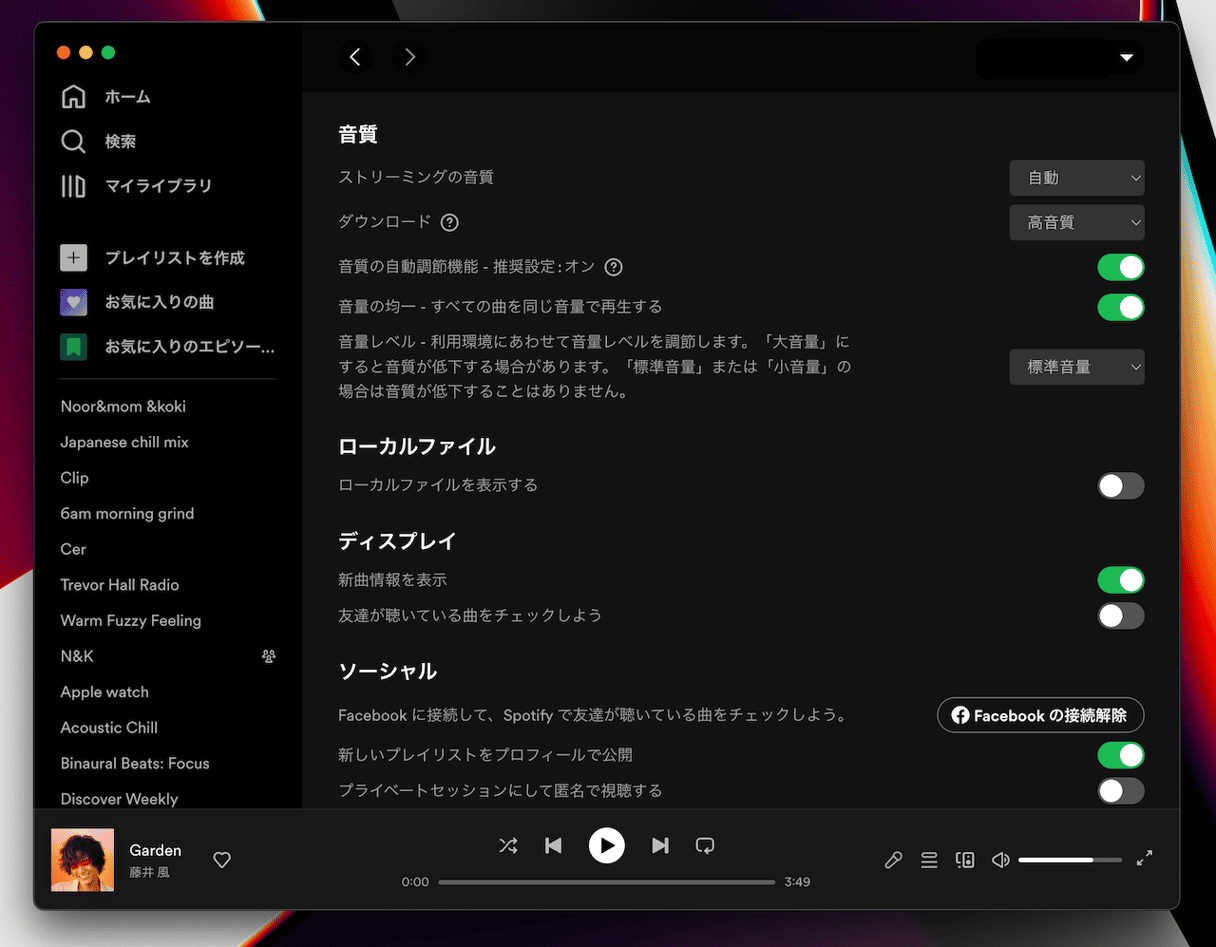
Spotifyのキャッシュは本来アプリがうまく管理してるはずなので、消去する心配はありません。 しかし、時には何かに不具合が出て、キャッシュが増え続けることがあります。 そのような場合は、上記の手順に従って、キャッシュを消去し、ドライブ容量を解放しましょう。 CleanMyMacの「クリーンアップ」機能を使えば、Spotifyのキャッシュだけでなく、他の多数のジャンクファイルもクリアされ、多くの空き領域を解放することができます。






