Sie haben festgestellt, dass der Spotify-Cache mehrere GB Speicherplatz beansprucht und fragen sich nun, ob Sie diesen Speicherplatz zurückgewinnen können? Ja, das können Sie. Für eine schnelle Aktualisierung können Sie Ihren Computer neu starten – dadurch wird ein Teil des App-Caches gelöscht. Aber wie können Sie den Spotify-Cache löschen, ohne Ihren Mac neu zu starten? Lesen Sie weiter und finden Sie es heraus.
Was ist der Spotify-Cache?
Cache-Dateien sind temporäre Daten, die Programme benötigen, um Inhalte schneller für Sie zu laden. In den meisten Fällen werden die Daten gelöscht, wenn Sie das Programm beenden, aber das klappt leider nicht immer.
Bei Spotify ist der Cache die Musik, die Sie mit dem Programm gestreamt oder heruntergeladen haben. Wenn Sie den ganzen Tag Spotify hören, wächst der Cache schnell an. Die Daten sind verschlüsselt, damit Sie sie nicht auf ein anderes Laufwerk kopieren oder Kopien der heruntergeladenen Songs behalten können.
So löschen Sie den Spotify-Cache und andere Cache-Dateien mit einem Klick
Der einfachste Weg, um Cache-Dateien auf dem Mac zu löschen, ist die Verwendung einer vertrauenswürdigen Cleaner-App. Wir empfehlen CleanMyMac. Mit dem Bereinigungs-Feature von CleanMyMac können Sie den Spotify-Cache schnell und einfach löschen, ohne dass Sie Ihren Mac neu starten müssen. Sie können damit auch direkt weiteren Datenmüll loswerden, einschließlich des Cache von Programmen wie Word, Musik und FaceTime. Und es hilft Ihnen, Dutzende von Gigabytes an Speicherplatz freizugeben.
So löschen Sie mit CleanMyMac den Spotify-Cache auf dem Mac:
- Holen Sie sich Ihre kostenlose CleanMyMac-Testversion — nutzen Sie die App 7 Tage lang kostenlos (jederzeit kündbar).
- Öffnen Sie die App und klicken Sie auf „Bereinigung“ > „Scannen“.
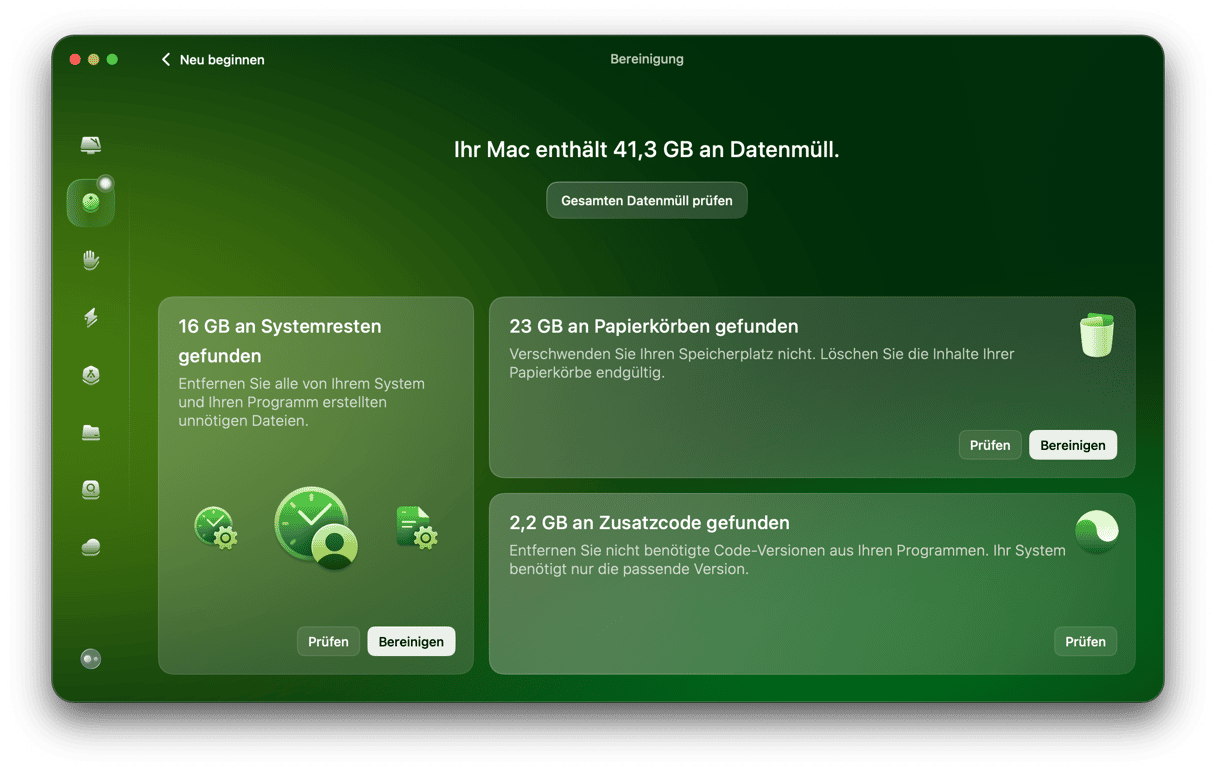
- Klicken Sie auf „Gesamten Datenmüll prüfen“ und suchen Sie die Benutzer-Cache-Dateien.
- Wählen Sie Spotify aus und klicken Sie auf „Bereinigen“.
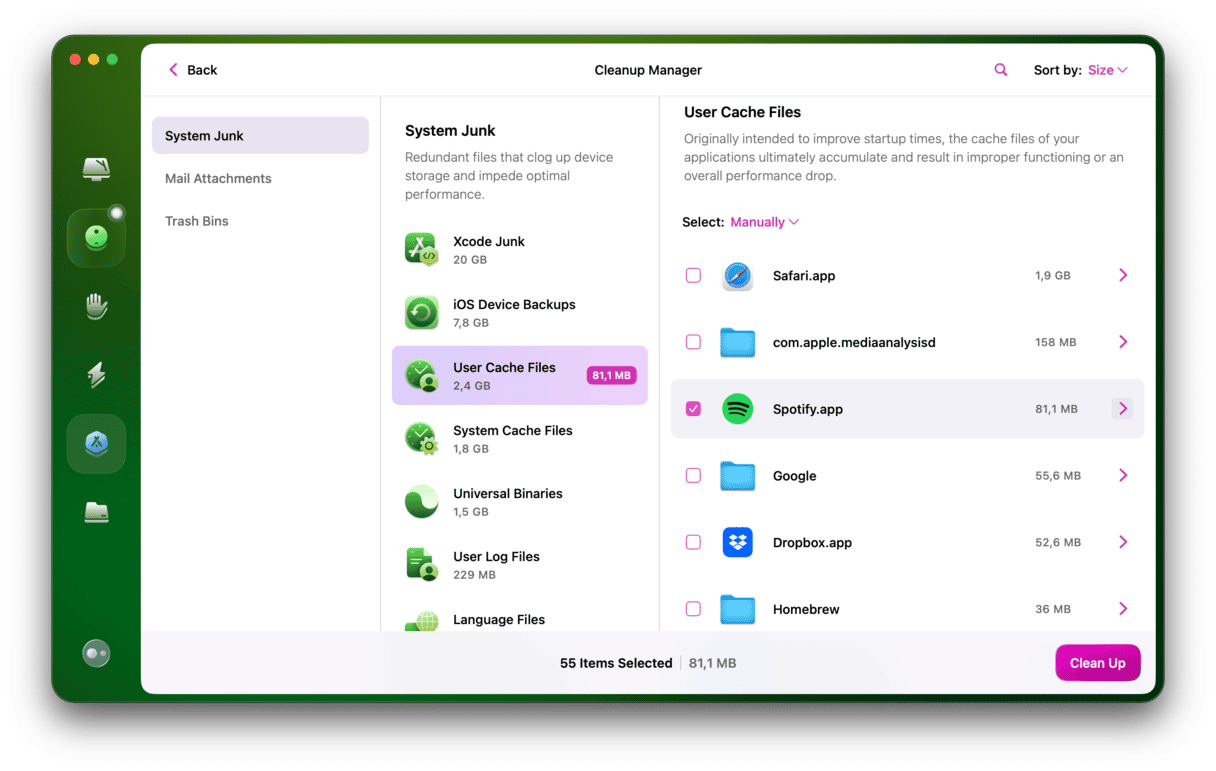
Um Zeit zu sparen und andere Junk-Dateien zu bereinigen, können Sie auf dem Bildschirm mit den Scan-Ergebnissen direkt auf „Bereinigen“ klicken. CleanMyMac entfernt dann automatisch den Spotify-Cache und andere unnötige Daten. Dabei können Sie ganz unbesorgt sein – es werden nur Dateien gelöscht, die sicher entfernt werden können.
So löschen Sie den Spotify-Cache manuell
Um den Spotify-Cache manuell zu löschen, öffnen Sie den Finder und klicken Sie in der Menüleiste auf „Gehe zu“. Wählen Sie „Gehe zum Ordner“ und geben Sie diesen Pfad ein: ~/Library/Application Support/Spotify/PersistentCache/Storage
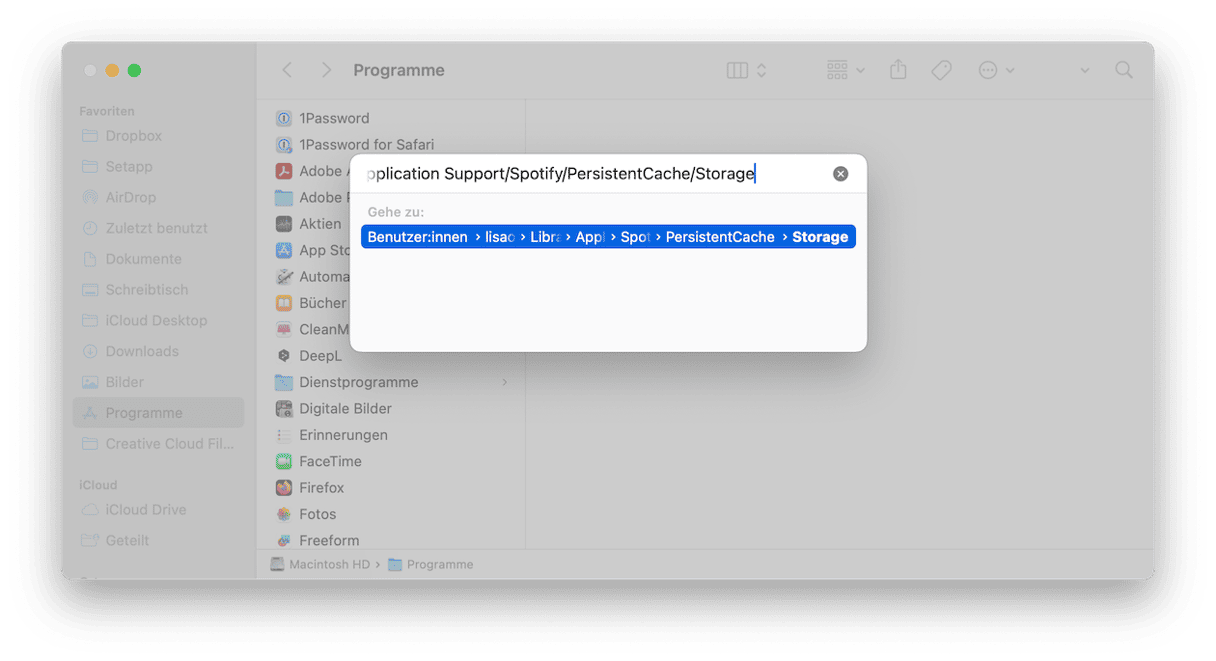
Wenn Sie diesen Ordner nicht finden, können Sie folgendermaßen überprüfen, wo genau der Spotify-Cache gespeichert ist:
- Öffnen Sie Spotify und klicken Sie auf das Spotify-Menü.
- Öffnen Sie die Einstellungen.
- Scrollen Sie nach unten und klicken Sie auf „Erweiterte Einstellungen anzeigen“.
- Hier sehen Sie, wo Spotify den Cache offline speichert.
- Gehen Sie zu diesem Ordner und leeren Sie ihn, um den Cache zu entfernen.
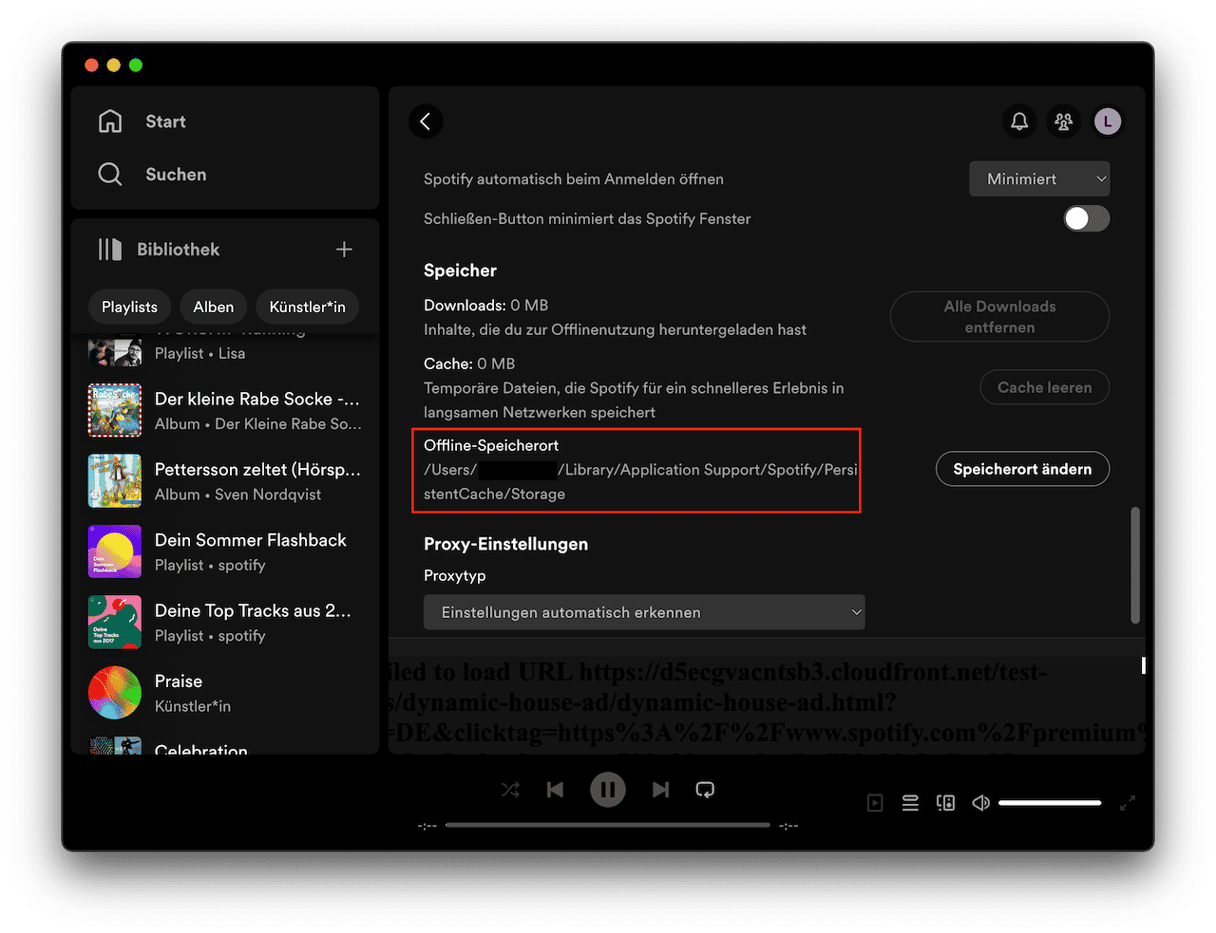
Sie können den Spotify-Cache auch über die Einstellungen der App löschen:
- Öffnen Sie Spotify.
- Klicken Sie in der Menüleiste auf „Einstellungen“.
- Klicken Sie neben Cache auf „Cache leeren“.
- Bestätigen Sie die Aktion.
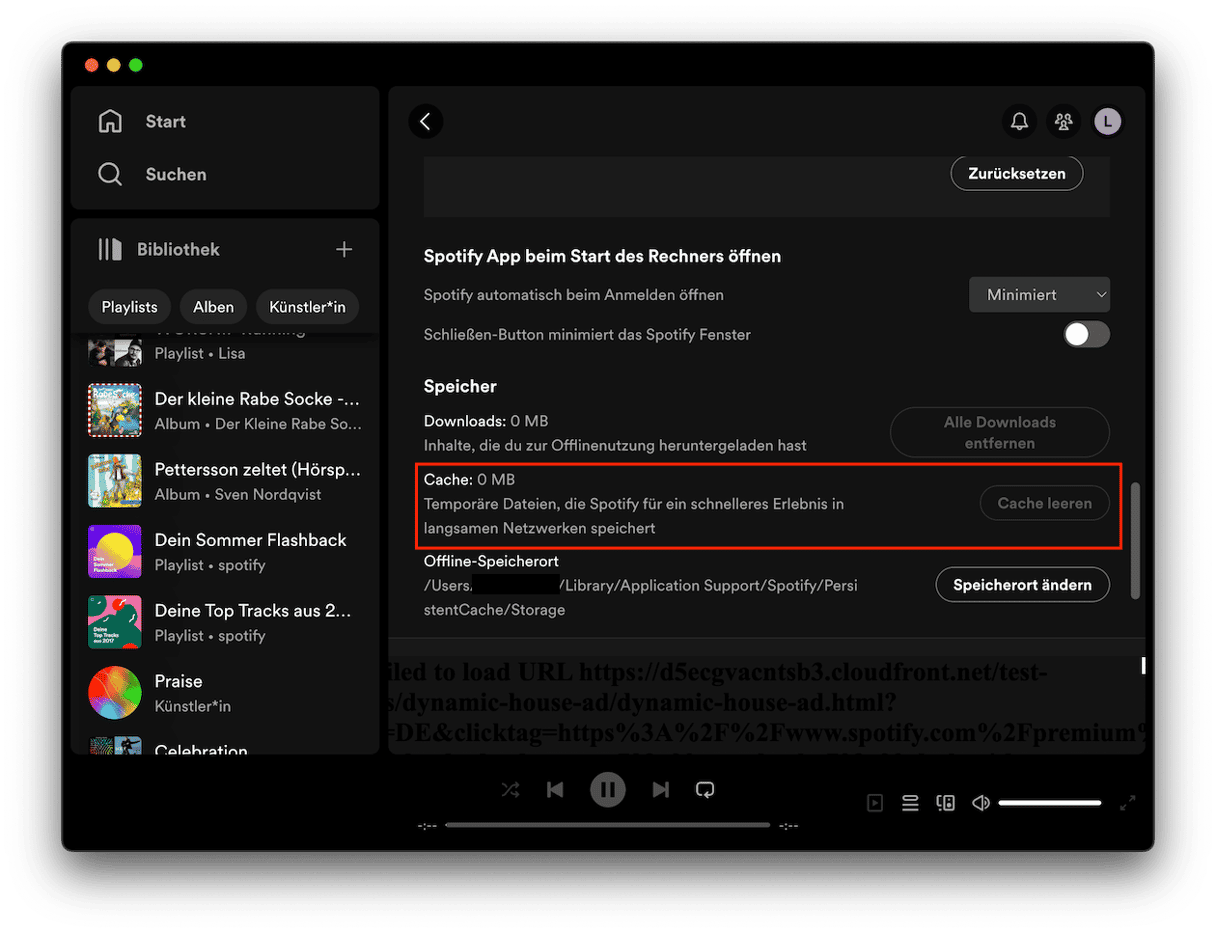
Wenn Sie Spotify das nächste Mal wieder benutzen, wächst der Cache automatisch wieder an, so dass Sie den oben beschriebenen Vorgang wiederholen müssen, wenn Sie Ihren Mac nicht regelmäßig neu starten. Das ist ein Grund, warum ein regelmäßiger Neustart Ihres Mac – mindestens einmal pro Woche – eine gute Idee ist. Durch den Neustart werden temporäre Dateien und Caches gelöscht und der virtuelle Speicher geleert. Ihr Mac wird sozusagen zurückgesetzt.
So löschen Sie den Spotify-Cache auf Ihrem iPhone
Wenn Sie die Spotify-App auch auf Ihrem iPhone verwenden, dann belegt der App-Cache möglicherweise viel Speicherplatz. Um dringend benötigten Speicherplatz zurückzugewinnen, sollten Sie daher auch den Spotify-Cache auf dem iPhone löschen. Das geht so:
- Öffnen Sie die Spotify-App auf Ihrem iPhone.
- Tippen Sie auf das User-Symbol oben links.
- Öffnen Sie „Einstellungen und Datenschutz“.
- Wählen Sie „Datenspeicherung und Offline“ und tippen Sie neben „Cache“ auf „Cache“ (möglicherweise müssen Sie nach unten scrollen, um diese Option zu finden).
- Bestätigen Sie die Aktion.
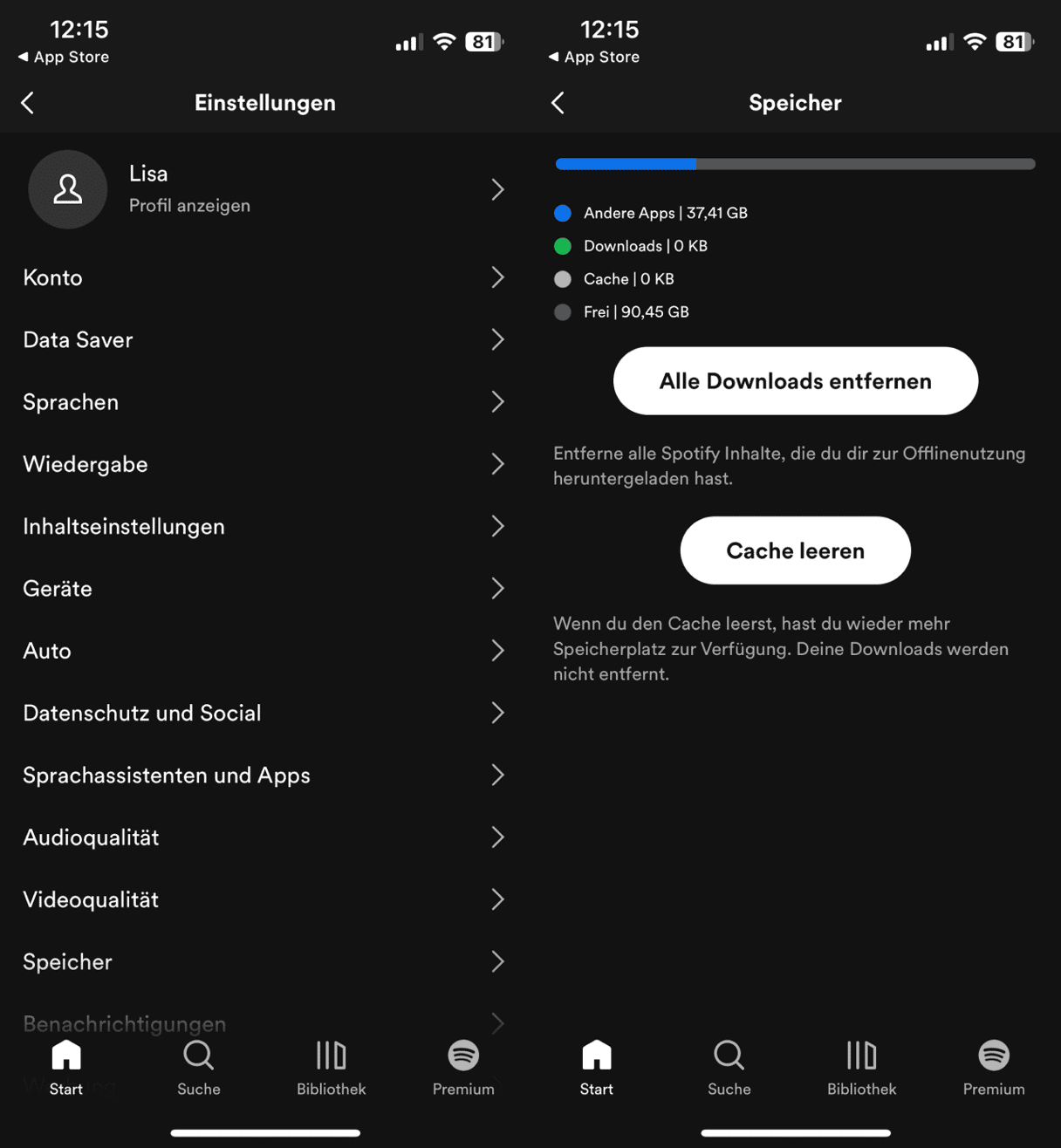
So reduzieren Sie die Größe des Spotify-Caches
Um die Größe des Caches zu reduzieren (damit Sie ihn nicht so oft manuell leeren müssen), sollten Sie zunächst die Qualitätseinstellungen überprüfen. Je höher die Qualität ist, desto mehr Daten werden gestreamt und desto größer wird der Cache.
Wenn Sie die Musik über die integrierten Lautsprecher des Mac hören, müssen Sie dann wirklich mit der höchsten Qualität streamen? Wenn nicht, ändern Sie die Einstellungen auf eine niedrigere Qualität und verringern Sie so die Größe des Caches. Das hat übrigens auch einen netten Nebeneffekt: Sie reduzieren die Datenmenge, die über Ihre Internetverbindung gestreamt wird. Wenn Sie also eine langsame Verbindung haben, sollte es schneller gehen, und wenn Sie einen begrenzten Tarif haben, werden Sie weniger von Ihrem Kontingent verbrauchen.
Überlegen Sie außerdem genau, wenn Sie Songs zum Offline-Hören herunterladen. Wie oft nutzen Sie Ihren Mac offline? Brauchen Sie wirklich all die Songs, die Platz auf Ihrer Festplatte beanspruchen?
- Starten Sie die Spotify-App auf Ihrem Mac.
- Öffnen Sie das Spotify-Menü und klicken Sie auf „Einstellungen“.
- Scrollen Sie nach unten zum Abschnitt „Audioqualität“.
- Klicken Sie auf das Dropdown-Menü und wählen Sie „Niedrig“ oder „Normal“.
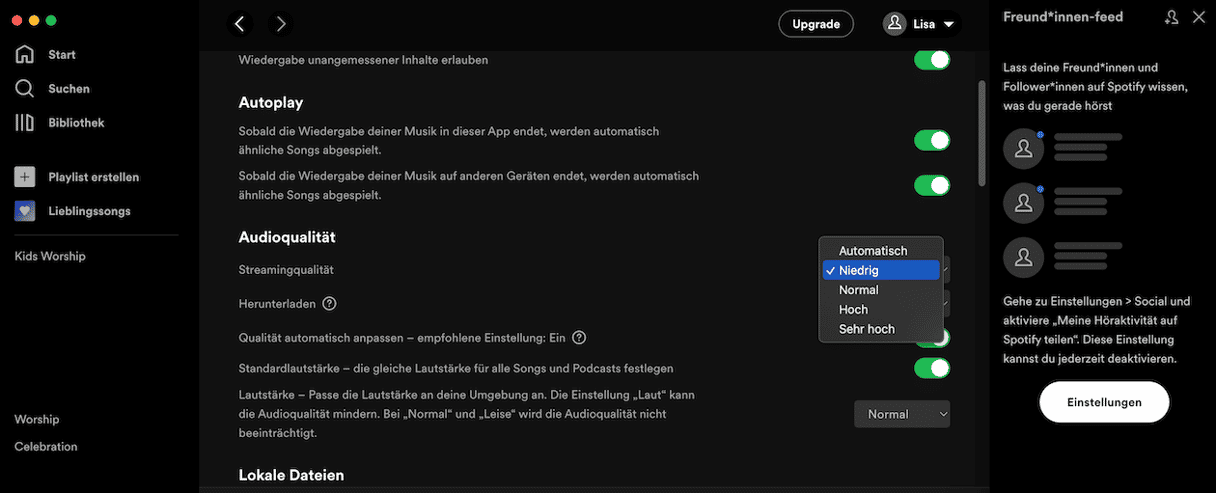
Der Spotify-Cache sollte eigentlich automatisch geleert werden. Manchmal geht jedoch etwas schief und er wird immer größer. Wenn das bei Ihnen der Fall ist, folgen Sie der obigen Anweisung, um die Cache-Dateien zu löschen und Speicherplatz auf Ihrer Festplatte freizugeben. Mit dem Bereinigungs-Feature von CleanMyMac löschen Sie nicht nur den Spotify-Cache, sondern auch vielen anderen Datenmüll und geben so mehrere Gigabyte Speicherplatz frei.






