Er bestaan veel e-mailprogramma's voor Mac. Als je een app van derden gebruikt, zoals Outlook, Spark of Edison, heb je misschien wel besloten dat je de Mail-app van Apple niet nodig hebt. Maar hoe verwijder je die app van je Mac?
Het goede nieuws is dat je de Mail-app vrij makkelijk kunt verwijderen. Het slechte nieuws is dat de app al vooraf geïnstalleerd is wanneer je een Mac koopt of het besturingssysteem upgradet. Daarom is de app dus beschermd door het systeem. Dat betekent dat je hem niet zo makkelijk als een gewone app van derden kunt verwijderen en dat je enkele extra stappen moet nemen. We laten je zien hoe je de Mail-app verwijdert op je Mac.
Waarom zou je de Mail-app op je Mac verwijderen?
De meeste mensen willen de Mail-app uitschakelen of verwijderen vanwege de opslagruimte die de app inneemt. Als je de tab 'Opslag' in 'Over deze Mac' (Apple-menu > Over deze Mac > Meer info > Opslag) al eens hebt gebruikt om je opslag te beheren, heb je misschien gemerkt dat Mail meerdere gigabytes aan waardevolle SSD-opslag gebruikt. Wellicht wordt die ruimte ingenomen door bijlagen. Als je die dus verwijdert, moet je Mail mogelijk niet eens verwijderen.
Hoewel je bijlagen handmatig kunt verwijderen, blijft het een complex proces. Met een gespecialiseerde tool zoals CleanMyMac kun je ze snel en moeiteloos verwijderen.
CleanMyMac heeft een module die de Mac scant en e-mailbijlagen in Mail en andere e-mailprogramma's op je computer identificeert. Zo kun je alle bijlagen met één klik verwijderen: PDF's, afbeeldingen, documenten en dingen zoals bedrijfslogo's in handtekeningen, etc.
- Download CleanMyMac om e-mailbijlagen met één klik te verwijderen.
- Ga in de navigatiekolom naar 'Mail-bijlagen'.
- Klik op 'Scan'.
- Als je veel lokale Mail-gegevens hebt, zie je een bericht en de knop 'Ruim op'.
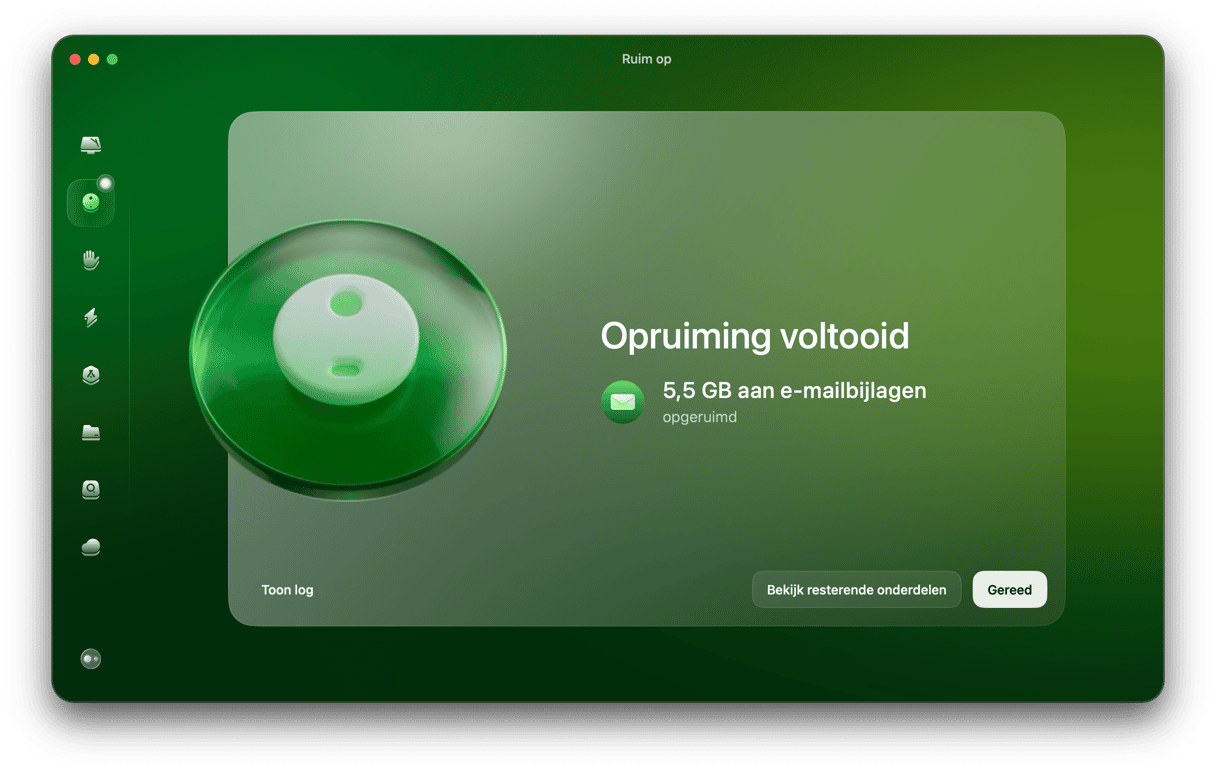
Kun je de Mail-app verwijderen van een Mac?
In de inleiding hebben we al even vermeld dat Mail beschermd is. Het onderdeel van macOS die deze bescherming levert, heet System Integrity Protection (SIP). Toch kun je de app verwijderen, maar dan moet je wel SIP uitschakelen. Hieronder vertellen we hoe je dat doet.
Mail-app verwijderen van een Mac
1. Schakel SIP uit
Voor de verwijdering van Mail moeten we eerst SIP tijdelijk uitschakelen. En daarvoor moeten we de Mac herstarten in de herstelmodus.
Zo herstart je een Intel-Mac in de herstelmodus:
- Zet de Mac uit.
- Druk op de aan/uit-knop en houd Command-R ingedrukt.
- Wacht totdat je het Apple-logo ziet en laat vervolgens Command-R los.
- Je ziet nu het venster macOS-hulpprogramma's.
Een Mac met een Apple silicon-processor herstarten in de herstelmodus
- Zet de Mac uit.
- Houd de aan/uit-knop ingedrukt (Touch ID).
- Blijf de aan/uit-knop ingedrukt houden totdat je de opstartopties ziet.
- Klik eerst op 'Opties' en vervolgens op 'Ga door'.
- Voer je beheerderswachtwoord in en klik op 'Ga door'.
Zodra de Mac is opgestart in de herstelmodus, kunnen we SIP op de Mac uitschakelen:
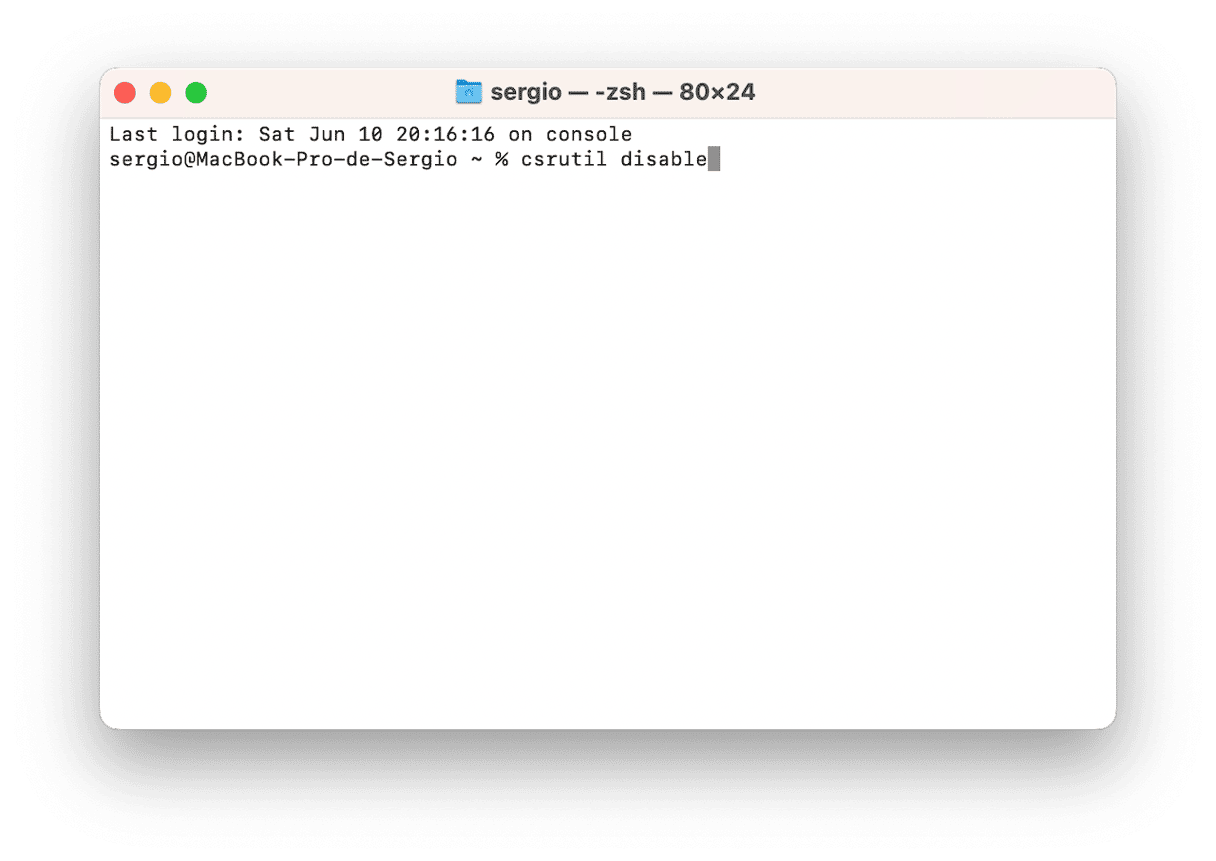
- Selecteer Hulpprogramma's en open 'Terminal'.
- Typ het volgende commando:
csrutil disable - Druk op Return.
- Start de Mac opnieuw op.
Hieronder wordt beschreven hoe je SIP uitschakelt:
- Ga naar Hulpprogramma's > Terminal.
- Typ het volgende commando:
csrutil disable - Typ Y en druk op Return om de actie te bevestigen. Voer vervolgens je beheerderswachtwoord in.
- Stop Terminal en herstart de Mac.
2. Verwijder de Mail-app
SIP is nu uitgeschakeld, waardoor je kunt beginnen met de verwijdering van Mail. Daarvoor moeten we weer Terminal gebruiken:
- Ga naar Apps > Hulpprogramma's en start Terminal.
- Typ
sudo rm -rf /Applications/Mail.app; dit commando verwijdert de Mail-app. - Druk op Return.
- Typ je wachtwoord.
3. Schakel SIP in
De Mail-app is nu verwijderd van de Mac. Er is echter nog één stap: we moeten SIP opnieuw inschakelen. Dat kun je zo doen:
- Start de Mac of M1-Mac in de herstelmodus.
- Kies 'Terminal' in het menu Hulpprogramma's.
- Typ:
csrutil enable - Druk op Return.
- Herstart de Mac.
De Mail-app opnieuw installeren
Er is geen eenvoudige manier om een verwijderde Mail-app opnieuw te installeren. Je moet de Mac herstarten in de herstelmodus (houd Command-R ingedrukt wanneer je de Mac opstart). Vervolgens moet je de optie kiezen om macOS opnieuw te installeren. Maak een reservekopie van je Mac voordat je dit doet omdat tijdens dit proces al je gegevens worden gewist.
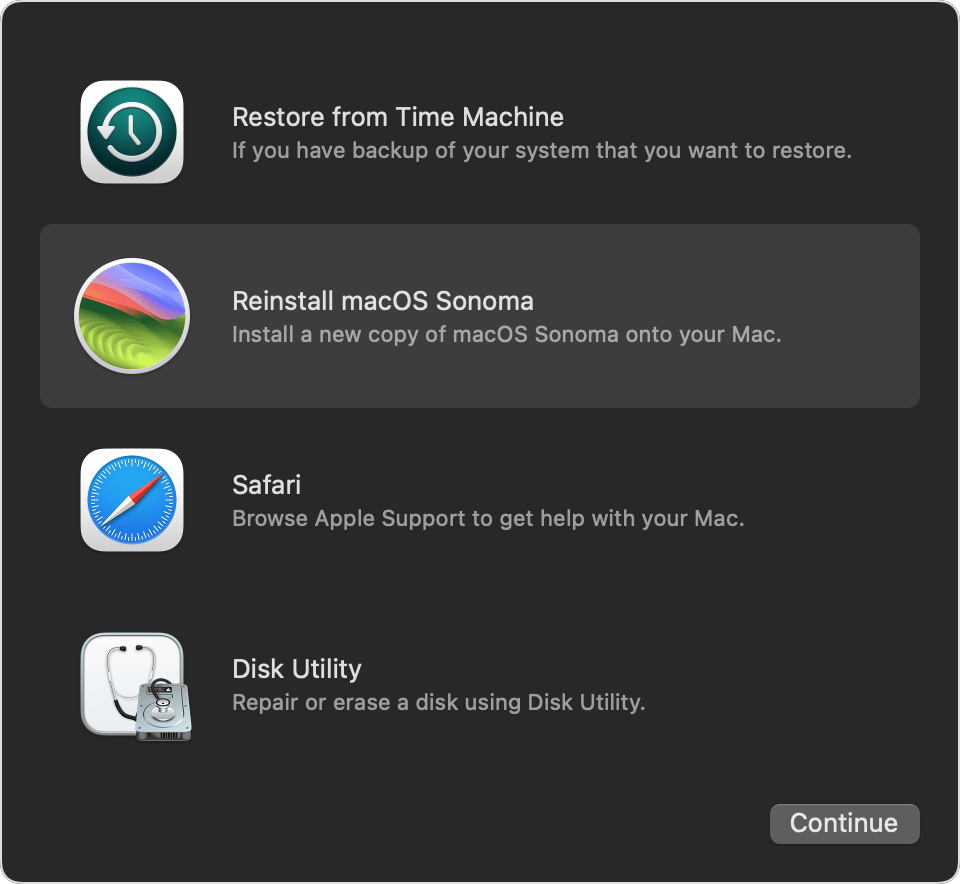
Mail behouden maar opslagruimte besparen
Als je opslagruimte op de Mac wilt vrijmaken, maar Mail niet wilt verwijderen, kun je ook nog enkele andere dingen doen naast de verwijdering van bijlagen met CleanMyMac.
1. Wijzig de instellingen voor ongewenste mail en de verwijdering van berichten
Je kunt in Voorkeuren instellen of en wanneer Mail berichten moet wissen die je in de app verwijdert of berichten moet labelen als reclame. Als je instelt dat deze berichten snel moeten worden verwijderd, zoals binnen een week, moet dat normaal wat ruimte vrijmaken.

Ga naar Mail > Voorkeuren > Accounts en klik op een account. Kies 'Postbusinstellingen'. Klik op het menu onder 'Wis ongewenste reclame' en kies een optie. Doe hetzelfde voor het menu onder 'Wis verwijderde berichten'.
2. Voorkom dat Mail bijlagen downloadt
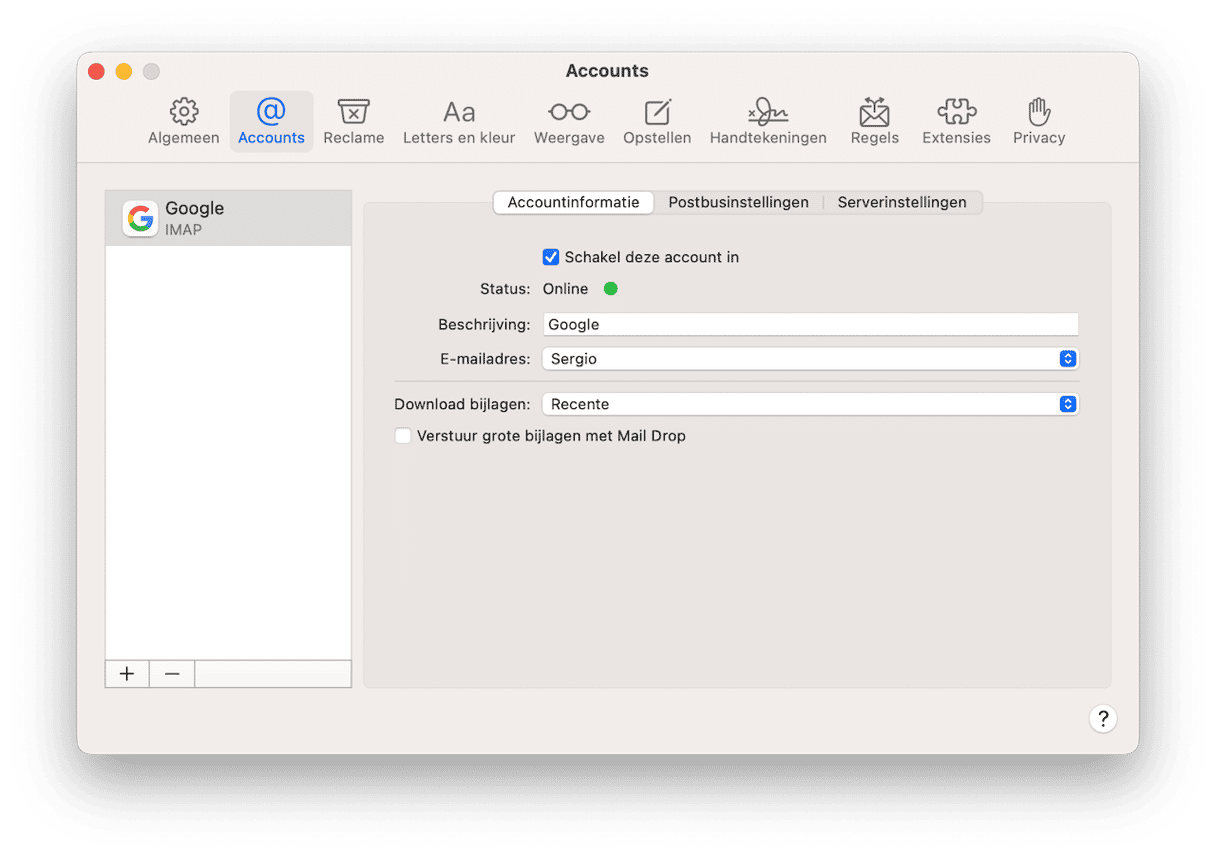
Standaard downloadt Mail bijlagen wanneer berichten op de server worden opgehaald. Deze bijlagen worden dan op je Mac bewaard. Je kunt Mail echter zo instellen dat de bijlagen op de server blijven staan, zodat je zelf kunt kiezen of je die wilt downloaden.
Ga in Mail naar Voorkeuren > Accounts en kies 'Accountinformatie'. Stel ‘Download bijlagen’ in op 'Geen'.
3. Schakel de Mail-app uit
Als je een ander e-mailprogramma gebruikt en niet van plan bent om Mail te gebruiken, volstaat het om de accounts te verwijderen zodat geen berichten op de server worden opgehaald.
Klik op het Apple-menu en kies eerst 'Systeemvoorkeuren' en dan 'Internetaccounts'. Zoek de accounts die je momenteel gebruikt in Mail, selecteer ze één per één en deselecteer 'Mail'.
Zo reset je de Mail-app
Als Mail problemen veroorzaakt, kun je in plaats van het te verwijderen nog iets proberen: de app resetten. Resetten betekent dat alle app-gerelateerde bestanden worden verwijderd. Dus als je de app opnieuw opent, ziet het eruit alsof je de app net hebt geïnstalleerd. Je kunt proberen al deze bestanden handmatig op te sporen, maar het risico bestaat dat je iets over het hoofd ziet. Bovendien bestaat de kans dat je bestanden verwijdert die van vitaal belang zijn voor de goede werking van macOS.
Gelukkig is er een alternatief: CleanMyMac en de Verwijderaar-module. Het programma is uitgerust met een reset-functie die app-gerelateerde bestanden vindt en verwijdert indien deze veilig verwijderd kunnen worden. Op deze manier wordt een volledige reset gegarandeerd.
- Open CleanMyMac
- Klik op het CleanMyMac-menu en kies 'Instellingen'.
- Selecteer het tabblad Negeerlijst > Verwijderaar. Deselecteer het vakje 'Negeer systeemapps'.
- Selecteer de module Verwijderaar in CleanMyMac.
- Zoek Mail in de lijst met apps, klik rechts op Mail en kies 'Selecteer "Mail" om dit opnieuw in te stellen'.
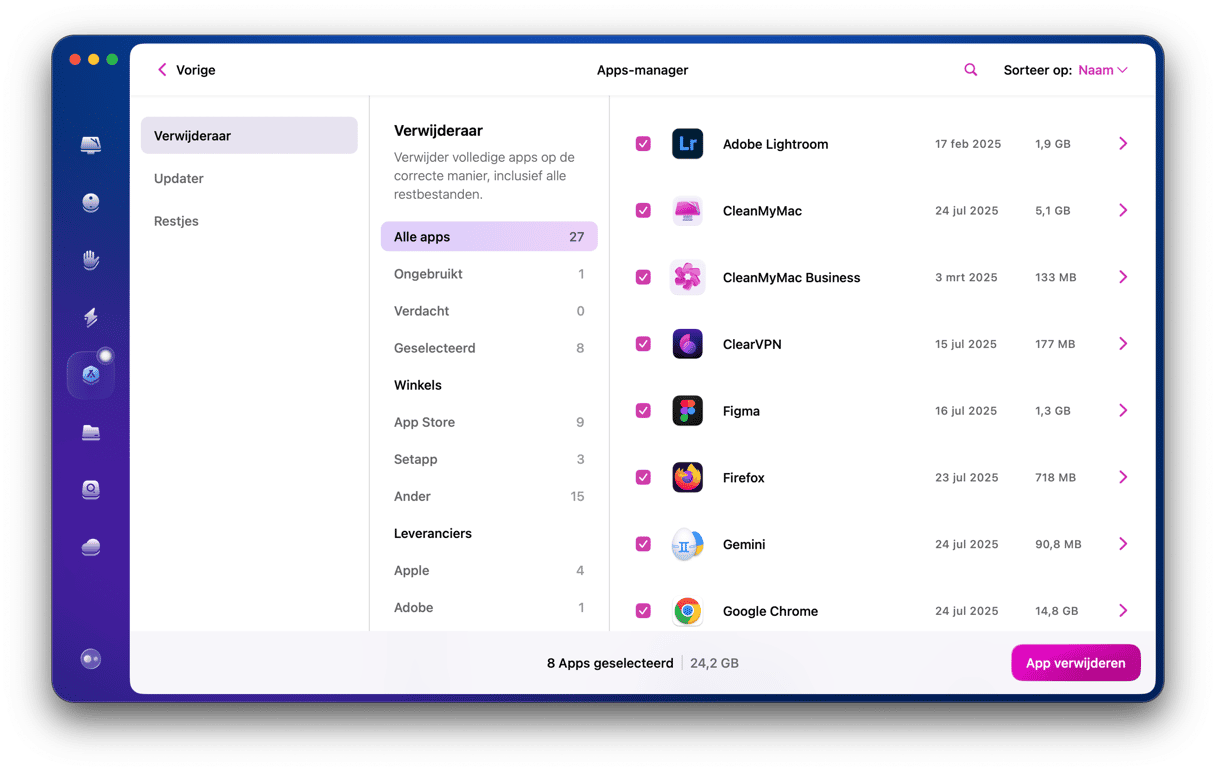
Mail wordt nu opnieuw ingesteld en teruggezet naar de oorspronkelijk staat. Je kunt ook ongebruikte apps verwijderen zonder je zorgen te maken over achtergebleven bestanden. Selecteer simpelweg een app, kies Verwijderen (in plaats van Resetten) naast de naam en klik op Verwijderen. Simpel toch?
E-mailaccounts verwijderen uit Mail op een Mac
Je hoeft niet noodzakelijk de Mail-app te verwijderen: je kunt gewoon de e-mailaccounts verwijderen. Op die manier verwijder je alle berichten van je Mac en blijven ze bewaard op de e-mailserver.
- Open 'Instellingen' in Mail.
- Ga naar 'Accounts'.
- Selecteer het account dat je wilt verwijderen en klik op —.

Mail wordt door SIP beschermd omdat het een standaard-app van macOS is. Je kunt de app verwijderen door eerst SIP tijdelijk uit te schakelen en vervolgens Terminal te gebruiken voor de verwijdering. Daarvoor volg je de bovenstaande instructies. Als je Mail echter wilt verwijderen om ruimte vrij te maken, zijn er verschillende andere opties die minder drastisch zijn.







