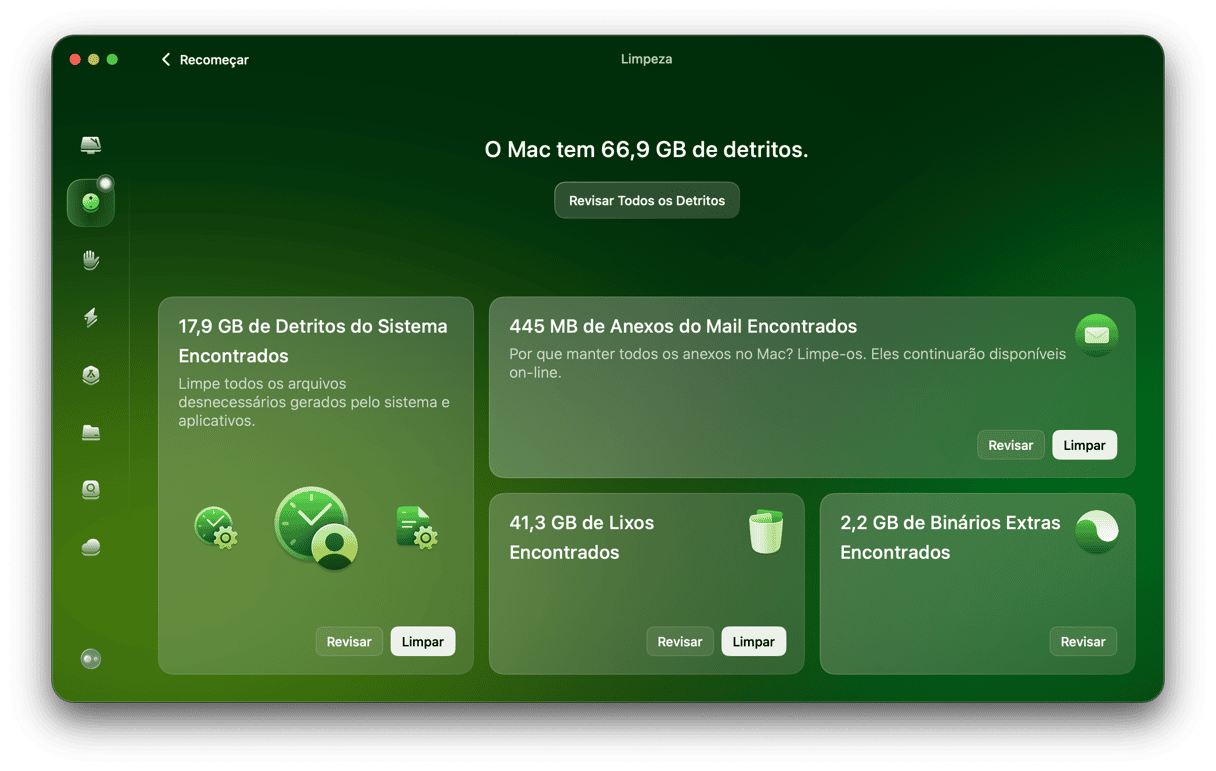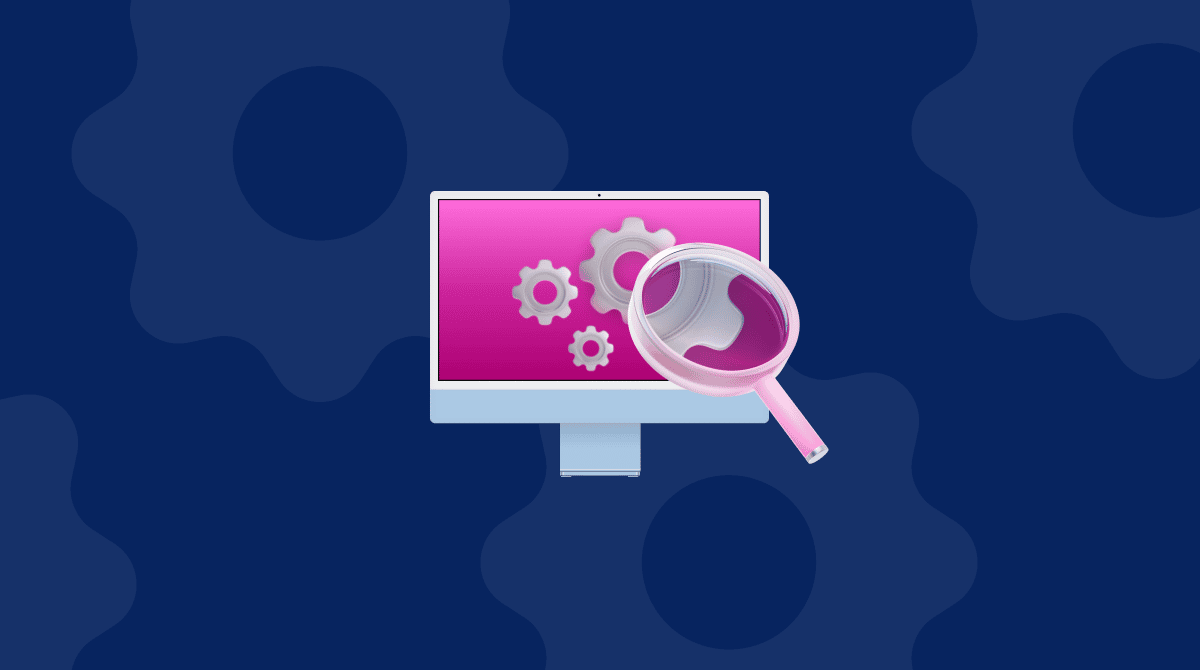Há muitos clientes de e‑mail disponíveis para Mac e se você usa um app de terceiros, como o Outlook, Spark ou Edison, talvez você tenha decidido que não precisa mais do Mail da Apple. E como você o desinstala do Mac?
A boa notícia é que não é difícil apagar o Mail. A má notícia é que ele já vem instalado quando você compra um Mac ou atualiza o sistema operacional. Sendo assim, ele é protegido pelo sistema. Isso significa que você não pode removê-lo tão facilmente quanto um app de terceiros; alguns passos extras são necessários. Mostraremos como apagar o Mail do Mac.
Por que desinstalar o Mail do Mac?
A maioria das pessoas quer desativar ou remover o Mail por causa do espaço de armazenamento que ele ocupa. Se você já tiver consultado a aba Armazenamento em “Sobre Este Mac” (menu Apple > Sobre Este Mac > Armazenamento) para gerenciá-lo, talvez tenha notado que o Mail ocupa vários gigabytes do seu precioso SSD. A maior parte disso, provavelmente, é tomada por anexos. Se você se livrar deles, sequer precisará desinstalar o Mail.
Embora seja possível apagar os anexos manualmente, o processo é um tanto complexo. A maneira mais fácil é recorrer a uma ferramenta especializada, como o CleanMyMac.
O CleanMyMac tem uma ferramenta que analisa o Mac e identifica os anexos presentes no Mail e em outros clientes de e‑mail no computador. Apague todos os anexos com um clique: PDFs, imagens e documentos, além de logotipos de empresas inseridos em assinaturas e outros. Veja como usá-lo:
- Inicie uma avaliação gratuita do CleanMyMac para apagar os anexos do Mail com um único clique.
- Na barra lateral, clique em Limpeza.
- Clique em Analisar > Revisar Todos os Detritos > Anexos do Mail.
- Se o Mail tiver dados em excesso armazenados localmente, você verá uma lista do que é possível apagar, além do botão Limpar.
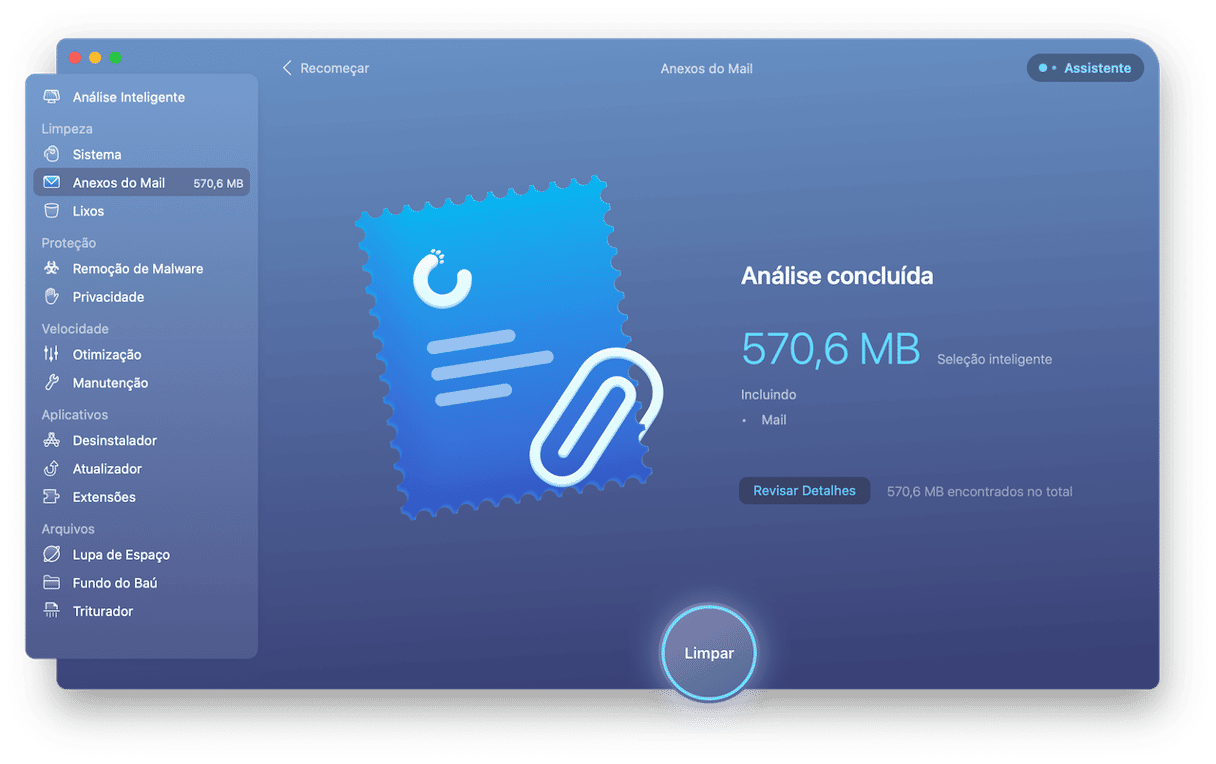
É possível apagar o app Mail do Mac?
Como dito na introdução, o Mail é protegido. A parte do macOS que fornece essa proteção se chama Proteção da Integridade do Sistema (SIP). Mesmo assim, ainda é possível remover o app. Você só terá que desativar a SIP primeiro. Veja como fazer isso abaixo.
Como apagar o Mail do Mac
1. Desative a SIP
Para desinstalar o Mail, é preciso desativar a SIP temporariamente, o que requer que você reinicie o Mac no modo de Recuperação.
Como reiniciar um Mac com Intel no modo de Recuperação:
- Desligue o Mac.
- Pressione o botão de força e mantenha as teclas Command + R pressionadas.
- Aguarde até que o logotipo da Apple apareça e solte as teclas.
- A janela dos Utilitários do macOS deve aparecer.
Como reiniciar um Mac com Apple Silicon no modo de Recuperação
- Desligue o Mac.
- Mantenha o botão de força pressionado (Touch ID).
- Continue pressionando o botão de força até ver as opções de inicialização.
- Clique em Opções e clique em Continuar.
- Digite a senha de administrador e clique em Continuar.
Agora que o Mac inicializou no modo de Recuperação, você pode desativar a SIP:
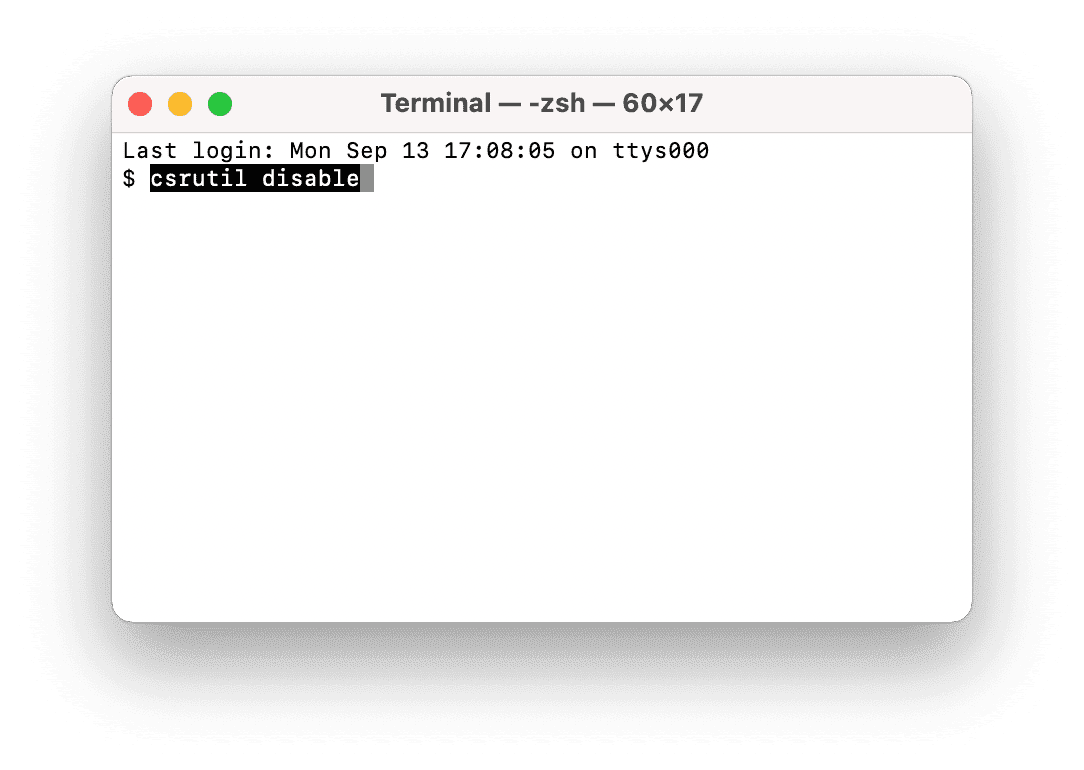
Agora, veja como desativar a SIP:
- Acesse Utilitários > Terminal.
- Digite este comando:
csrutil disable - Digite Y e pressione Return para confirmar. Digite a senha de administrador.
- Feche o Terminal e reinicie o Mac.
2. Remova o Mail
Agora que a SIP foi desativada, você pode desinstalar o Mail. Para fazer isso, usaremos o Terminal mais uma vez:
- Acesse a pasta Aplicativos > Utilitários e abra o Terminal.
- Digite
sudo rm -rf /Applications/Mail.app— esse comando apagará o Mail. - Pressione Return.
- Digite a sua senha.
3. Ative a SIP
Agora o Mail foi removido do Mac. Mas há mais um passo: você precisa reativar a SIP. Faça o seguinte para reativá-la:
- Inicialize o Mac ou Mac com M1 no modo de Recuperação.
- No menu Utilitários, selecione Terminal.
- Digite:
csrutil enable - Pressione Return.
- Reinicie o Mac.
Como reinstalar o Mail
Depois de apagar o Mail, não existe uma maneira fácil de reinstalá-lo. Você precisaria reiniciar o Mac no modo de Recuperação (mantendo as teclas Command + R pressionadas ao ligar o Mac) e escolher a opção para reinstalar o macOS. Antes disso, seria bom fazer um backup do Mac, já que todos os dados serão apagados.
Como manter o Mail, mas recuperar espaço de armazenamento
Se você quer liberar armazenamento no Mac sem apagar o Mail, há algumas outras coisas que podem ser feitas além de usar o CleanMyMac para apagar os anexos.
1. Altere os ajustes de spam e apagamento de mensagens
Você pode especificar quando e se o Mac elimina as mensagens apagadas ou as sinaliza como spam nas preferências. Se você configurar o app para remover rapidamente essas mensagens (digamos, em uma semana), será possível liberar espaço.
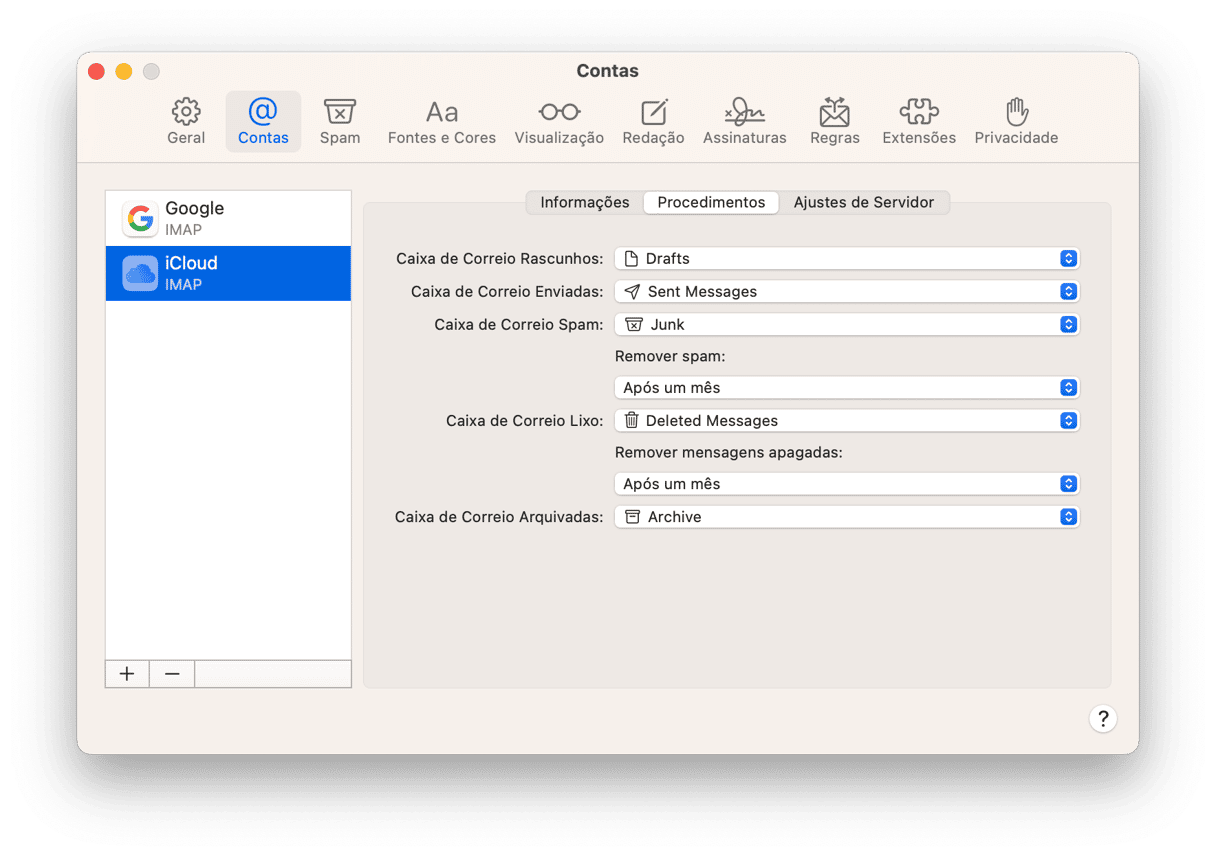
Acesse Mail > Preferências > Contas e clique em uma conta. Clique em Procedimentos. Clique no menu abaixo de Remover spam e escolha uma opção. Faça a mesma coisa no menu abaixo de “Remover mensagens apagadas”.
2. Impeça que o Mail baixe anexos
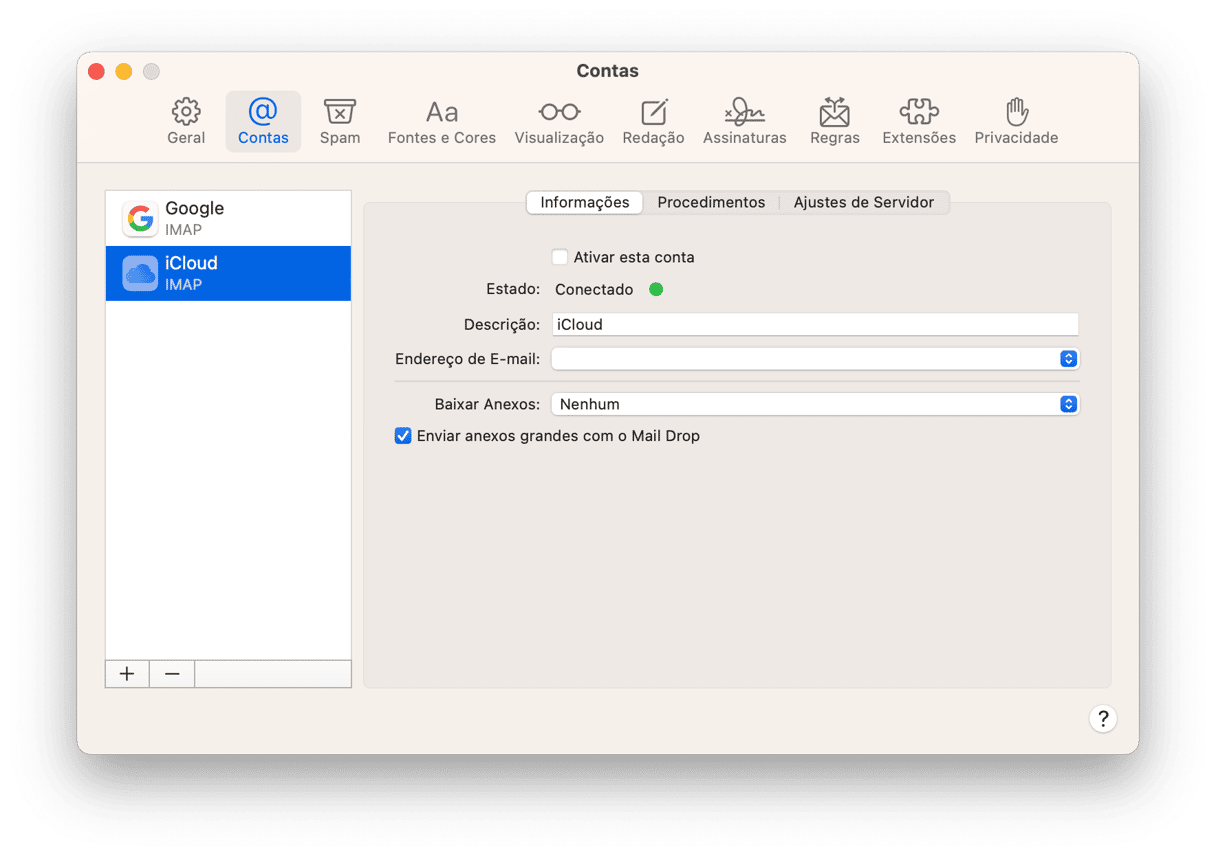
Por padrão, o Mail baixa anexos ao obter mensagens do servidor. Esses anexos são salvos no Mac. Mas você pode fazer com que o Mail deixe os anexos no servidor para que você decida quando baixá-los.
Nas preferências do Mail, escolha Contas > Informações. Em Baixar Anexos, escolha Nenhum.
3. Desative o Mail
Se você usa outro cliente de e‑mail e não tem a intenção de usar o Mail, remova as contas para parar de receber mensagens do servidor.
Clique no menu Apple e escolha “Preferências do Sistema”. Clique em “Contas de Internet”. Localize as contas usadas atualmente no Mail, selecione-as individualmente e desmarque a opção Mail.
Como redefinir o Mail
Se o Mail estiver com problemas, você pode redefini-lo em vez de apagá-lo. Quando você redefine um app, todos os arquivos relacionados a ele são apagados. Assim, ao abrir o app de novo, ele se comporta como se você tivesse acabado de instalá‑lo. Você pode tentar encontrar todos esses arquivos manualmente, mas há um risco de deixar algo passar — sem falar nas chances de apagar algo vital para o devido funcionamento do macOS.
Uma alternativa é oferecida pela ferramenta Aplicativos do CleanMyMac. Ela encontra e remove os arquivos relacionados a apps sem gerar nenhum problema e redefine qualquer app, inclusive os que já vêm instalados (como o Mail). Dessa forma, você garante a redefinição correta do app.
- Abra o CleanMyMac.
- Na barra de menus, clique em CleanMyMac e escolha Ajustes.
- Clique na aba Lista Ignorar e selecione Desinstalador. Desmarque a opção “Ignorar aplicativos do sistema”.
- Na barra lateral do CleanMyMac, selecione Aplicativos.
- Faça uma análise e clique em Gerenciar Aplicativos > Desinstalador.
- Clique em > ao lado do Mail, selecione todos os itens (exceto Binários) e clique em Remover.

O Mail será redefinido e restaurado ao seu estado original. Você também pode eliminar apps não usados sem se preocupar em deixar sobras para trás. Basta selecionar um app e clicar em Desinstalar. Fácil!
Como remover contas de e‑mail do Mail no Mac
Você não precisa remover o Mail em si, basta remover as contas de e‑mail. Dessa forma, todas as mensagens serão apagadas do Mac. No entanto, cópias das mensagens continuarão armazenadas no servidor de e‑mails.
- No Mail, abra os Ajustes.
- Navegue até Contas.
- Selecione a conta que deseja remover e clique no botão de subtração.
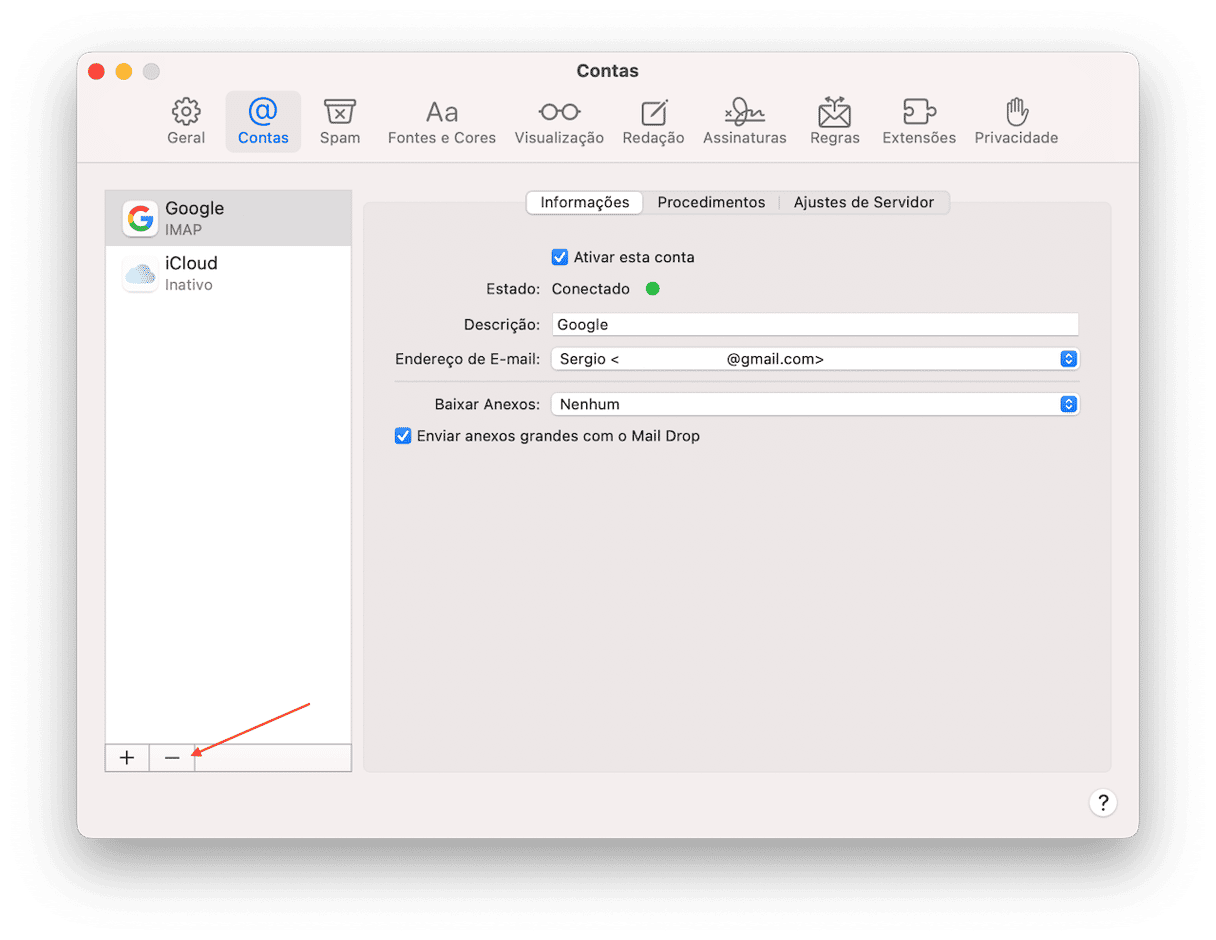
O Mail é protegido pela SIP porque ele é um app fundamental do macOS. Você pode desativar a SIP temporariamente e usar o Terminal para remover o Mail. Para fazer isso, siga as instruções acima. Mas se você quer apagar o Mail para liberar espaço, há várias outras opções, muito menos drásticas.